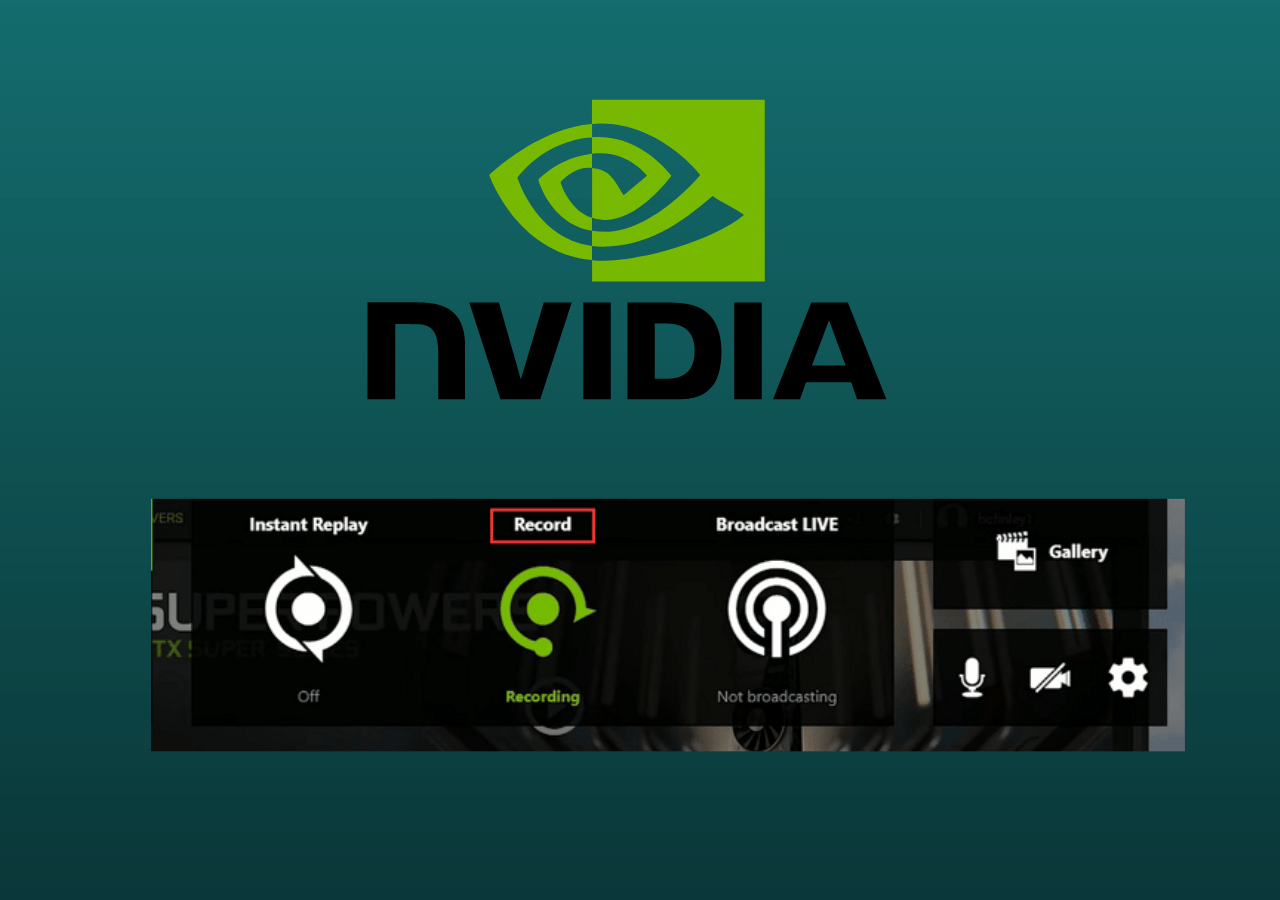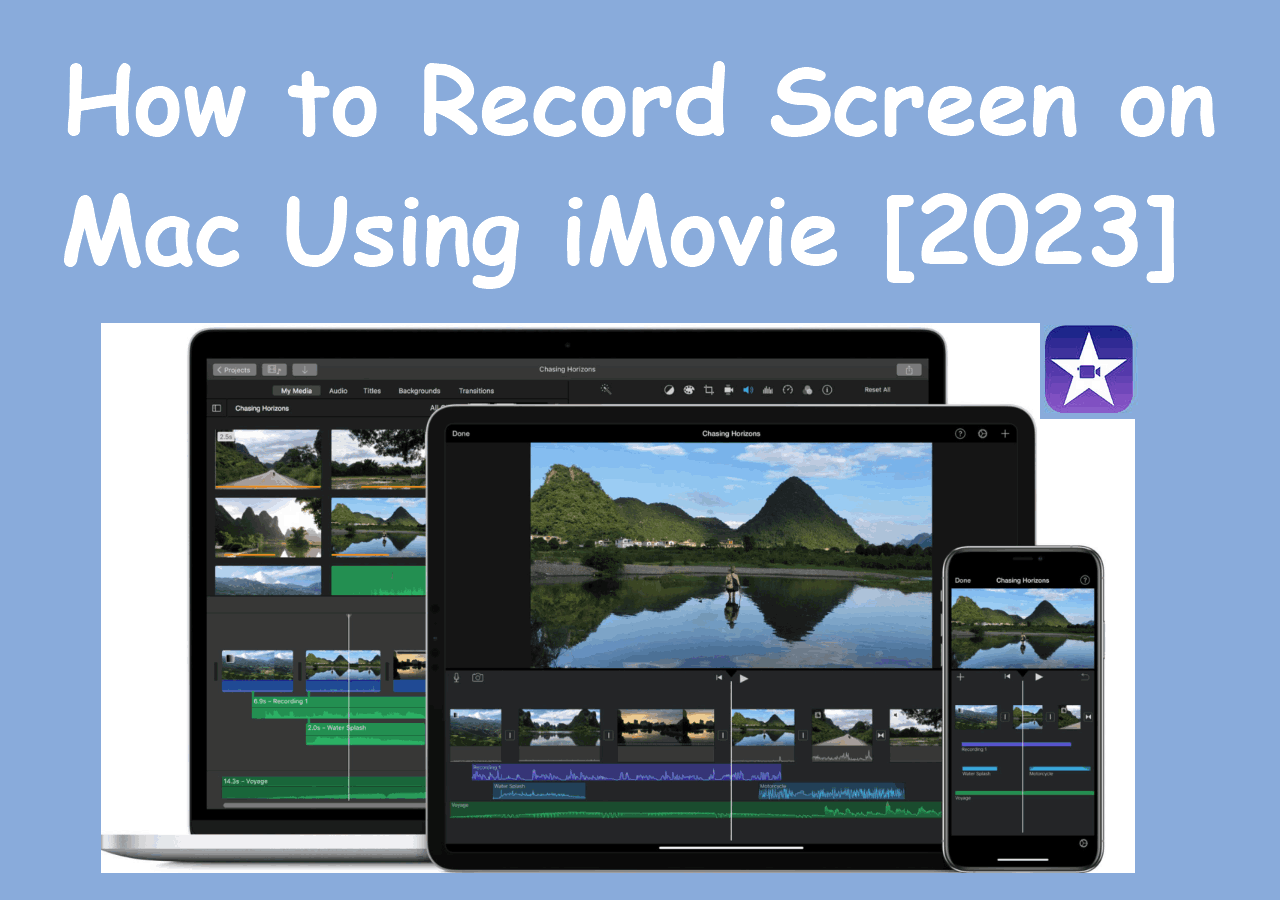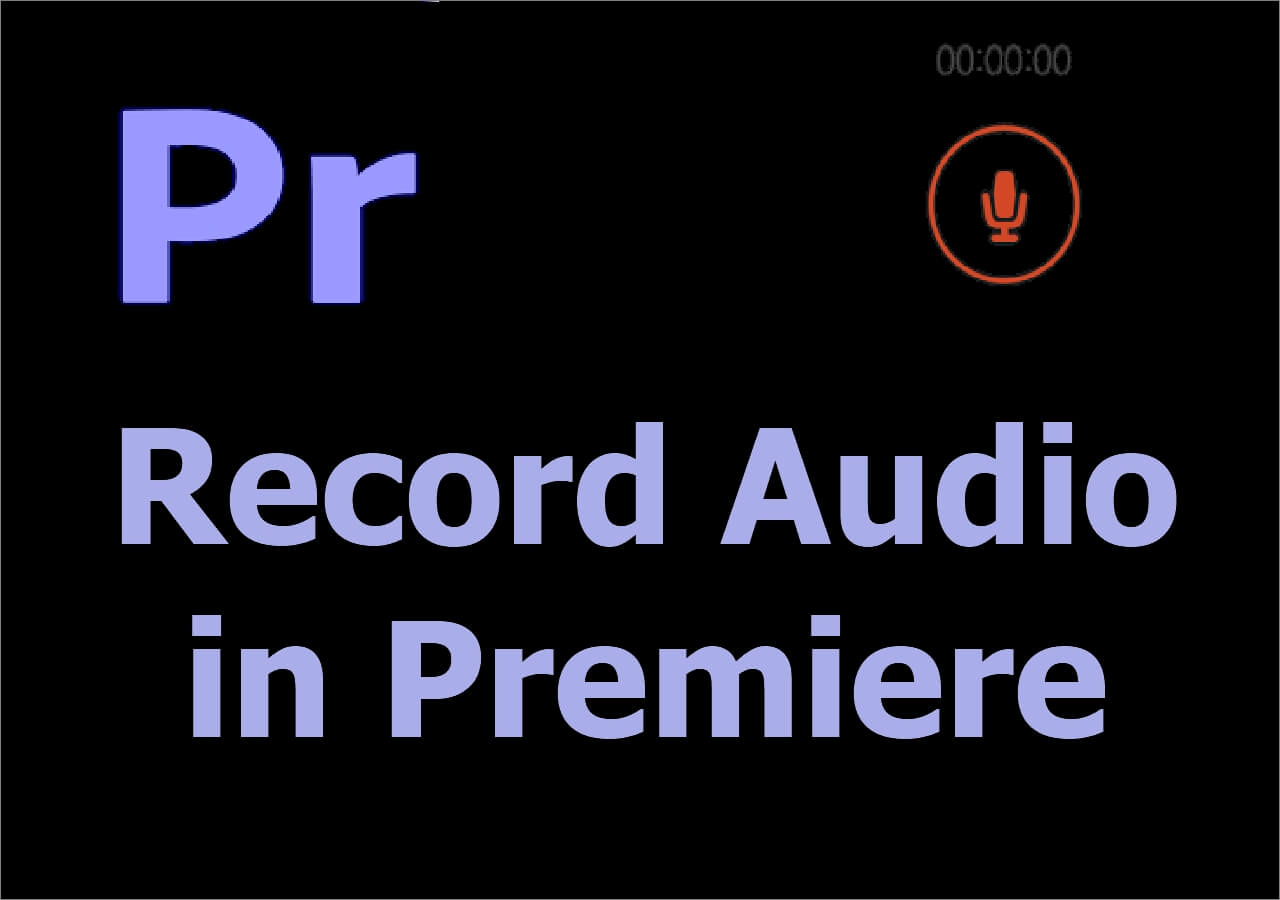-
![]()
Daisy
Daisy is the Senior editor of the writing team for EaseUS. She has been working in EaseUS for over ten years, starting from a technical writer to a team leader of the content group. As a professional author for over 10 years, she writes a lot to help people overcome their tech troubles.…Read full bio -
Jane is an experienced editor for EaseUS focused on tech blog writing. Familiar with all kinds of video editing and screen recording software on the market, she specializes in composing posts about recording and editing videos. All the topics she chooses …Read full bio
-
![]()
Melissa Lee
Alin is an experienced technical blog writing editor. She knows the information about screen recording software on the market, and is also familiar with data cloning and data backup software. She is expert in writing posts about these products, aiming at providing users with effective solutions.…Read full bio -
Jean is recognized as one of the most professional writers in EaseUS. She has kept improving her writing skills over the past 10 years and helped millions of her readers solve their tech problems on PC, Mac, and iOS devices.…Read full bio
-
![]()
Jerry
Jerry is a fan of science and technology, aiming to make readers' tech life easy and enjoyable. He loves exploring new technologies and writing technical how-to tips. All the topics he chooses aim to offer users more instructive information.…Read full bio -
Larissa has rich experience in writing technical articles. After joining EaseUS, she frantically learned about data recovery, disk partitioning, data backup, screen recorder, disk clone, and other related knowledge. Now she is able to master the relevant content proficiently and write effective step-by-step guides on various computer issues.…Read full bio
-
![]()
Rel
Rel has always maintained a strong curiosity about the computer field and is committed to the research of the most efficient and practical computer problem solutions.…Read full bio -
![]()
Gemma
Gemma is member of EaseUS team and has been committed to creating valuable content in fields about file recovery, partition management, and data backup etc. for many years. She loves to help users solve various types of computer related issues.…Read full bio
Page Table of Contents
0 Views |
0 min read
While you are attending a Microsoft Teams meeting at home, you may want to blur your background and conceal everything behind you because of the messy room, some other unexpected things, or others. Fortunately, Microsoft Teams Meeting allows you to blur or change your background before or during a call. However, how to make it?
Don't fret, this post will help you out. Here we will walk you through the steps to custom or blur background in Teams on both desktop and mobile. Whether you are ready to join a call or are in a call, you always can access to custom your background on Teams
Part 1. How to Blur Background in Microsoft Teams Before Starting a Meeting
#1. Blur or Change Teams background for Meeting on Desktop
Step 1. First, start a meeting on your computer. Next, you will see the pre-meeting screen where you can make some adjustments to your video and audio.
Step 2. Click on the Background filters icon, which is between the video and mic toggles. Just enable this button.
![]()
Step 3. Then select Blur to blur your background. Once selected, you will see that everything behind you is subtly concealed.
(Optional) If you want to custom the Teams background, you also can make it here. Just click the "Add New" button to upload a new image from your computer. Please make sure that the image should be a JPG, PNG, or BMP file.
Step 4. Once done, you can join any meeting, and the background will persist in all your meetings.
This post shows you several ways to screen record Teams meeting on Windows, Mac, Android, and iPhone. If you are still searching for the solutions, read this article now.

#2. Blur or Custom Background in Microsoft Teams in Mobile
Step 1. Open Microsoft Teams on your iPhone or Android.
Step 2. Tap "Meet" > "Meet now" > "Start meeting" sequentially.
Step 3. Then hit the Background effects button near the top of the screen, and the background options will appear below yourself image.
Step 4. Tap on the Blur option to blur your background.
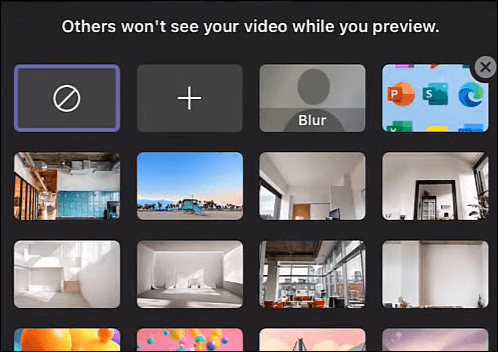
(Optional) To change the background on Teams, you can tap the + icon near the Blur button and select and upload your picture to replace the background.
Part 2. How to Change Background in Microsoft Teams During Meeting
Apart from enabling you to blur the background before starting a meeting, Microsoft Teams also offers you the option to change or blur the background in the process of meeting. That is useful when something unexpected happened. The word does not say more. Let's just jump into the tutorials.
#1. Change Background on Desktop in a Meeting
Step 1. Join a Teams meeting, then move your cursor across the screen until the toolbar appears.
Step 2. Click the three dots (…) icon. Next, select "Show background effects" from the drop-down list.
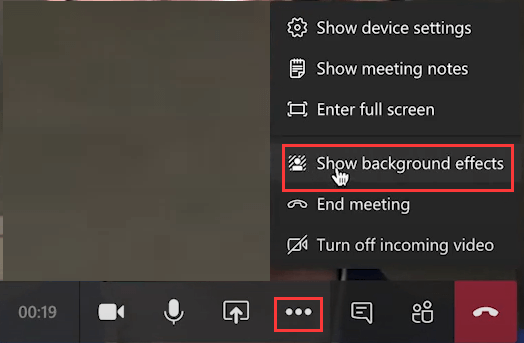
Step 3. In the Background settings window, select the "Blur" button and click "Preview" to check if it works.
![]()
(Optional) you also can add your own image to use it as the Teams background by clicking "Add New".
Step 4. If everything goes well, you can click on "Apply and turn video" to blur your background.
#2. Custom background on Teams for mobile
Step 1. In the beginning, join or start a meeting with your friends or colleagues.
Step 2. Tap on the three dots at the bottom of the screen, and then select the Blur option to apply it. Then you will see that everything around you is turning fuzzy.
To replace the background of your own image, you can press the Plus button to import the picture and select "Done" at last.
Part 3. Free Download Microsoft Teams Recorder Full Version
While attending a Teams meeting, you may want to record it for later checking. At that time, an excellent screen recorder will be helpful. However, there are lots of screen capture software available on the market, and you may get lost while choosing the right one. Given that, we will show you an easy yet powerful meeting recorder – EaseUS RecExperts.
Compatible with both Windows and macOS, this program is aimed at helping you do screen recording activities effortlessly. With its help, you are able to record full or partial screen in high quality, system sound from computer, Microphone, or webcam flexibly.
When it comes to capturing Microsoft Teams meetings, the schedule recording feature EaseUS RecExperts provides is much helpful, which will start meeting recording at a specified time that you set before. Moreover, after recording, it even makes it possible to separate the audio from the recorded video and save it in your desired audio format. If you want to get such brilliant functions, just download and try it!
EaseUS RecExperts
- Allow recording any area on your screen
- Support capturing screen with audio (system sound or mic)
- Taking screenshots is also available
- Export recording in GIF, or other video and audio formats
- Built in basic media editing tools
EaseUS RecExperts

One-click to capture anything on screen!
No Time Limit, No watermark
Start Recording