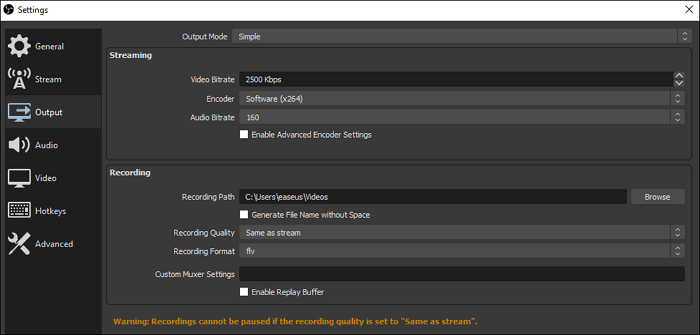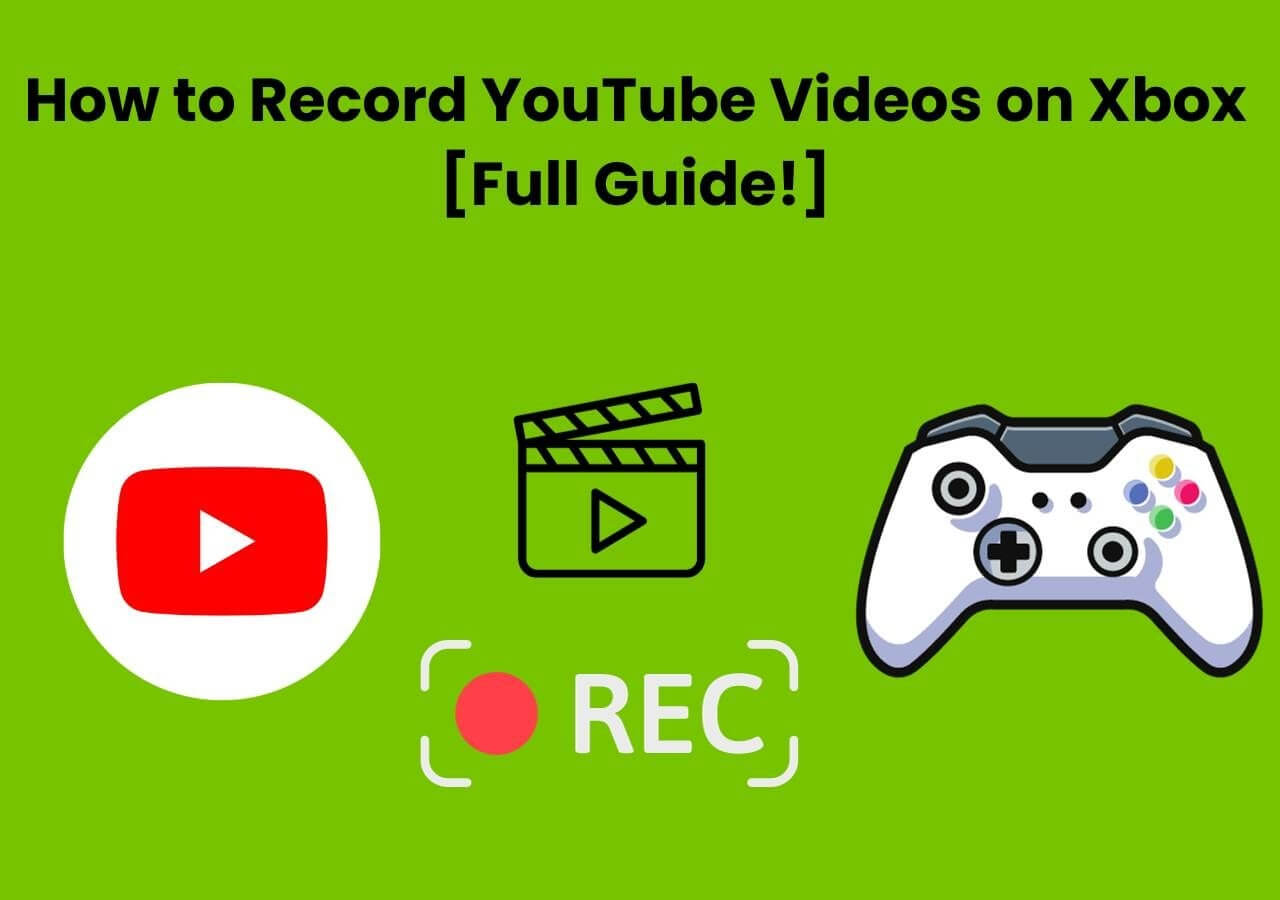-
![]()
Daisy
Daisy is the Senior editor of the writing team for EaseUS. She has been working in EaseUS for over ten years, starting from a technical writer to a team leader of the content group. As a professional author for over 10 years, she writes a lot to help people overcome their tech troubles.…Read full bio -
Jane is an experienced editor for EaseUS focused on tech blog writing. Familiar with all kinds of video editing and screen recording software on the market, she specializes in composing posts about recording and editing videos. All the topics she chooses …Read full bio
-
![]()
Melissa Lee
Melissa Lee is an experienced technical blog writing editor. She knows the information about screen recording software on the market, and is also familiar with data cloning and data backup software. She is expert in writing posts about these products, aiming at providing users with effective solutions.…Read full bio -
Jean is recognized as one of the most professional writers in EaseUS. She has kept improving her writing skills over the past 10 years and helped millions of her readers solve their tech problems on PC, Mac, and iOS devices.…Read full bio
-
![]()
Jerry
Jerry is a fan of science and technology, aiming to make readers' tech life easy and enjoyable. He loves exploring new technologies and writing technical how-to tips. All the topics he chooses aim to offer users more instructive information.…Read full bio -
Larissa has rich experience in writing technical articles. After joining EaseUS, she frantically learned about data recovery, disk partitioning, data backup, screen recorder, disk clone, and other related knowledge. Now she is able to master the relevant content proficiently and write effective step-by-step guides on various computer issues.…Read full bio
-
![]()
Rel
Rel has always maintained a strong curiosity about the computer field and is committed to the research of the most efficient and practical computer problem solutions.…Read full bio -
![]()
Gemma
Gemma is member of EaseUS team and has been committed to creating valuable content in fields about file recovery, partition management, and data backup etc. for many years. She loves to help users solve various types of computer related issues.…Read full bio
Page Table of Contents
0 Views |
0 min read
Adobe Premiere is a powerful video editing software. And when making a video, many people would want to add audio narration to it. Adding voice or voiceover to video directly in Premiere can save time rather than recording your voice using a different piece of software and importing it into Premiere Pro.
But how to record audio on PC in Premiere Pro? If you don't know how to record a voiceover to your video in Premiere, we will show you in the content below. A detailed tutorial will be shown in the next part. Just read ahead to get it!
- Detailed Steps to Record Audio in Premiere
- Record Audio with EaseUS RecExperts
- Premiere Alternatives You Can Never Miss
- FAQs about Recording Audio in Premiere
Detailed Steps to Record Audio in Premiere
Since many people have no idea how to record audio in Premiere. In this part, we will list all the necessary steps that you need to follow. No extra software is needed. Just launch Premiere on your computer and start recording by following the steps below.
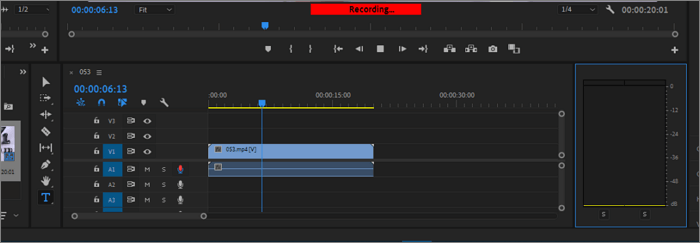
Step 1. Import the video clip that you what to add a voiceover to. And drag it into the timeline. If the original video comes with an audio file, delete or mute the sound first.
Step 2. Add an audio track by right-clicking the timeline header. Then choose "Add tracks". You should find a voice-over record icon located at the audio track header. If not, you can right-click the header, choose "Customize..." and select the voice-over record icon.
Step 3. Make sure your microphone is already set.
Step 4. Go to "Audio Pannel" > "Audio Track Mixer" and find the audio track that you want to add voiceover to. Then, enable the track for recording by clicking on the "R" button.
Step 5. Place the playhead at where you want to start the recording. Right-click the header again, and choose "Voice-over Record Setting". Then, a live tracking of how your voice sound will be shown. Make sure your voice is normal.
Step 6. Click the "Voice-over Record" button in the audio track's header to begin recording.
Step 7. Click the "Stop Recording" button to complete the recording. Or, you can press the space button to do so.
Record Audio with EaseUS RecExperts
If you find the method above too complicated, you may try EaseUS RecExperts. Specialized in recording video and audio files, this Mac and Windows screen recorder offers an easier way to record audio outside Premiere.
With this audio recorder for Windows and Mac, you can record audio on PCs easily. You can also mute the recording process without muting the recorded files. So that no one will be interrupted by the noisy recording. Moreover, its noise cancellation features help you screen record without background noise.
Moreover, as a video and audio recorder, it can also be used to play the file recorded. In this way, you can check if the recorded files meet your satisfaction in time. If not, you can make more changes to them. In fact, it can also be used to play MP4, MP3, FLV, AAC, and play MOV files on Mac and Windows. Check more features of EaseUS RecExperts below.
Main features:
- Record audio on Chromebook with easy steps
- Record the screen and audio at the same time
- Record webcam and gameplay as you like
- Record audio on Windows 11 and other versions
- Play WAV files on your devices without hassle
Now, download it from the button below and follow the steps to record audio.
Step 1. Launch EaseUS RecExperts and choose "Audio" (looks like a speaker) from the left side of the interface. Select the sound source by clicking on the speaker sign (the system sound) or the mic sign (the microphone). Or, you can record them both at the same time.

Step 2. Hit "REC" button to start recording audio. To finish it, you just click on the red square icon to stop the recording.

Step 3. After that, the recording list window will pop up automatically. You can listen to or edit the recording with built-in tools.

Premiere Alternatives You Can Never Miss
In this part, we give you some Premiere alternative apps. With these apps, you can get more options when making or editing a video or audio file. Let's have a look at them.
iMovie
iMovie is one of the best 10 best free music video makers developed by Apple. iMovie for Mac includes all the features you want, including GarageBand, iPhoto, iDVD, iWeb, and some additional tools for editing movies and photos. Therefore, you can use it to trim and rotate videos, add titles, edit audio tracks, add storyboards, etc.
After creating and editing, you can share movies over Wi-Fi or a local network, and export movies in QuickTime format with or without musical accompaniment. In a word, if you want to make, edit, and share videos within one tool, iMovie is a good choice.
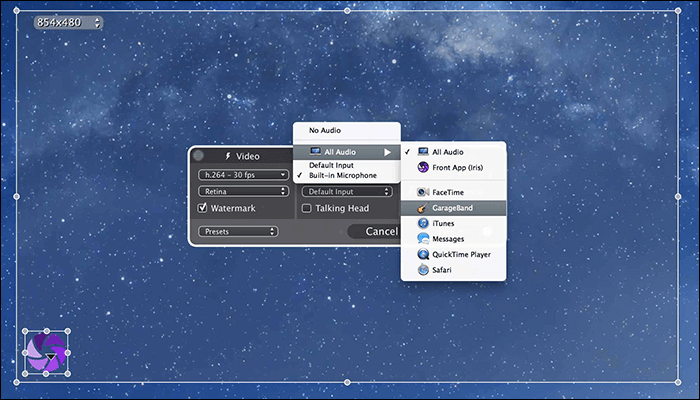
Pros
- The best free video editing software no watermark
- It is basically easy to use for professionals
- It has a lot of great functions
Cons
- Some advanced features are difficult to use
- It takes some time for novices to handle it
Davinci Resolve
Davinci Resolve is another Premiere alternative that is used to edit and color-correct video files. It is now free to use and users can download it from the official website. As a very powerful Windows 10 video editor that can be used to edit both still images as well as video, Davinci Resolve is not just limited to color correcting.
You can also use it to edit your audio, add titles, make basic effects or even render out your finished product in a variety of formats. DV, HDV, and SD formats are supported. You can even edit multiple project files at once. Check more information about it.
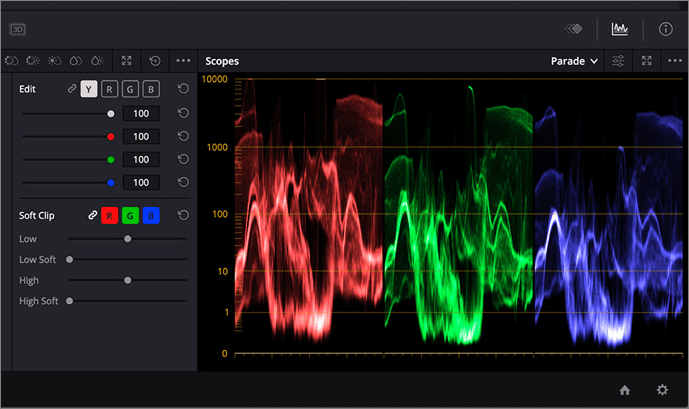
Pros
- It is one of the best color-grading apps
- Its various features work well most of the time
- It is relatively easy to use and understand
Cons
- It is expensive for most people
- It works slower than others sometimes
Vegas Pro
Vegas Pro is the last one we want to give you. It is a capable yet affordable program, which makes it a great choice if you're just getting into the video editing field. Vegas Pro has many useful features that make it ideal for people who want to do more advanced work on their videos.
With this app, you can create music videos since it supports compositing and audio mixing tools as well as video editing tools. Check its pros and cons from the content below.
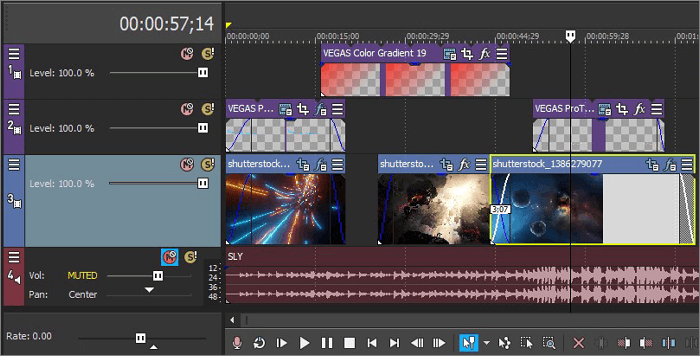
Pros
- Offer unlimited possibilities to create videos
- Give a wide range of tools and effects
- The interface is intuitive for most users
Cons
- It is not a free application
- Some novices can't handle advanced features
FAQs about Recording Audio in Premiere
Check the frequently asked questions and their answers below.
1. Can I record audio in Premiere Pro?
The answer is yes, just follow the tutorial we give you in this article to record audio in Premiere.
2. How do I make an audio track in Premiere?
To make an audio track in Premiere, you will need to follow the steps below.
- 1. In Premiere, go ahead to the audio clip and click on it.
- 2. Holding on a track and dragging it down below where it says "Master".
- 3. Drop it, and you have a new track.
3. How do I record left and right audio in Premiere Pro?
If you want to shift from left audio to right or do the opposite, you need to follow the steps here.
- 1. Go to the top menu and select "Window" > "Effects" and then "Audio Effects".
- 2. Scroll down and choose "Fill Left with Right" or "Fill Right with Left". This will record the right or left audio in Premiere Pro.
Conclusion
After reading the whole article, we believe that you are aware of how to record audio in Premiere. If you want to record audio from your computer or microphone, EaseUS RecExperts may be a better choice. With this tool, you can record audio without noise. Just download it and have a try!
EaseUS RecExperts

One-click to capture anything on screen!
No Time Limit, No watermark
Start Recording