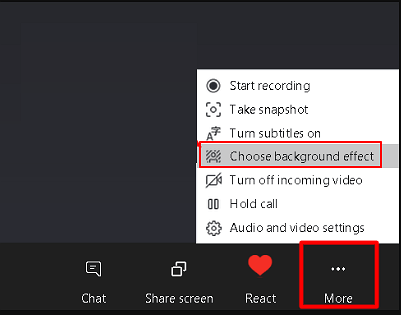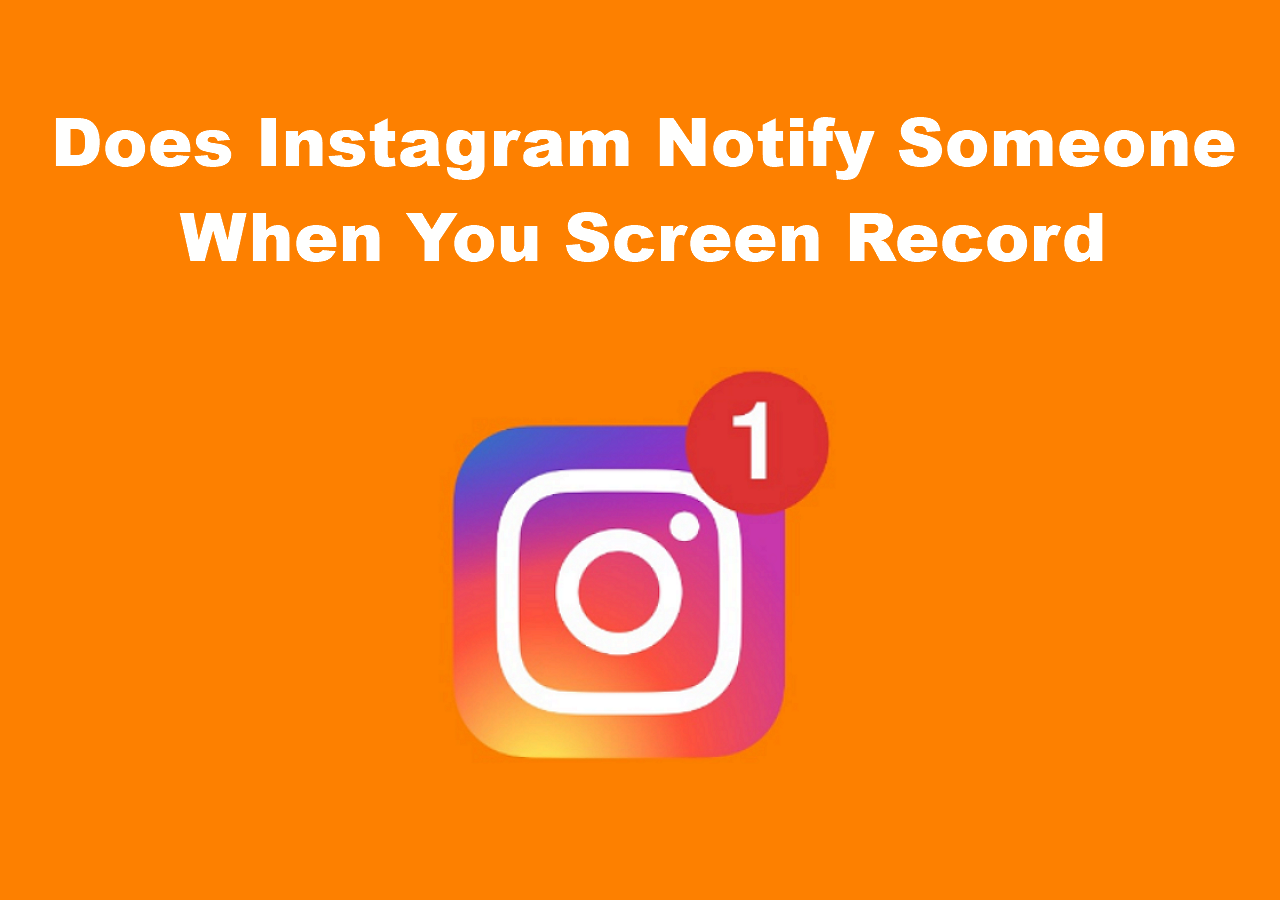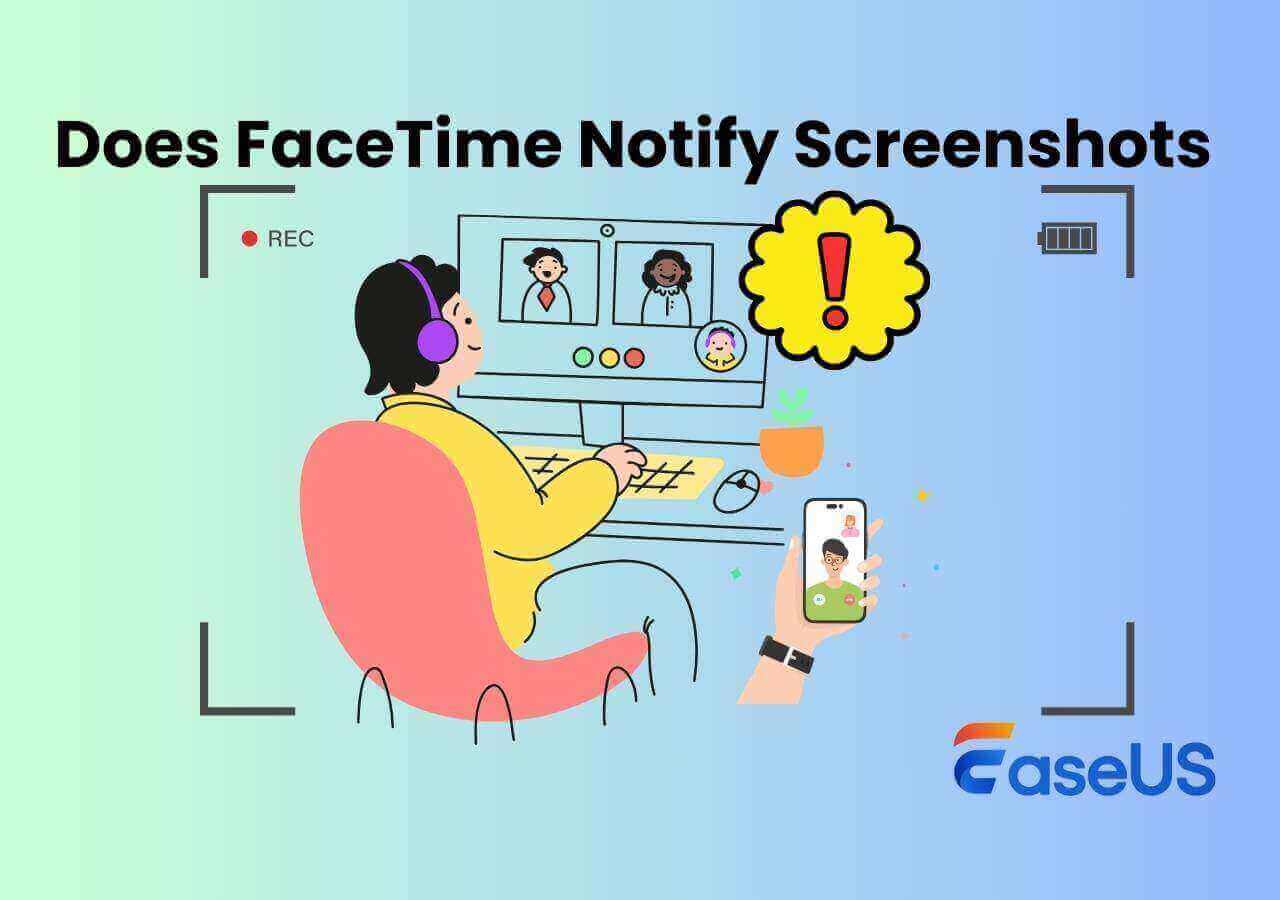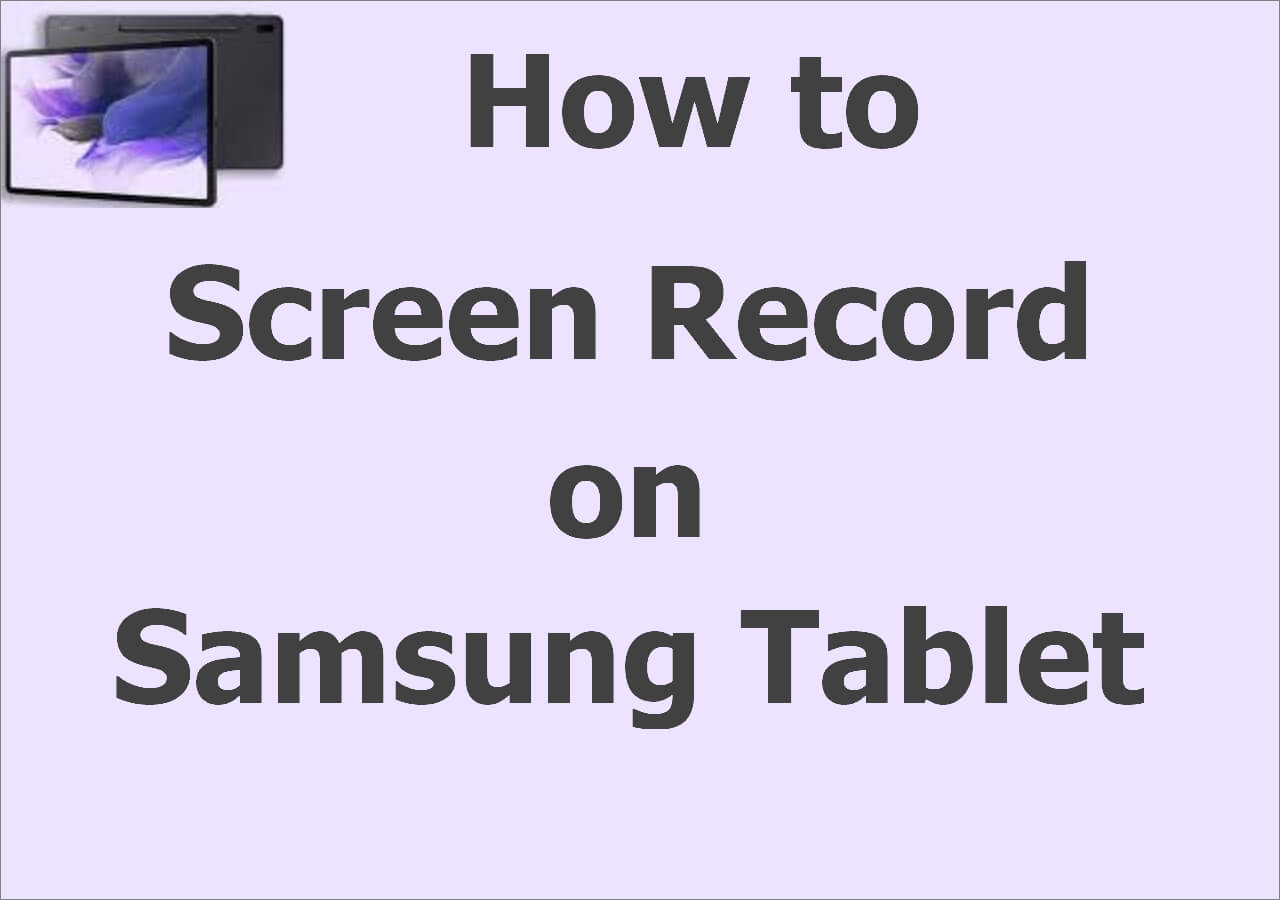-
![]()
Daisy
Daisy is the Senior editor of the writing team for EaseUS. She has been working in EaseUS for over ten years, starting from a technical writer to a team leader of the content group. As a professional author for over 10 years, she writes a lot to help people overcome their tech troubles.…Read full bio -
Jane is an experienced editor for EaseUS focused on tech blog writing. Familiar with all kinds of video editing and screen recording software on the market, she specializes in composing posts about recording and editing videos. All the topics she chooses …Read full bio
-
![]()
Alin
Alin is an experienced technical blog writing editor. She knows the information about screen recording software on the market, and is also familiar with data cloning and data backup software. She is expert in writing posts about these products, aiming at providing users with effective solutions.…Read full bio -
Jean is recognized as one of the most professional writers in EaseUS. She has kept improving her writing skills over the past 10 years and helped millions of her readers solve their tech problems on PC, Mac, and iOS devices.…Read full bio
-
![]()
Jerry
Jerry is a fan of science and technology, aiming to make readers' tech life easy and enjoyable. He loves exploring new technologies and writing technical how-to tips. All the topics he chooses aim to offer users more instructive information.…Read full bio -
![]()
Rel
Rel has always maintained a strong curiosity about the computer field and is committed to the research of the most efficient and practical computer problem solutions.…Read full bio -
![]()
Gemma
Gemma is member of EaseUS team and has been committed to creating valuable content in fields about file recovery, partition management, and data backup etc. for many years. She loves to help users solve various types of computer related issues.…Read full bio -
![]()
Shelly
"I hope my articles can help solve your technical problems. If you are interested in other articles, you can check the articles at the bottom of this page. Similarly, you can also check my Twitter to get additional help."…Read full bio
Page Table of Contents
0 Views |
0 min read
Roblox is an online and global gaming platform that has attracted many players around the world. The game is interesting and lively, and even users can make their own game. One enjoyable part is that you can customize the background/theme as you like. If you want to know how to change your Roblox background, find the answer in this post. Also, you can learn information on how to record Roblox on Windows and Mac.
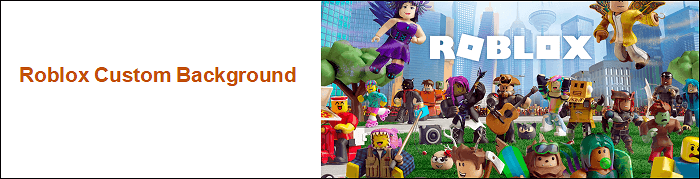
| Workable Solutions | Step-by-step Troubleshooting |
|---|---|
| 1. How to Change Roblox Background/Theme on Mac | Click the Account Settings in Roblox....Full steps |
| 2. How to Change Your Roblox Background/Theme on PC | Open Chrome and type Chrome Web Store...Full steps |
| 3. How To Change Your Roblox Background/Theme On Mobile | Add Yandex from the Google Play...Full steps |
| Bonus Tips: How to Record Roblox on PC/Mac | To capture Roblox on Windows and Mac...Full steps |
Method 1. Change Roblox Background on Mac
To customize the theme when playing Roblox, apply the default settings. Without adding the extension, changing the background is very simple. By finding the Personal option, you can choose from two options for the Roblox theme, Dark & Light. Players often regard them as having a black or white background.
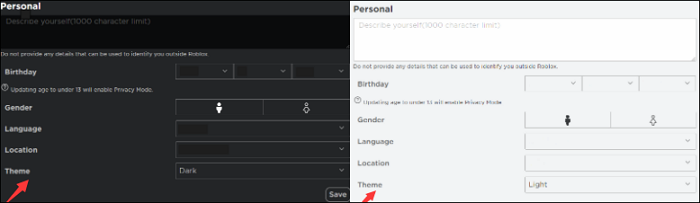
(The left one is in Dark theme and the Light one is on the right)
The only limitation is that you cannot apply more beautiful themes as the extensions do. While it's enough for some players as they don't want to increase difficulty in making Roblox's background different.
Follow this guide on changing your Roblox background/theme on Mac:
Step 1. Open Roblox and log into the account. Then, click the Account Settings. On your Mac, use the browser and look for the gear icon from the top-right side.
Step 2. Choose the Account Info option. Then, scroll down the menu and click the Personal option.
Step 3. From the personal settings, you can navigate to the Theme. Then, open its drop-down menu and choose between Dark and Light. Finally, enjoy the new background after clicking the Save button.
Method 2. Change Your Roblox Background/Theme on PC
Like macOS operating system, Windows also allows the Dark & Light themes for Roblox. However, some players may require more adorable themes. An extension named Stylish needs to be added to your Chrome or Firefox.
There are hundreds of themes when using this method. Colorful themes significantly increase the fun of the game and also attract more potential users. Also, you are allowed to change them anytime as they are fully customizable.
Look at this guide on how to change Roblox theme:
Step 1. To get the Roblox custom background, open Chrome and type Chrome Web Store in the search bar.
Step 2. Search for Stylish in the Chrome Web Store. Then, click "Add to Chrome" > "Add extension". After a few seconds, a new page appears, and you should look for Roblox.
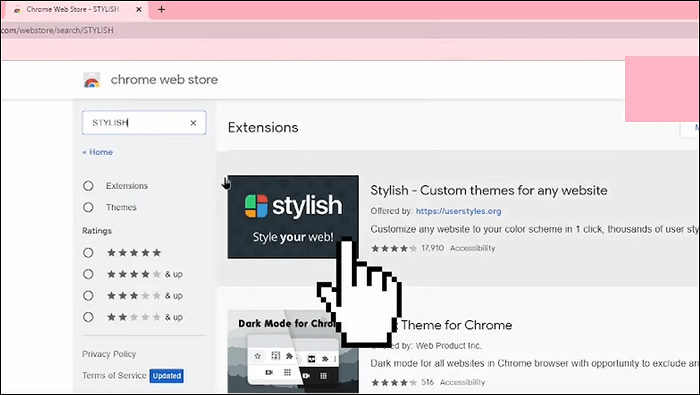
Step 3. Plenty of lovely themes are showing, and choose your favorite one for Roblox. Click on the target custom background and move to your game for checking.
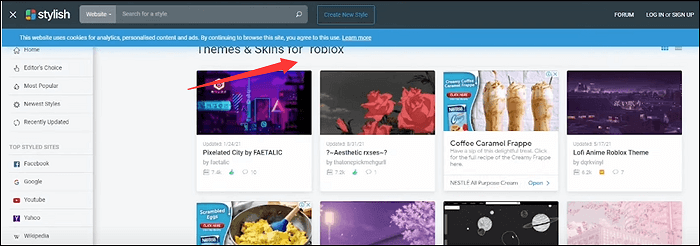
Tips: Actually, you can turn styles on or off as you want by clicking the Extension button from the top right side and hitting the three dots. Then, customize the theme setting.

Method 3. Change Your Roblox Background On Mobile
You can change the Roblox background on iPhone or Android. Also, it's easy to apply the Dark & Light theme. Go to Part 1 for the same operation. Or use more beautiful themes from an extension. The only difficulty is to install the correct one on your mobile phone. Below is an extension named Stylus that is added on Android.
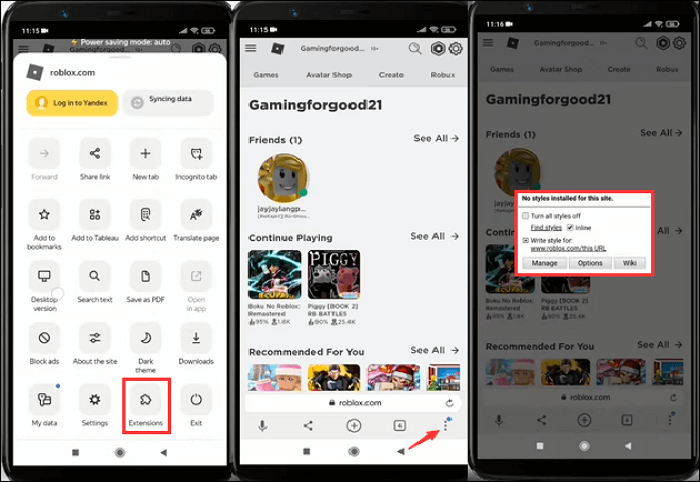
Here is a list of steps for customizing the theme on Android:
Step 1. Add Yandex from the Google Play. Open it to type Chrome Web Store and look for the Stylus extension.
Step 2. Click "Add to Chrome" > "Add Extension". Back to your browser and search for Roblox. Log into the game platform and open the home page.
Step 3. From the home page, click three dots from the bottom side. Scroll down the menu and click "Extensions". From the several options, you choose Stylus.
Step 4. When a window shows, you click "Find styles". Then, choose the desired one as you like. Finally, view your Roblox game with the changed background.
Bonus Tips: How to Record Roblox on PC/Mac
To capture Roblox on Windows and Mac, you can try a full-featured screen recorder, EaseUS RecExperts. During the Roblox recording task, you can select the audio resources, including the system or external sound. It's helpful to record the gameplay screen with a connected webcam. You can use an external camera to help with that.
Also, it's available to apply options like setting the output format of audio and video, etc. For gameplay capturing, it's vital to set the bitrate in this streaming video recorder. With the best settings for recording Roblox, you are able to produce a high-quality output. Meanwhile, more options are offered when customizing the hotkeys.
Download this best recorder for gameplay like Roblox! In the trial version, you don't need to register an account.
Main features of this beneficial Roblox recorder:
- Deal with the whole screen or record part of screen
- Capture the audio, screen, gameplay, and webcam
- Capable of choosing the game voice from Roblox or microphone sound
- Choose the output format of videos, including MP4, MOV, FLV, etc.
- Best game recording software for games like Roblox, LoL, etc.
Now, read the below post to learn a detailed guide on recording gameplay on PC/Mac.
How to Record Gameplay on Windows 10?
Recording a streaming video is a quite simple task when you choose software like EaseUS RecExperts. At time same time, you can see a list of steps on how to record gameplay with voice...

FAQs About How to Change Your Roblox Background
Don't skip this part if you want to know more information about Roblox custom background or themes.
1. How do you change your background on Roblox Mobile 2022?
For default settings, it's easy to change it in Dark and Light.
1. Open Roblox on the phone and log into the account.
2. Find the account Settings and click it.
3. Choose the Account Info selection and look for the Personal tab.
4. Scroll down the options and choose Dark or Light as you like.
5. To view the Roblox game with changed background, click the Save button.
For more styles from an extension, go to Part 3 for help.
2. How can I remove stylish style?
Stylish is an extension for applying backgrounds for Roblox. It's easy to customize the theme. When you want to turn it off, click the Extension icon from the top side of your browser.
EaseUS RecExperts

One-click to capture anything on screen!
No Time Limit, No watermark
Start Recording