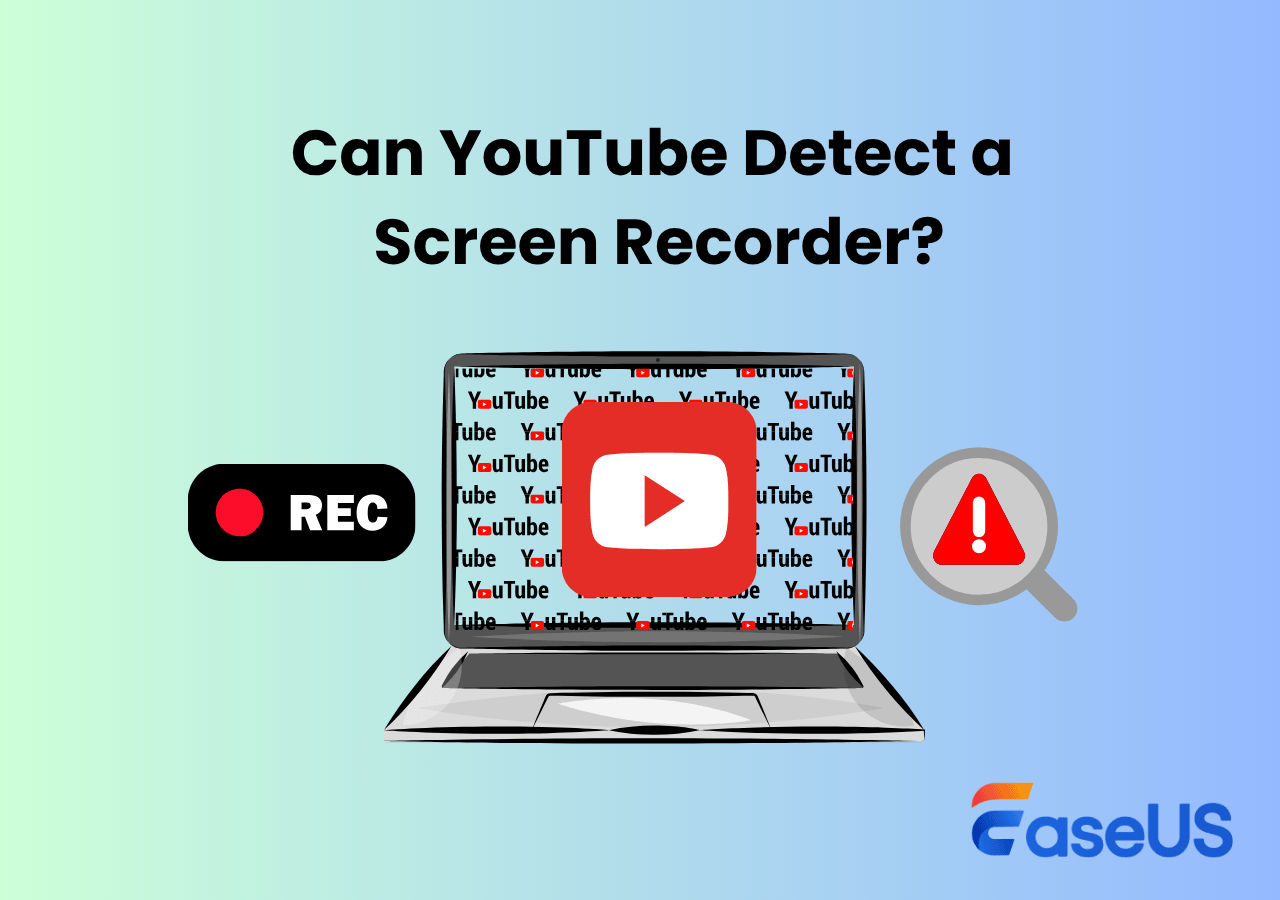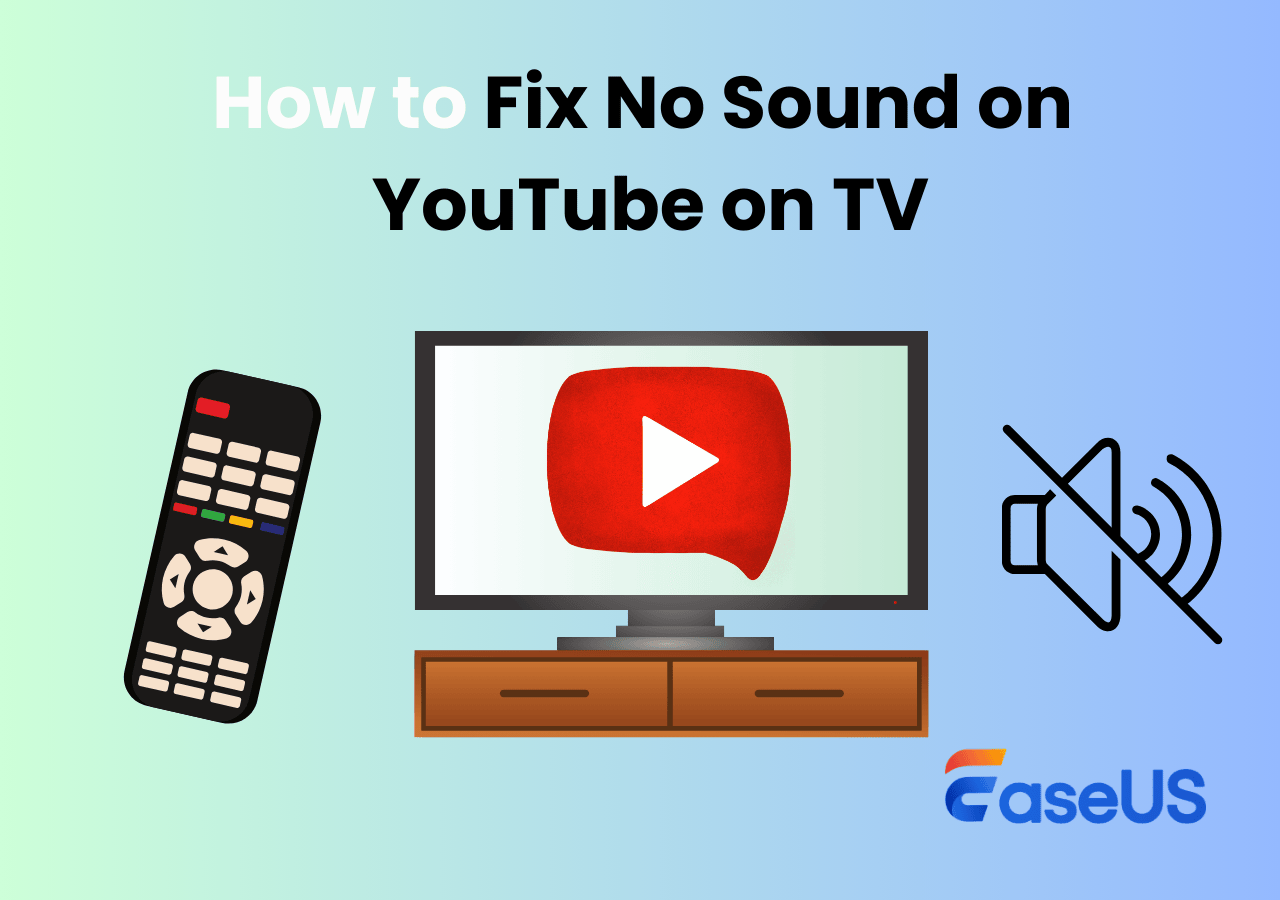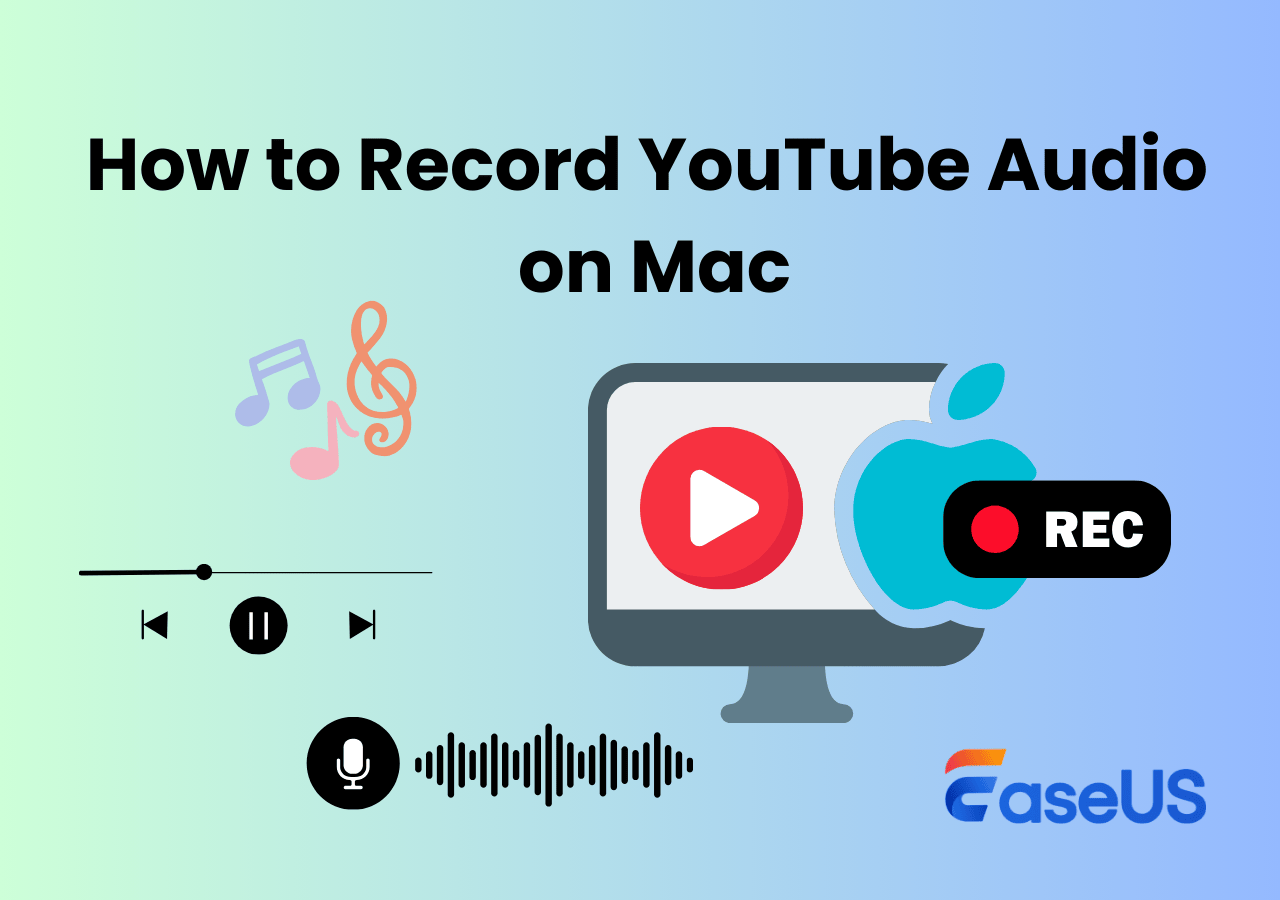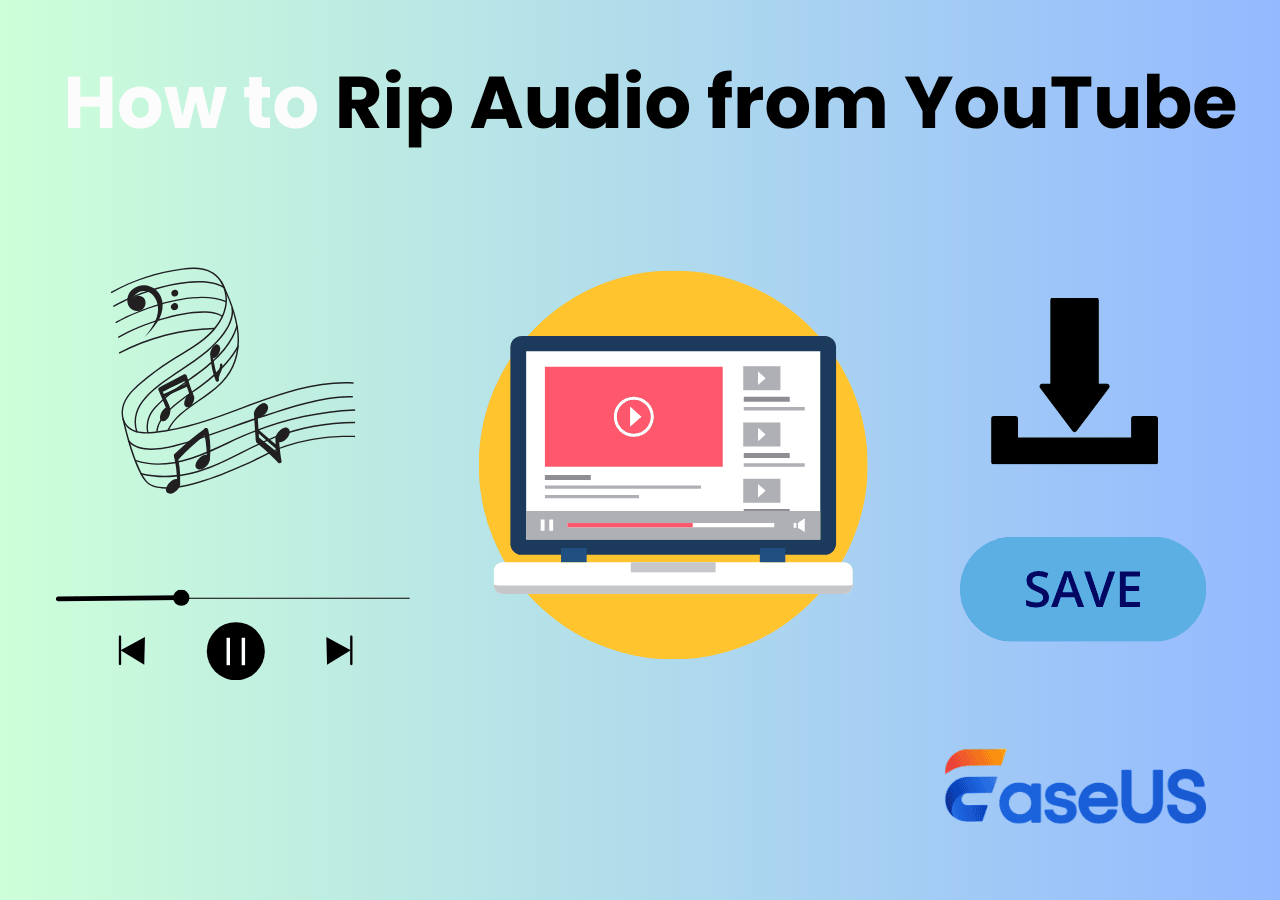-
![]()
Daisy
Daisy is the Senior editor of the writing team for EaseUS. She has been working in EaseUS for over ten years, starting from a technical writer to a team leader of the content group. As a professional author for over 10 years, she writes a lot to help people overcome their tech troubles.…Read full bio -
Jane is an experienced editor for EaseUS focused on tech blog writing. Familiar with all kinds of video editing and screen recording software on the market, she specializes in composing posts about recording and editing videos. All the topics she chooses …Read full bio
-
![]()
Alin
Alin is an experienced technical blog writing editor. She knows the information about screen recording software on the market, and is also familiar with data cloning and data backup software. She is expert in writing posts about these products, aiming at providing users with effective solutions.…Read full bio -
Jean is recognized as one of the most professional writers in EaseUS. She has kept improving her writing skills over the past 10 years and helped millions of her readers solve their tech problems on PC, Mac, and iOS devices.…Read full bio
-
![]()
Jerry
Jerry is a fan of science and technology, aiming to make readers' tech life easy and enjoyable. He loves exploring new technologies and writing technical how-to tips. All the topics he chooses aim to offer users more instructive information.…Read full bio -
![]()
Rel
Rel has always maintained a strong curiosity about the computer field and is committed to the research of the most efficient and practical computer problem solutions.…Read full bio -
![]()
Gemma
Gemma is member of EaseUS team and has been committed to creating valuable content in fields about file recovery, partition management, and data backup etc. for many years. She loves to help users solve various types of computer related issues.…Read full bio -
![]()
Shelly
"I hope my articles can help solve your technical problems. If you are interested in other articles, you can check the articles at the bottom of this page. Similarly, you can also check my Twitter to get additional help."…Read full bio
Page Table of Contents
0 Views |
0 min read
It is a popular request to record audio from YouTube on iPhone among users who want to save songs, podcasts, or other audio content from videos for offline listening. Whether you're looking to convert YouTube videos to MP3 or just rip the audio to listen on the go, there are several effective and free methods for how to record YouTube audio on iPhone.
Quick Answer: Can You Record Audio from YouTube?
You can record audio from YouTube on your iPhone using several methods:
1️⃣Built-in screen recorder: Most iPhones and iPads have a screen recording feature to record YouTube videos with internal audio.
2️⃣Voice Memos: This built-in app records external sound and voice on your device but doesn't capture video.
3️⃣Third-party screen recorder: Many apps allow you to record YouTube audio with good quality, offering more features than the built-in tool.
4️⃣Online YouTube audio ripper: These websites let you download audio from YouTube on any device (Windows, Mac, iPhone, Android) using a browser—no installation required.
5️⃣Desktop screen recorder: For better audio quality, more file formats, more editing tools, and more stability, use a Mac and Windows screen recorder like EaseUS RecExperts.
Let's dive into each method in detail.
Share this post to help more users save audio from YouTube on iPhone!
How to Record YouTube Videos on iPhone with Sound
- Supported OS: iOS 11 and later
- Pros: No need to install apps; Simple and quick
- Cons: Captures video along with audio; Background noise if the microphone is on
If you need a YouTube audio extractor to screen record YouTube videos with audio, use the iOS built-in recording feature.
🚩Steps for recording screen with audio on YouTube videos:
Step 1. Swipe down from the top-right corner and look for the Screen Recording feature (a dot within a circle). If there is no such option, add the Screen Recording feature to Control Center on your iPhone. To do so:
- After iOS 18: Long press the blank area on Control Center, tap Add a Control, tap Screen Recording, and tap the blank area again.
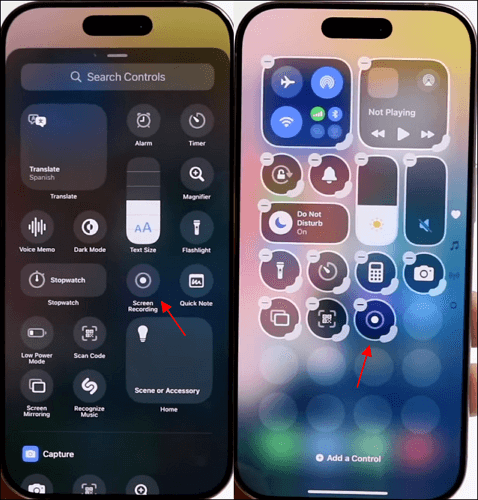
- Before iOS 18: Go to Settings > Control Center > Customize Controls, then add Screen Recording.
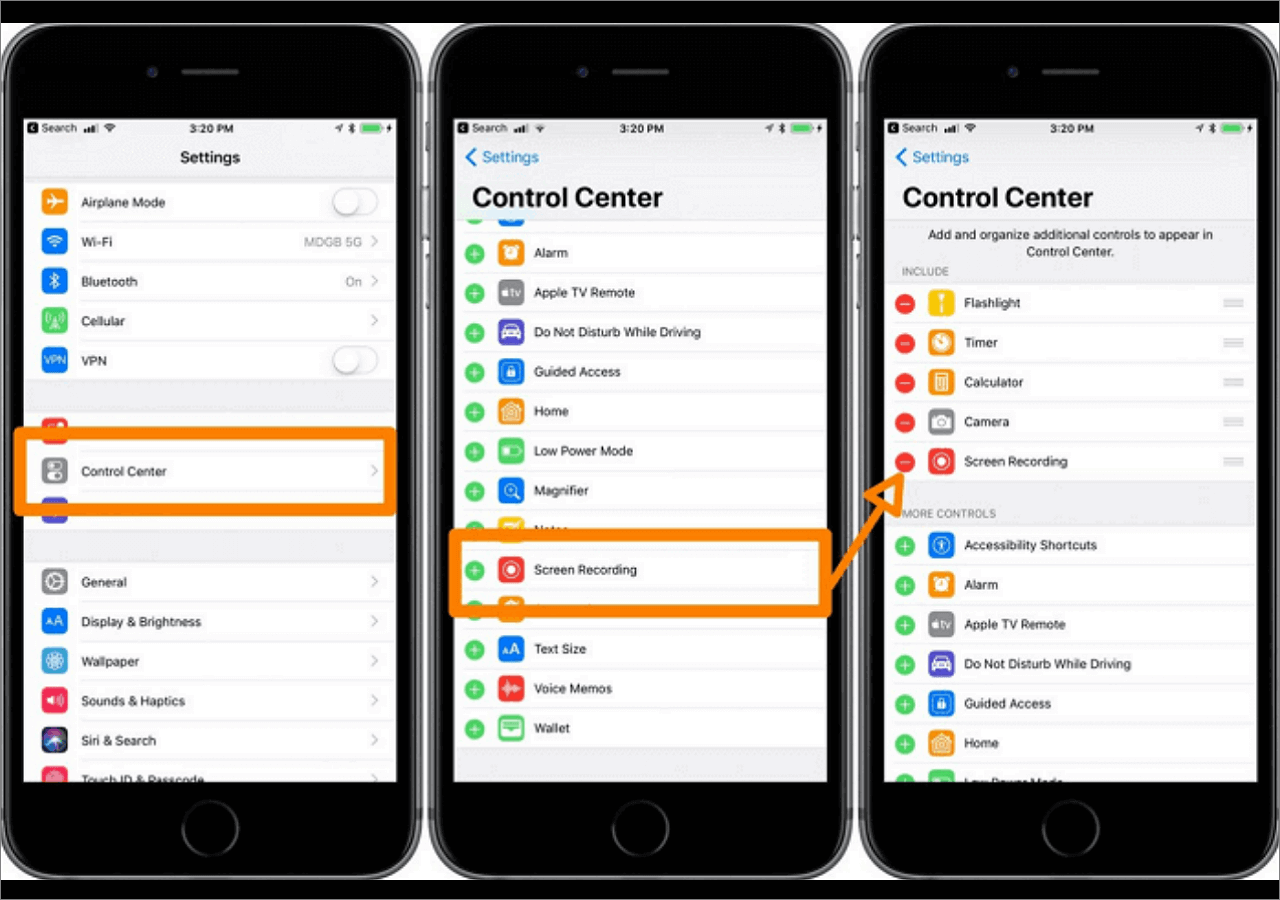
Step 2. Tap the Screen Recording button (Long press the Record button and turn on the microphone if needed). The recording session will begin automatically after 3-second countdown timer. The red dot on the upper left corner indicates the recording is in progress.
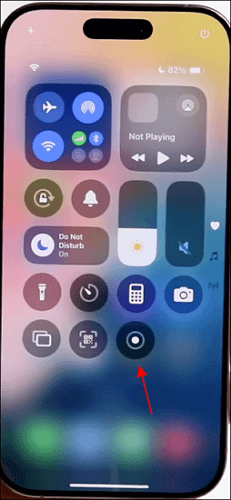
Step 3. Play the YouTube video and start recording.
Step 4. When done, tap the red status bar at the top of the screen and select Stop Recording.
Step 5. Find your saved YouTube video and audio on your Photos app.
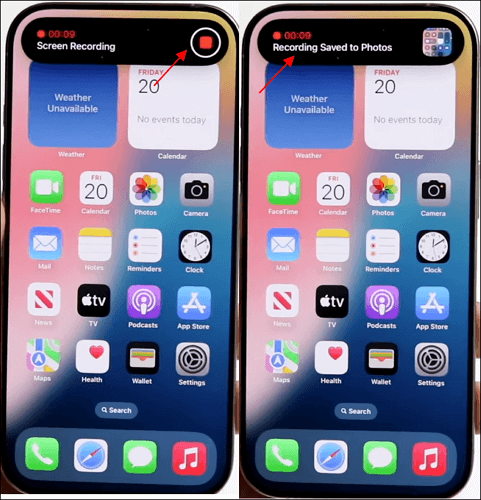
- Notice: An internal screen record is also available on Android devices that let you record YouTube audio on Android.
Share this post to help more users save audio from YouTube on iPhone!
How to Record YouTube Audio Only on iPhone
- Supported OS: iOS 10 and later
- Pros: Free and simple; Saves audio only
- Cons: Lower audio quality; Requires an external audio source
The Voice Memos app is a free and default audio recorder available on iPhones and iPads. This app lets you capture YouTube audio played on another device.
🚩Steps for how to record YouTube audio on iPhone/iPad:
Step 1. Open Voice Memos on your iOS device.
Step 2. Play the YouTube video on another device.
Step 3. Click the red button to start recording. You can see sound waves on the interface.
Step 4. Click the red button again to stop recording when done.
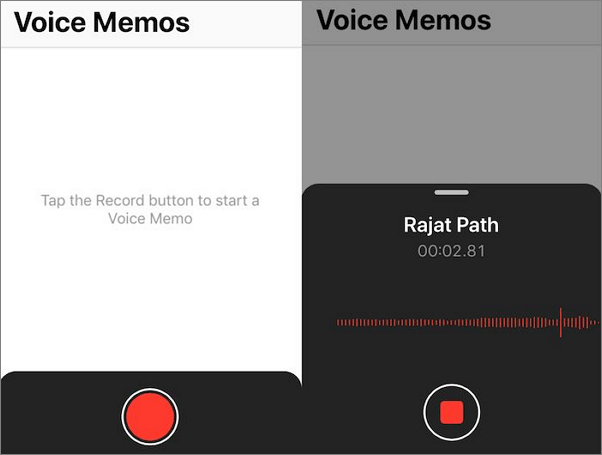
Share this post to help more users save audio from YouTube on iPhone!
Save YouTube Audio on iPhone Online
- Supported OS: iOS (via Safari, Chorme, or another web browser)
- Pros: No installation needed; Quick and convenient
- Cons: Risk of malware or data theft; Legal concerns
There are tons of online websites that let you download or convert YouTube videos to audio without installing anything. Just use a browser like Safari or Chrome.
🚩Steps to convert YouTube audio to MP3 on iPhone:
Step 1. Open an online YouTube audio ripper site like Y2Mate on your iOS device.
Step 2. Copy and paste the YouTube video link you would like to download.
Step 3. Click Convert to initiate the process.
Step 4. When done, click Download to save a YouTube video in .mp3 format to your camera roll.
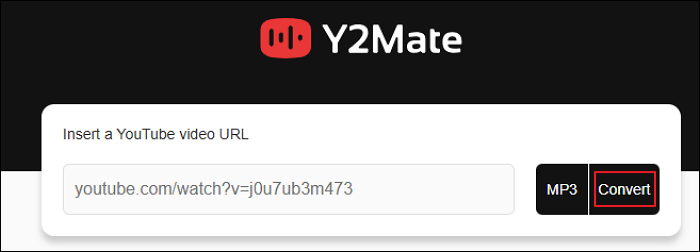
Share this post to help more users save audio from YouTube on iPhone!
How to Record Audio from YouTube on iPhone Free
- Supported OS: iOS 11.0 or later
- Pros: Better audio quality; Rich editing tools
- Cons: Potential watermarks or limits in the free version
🚩Steps to screen record YouTube video with audio on iPhone:
Step 1. Download and install a screen recording app from the App Store. Here, we take the DU Screen Recorder as an example.
Step 2. Swipe down from the top-right corner to access Control Center, long press the Screen Recording icon, and select DU Recorder as the recording source.
Step 3. Tap Start Recording to capture your screen. Play the YT video from which you want to save audio. Once finished, hit Stop Recording.
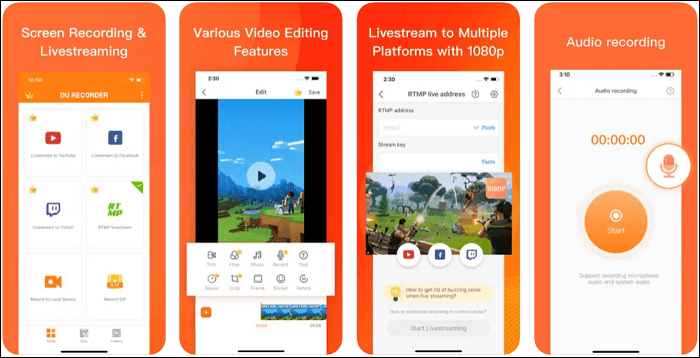
Share this post to help more users save audio from YouTube on iPhone!
Bonus: How to Record Audio from YouTube Free on PC
EaseUS RecExperts is a versatile screen recording tool for Windows and Mac, designed to capture high-quality audio and video. When it comes to recording YouTube audio or recording streaming audio, using a computer recorder like EaseUS RecExperts offers several benefits over iPhone methods:
- Superior audio quality: capture system audio directly, ensuring clear, high-quality sound.
- More format options: save recordings as MP3, WAV, or other formats, which mobile apps may not support.
- Editing capabilities: easily trim, cut, and enhance audio without extra software.
- Longer recording sessions: no interruptions from calls or notifications as on mobile devices.
- Easy file management: organize and transfer recordings effortlessly with file-saving options.
🚩How to use EaseUS RecExperts to record YouTube audio:
Step 1. Launch the EaseUS audio recorder and choose the Audio recording mode.

Step 2. Click the Settings button to adjust audio settings like formats, bitrate, or sample rate.
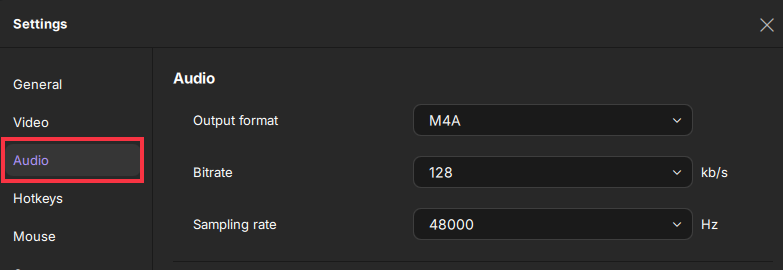
Step 3. Play the YouTube video that you want to capture the audio track in your browser. When you are ready, click REC to start your audio recording.
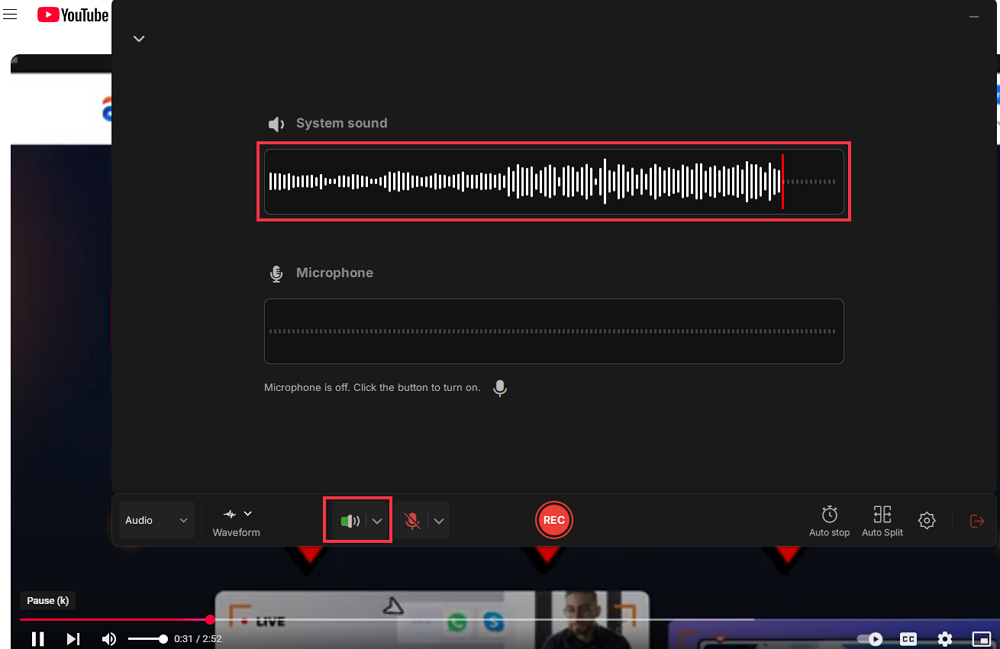
Step 4. To finish it, you just click on the red square icon to stop the recording.

Share this post to help more users save audio from YouTube on iPhone!
Conclusion
It is achievable to record YouTube audio on iPhone using built-in tools, third-party apps, online rippers, or professional recording software like EaseUS RecExperts. Always ensure you use recorded audio responsibly and respect copyright laws.
FAQs on Capture YouTube Audio iPhone
1. Does iPhone have audio recorder?
The Voice Memos app is built on iPad and iPhone and allows you to record external audio easily.
2. Can I record streaming audio on my iPhone?
You can use the built-in Screen Recorder or third-party apps to capture streaming audio from YouTube, Netflix, and more platforms.
3. Can you record video with external audio on
iPhone?
Use an external microphone along with the screen recorder or third-party recording apps.
4. Is recording YouTube audio illegal?
Recording YouTube audio for personal use is generally acceptable, but sharing or distributing copyrighted content is against YouTube's Terms of Service.
Share this post to help more users save audio from YouTube on iPhone!
EaseUS RecExperts

One-click to capture anything on screen!
No Time Limit, No watermark
Start Recording