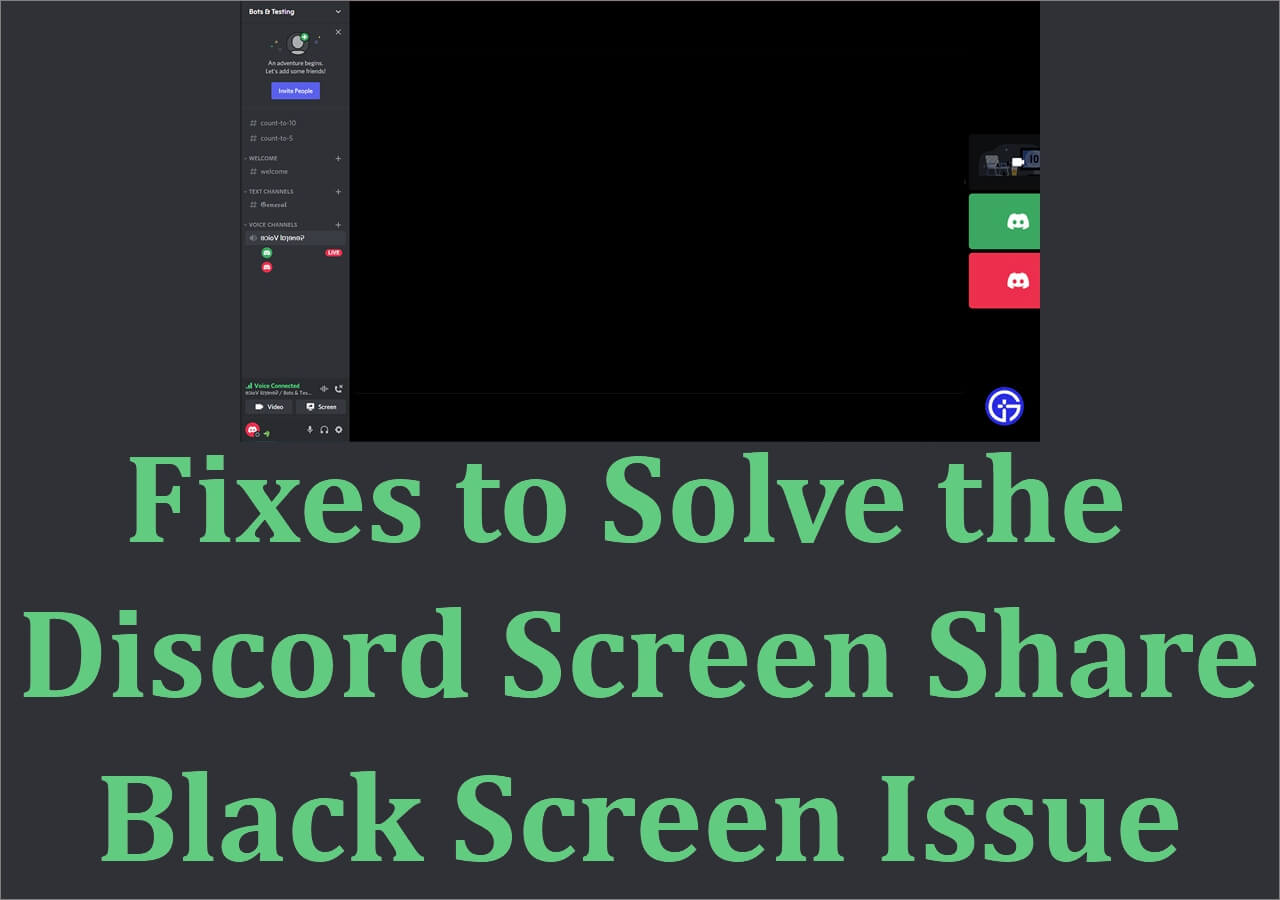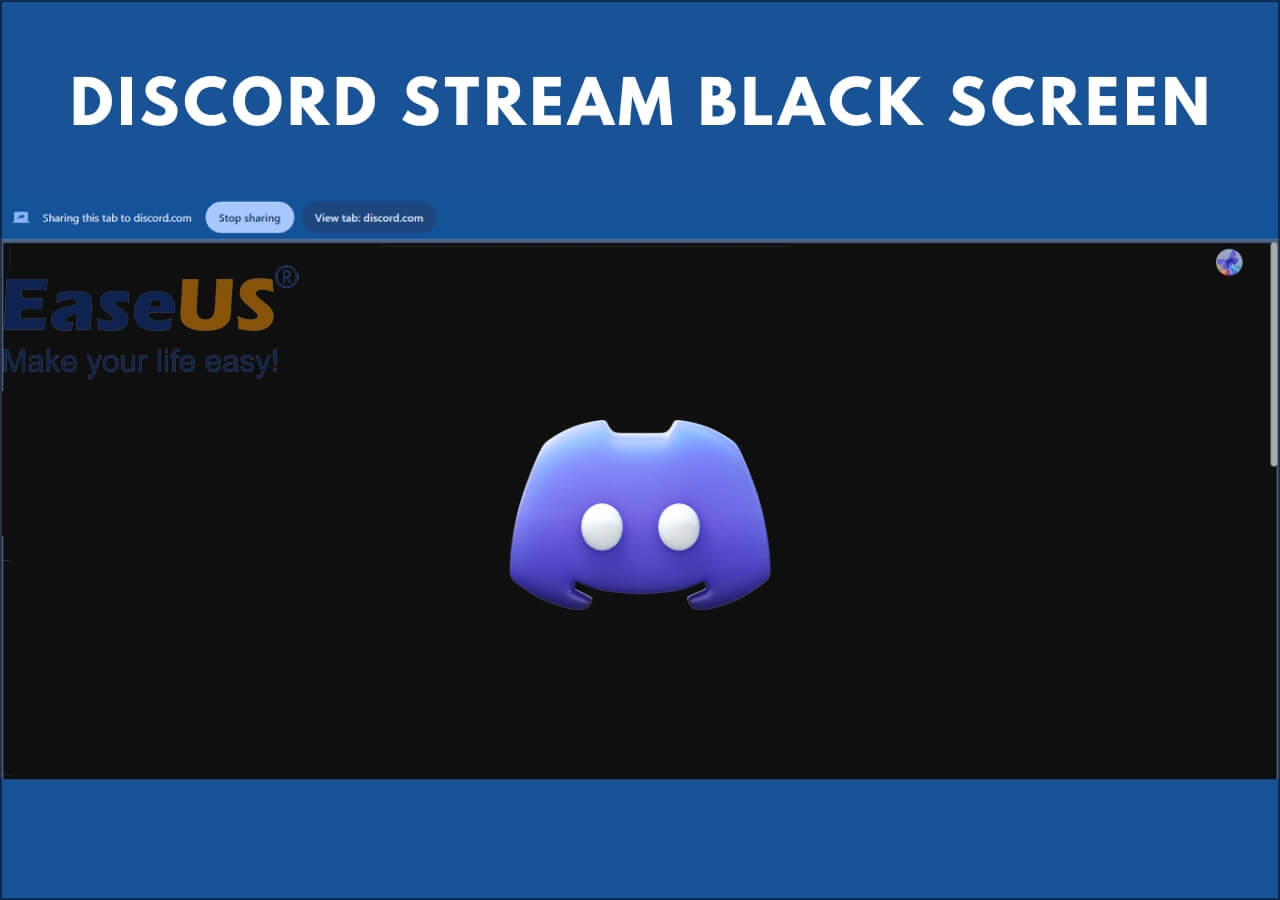-
![]()
Daisy
Daisy is the Senior editor of the writing team for EaseUS. She has been working in EaseUS for over ten years, starting from a technical writer to a team leader of the content group. As a professional author for over 10 years, she writes a lot to help people overcome their tech troubles.…Read full bio -
Jane is an experienced editor for EaseUS focused on tech blog writing. Familiar with all kinds of video editing and screen recording software on the market, she specializes in composing posts about recording and editing videos. All the topics she chooses …Read full bio
-
![]()
Alin
Alin is an experienced technical blog writing editor. She knows the information about screen recording software on the market, and is also familiar with data cloning and data backup software. She is expert in writing posts about these products, aiming at providing users with effective solutions.…Read full bio -
Jean is recognized as one of the most professional writers in EaseUS. She has kept improving her writing skills over the past 10 years and helped millions of her readers solve their tech problems on PC, Mac, and iOS devices.…Read full bio
-
![]()
Jerry
Jerry is a fan of science and technology, aiming to make readers' tech life easy and enjoyable. He loves exploring new technologies and writing technical how-to tips. All the topics he chooses aim to offer users more instructive information.…Read full bio -
![]()
Rel
Rel has always maintained a strong curiosity about the computer field and is committed to the research of the most efficient and practical computer problem solutions.…Read full bio -
![]()
Gemma
Gemma is member of EaseUS team and has been committed to creating valuable content in fields about file recovery, partition management, and data backup etc. for many years. She loves to help users solve various types of computer related issues.…Read full bio -
![]()
Shelly
"I hope my articles can help solve your technical problems. If you are interested in other articles, you can check the articles at the bottom of this page. Similarly, you can also check my Twitter to get additional help."…Read full bio
Page Table of Contents
0 Views |
0 min read
PAGE CONTENT:
Sometimes you may want to share the happiness of playing games with others, and broadcasting a live stream on Twitch is a good way to do that. It's well known that you should choose suitable streaming software to do that, such as OBS Studio and Streamlabs. To ensure the excellent video quality of your live stream, it's advisable to change the OBS settings according to the game you are playing.
How to stream CSGO? What are the best OBS settings for CS Go? If you are searching for the answers to that questions, this post is for you. Keep reading, and you will know the best 2 methods of Counter-Strike streaming.
First, before learning the detailed tutorials, let's check the effectiveness and difficulty level of the 2 methods that you'll read soon.
| Methods | Effectiveness | Difficulty |
| OBS | High - Best open-source software for streaming gameplay | Medium |
| Streamlabs | Medium - Advanced function Streamlabs Ultra subscription only | Easy |
How to Stream CSGO with the Best OBS Settings
If you are a huge fan of Counter-Strike: Global Offensive, you must know that Valve, the developer of CS: GO, added the "Trusted Mode" to the game. The Trusted Mode is designed to combat cheaters and block third-party software from interacting with the game. This is an excellent update for most gamers, but the content creators of GS: GO get in trouble. The best open-source screen recorder OBS Studio is prevented from streaming the gameplay as long as the Trusted Mode is enabled. Is there any way to solve that problem? The answer is yes.
However, before learning how to live stream CSGO, please complete the following preparations.
- 📝What to prepare
- A Windows or Mac computer installed CS: GO and OBS
- Good network condition
- Connect Microphone/Facecam
- Stream key from a live platform
Now follow the 3 simple steps to stream CS: GO with OBS Studio now.
Step 1. For streaming CS: GO using OBS Studio, you should first choose the game as the source.
After opening OBS Studio on your PC, you can find a "Sources" section on its interface. And you only need to click on the "+" icon in this section and choose the "Add" > "Display Capture" options. Then, OBS Studio will capture the whole screen as the source.
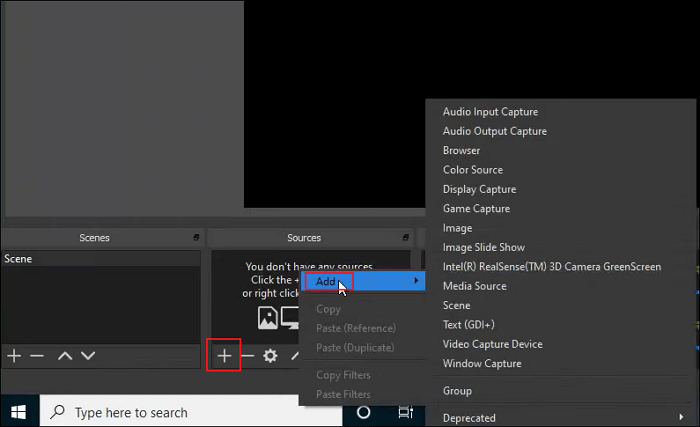
Step 2. After selecting the video source, it's time to adjust the stream settings.
Go to "File" > "Settings" to customize the options for your live stream. If you want to broadcast a live stream on Twitch, you need to get a stream key from that platform and fill it in OBS.
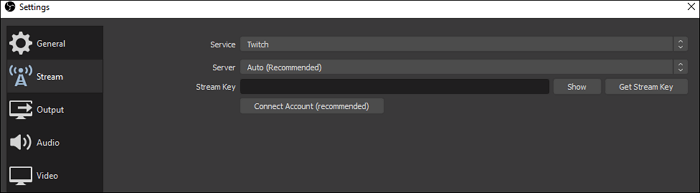
OBS Studio also gives you many options for adjusting the video and audio quality for your streaming. Of course, you can also customize OBS mic settings for streaming. To do these, you can go to the "Audio" or "Video" tab to set them. If you don't know the best resolution and video bitrate that fits your needs, the table below may benefit you.
Best OBS Settings for CS GO (for Video):
| Quality | Resolution | Video Bitrate |
|---|---|---|
| Ultra-High Definition | 4K | 8000 |
| High Definition | 1920x1080 (1080P) | 3000/3500 |
| High Definition | 1280 x 720 (720P) | 1800/2500 |
| Medium | 640 x 360 (360P) | 600/800 |
Best OBS CSGO Settings (for Audio):
| Quality | Audio Bitrate |
|---|---|
| High Quality | 320 |
| High Quality | 256 |
| Medium | 128 |
Step 3. Now, you can go back to the main interface and click on the "Start Streaming" button to start the broadcasting.

Notably, you should choose the "Display Capture" option to stream the CS: GO gameplay instead of selecting the "Game Capture" option. With this method, you will be able to stream CS: GO on Twitch, even when the Trusted Mode is enabled.
Sure, OBS can meet the needs of gamers for screen recording in addition to the live streaming function. Gamers can use OBS to record their gameplay and share the video to various media platforms or flaunt their gaming skills with friends. You can learn how to use OBS to record Resident Evil 4 in the following article.
How to Stream CSGO on Streamlabs
Another popular app for streaming CS: GO gameplay is Streamlabs. As this software is designed on the basis of OBS Studio, the steps to adjust the settings in Streamlabs are similar to the operations on OBS Studio. Although there is little difference between the interfaces of those two streaming apps, Streamlabs provide you with more helpful and advanced functions. For instance, Streamlabs allows you to customize the appearance of the software freely, and it also gives you some tools to chat with the audiences conveniently. When OBS is not recording the screen, you can try this outstanding tool.
- 📝What to prepare
- A Windows or Mac computer installed CS: GO
- Good network condition
- Download and install Streamlabs
- Connect Microphone/Facecam
- Stream key from a live platform
Now, follow the steps below to stream CS GO with Streamlabs.
Step 1. Firstly, launch this software. Like using OBS Studio, you will also see a "Sources" section on the interface. Click on the "+" icon and move to the next step.
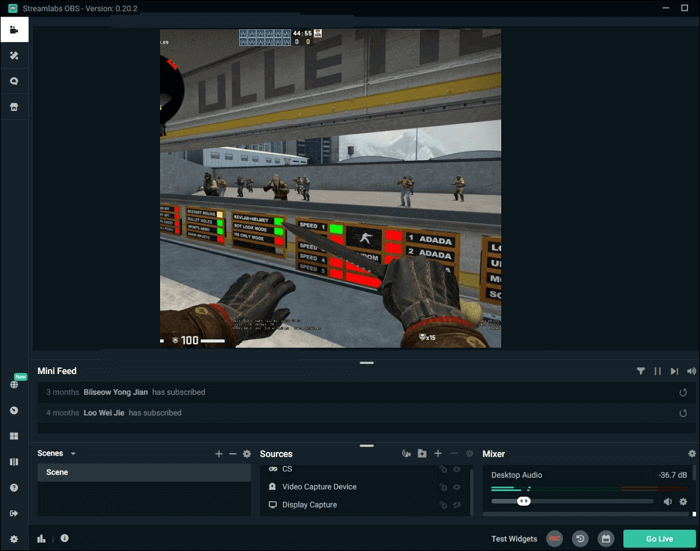
Step 2. There will be a pop-up window where you can choose from different types of sources. Though this software offers you more options, you need to select "Display Capture" as the same.
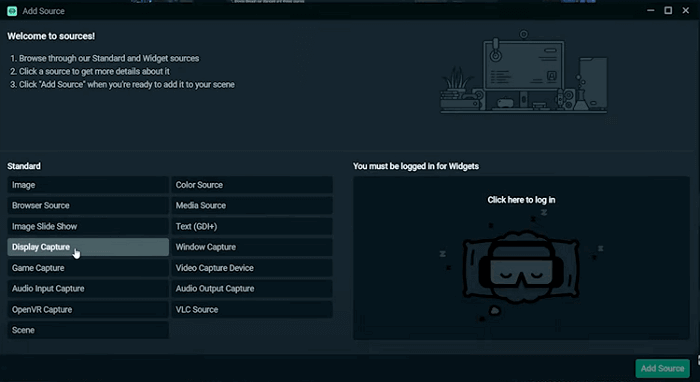
Step 3. Go to the "Settings" window, and fill in your stream key. In addition to Twitch, this software also helps in streaming on many other platforms, such as YouTube, Facebook, Twitter, etc.
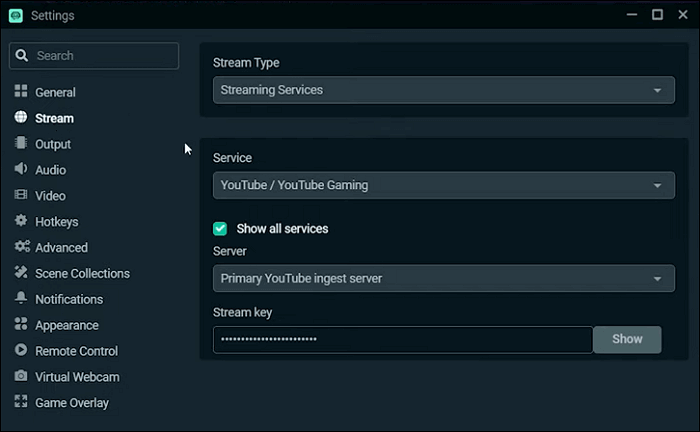
Step 4. Many options are available in the "Video" and "Audio" tabs for you to customize the streaming settings. Two detailed tables for the best CSGO streaming settings are offered above, and you can customize the settings according to the tables.
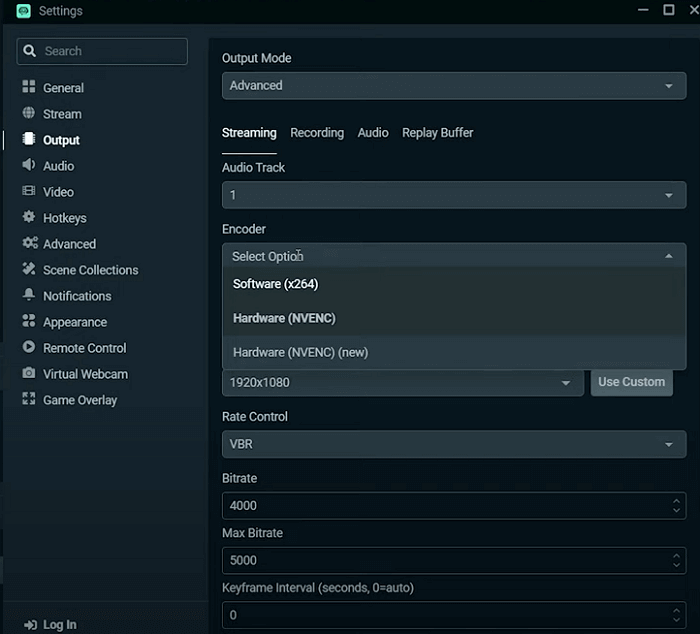
Bonus: How to Record CSGO Live Stream on Windows and Mac
Although both the two streaming apps mentioned in this post can record the gameplay during the streaming, they are likely to affect the performance of your device and even slow down your computer.
For those who want to record streaming video, a more lightweight recorder, which is named EaseUS RecExperts, could be the best choice. This screen recorder is compatible with both Windows and Mac, and it gives you a complete set of tools for recording screens.
For instance, a Task Scheduler is available to schedule recording automatically. If the recording is too long, this software can help you split it into multiple clips along with the recording process. Besides those tools, a built-in video trimmer and a media player are also what you can use in this software.
EaseUS RecExperts
- Best game recording software
- Record screen, audio, and webcam
- Export high-resolution video up to 4K/8K
- Support more than ten output formats
FAQs about How to Stream CS: GO
Check the frequently asked questions related to this topic below.
1. How do I show CSGO on OBS?
Follow the steps below.
- 1. Open OBS and locate your CSGO scene and sources.
- 2. Add a display capture source by clicking the "+" symbol in the sources box.
- 3. Click "OK" after you've added the display capture source. A new window will pop up. Click "OK" once more.
2. Does CSGO have streamer mode?
Yes, but there is a strict restriction on streamer mode. A streamer may have to join a lobby twice or sometimes even three times to start a queue.
3. Why does OBS not capture CSGO?
Since OBS is technically a third-party software, it was not exempted from the Trusted Mode update. So, OBS does not capture CSGO.
Conclusion
This post introduced the Best OBS settings for CS: GO and walked you through how to stream CS: GO step by step. Although both OBS Studio and Streamlabs can stream CSGO, those two apps have a common disadvantage: streaming and recording the gameplay at the same time may slow down your device.
To avoid this problem, EaseUS RecExperts can help. This free-download screen recorder can capture the gameplay without lag or frame drop. Download it and try the advanced tools you may need for screen recording.
EaseUS RecExperts

One-click to capture anything on screen!
No Time Limit, No watermark
Start Recording