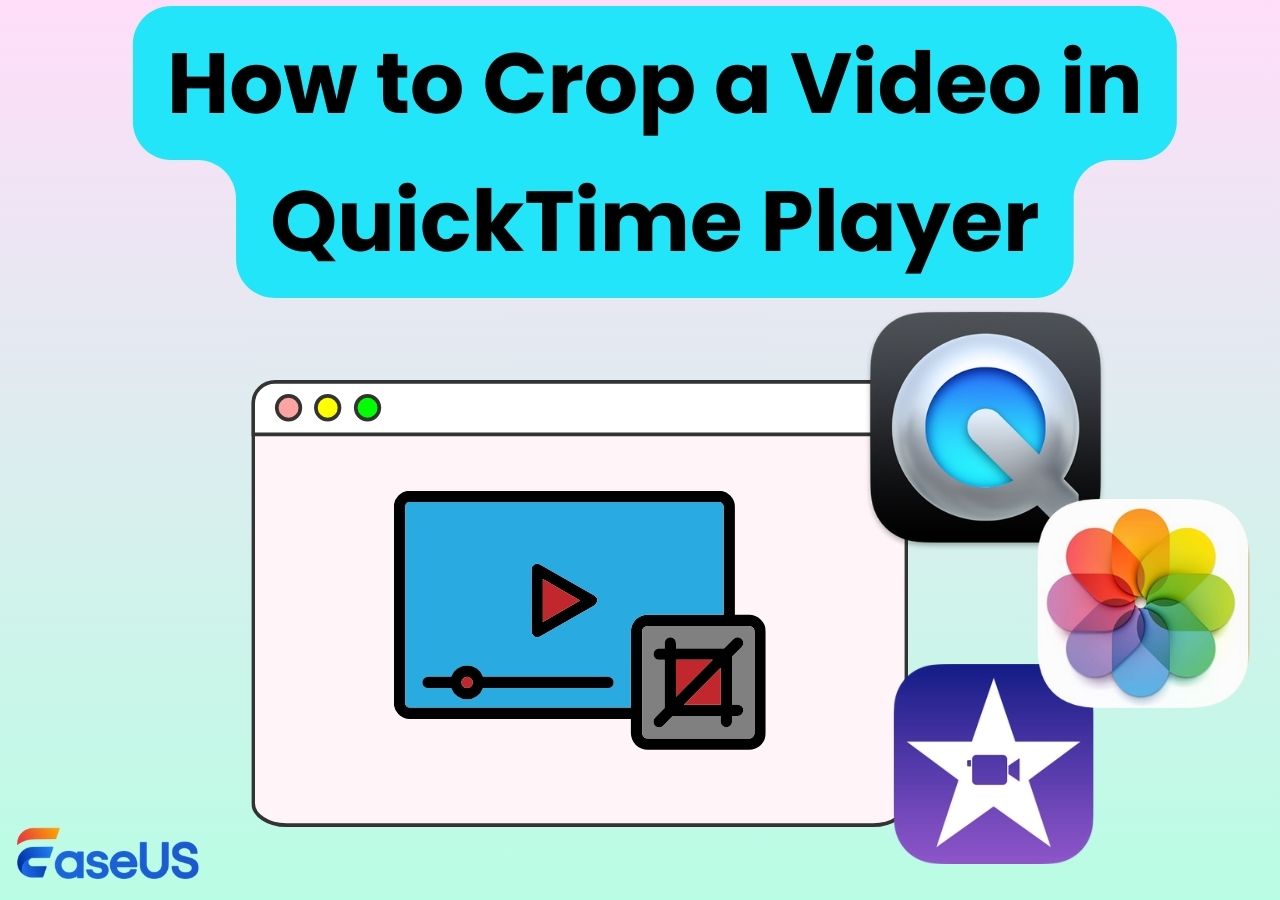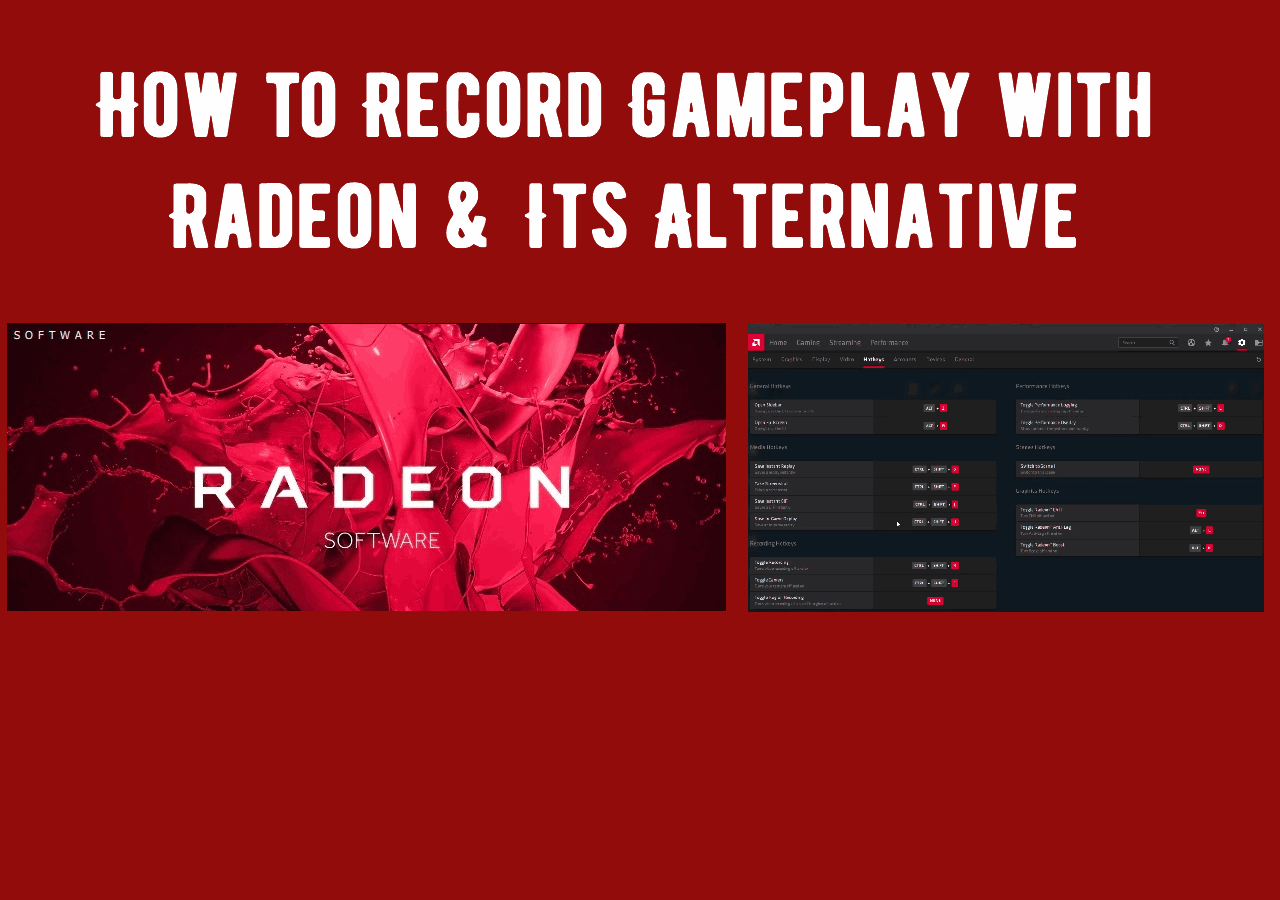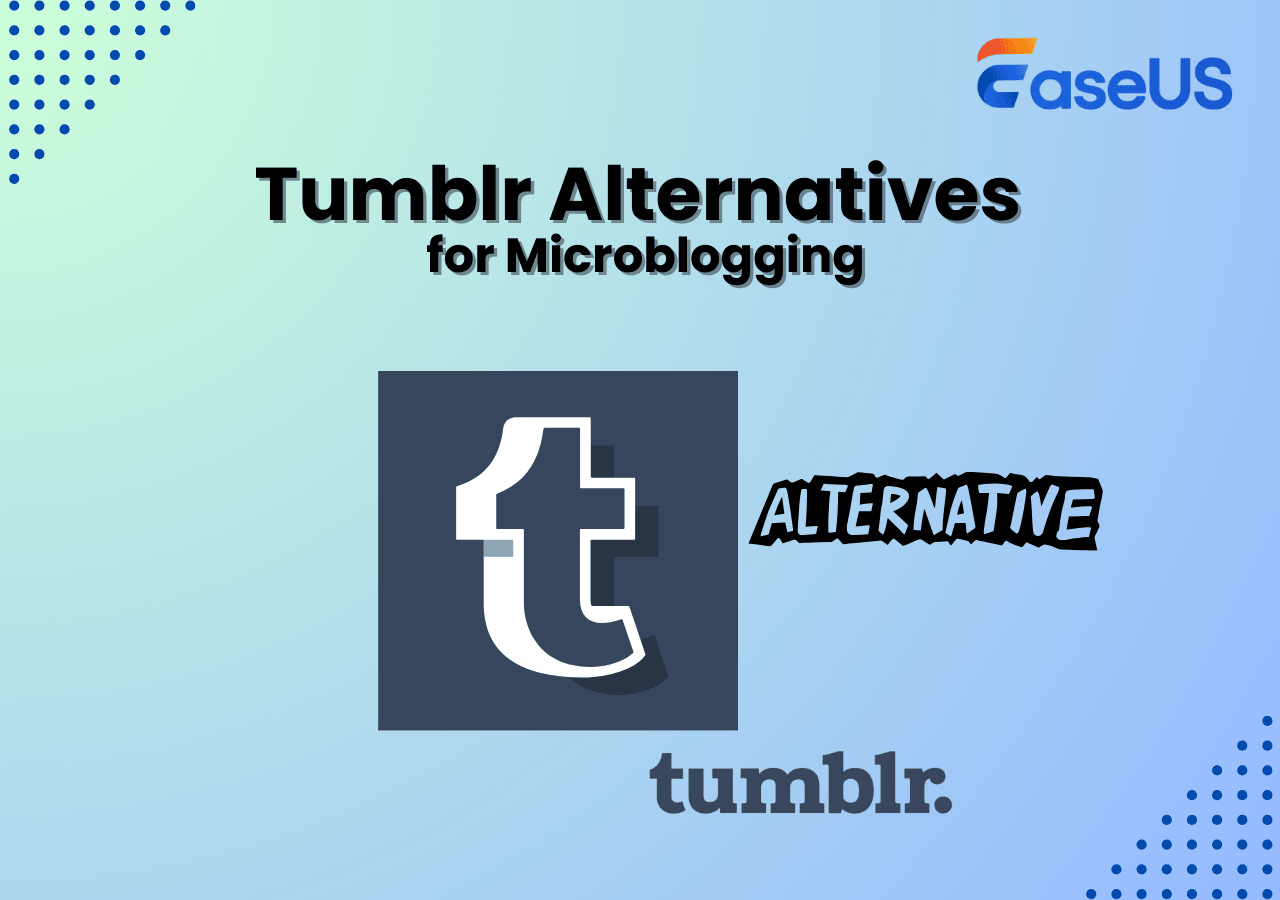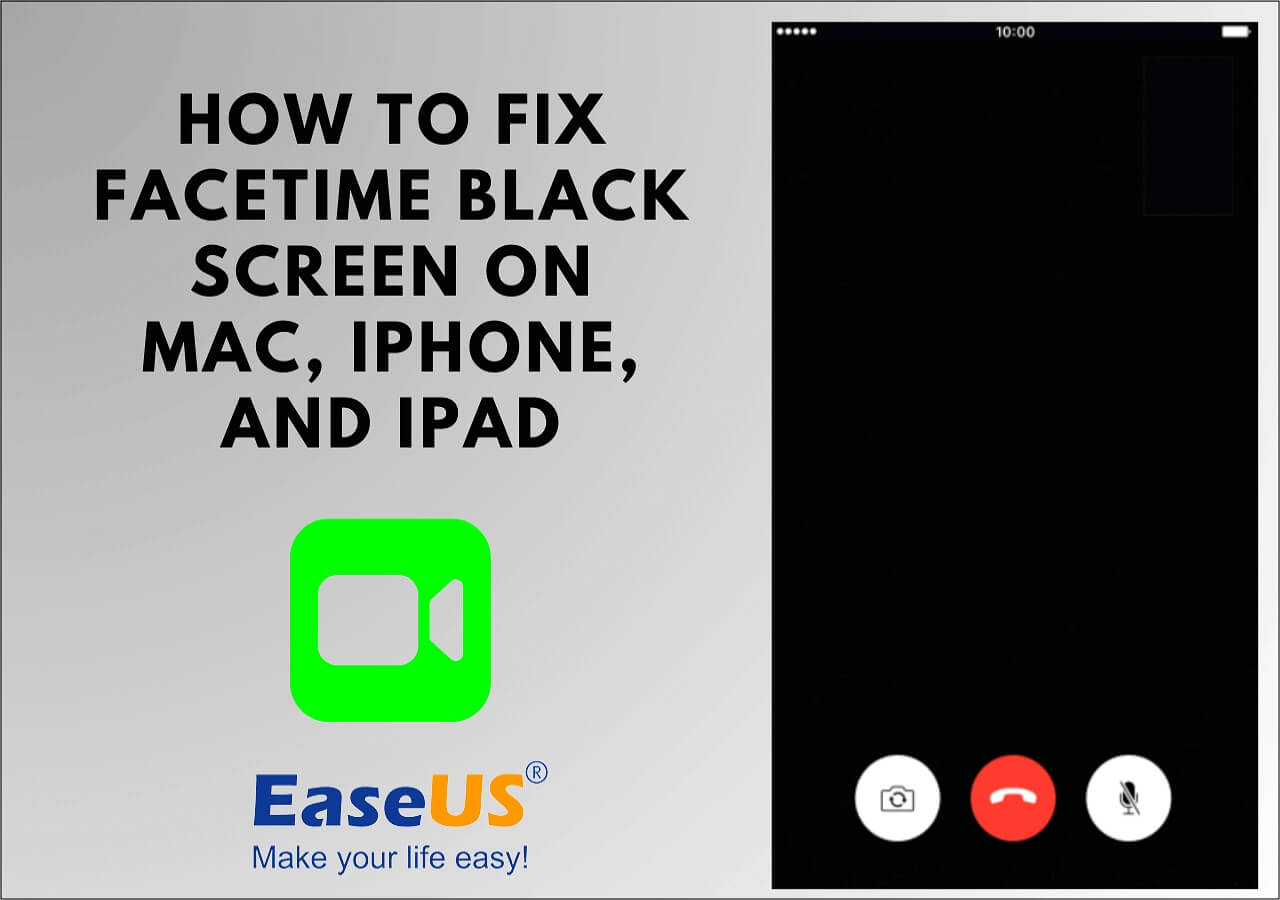-
![]()
Daisy
Daisy is the Senior editor of the writing team for EaseUS. She has been working in EaseUS for over ten years, starting from a technical writer to a team leader of the content group. As a professional author for over 10 years, she writes a lot to help people overcome their tech troubles.…Read full bio -
Jane is an experienced editor for EaseUS focused on tech blog writing. Familiar with all kinds of video editing and screen recording software on the market, she specializes in composing posts about recording and editing videos. All the topics she chooses …Read full bio
-
![]()
Melissa Lee
Melissa Lee is an experienced technical blog writing editor. She knows the information about screen recording software on the market, and is also familiar with data cloning and data backup software. She is expert in writing posts about these products, aiming at providing users with effective solutions.…Read full bio -
Jean is recognized as one of the most professional writers in EaseUS. She has kept improving her writing skills over the past 10 years and helped millions of her readers solve their tech problems on PC, Mac, and iOS devices.…Read full bio
-
![]()
Jerry
Jerry is a fan of science and technology, aiming to make readers' tech life easy and enjoyable. He loves exploring new technologies and writing technical how-to tips. All the topics he chooses aim to offer users more instructive information.…Read full bio -
![]()
Rel
Rel has always maintained a strong curiosity about the computer field and is committed to the research of the most efficient and practical computer problem solutions.…Read full bio -
![]()
Gemma
Gemma is member of EaseUS team and has been committed to creating valuable content in fields about file recovery, partition management, and data backup etc. for many years. She loves to help users solve various types of computer related issues.…Read full bio -
![]()
Shelly
"I hope my articles can help solve your technical problems. If you are interested in other articles, you can check the articles at the bottom of this page. Similarly, you can also check my Twitter to get additional help."…Read full bio
Page Table of Contents
0 Views |
0 min read
PAGE CONTENT:
Steam, the top gaming platform, released a new screen recording function for gamers. That means gamers can record Steam gameplay easily without relying on extra software. Now, in this post, let's dive into the detailed information on the Steam game recording features and its shortcuts. Also, it will introduce another best game recorder that can be used as an alternative to the Steam screen recorder.
Does Steam Have a Screen Recorder
Yes, Steam now has screen recording functionality. Before this, Steam could only capture game screenshots by pressing F12. Now, users can record gameplay with its built-in recording feature in the Steam Beta version.
Steam Beta provides two modes, Record in Background (automatically) and Record Manually (press Ctrl+F11), to record Steam gameplay.
1️⃣Record in Background: With mode, Steam automatically records gameplay when you start playing, capturing unexpected moments within the set time and file size limits. It saves the last 240 minutes(or the set time) as temporary clips for you to replay or save permanently.
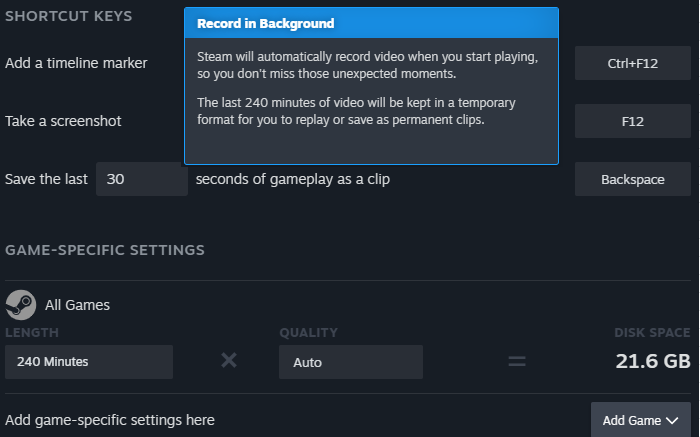
2️⃣Record Manually: Users can press Ctrl+F11 in the Steam game to start or stop recording video manually. This mode gives users greater flexibility, allowing gamers to capture only their desired highlight moments.
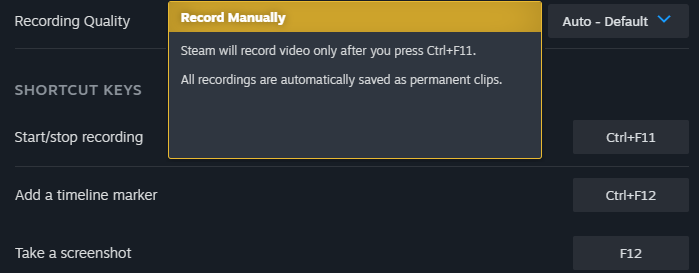
3️⃣Record non-Steam Games: Steam screen recorder also supports recording non-Steam games by adding the non-game to the Steam library and launching the game from Steam.
Note: You can record non-Steam games with Steam's feature, but it only works for games started in Steam and doesn't record other desktop apps or non-game content.
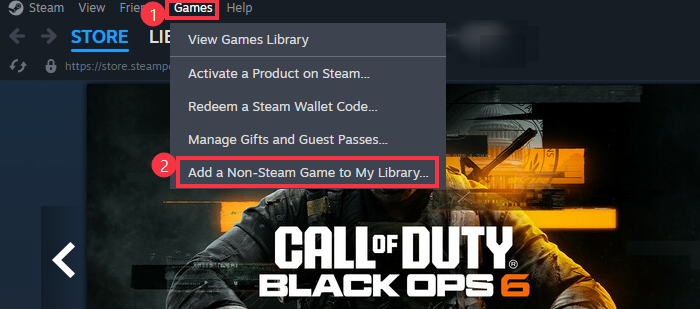
Share this guide on your social media platforms.
How to Enable Steam Recording Game Feature
Steam supports screen recording games now. Then, do you know how to enable the Steam recording feature? And what's the Steam recording hotkey? Keep on reading.
👉Steam video recording hotkey:
- Take a screenshot: F12
- Start/stop screen recording games: Ctrl+F11(manually)
- Add a timeline marker: Ctrl+F12
- Save the last seconds of gameplay: Customize like Backspace as needed.
- Enable Steam Overlay: Shift+Tab
👉Here is the tutorial guide on Steam recording gameplay:
Step 1. Launch Steam and click the Steam menu to select Settings.
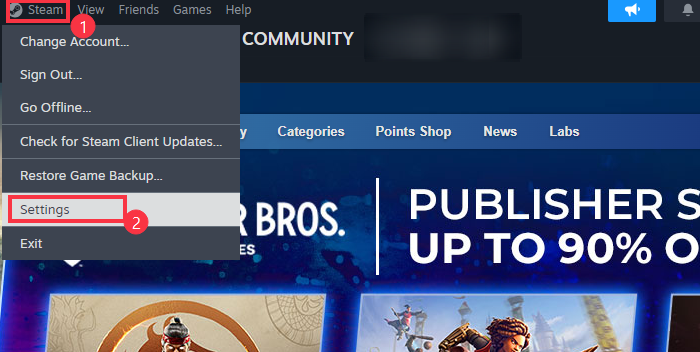
Step 2. Go to Interface > Client Beta Participation, and choose Steam Beta Update. Then, click on the Restart button to update to the Beta version.
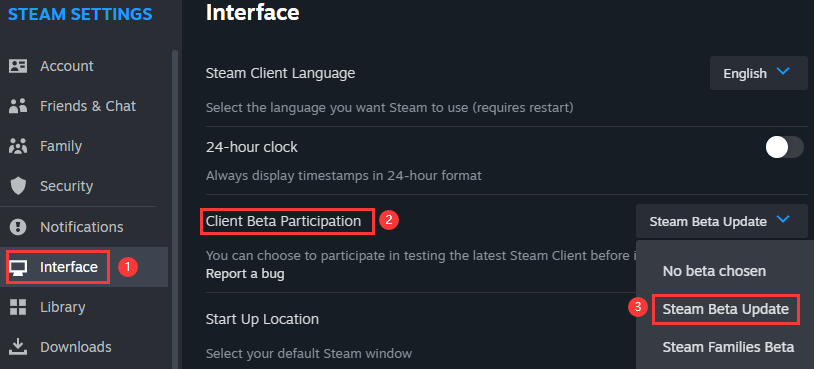
Step 3. Once done above, enter Steam Settings and click on the Game Recording option to select your recording mode as needed: Recording Off, Record in Background(automatically record), or Record Manually(press Ctrl+F11 to record manually).
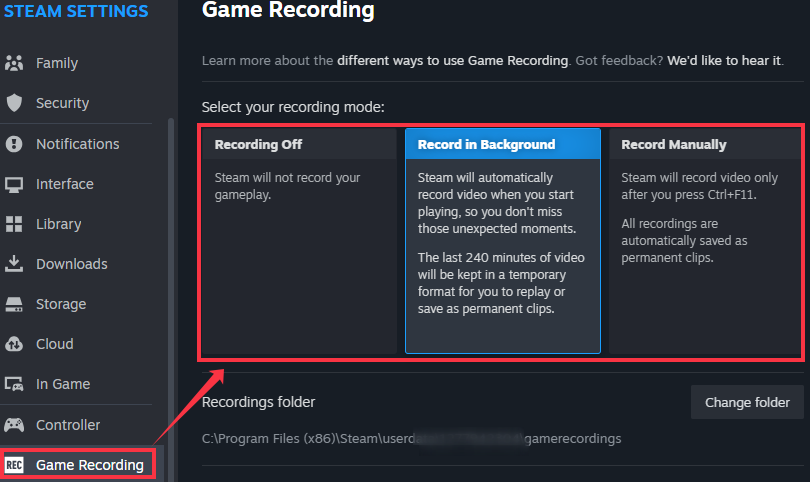
In this part, you can also set up other information like hotkeys, recording time, quality, etc.
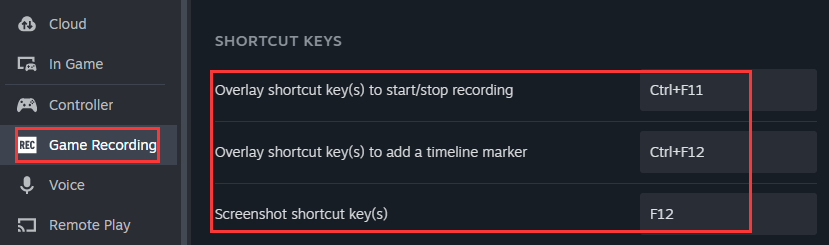
Step 4. Later, launch your game and start recording your gameplay automatically or manually. Meanwhile, with Record in Background mode, you can also save the last 30 seconds of gameplay as a clip by setting up the hotkey. You can also adjust the recording duration if you need to.
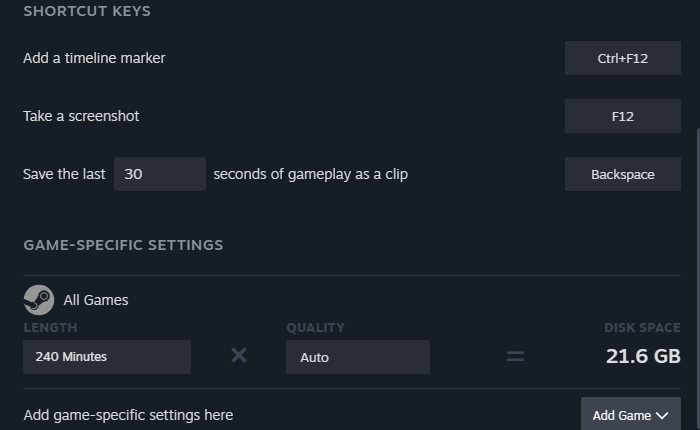
Step 5. For more in-game settings, you can click the In Game section. Here, you can manage Steam Overlay, screenshot notifications, and more. You can press Shift+Tab to enable the Steam Overlay in-game.
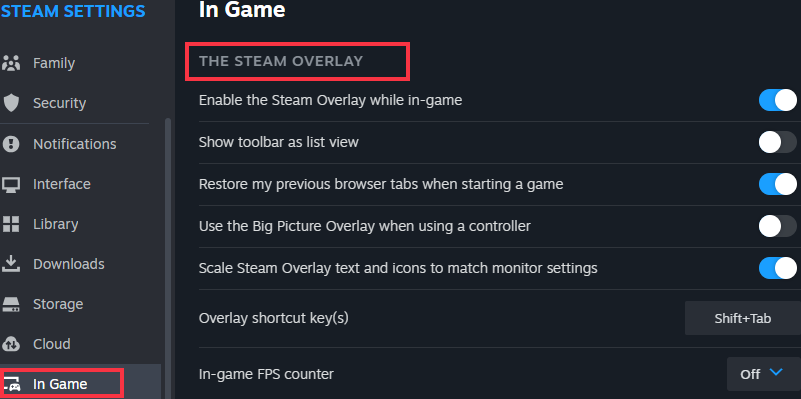
Step 6. After recording, you can click the View in the Steam menu and choose Recordings&Screenshots to find the screenshots, clips, and game recordings you've taken in the game. You can also clip and share the recording as needed.
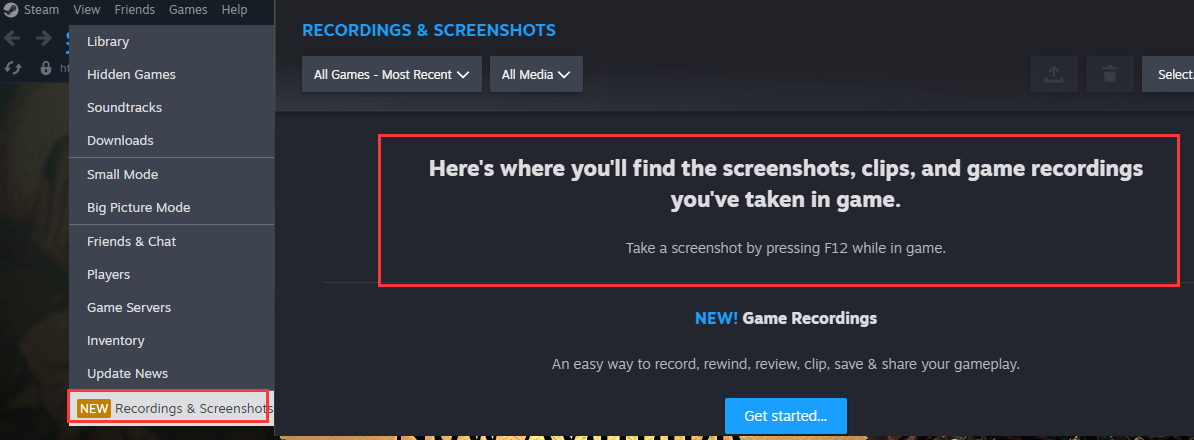
Share this guide on your social media platforms.
Best Screen Recorder to Record Gameplay on PC
Steam recording gameplay functionality is good for Steam gamers. However, it also has certain limitations when recording desktop or non-Steam applications. Thus, choosing a professional screen recorder to record gameplay on Steam or other online or desktop games is also a good choice. One of the best game recorders is EaseUS RecExperts, which provides professional gameplay recording mode.
With this best gaming recording software for PC and Mac, you can capture game highlights without lag or losing fps. You can also record screen and webcam at the same time. Moreover, it's possible to record videos in 4K/8K resolution without a watermark and time limit.
Game players can set up a plan to automatically record according to the scheduled recording capability. Apart from that, it also has a built-in video editor. You can trim, compress, or extract audio from videos. With its advanced editor, you can execute more editing options.
Here is the guide on how to use the EaseUS screen recorder to capture video Steam:
Step 1. Launch the gameplay that you want to record. Next, open EaseUS RecExperts and click on the "Game" button on the left.

Step 2. Click on the "Select Game" option to choose a Game Window or Game Process. Then, you can enable the audio and webcam recording if needed. When all are done, click the big REC button to start the gameplay recording.

Step 3. A floating toolbar will appear, and you can pause or stop the recording. Besides that, the camera icon enables you to take a screenshot, and the timer icon lets you stop the recording automatically.

Step 4. After saving the recorded gameplay video, a media player will pop up. It gives you a built-in tool to trim the recording, extract audio from the video, and add an opening & ending part. You can find the tool at the bottom of the player.

Share this guide on your social media platforms.
Conclusion
From this comprehensive guide on does Steam have a screen recorder, we know that Steam has a built-in screen recording feature. It's so convenient and efficient for gamers to capture their gameplay seamlessly and share gameplay moments.
Meanwhile, if you are also looking for a screen recording software that can record desktop, browser or other games or applications, EaseUS RecExperts is obviously the best choice. Download and experience it now.
Steam Screen Recorder FAQs
1. Does Steam have video recording?
Yes, Steam has video recording function. To enable it, you can go to Steam Settings > Interface > Client Beta Participation and choose the Steam Beta Update option. Then, in the Game Recording, you can choose Record in Background or Record Manually mode to capture your gameplay.
2. Does Steam record non Steam games?
Yes, Steam's built-in screen recorder can record non-Steam games as well. You can click on the Games option and choose Add a non-Steam Game to add the game to your Steam Library. Then, enable the game from Steam, and you can capture your gameplay with the Steam recording feature.
3. What is the best video recorder for Steam?
The best video recorder for Steam is EaseUS RecExperts. With it, you can record any game on Steam without limit. With this game highlights recorder, you can capture gameplay automatically or manually with ease.
4. Can people see your Steam screenshots?
By default, the screenshots you take are only visible to you. If you want other people to see your screenshots, you can share them with communities, social media platforms, or friends.
EaseUS RecExperts

One-click to capture anything on screen!
No Time Limit, No watermark
Start Recording