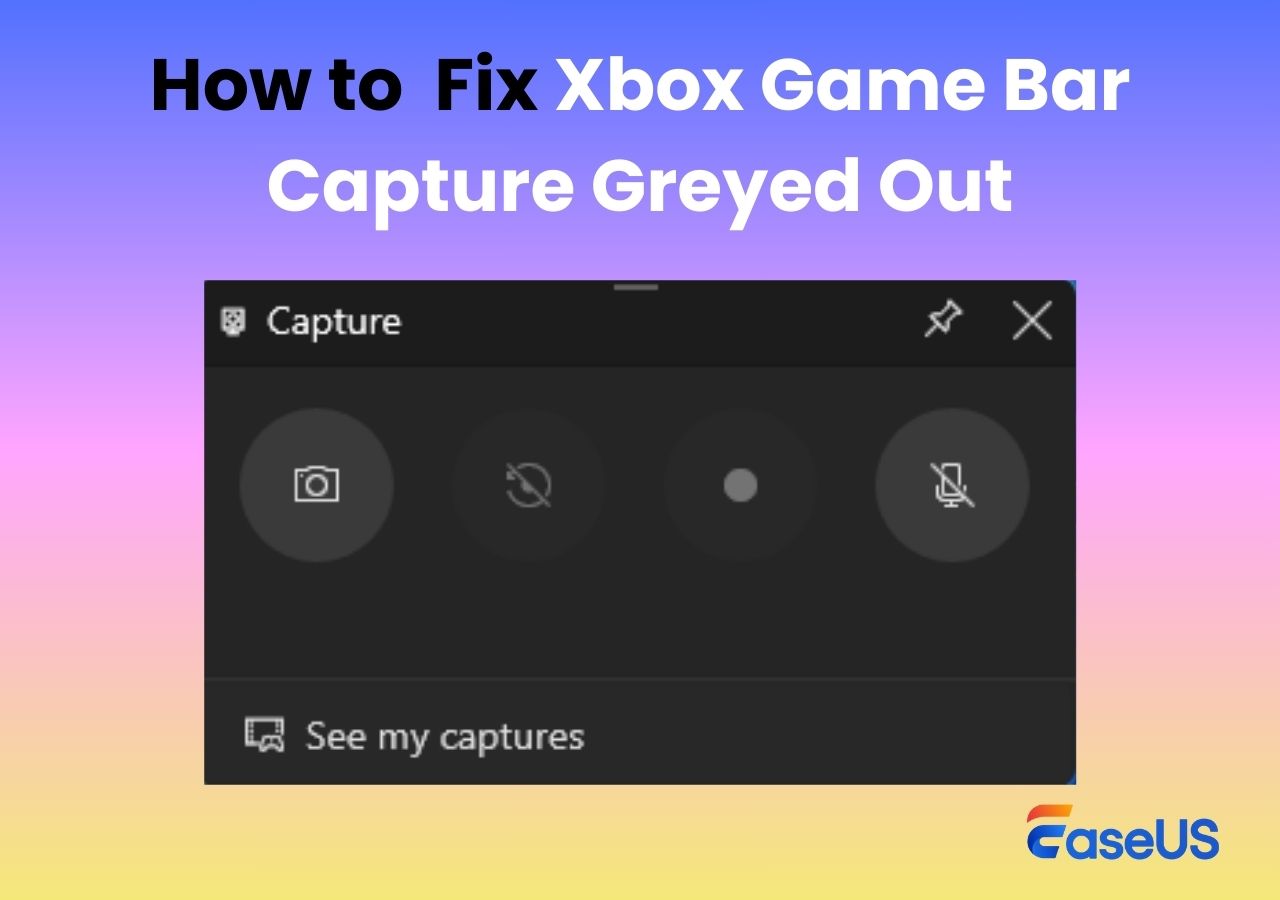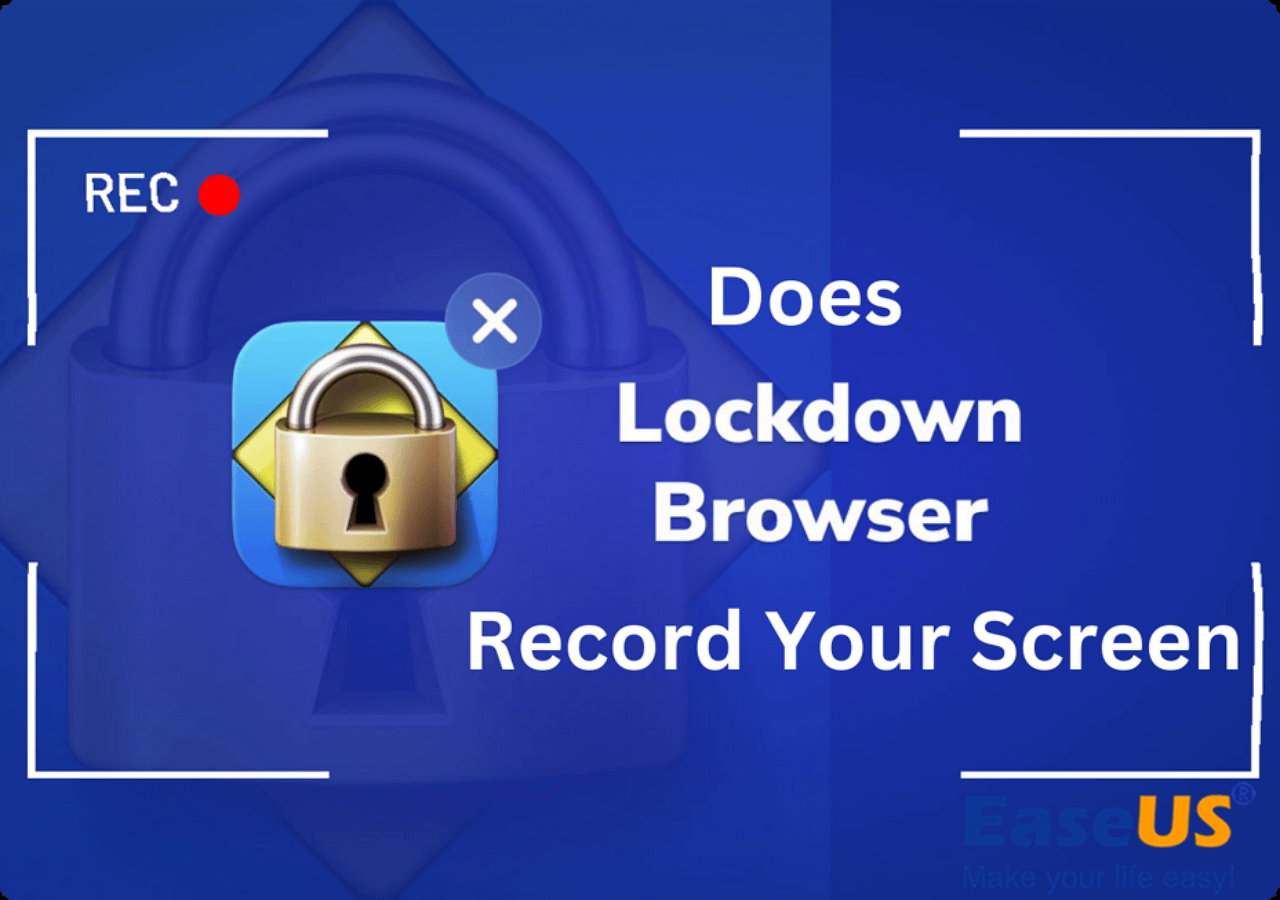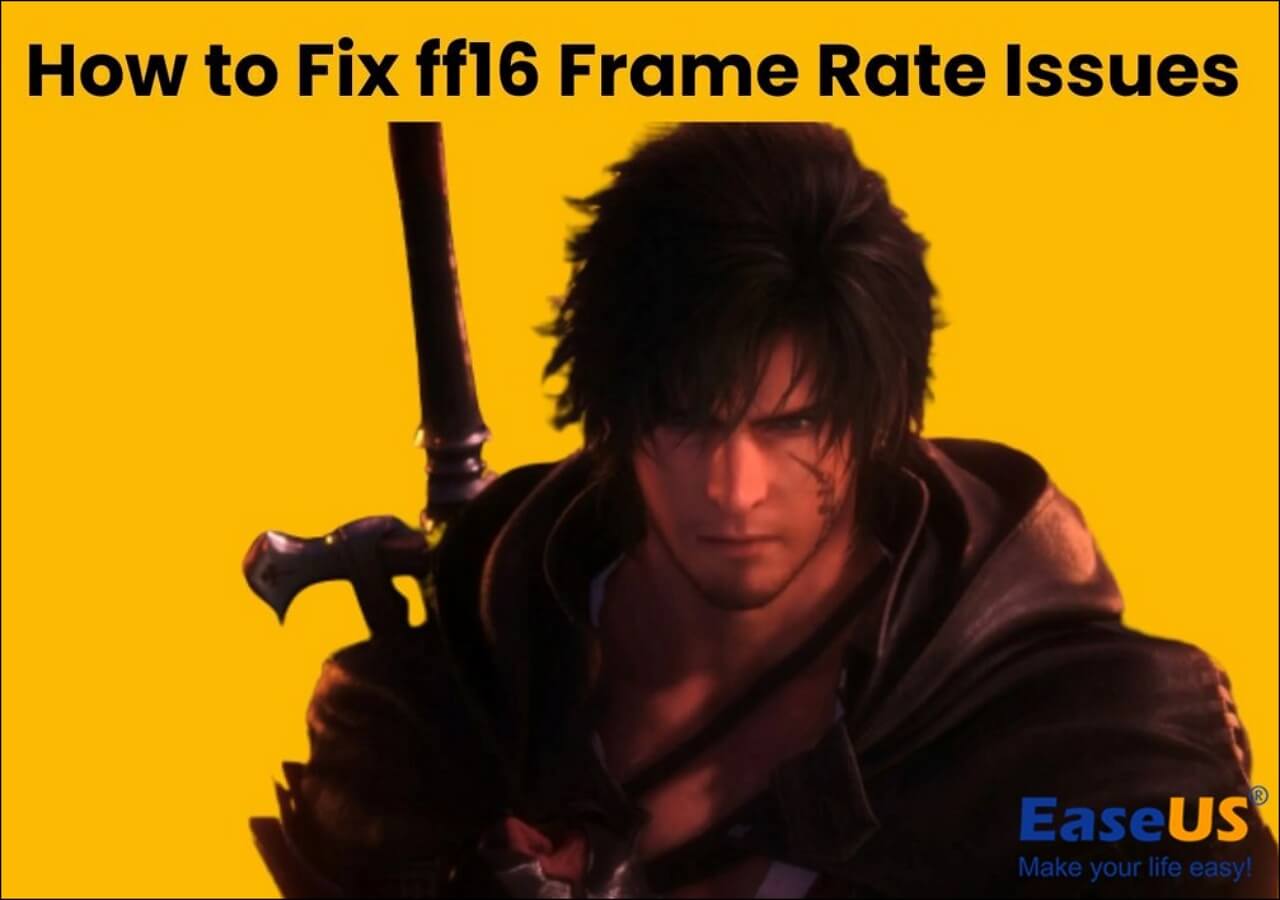-
![]()
Daisy
Daisy is the Senior editor of the writing team for EaseUS. She has been working in EaseUS for over ten years, starting from a technical writer to a team leader of the content group. As a professional author for over 10 years, she writes a lot to help people overcome their tech troubles.…Read full bio -
Jane is an experienced editor for EaseUS focused on tech blog writing. Familiar with all kinds of video editing and screen recording software on the market, she specializes in composing posts about recording and editing videos. All the topics she chooses …Read full bio
-
![]()
Melissa Lee
Melissa Lee is an experienced technical blog writing editor. She knows the information about screen recording software on the market, and is also familiar with data cloning and data backup software. She is expert in writing posts about these products, aiming at providing users with effective solutions.…Read full bio -
Jean is recognized as one of the most professional writers in EaseUS. She has kept improving her writing skills over the past 10 years and helped millions of her readers solve their tech problems on PC, Mac, and iOS devices.…Read full bio
-
![]()
Jerry
Jerry is a fan of science and technology, aiming to make readers' tech life easy and enjoyable. He loves exploring new technologies and writing technical how-to tips. All the topics he chooses aim to offer users more instructive information.…Read full bio -
Larissa has rich experience in writing technical articles. After joining EaseUS, she frantically learned about data recovery, disk partitioning, data backup, screen recorder, disk clone, and other related knowledge. Now she is able to master the relevant content proficiently and write effective step-by-step guides on various computer issues.…Read full bio
-
![]()
Rel
Rel has always maintained a strong curiosity about the computer field and is committed to the research of the most efficient and practical computer problem solutions.…Read full bio -
![]()
Gemma
Gemma is member of EaseUS team and has been committed to creating valuable content in fields about file recovery, partition management, and data backup etc. for many years. She loves to help users solve various types of computer related issues.…Read full bio
Page Table of Contents
0 Views |
0 min read
Google Meet has become more popular, especially during the pandemic. To provide a better user experience, this communicating software uses virtual effects to bring more convenience. People who join the meeting can apply the virtual effect to avoid showing award objects or increase more engagement during the conference.
The virtual effects are varied, including the commonly used effect like the Zoom blur background, holiday theme, and you can also import a custom image to make it your own background.

To know how to apply these attractive Google Meet virtual backgrounds, follow this post.
| Workable Solutions | Step-by-step Troubleshooting |
|---|---|
| 1. How to Use Virtual Background for Google Meet on Windows/Mac | After opening the Cisco Webex Meeting, click "Start Meeting"...Full steps |
| 2. How to Use Google Meet Virtual Background on Mobile | To blur the surroundings in an online conference, click "Video" > "Virtual Background"....Full steps |
| Bonus Tips: How to Record Google Meet on Windows/Mac | No matter you are using Windows or Mac, this tool can be your choice...Full steps |
How to Use Virtual Background for Google Meet on Windows/Mac
No matter you are using Windows or Mac, it's all available to find and apply the virtual effect on Google Meet. There are different ways to apply the effect, including using the preset options and adding an extension.
Method 1. Change Virtual Background Before/After Meeting
Here is a list of steps on changing the virtual background for Google Meet. Whether you are in the preparation stage or have already joined the meeting, it's easy to apply the virtual effect. Below are the detailed guides.
Before the Video Call
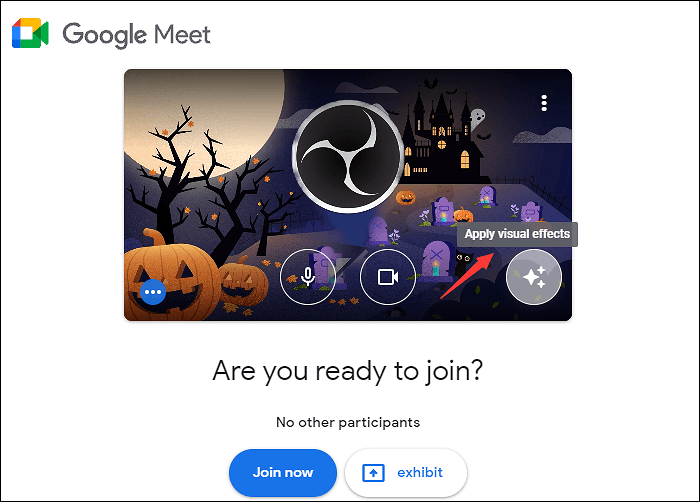
Step 1. Open the Google Meet website with your browser. Above the "Are you ready to join?", click the "Apply visual effects" icon. Then, you will see a new window and select the desired effect as you like.
Step 2. From the new window, preview the effect after changing the Google Meet's background.
Step 3. Once you are satisfied with the effect, hit "Join now" to start the meeting with virtual effect.
During the Meeting
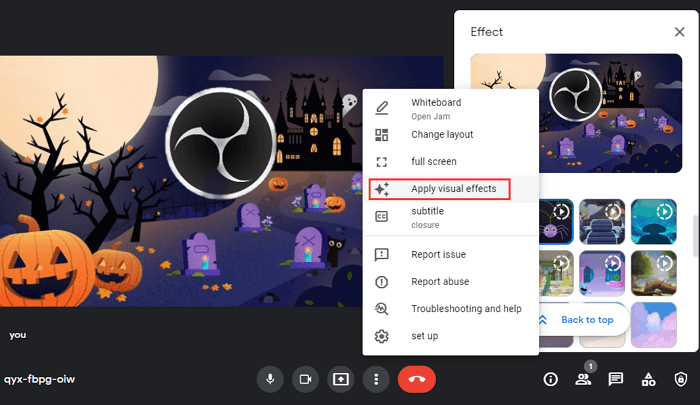
Step 1. Open your browser and perform the Google Meet. Then, join or start a meeting. Now, you see the toolbar at the bottom side. Hit the three dots to apply more options. Hit "Apply visual effects".
Here, you can add the blurred background or holiday' effects like the Halloween theme.
Step 2. Also, it's optional to add the virtual effect by importing a custom image. Hit the "+" icon.
Step 3. View the modified effect on the background with your meeting instantly.
Method 2. Apply Google Meet Virtual Background with Added Extension
Besides using the virtual background with the preset options in Google Meet, you can add an extension from the Chrome Webstore. You can find this extension no matter you are using a Windows PC or MacBook.
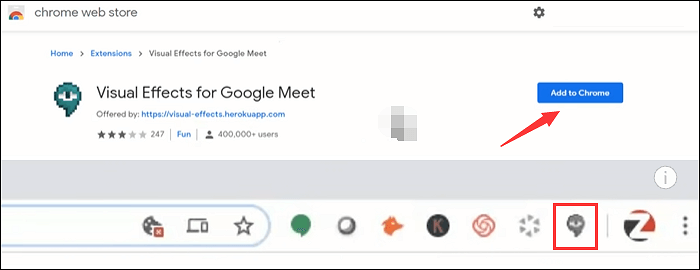
Look at this part on how to add Google Meet virtual background extension:
Step 1. Open Chrome with your browser, and search for an extension named "Visual Effects for Google Meet".
Step 2. Then, hit "Add to Chrome". Once you add the Google Meet extension to the website, open the Google Meet. From the top toolbar, click the Extension icon.
Step 3. Now, click the three dots to apply the attractive virtual background for Google Meet.
How to Use Google Meet Virtual Background on Mobile
For mobile users, adding virtual background for Google Meet is available. Similar to the desktop versions, you can apply the effect before or after joining the online meeting.
Also, you can customize the background as you like. By importing the photo from the mobile, you can create a much more suitable effect. Below is an instruction for Android users. It's also available for iPhone users.
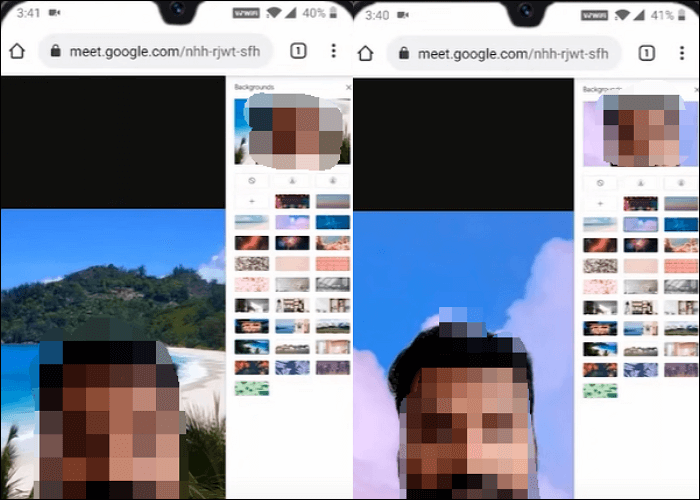
Add virtual background for Google Meet on mobile devices, using Android as an example here:
Step 1. Open the Google Meet with your mobile device. Find and select the background from the bottom toolbar.
Step 2. You can apply the blurred background, beautiful beach, blue sky, etc. View the virtual effect instantly.
Step 3. Once you are satisfied with the changed background, perform or continue the Google meeting.
Bonus Tips: How to Record Google Meet on Windows/Mac
After knowing how to use the Google Meet virtual background, you can also learn an efficient recording method. Here, try a powerful screen recorder named EaseUS RecExperts, which is specialized in recording anything on your computer screen. Characterized by fantastic features, this tool can record screen, audio, gameplay, and webcam easily. Meanwhile, you can use this recording software on Windows and Mac.
It has more beneficial settings like changing the output format, etc. Here are more functions you can follow.
Key features of this meeting recorder:
- Screen capture Google Meet with audio and webcam
- Record Zoom meeting with internal and external audio
- Capture screen, audio, webcam, and gameplay as you like
- Easily record full screen on Windows 10
- Screenshot Google Meet without notification
To explore more helpful features, try it yourself! No registration is required.
If you want to know how to screen record Google Meet, read the below post.
To capture Google Meet, try effective screen recorders. A helpful tool is able to capture the video and audio from Google Meet simultaneously or separately. Click the link here to explore more information...

FAQs About Google Meet Virtual Background
Look at this part if you want to know more information about the virtual background in Google Meet.
1. How do I add a virtual background to Google Meet?
First of all, start a meeting after you go to Google Meet with your browser on PC or Mac. Now, you have two ways to add the virtual background. You can apply the effect before or after starting the meeting. The effects could be the blurred background or holidays' effects like Halloween.
2. How do I get more background for Google Meet?
You can upload an image to make the custom background as you like. Also, with the extension for Google Meet, it's easy to explore more interesting effects for your background.
For more helpful information about this communicating software, go to: https://support.google.com/meet
EaseUS RecExperts

One-click to capture anything on screen!
No Time Limit, No watermark
Start Recording