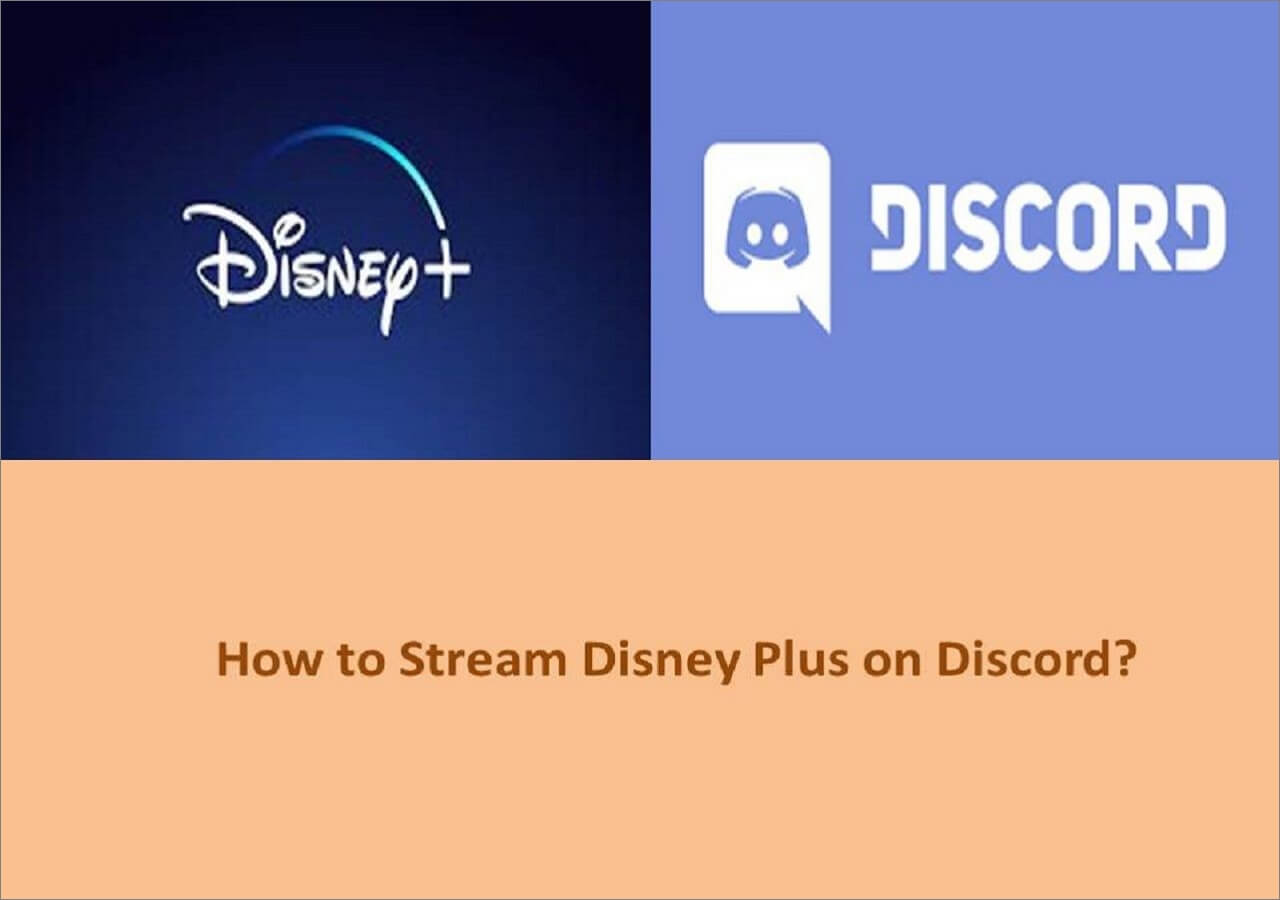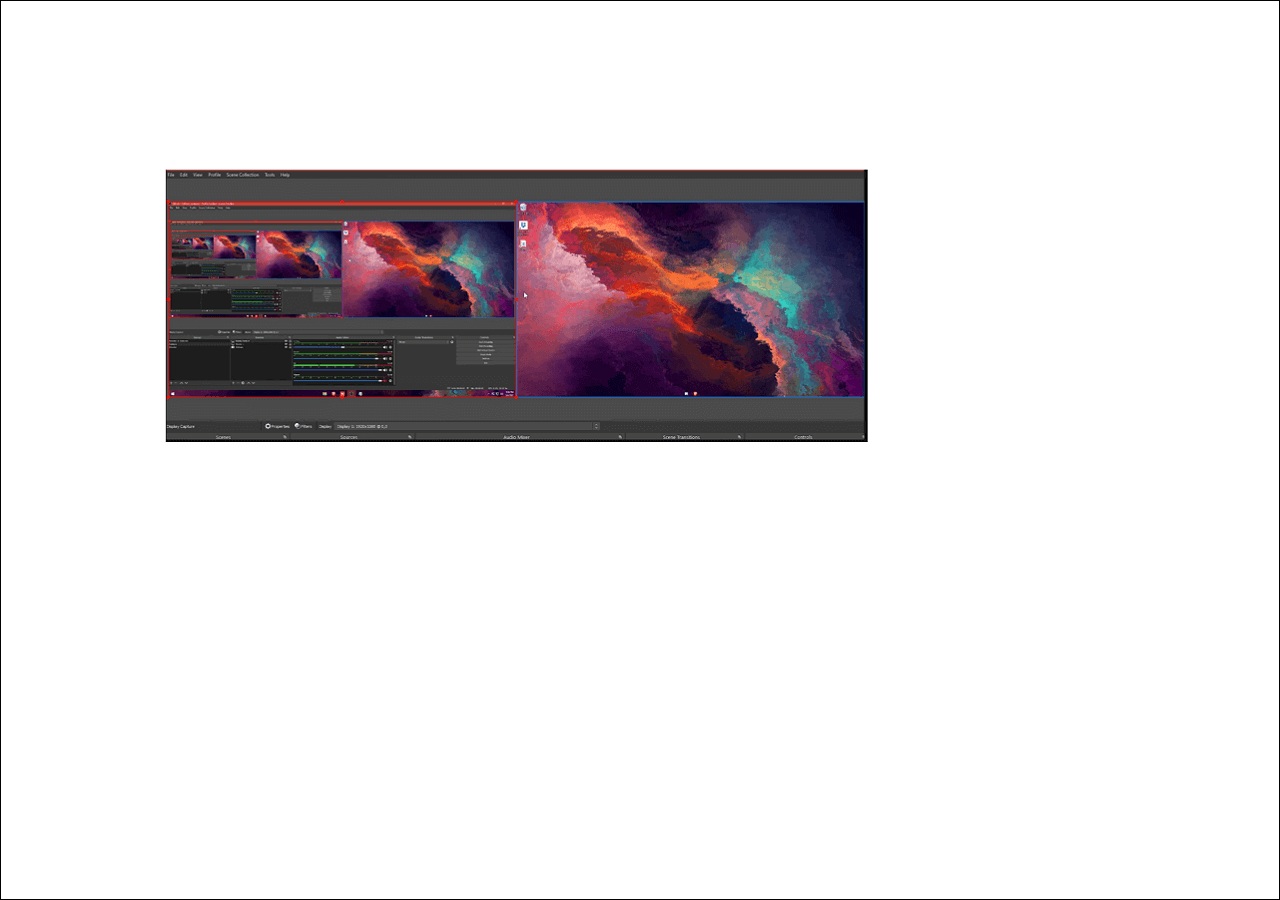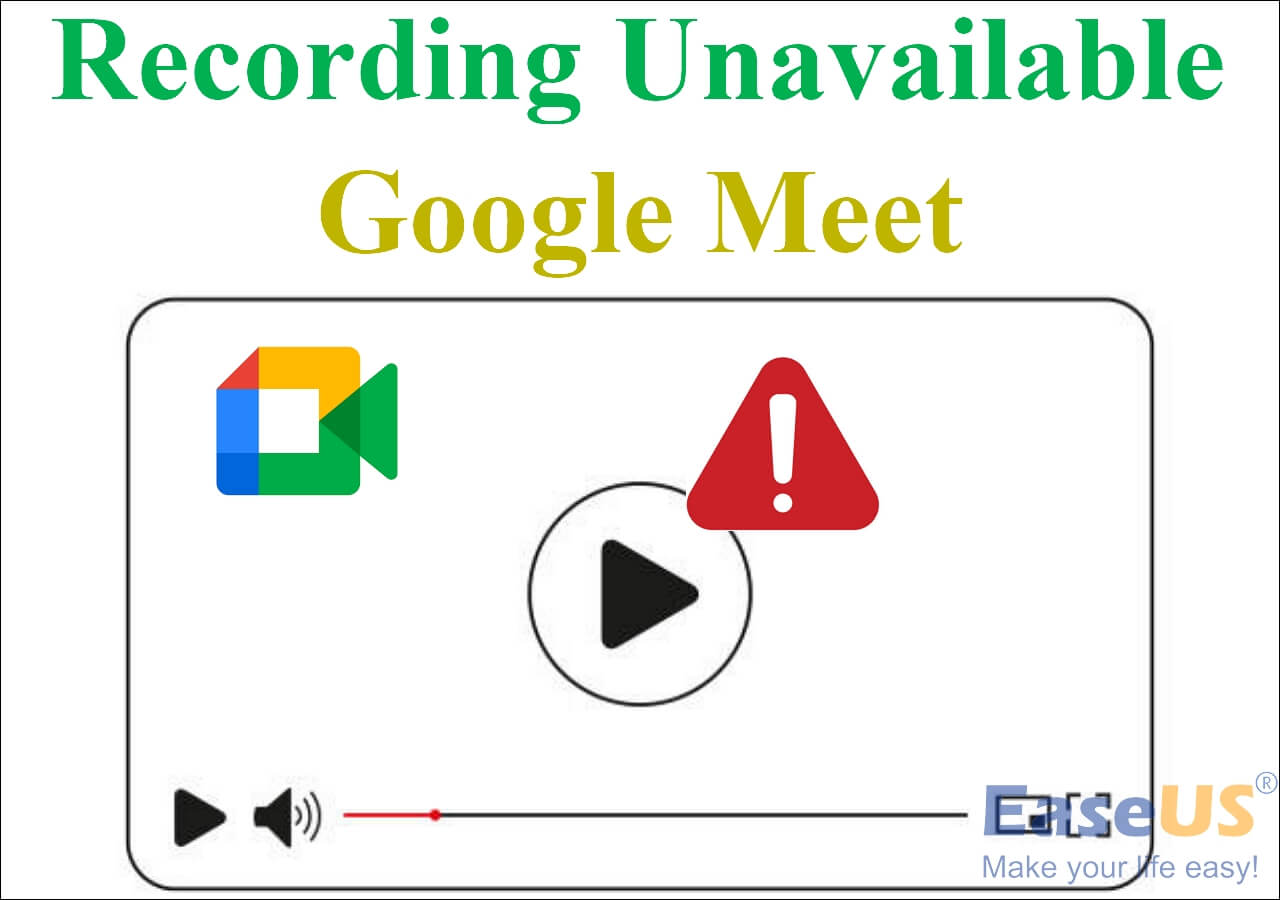-
![]()
Daisy
Daisy is the Senior editor of the writing team for EaseUS. She has been working in EaseUS for over ten years, starting from a technical writer to a team leader of the content group. As a professional author for over 10 years, she writes a lot to help people overcome their tech troubles.…Read full bio -
Jane is an experienced editor for EaseUS focused on tech blog writing. Familiar with all kinds of video editing and screen recording software on the market, she specializes in composing posts about recording and editing videos. All the topics she chooses …Read full bio
-
![]()
Melissa Lee
Alin is an experienced technical blog writing editor. She knows the information about screen recording software on the market, and is also familiar with data cloning and data backup software. She is expert in writing posts about these products, aiming at providing users with effective solutions.…Read full bio -
Jean is recognized as one of the most professional writers in EaseUS. She has kept improving her writing skills over the past 10 years and helped millions of her readers solve their tech problems on PC, Mac, and iOS devices.…Read full bio
-
![]()
Jerry
Jerry is a fan of science and technology, aiming to make readers' tech life easy and enjoyable. He loves exploring new technologies and writing technical how-to tips. All the topics he chooses aim to offer users more instructive information.…Read full bio -
Larissa has rich experience in writing technical articles. After joining EaseUS, she frantically learned about data recovery, disk partitioning, data backup, screen recorder, disk clone, and other related knowledge. Now she is able to master the relevant content proficiently and write effective step-by-step guides on various computer issues.…Read full bio
-
![]()
Rel
Rel has always maintained a strong curiosity about the computer field and is committed to the research of the most efficient and practical computer problem solutions.…Read full bio -
![]()
Gemma
Gemma is member of EaseUS team and has been committed to creating valuable content in fields about file recovery, partition management, and data backup etc. for many years. She loves to help users solve various types of computer related issues.…Read full bio
Page Table of Contents
0 Views |
0 min read
Zoom recently released an effect named the blurred background which helps users customize the visual effect in meetings. It aims to highlight the figure on the screen of a meeting and put more concentration on the host. It's pretty helpful when having an interview in rush time, and virtual effects prevent you from being embarrassed.
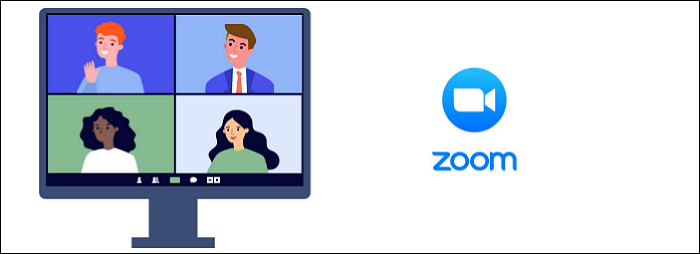
This feature is available on Windows, Mac, and Phone. So, how do you add blur to Zoom? Here, you learn how to apply Zoom blur background. At the same time, the best Zoom meeting recorder is introduced to you.
| Workable Solutions | Step-by-step Troubleshooting |
|---|---|
| Make Zoom Blur Background on PC | To create Zoom blurred background on Windows PC, you need to update the Zoom app at first...Full steps |
| For Zoom Virtual Background on Mac | For Mac version, you need to hit "Settings" > "Background & Filters". From various effects, choose Blur from...Full steps |
| To Blur Zoom Background on Phone | Use your phone and click "Settings" > "Meetings"...Full steps |
You may also ask for >> How to Record Zoom Meetings without Permission[Hot]
How to Make Zoom Blur Background on Windows
As Zoom is frequently used in recent days, customized virtual backgrounds have also become a need. This feature can help highlight the character in front of the mirror or hide the embarrassing objects in the background.
No matter what reason you want to apply the blurred background on Zoom meetings, the operation is essential. To know how to blur the background in Zoom meetings, look at the below guide.
A simple guide for you to learn on creating blurred background in Zoom meetings on PC:
Step 1. Firstly, make sure the version of Zoom is updated to 5.5.0 or above.
Step 2. Open it on Windows, and click the "Settings" option. The button is on the right side of the main interface.
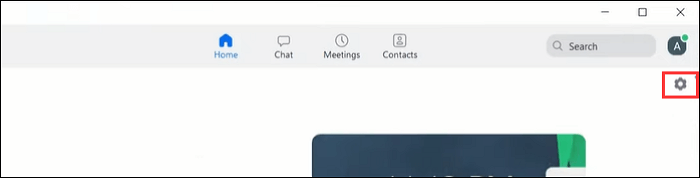
Step 3. Now, below the General option, you see the "Background & Filters" option from the menu. Choose it and see more options. In the "Virtual Background", you should choose the Blur effect from the first line.
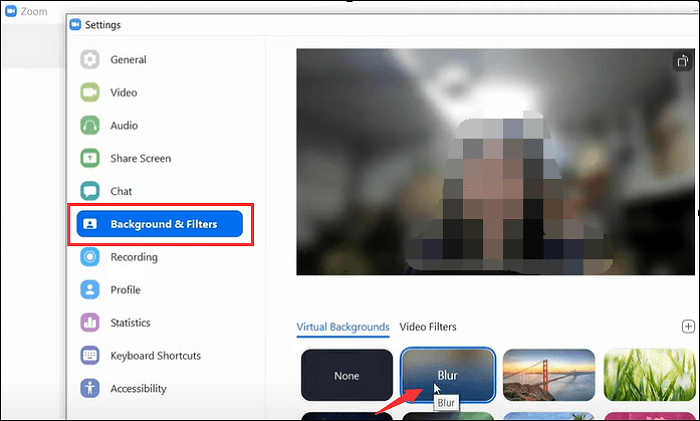
Step 4. In the above video, you can see the feature in real-time. Also, you can apply other features as well.
Also Read>> How to Record Video with Virtual Background
How to Zoom Blur Background on Mac
For macOS, Zoom also allows this effect in meetings. To focus the character in front of the video, you also use the blurred background feature. Also, before starting to apply, ensure the version of the Zoom is updated.
Here is a list of steps on making the blurred background in Zoom meetings on Mac:
Step 1. Open the updated Zoom, and choose the "Settings" button which is located under the User Name.

Step 2. Now, choose the "Background & Filters" button from the left side of the toolbar. See options in the right interface and you can click the second feature named Blur.
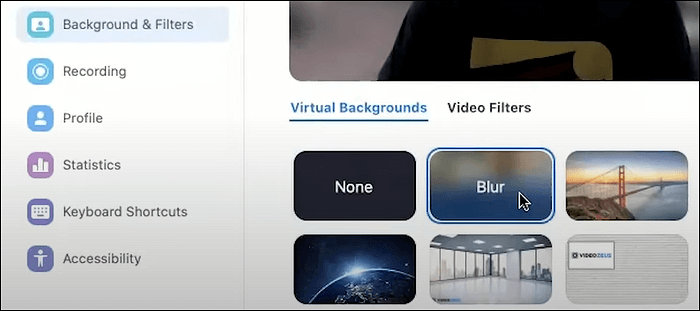
Step 3. In the above mirror, view the effect in real-time as well. Meanwhile, try other background effects to enrich the meeting. If you are satisfied with it, close the Settings window and back to the Zoom meeting.
How to Make Virtual Background in Zoom on Phone
Zoom for mobile is much more convenient than the desktop one. Lucky, this feature can also be applied to the Zoom app. The operation is easy. By highlighting the point, viewers can concentrate on what you are saying. You can apply the virtual effect during the whole meeting.
No matter you are using an iPhone or Android, it's accessible. Below is an example for Zoom on iPhone.
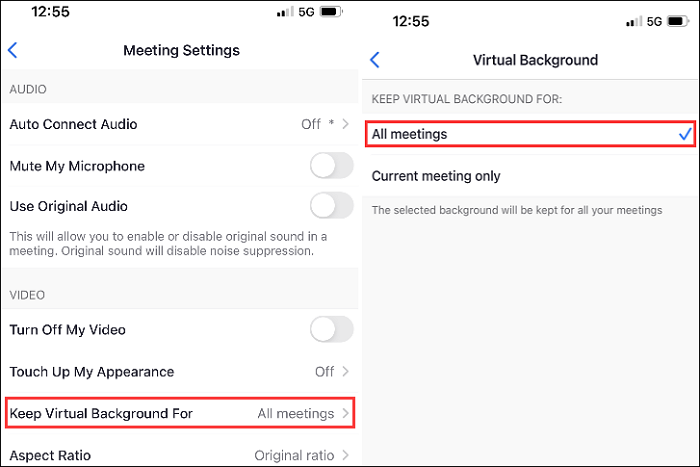
To apply this virtual effect in Zoom meetings' background, follow the guide below:
Step 1. Download this application from App Store or Google Play Store. Then, open it. Click "Settings" on the main interface. Then, choose "Meetings".
Step 2. Scroll down the menu and find "Keep Virtual Background For". Hit it and choose "All meetings".
Step 3. Back to the online meetings, and view the Blur feature when having a Zoom discussion.
Bonus Tips: How to Record Zoom Meeting on Windows/Mac
Capturing Zoom meetings is easy when using a beneficial screen recorder like EaseUS RecExperts. It can capture the whole display of Zoom meetings or part of it. Meanwhile, you can grab the webcam and audio from the system or microphone into screen capturing. Besides Windows, its Mac version allows fantastic screen recording functions like audio capturing, etc. Most importantly, it can record internal audio on Mac.
Download it and explore more useful features! In the trial version, you don't need to register an account.
Key Features of This Zoom Recorder
- Capture online discussions and Record YouTube Audio
- Capture the screen, webcam, audio, and gameplay
- Easily record game with audio on Windows and Mac
- Take a screenshot from the saved Zoom meetings video
Record Zoom Meeting without Permission
Capturing online conferences like Zoom meetings is practical when selecting the best free screen recording tool like EaseUS RecExperts...

FAQs About Zoom Blur for Meetings background
Here are some frequently asked questions about the blurred background in Zoom meetings.
1. Does Zoom have a blur effect? or is there a blur effect on Zoom?
Yes, it does. The blurred background effect appears as the new video background option is in the updated version of Zoom. Therefore, if you have downloaded it recently, you should view the Blur effect in Zoom.
2. Why can't I blur my background in Zoom?
Maybe you use the old version of Zoom. To update it, click the button of your user name or head portrait which is located in the top right of the Zoom interface. Select it and check for updated information.
If you still cannot make it, please message the Zoom help center. Go to: https://support.zoom.us/hc/en-us
EaseUS RecExperts

One-click to capture anything on screen!
No Time Limit, No watermark
Start Recording