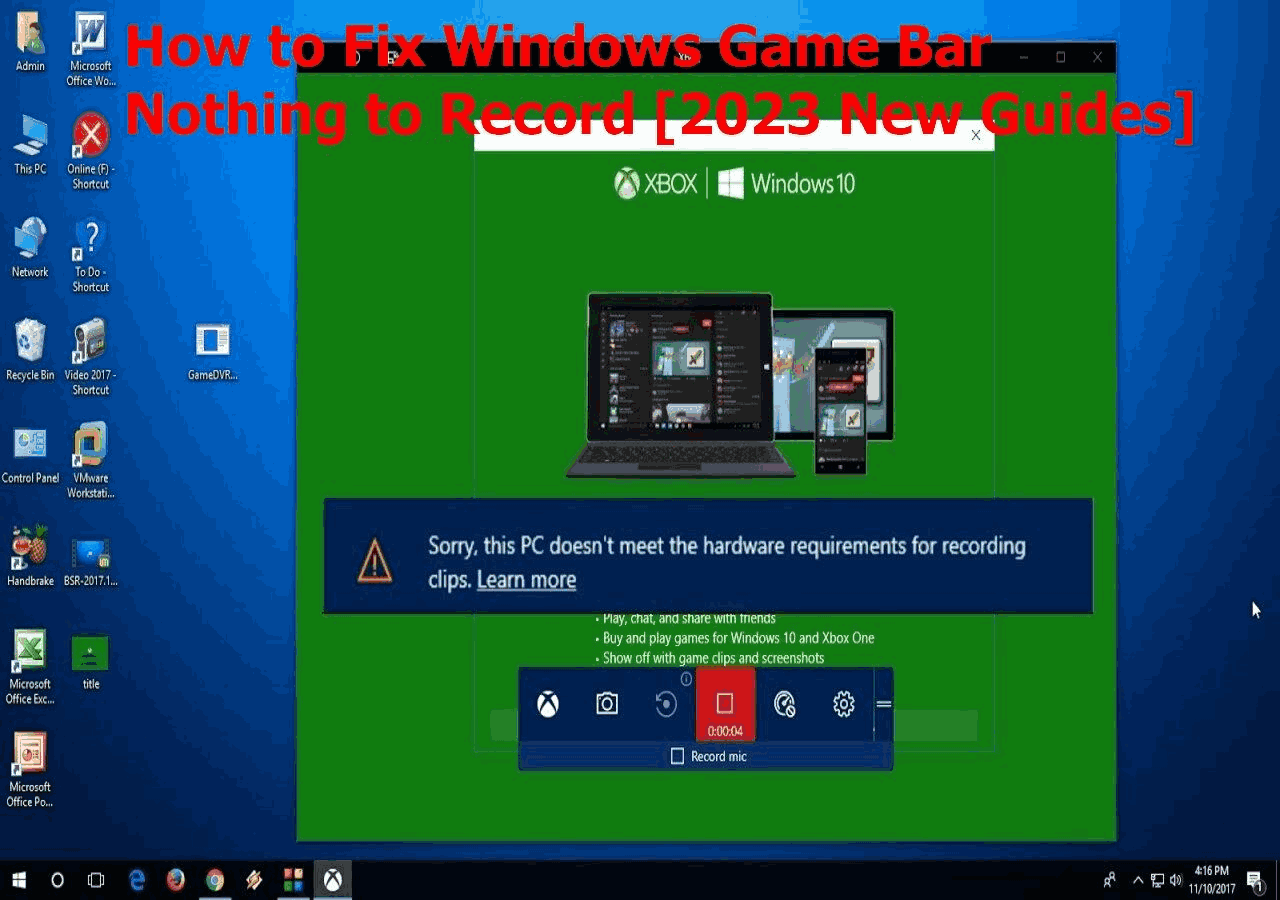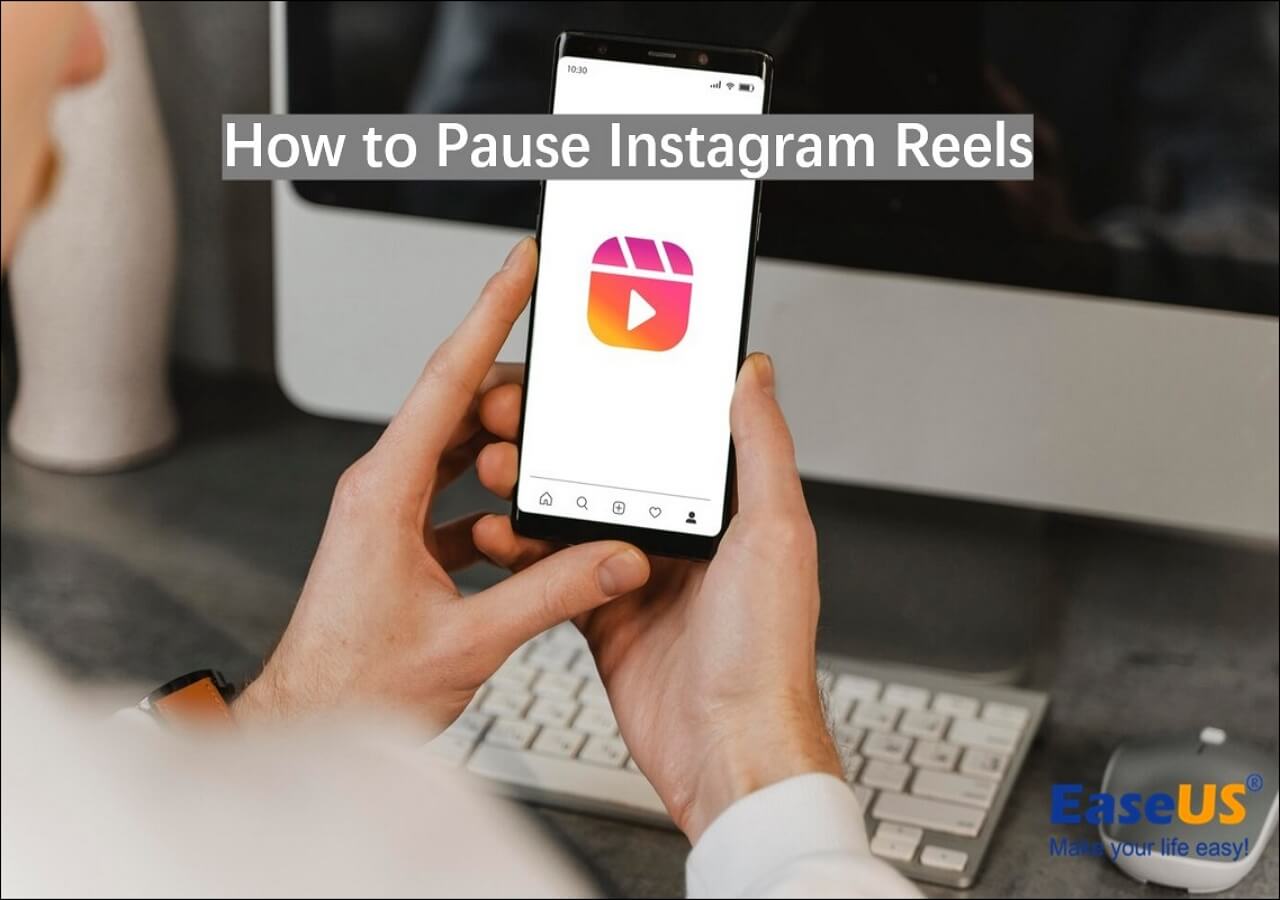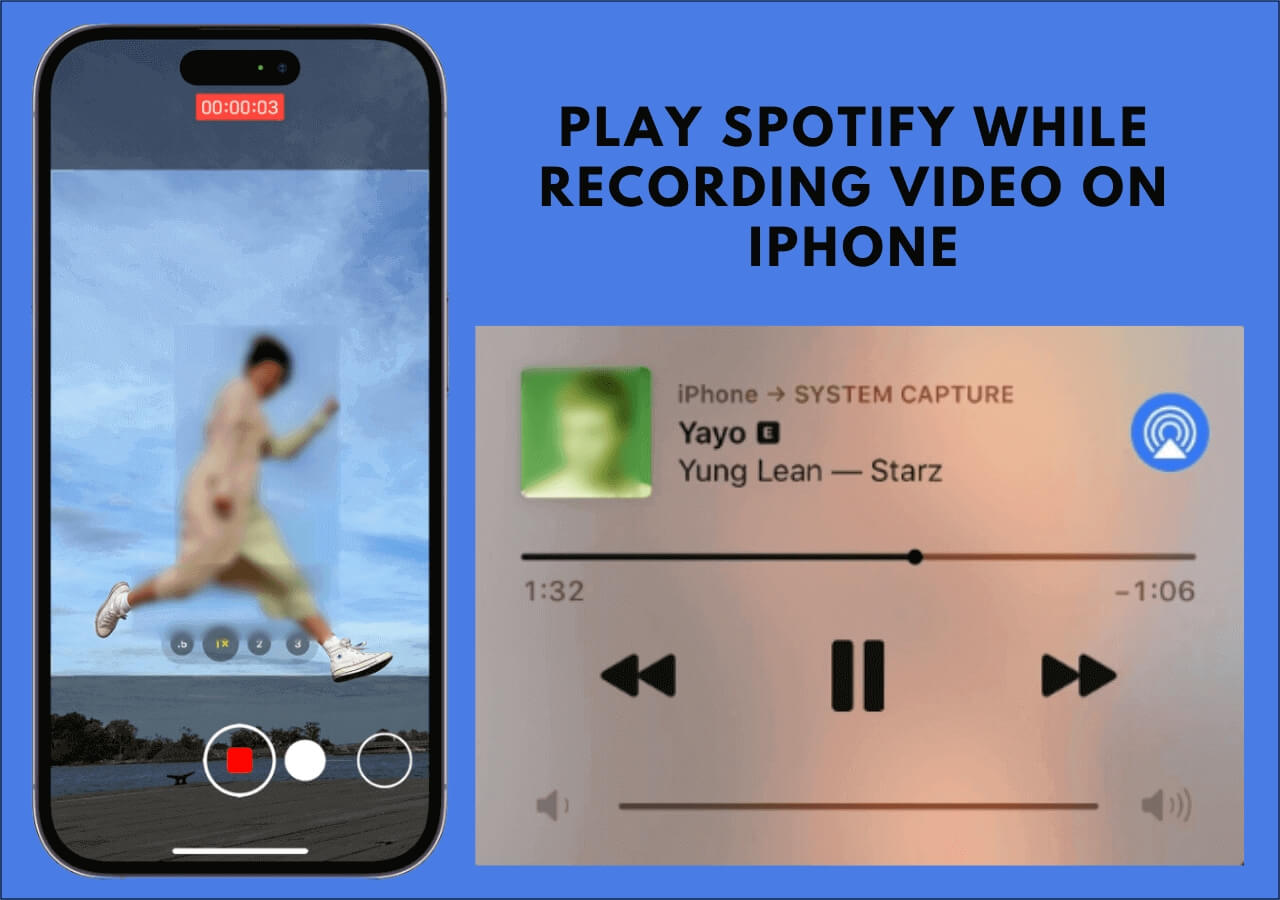-
![]()
Daisy
Daisy is the Senior editor of the writing team for EaseUS. She has been working in EaseUS for over ten years, starting from a technical writer to a team leader of the content group. As a professional author for over 10 years, she writes a lot to help people overcome their tech troubles.…Read full bio -
Jane is an experienced editor for EaseUS focused on tech blog writing. Familiar with all kinds of video editing and screen recording software on the market, she specializes in composing posts about recording and editing videos. All the topics she chooses …Read full bio
-
![]()
Melissa Lee
Alin is an experienced technical blog writing editor. She knows the information about screen recording software on the market, and is also familiar with data cloning and data backup software. She is expert in writing posts about these products, aiming at providing users with effective solutions.…Read full bio -
Jean is recognized as one of the most professional writers in EaseUS. She has kept improving her writing skills over the past 10 years and helped millions of her readers solve their tech problems on PC, Mac, and iOS devices.…Read full bio
-
![]()
Jerry
Jerry is a fan of science and technology, aiming to make readers' tech life easy and enjoyable. He loves exploring new technologies and writing technical how-to tips. All the topics he chooses aim to offer users more instructive information.…Read full bio -
Larissa has rich experience in writing technical articles. After joining EaseUS, she frantically learned about data recovery, disk partitioning, data backup, screen recorder, disk clone, and other related knowledge. Now she is able to master the relevant content proficiently and write effective step-by-step guides on various computer issues.…Read full bio
-
![]()
Rel
Rel has always maintained a strong curiosity about the computer field and is committed to the research of the most efficient and practical computer problem solutions.…Read full bio -
![]()
Gemma
Gemma is member of EaseUS team and has been committed to creating valuable content in fields about file recovery, partition management, and data backup etc. for many years. She loves to help users solve various types of computer related issues.…Read full bio
Page Table of Contents
0 Views |
0 min read
Adding live chat to the stream improves the whole live streaming. Interacting with your viewers, talking to them, making jokes, nicknames, and bonds. This happens only if you add chats to your OBS overlay and respond to your viewers. Irrespective of the platform, you can add chat to any streaming platform. Let us see how to add chat to OBS in this post.
PAGE CONTENT:
How to Add Twitch Chat to OBS
You can view the chat in OBS if your Twitch account is linked. With some simple steps, you can add the chat overlays to OBS. If you know how to record in OBS and stream on Twitch, let us see how to add Twitch chat to OBS:
Step 1. Go to the StreamLabs website and log in.
Step 2. Navigate to Widgets > Chat Box.
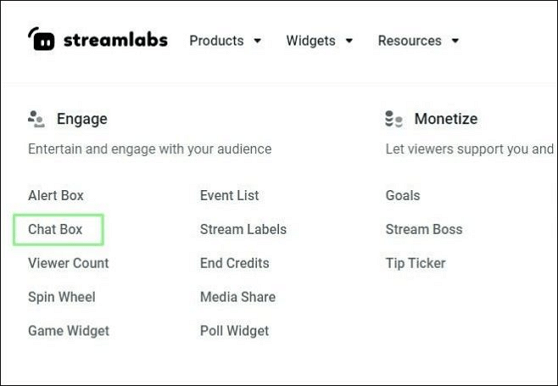
Step 3. Search for Chat Box Widget Settings via the search bar.
Step 4. Copy the Widget URL, and not share it with anyone.

Step 5. Now, on OBS, select the scene to use for Chat Box. We can use the Browser scene for this instance.
Step 6. Add the Source as Browser source, and rename it as Twitch Chat Box.
Step 7. Place the Link in the URL input, and click OK to save the connection. You can also adjust the width and height of the chatbox to get the best possible layout while streaming.
Step 8. Now, you can click Start Streaming to stream with the embedded chat window on your OBS.
🧑🤝🧑Check out this Reddit thread for more details:
how to get twitch chat in obs
byu/enforcer884 inobs
How to Add YouTube Chat to OBS
Adding YouTube chat to OBS is easy. Since it is the biggest live-streaming platform, the options are quite flexible. Find the steps below:
Step 1. Open YouTube on any browser.
Step 2. Login to your account, and click on your Channel (top-right corner).
Step 3. Click on Go Live through the Camera icon's menu.

Step 4. Select the Popout chat using the three dots menu, and copy the URL of the popup chat box.
Step 5. Use the Pop-out chat URL to create a Custom Browser Dock in OBS. (refer to the video below)
Step 6. Launch OBS and click on the scene for the chat box. We will use the Browser scene for the chat window.
Step 7. Select Browser as the source, rename it YouTube Chat Box, and save.
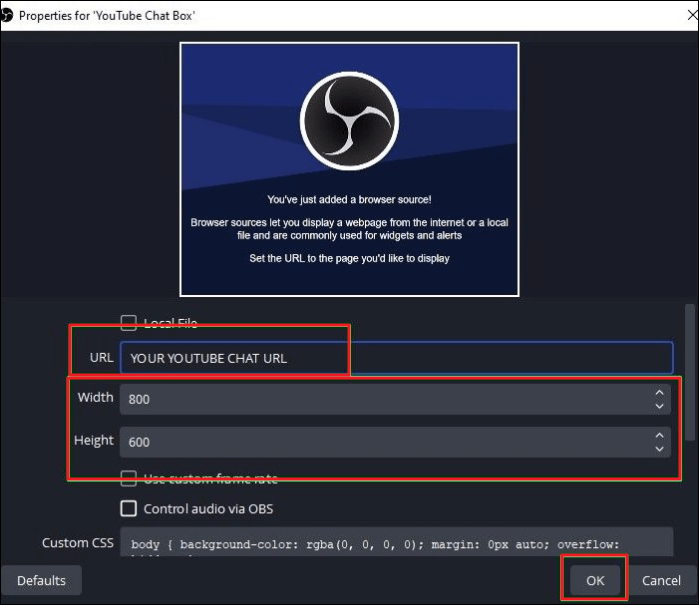
Step 8. Change the URL with the popout chat window, and alter the height and width of the box to adjust to the screen layout.
📺Check out this video to learn how to add YouTube chat to OBS using Studio Custom Docks.
- 00:20 - get the YouTube chat URL
- 00:45 - Set up Custom Browser Dock
- 01:20 - Add Browser Source and set up chat
- 01:35 - Demo
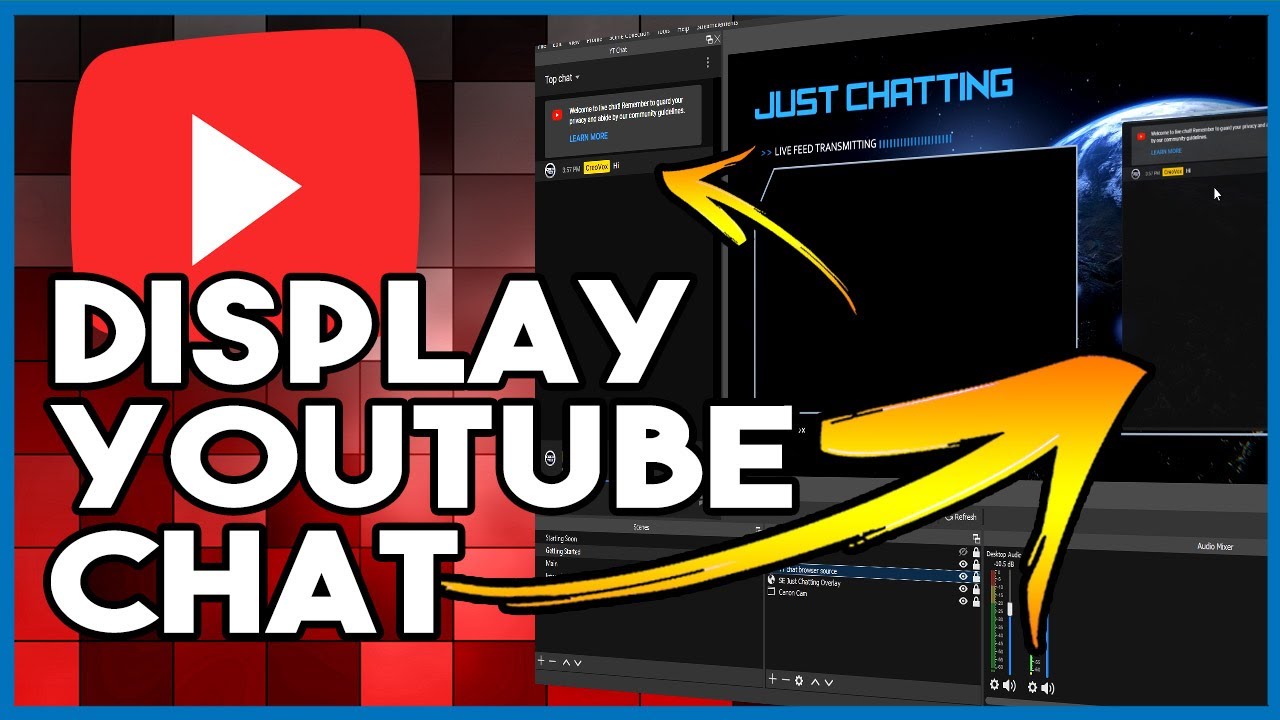
How to Add YouTube Chat to OBS StreamElements
StreamElements offers a separate customizable chat box feature. So, the process is a little confusing as you have to select an overlay to fit the chatbox feature. Learn how to add YouTube chat to StreamElements.
Step 1. Open your YouTube account, and click on Go Live from the Camera dropdown.
Step 2. Select Popout chat from the menu using three dots, and copy the Popout chat URL.
Step 3. Login to the StreamElements website and select Streaming Tools > Overlays from the left pane.
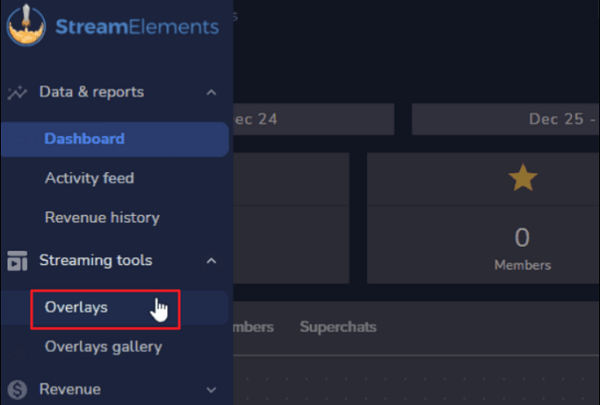
Step 4. Click on Create New Overlay.
Step 5. You have to select the Overlay resolution matching the resolution of your live streaming before clicking on Start.
Step 6. Name the overlay chatbox and save it. Now, click on Add Widget.
Step 7. Navigate to Stream tools and select the Your Stream's Chat option. You can see a black chat window on the screen. Move the window around to choose the best payout for your chatbox.
Step 8. Copy the URL via the link icon from the top-right corner.
Step 9. Open the OBS and select a scene for the chat. The most preferred one is the Browser scene.
Step 10. Select Browser as your source, rename the source, and click OK.
Step 11. Place the URL with the Chat URL, adjust the windows' width and height, and click OK to save the changes.
How to Add Kick Chat to OBS
If you are on Kick and wish to embed your chat into your live streaming, follow the steps below. These steps are similar to the above methods, too.
Step 1. Launch Kick and click on the Avatar in the top-right corner.
Step 2. Select Channel from the dropdown menu.
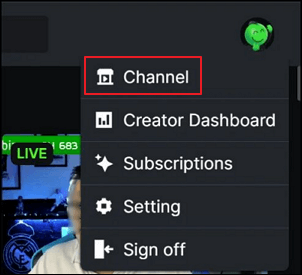
Step 3. In the next window, navigate to the Chat section.
Step 4. Now, locate the gear icon (Settings) and open it. Select Popup chat from settings.
Step 5. Copy the Kick chat URL from the popup chat window.
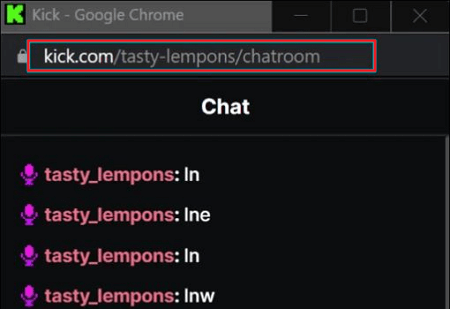
Step 6. Open OBS, go to Docks, and choose "Custom Browser Docks."
Step 7. Give a name to your Dock, and paste the Kick Chat link in the URL. Click Apply.
Step 8. To check the Kick Chat dock, click on the Docks dropdown and select it.
Step 9. Now, use the Dock to set up the Browser source to add the Kick Chat to OBS streaming.
Bonus. Screen Record OBS Videos
The entire video gets too long if you live-stream on YouTube or Twitch. Since recording and editing videos on OBS is already complex, switching to an easy OBS alternative is better.
EaseUS RecExperts allows you to record your screen in multiple modes, including the chat window and webcam. With EaseUS, you can record UHD content with 144 FPS, which is perfect for gaming videos. After recording the live-streaming video, you can trim the unnecessary parts and edit the audio, making a professional video.
You can remove unwanted noise with the AI voice remover and add annotations to improve the experience. Get your hands on EaseUS RecExperts, and start recording your live streams now.

How to Add Chat to OBS FAQs
Here are some frequently asked questions about how to add chat to OBS.
1. How do I add a chat link to OBS?
To add the chat link to OBS, click the + button from Sourcese and add Browser as Source. You can get the chat link in the following windows and add it as a URL.
2. Does OBS have a live chat?
No, OBS does not have a live chat. To add the live chat, you need to add Browser as a source and paste the URL link to see the live chat.
3. Does OBS have a built-in chat?
OBS Studio does not have any built-in chat feature. Anyhow, you can display the chats using third-party alerts with the help of Browser Source.
4. How do streamers see chat?
Most games have in-game overlays to add to the chat while playing. The streamers can read chat, see stream status, viewer count, and more.
Conclusion
Interactive gaming is a must now. It makes the whole streaming experience immersive for users, and chat is the best way to do it. You can add chat windows to OBS from almost all the streaming platforms. The post details how to add chat to OBS through various platforms. Find the detailed guide above.
If you want to record your live stream to edit and upload, there's no better way than using EaseUS RecExperts. Record the content in 4K, edit video and audio, and publish instantly. Download it now, and record your live streams with EaseUS.
EaseUS RecExperts

One-click to capture anything on screen!
No Time Limit, No watermark
Start Recording