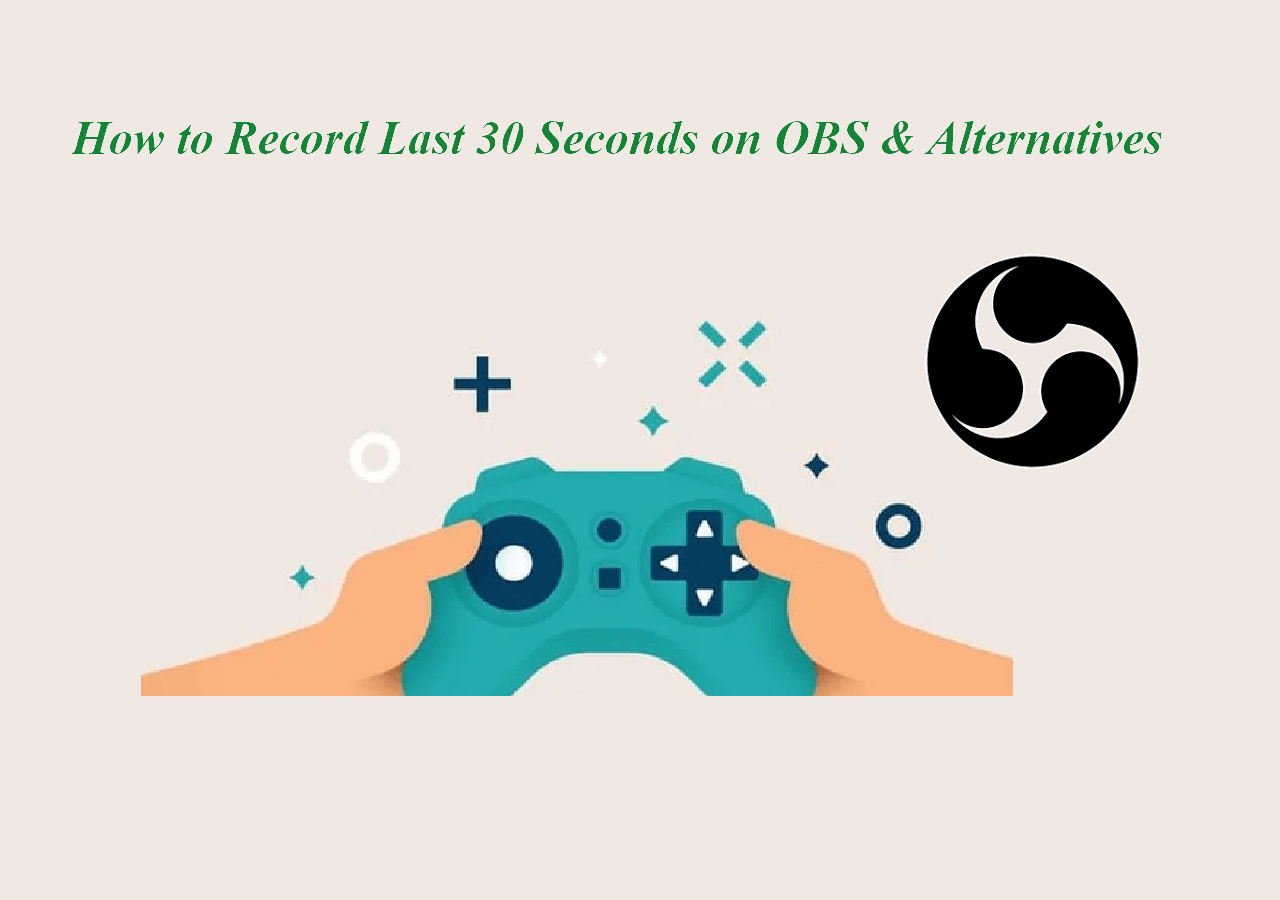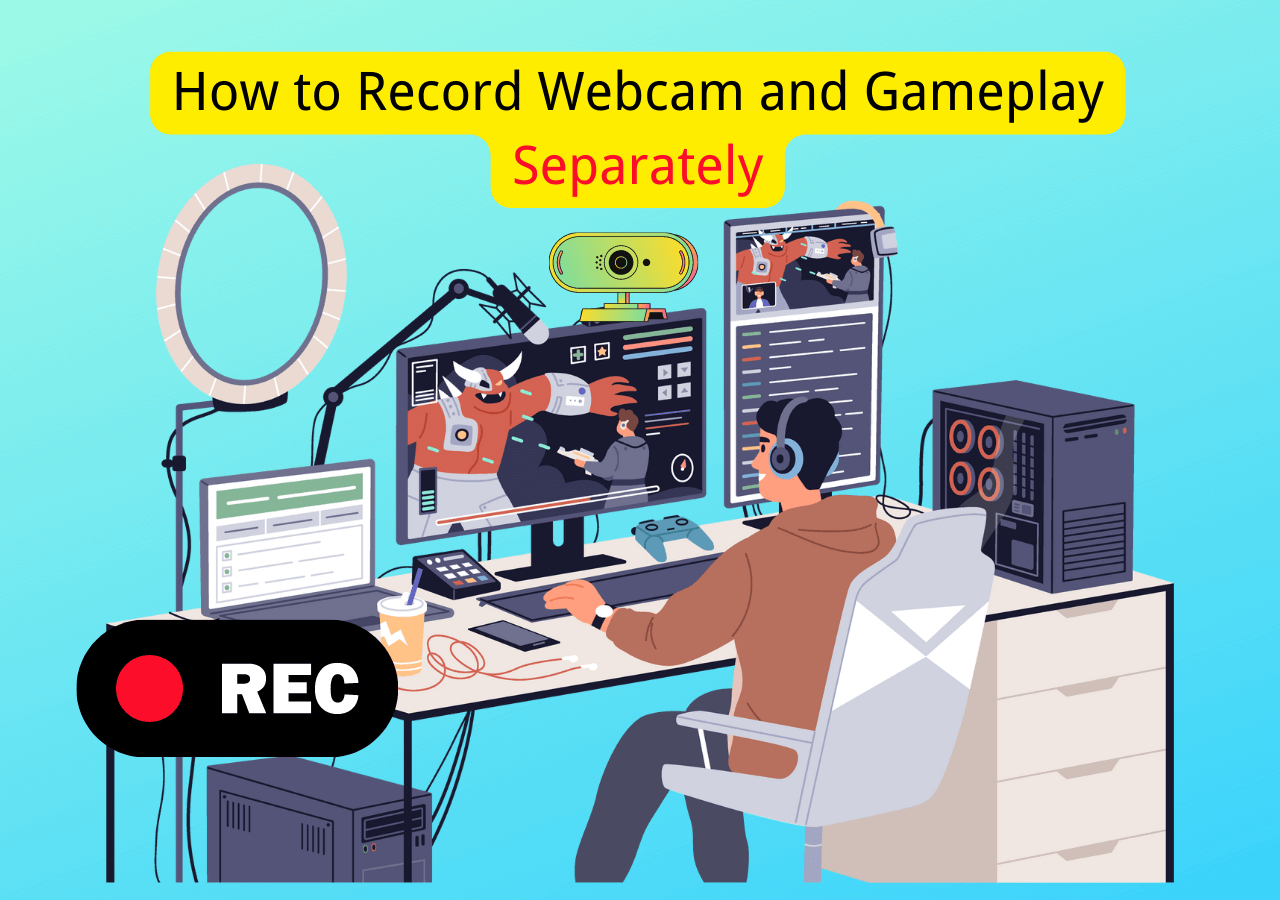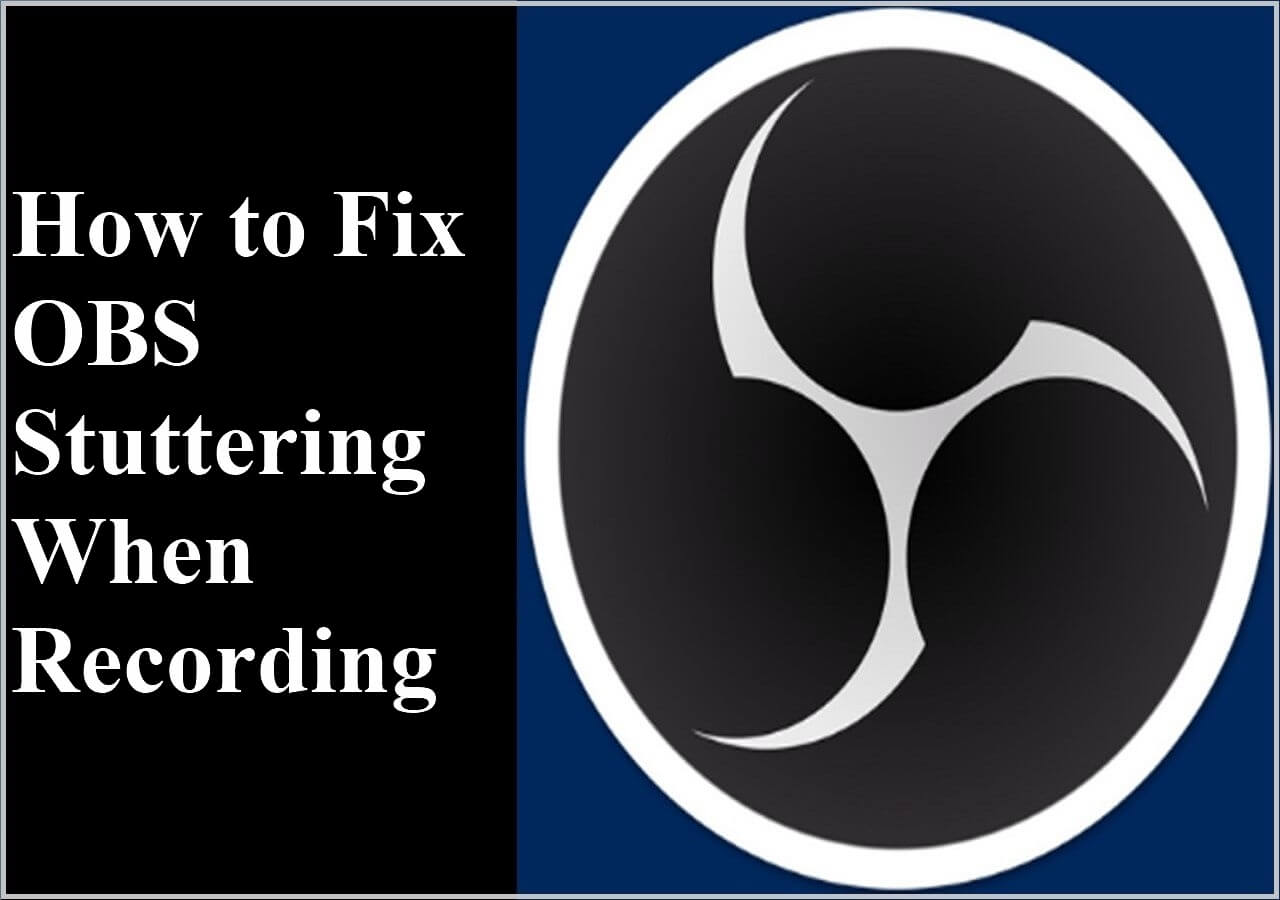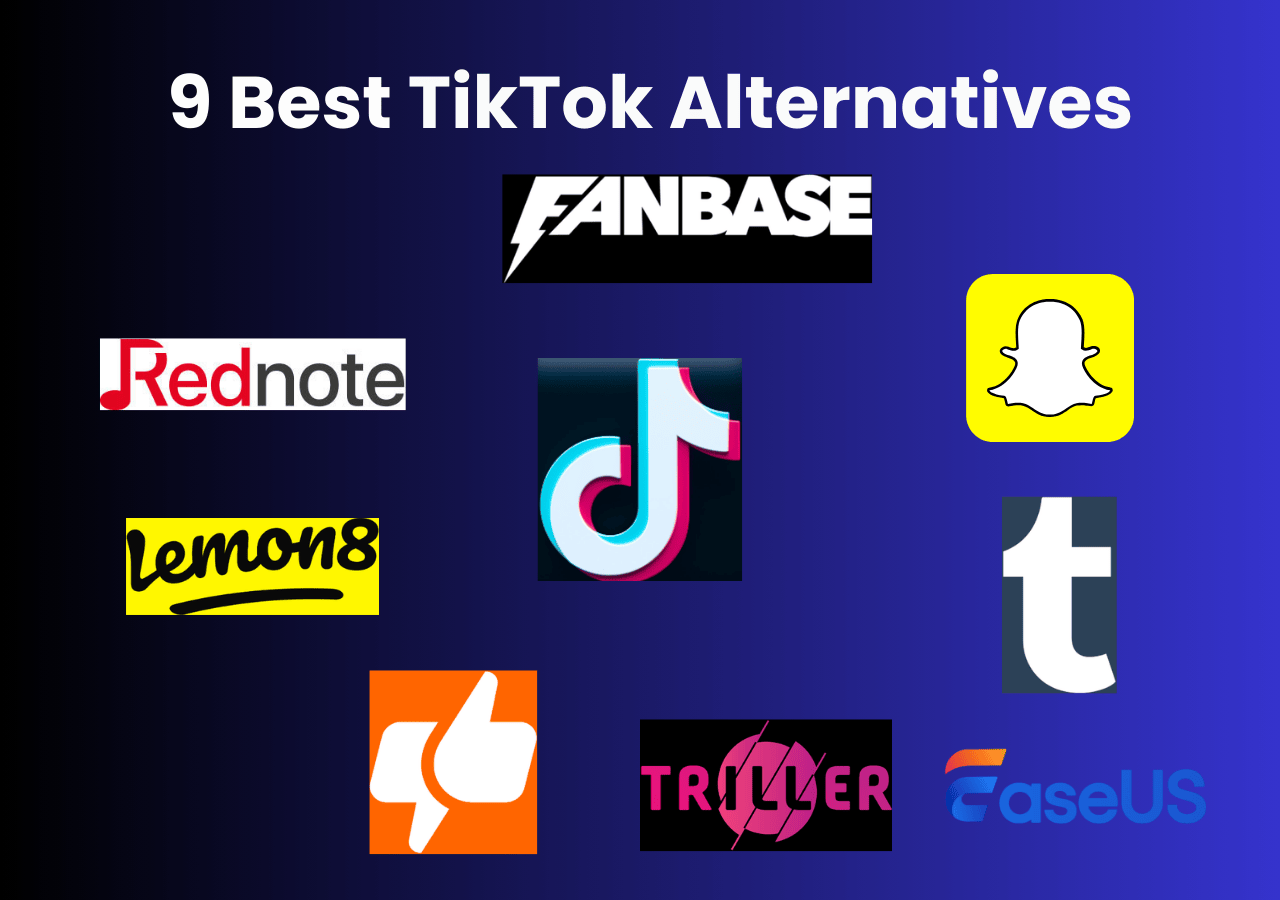-
![]()
Daisy
Daisy is the Senior editor of the writing team for EaseUS. She has been working in EaseUS for over ten years, starting from a technical writer to a team leader of the content group. As a professional author for over 10 years, she writes a lot to help people overcome their tech troubles.…Read full bio -
Jane is an experienced editor for EaseUS focused on tech blog writing. Familiar with all kinds of video editing and screen recording software on the market, she specializes in composing posts about recording and editing videos. All the topics she chooses …Read full bio
-
![]()
Alin
Alin is an experienced technical blog writing editor. She knows the information about screen recording software on the market, and is also familiar with data cloning and data backup software. She is expert in writing posts about these products, aiming at providing users with effective solutions.…Read full bio -
Jean is recognized as one of the most professional writers in EaseUS. She has kept improving her writing skills over the past 10 years and helped millions of her readers solve their tech problems on PC, Mac, and iOS devices.…Read full bio
-
![]()
Jerry
Jerry is a fan of science and technology, aiming to make readers' tech life easy and enjoyable. He loves exploring new technologies and writing technical how-to tips. All the topics he chooses aim to offer users more instructive information.…Read full bio -
![]()
Rel
Rel has always maintained a strong curiosity about the computer field and is committed to the research of the most efficient and practical computer problem solutions.…Read full bio -
![]()
Gemma
Gemma is member of EaseUS team and has been committed to creating valuable content in fields about file recovery, partition management, and data backup etc. for many years. She loves to help users solve various types of computer related issues.…Read full bio -
![]()
Shelly
"I hope my articles can help solve your technical problems. If you are interested in other articles, you can check the articles at the bottom of this page. Similarly, you can also check my Twitter to get additional help."…Read full bio
Page Table of Contents
0 Views |
0 min read
After software updates or phone upgrades, some users find that the notification sounds they set for different apps, such as Instagram, Discord, and TikTok, are gone and replaced by a system sound. However, they can no longer find the feature.
Fret not; this article will focus on how to change Instagram notification sound. You can find answers here, whether you use iPhone 16/15/14/13/12, Samsung s22/23/24/24 ultra, or other Android mobile models.
PAGE CONTENT:
Can I Change My Notification Sound for Instagram?
The answer is yes. Ways of changing Instagram notification sound can vary depending on the iOS or Android operating system. Here is a quick summary:
1️⃣Android users can change Instagram notification sounds directly from the IG app. If your devices do not support changing the sound in the application, go to the device's Settings instead. Moreover, you can set different IG notification sounds for different apps.
2️⃣iOS users who have updated the version to 17.2 or later can go to the device's Settings to change the default Instagram notification sound. However, you cannot set a different IG notification sound for the Instagram app only. Once you have changed the notification sound on an iPhone or iPad, the sound for all apps' will be adjusted simultaneously.
3️⃣Users are able to set recording as ringtone on iPhone or Android to create a personalized notification sound for Instagram. Make the audio, upload it to your phone, and use it as the new notification sound.
If you are unclear about the detailed steps, continue to read the following parts.
Share this post to help more people!
How to Change IG Notification Sound on Android
There are two ways for Android users to adjust IG notification sounds: (1) through the Instagram app; (2) through the mobile device's Settings. Let's delve into the methods separately.
Way 1. Through the Instagram App
This method works for certain Android devices only like Samsung Galaxy cellphones. To do so:
Step 1. Launch the Insta app on your phone. Click the Profiles icon in the bottom right corner.
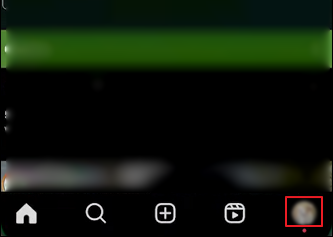
Step 2. Click Menu (three horizontal lines) in the upper right corner.
![]()
Step 3. Click Notifications to see more options.
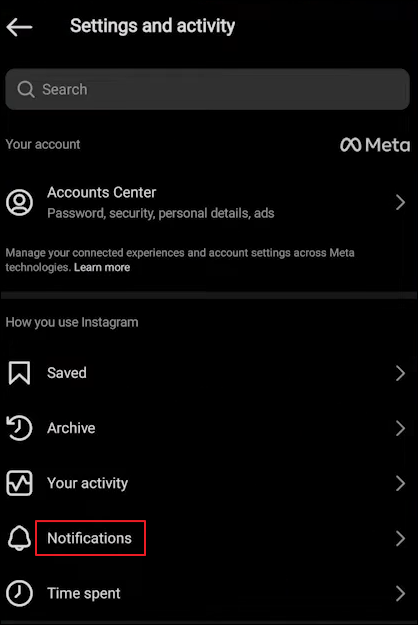
Step 4. Click Post, stories, and comments from the list.
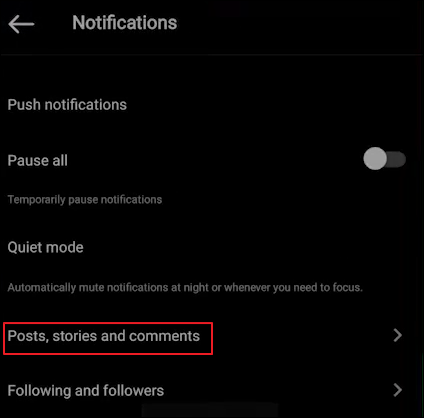
Step 5. Scroll down the list to the bottom. Click Additional options in system settings…. You will be redirected to the device's Settings page.
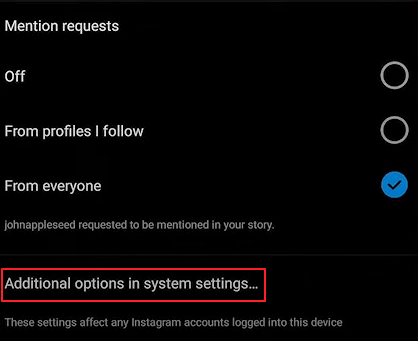
💡Note: Some device owners may see Default Notification Sound here. Tap on it to select one sound you like.
Step 6. Toggle on Allow notifications if you didn't. Tap on Notification categories on this page.
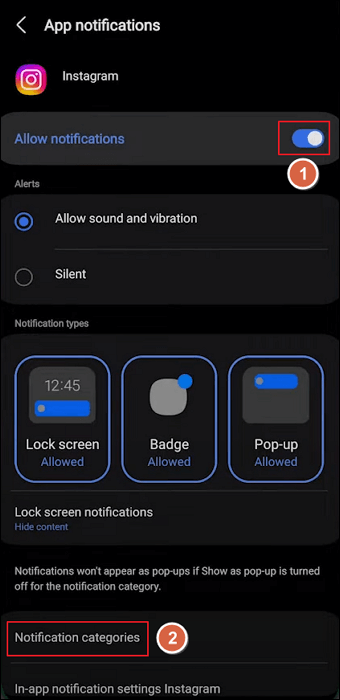
Step 7. You can choose wanted categories like Instagram Direct to change its notification sound.
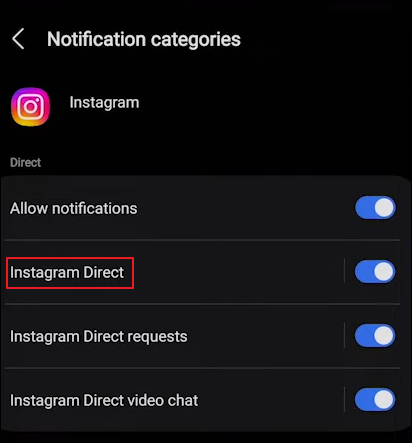
Step 8. Click Sound or Ringtone to select a desired one.
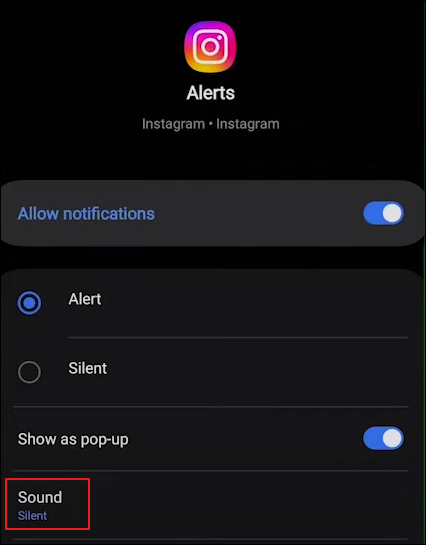
Way 2. Through the Mobile Device's Settings
If the method above does not work for your Android mobiles like Google Pixel, go to the devices' Settings to change Instagram app notification sound. To do so:
Step 1. Go to Settings on your phone.
Step 2. Scroll down to tap on Apps > Manage apps.
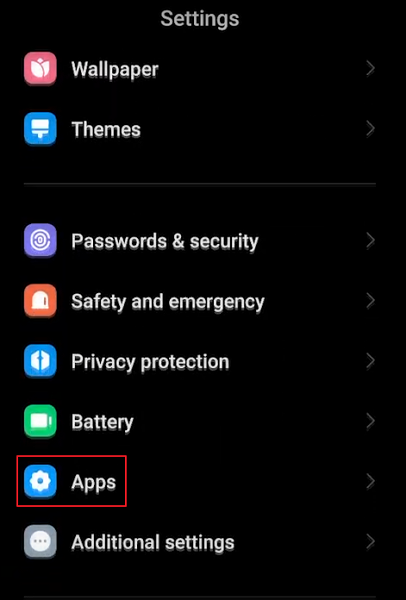
Step 3. Locate Instagram to tap on it. Then, click Notifications.
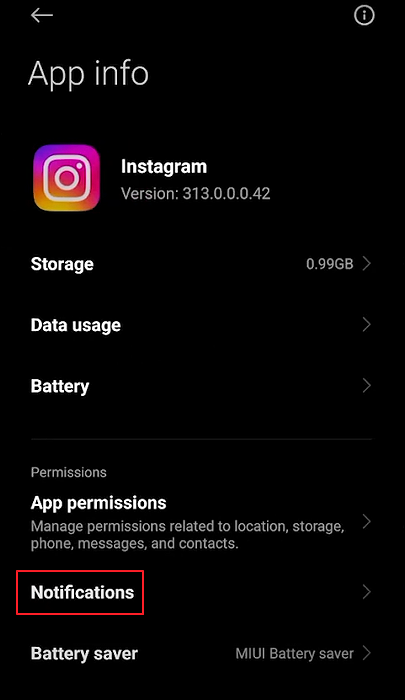
Step 4. Now, you can select which category you want.
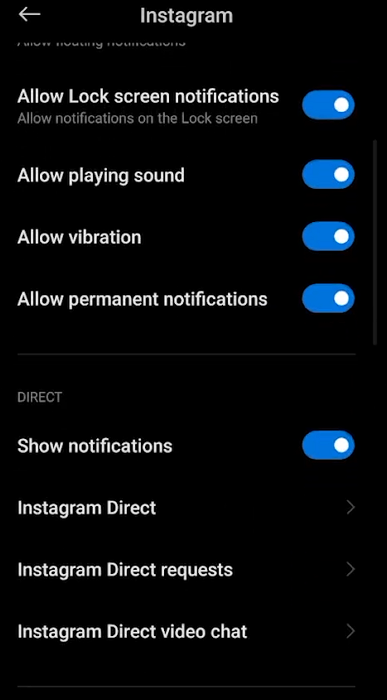
Step 5. Click Sound to change the notification sound.
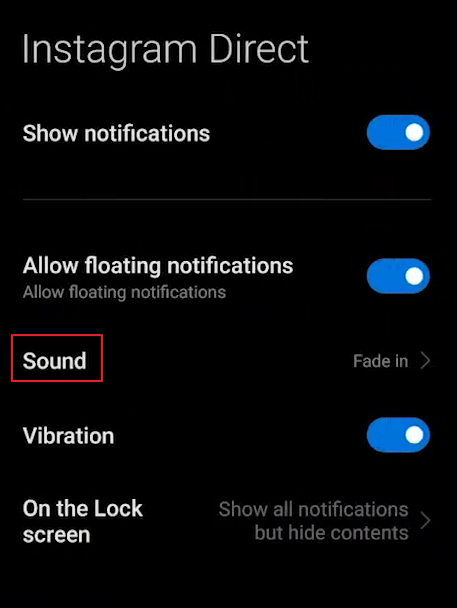
💡Notes:
1. Some device owners may see Default Notification Sound here. Tap on it to select one sound you like.
2. You can follow the way 2 to change notification sounds for other apps.
Share this post to help more people!
How to Change Instagram Notification Sound on iPhone
If you have updated your iOS version to 17.2 or later, you can follow the steps below to change the default notification sound for Instagram. To do so:
💡Note: If your iPhone or iPad runs iOS 17.1 or older, update your iPhone software to the latest version.
Step 1. Go to Settings > Sounds and Haptics.
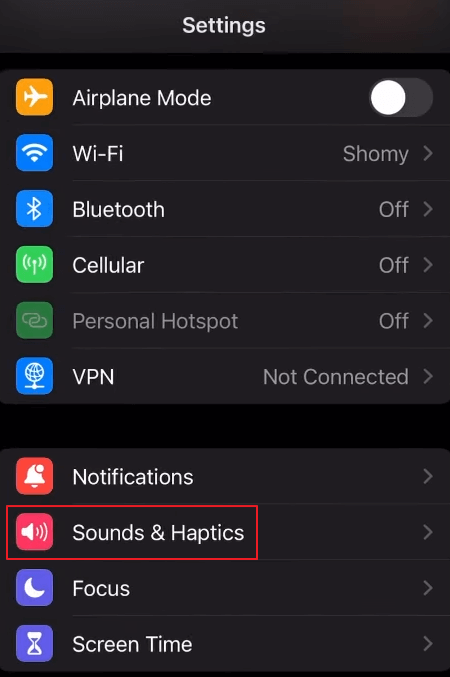
Step 2. Tap on Default Alerts.

Step 3. Choose an alert tone from the list to set it as the notification sounds for all your apps, including Instagram. If you want to create a custom ringtone, import it to the list, and choose it as your new notification sound.
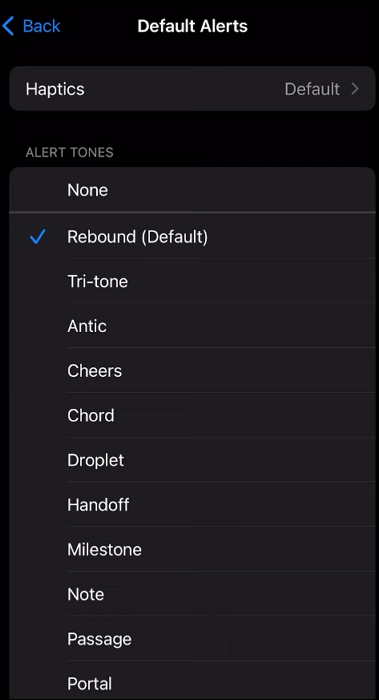
Bonus: The Easiest Way to Make Your Custom Notification Sound
If you are unsatisfied with the system's sounds or ringtones, you can create a unique ringtone by recording your voice, sounds, or music. The phones' built-in recording feature, however, provides limited functions only.
If you want to capture the microphone or other external sounds and do basic trimming and editing tasks, use a professional desktop screen recorder like EaseUS RecExperts.
This free voice recorder lets you capture sounds from diverse sources, such as the surrounding environment, musical instrument, or any audio that resonates with you. For example, you can save audio from YouTube, TikTok, Instagram, or even other video-sharing platforms, trim and edit the audio file, and import the unique sound to your phone as the ringtone.
Download EaseUS RecExperts to your computers to record your own Instagram notification sound.
Step 1. Launch EaseUS RecExperts and choose Audio mode (looks like a speaker) from the main interface.

Step 2. Select the sound source by clicking on the speaker sign (the system sound) or the mic sign (the microphone). Or, you can record them both at the same time.

Step 3. Click the drop-down buttons next to the Speaker and Microphone to adjust the audio source settings.
- In the Speaker tab, you can adjust the volume, test the speaker and microphone, record silently, or open the volume mixer.
- In the Microphone tab, you can also enable Microphone boost and Microphone noise reduction features.

Step 4. To change the output format, bitrate, or sampling rate, you can click the Settings button in the lower right corner of the page. Of course, you can also set the automatic stop audio recording and automatic audio segmentation as needed.

Step 5. Hit the REC button to start recording audio. To finish it, just click on the red square icon to stop the recording.
Step 6. Once finished, the audio recording will be saved automatically. You can listen to or edit the recording with built-in tools.

Changing Instagram Notification Sound FAQs
Learn more frequently asked questions and answers about how to change Instagram notification sound.
1. Where are Instagram notification settings?
To find and adjust your Instagram notification settings, follow these steps:
Step 1. Open the Instagram app on your mobile device.
Step 2. Go to your profile by tapping your profile picture in the bottom right corner.
Step 3. Tap the three horizontal lines (menu icon) in the top right corner.
Step 4. Select Settings at the bottom of the menu.
Step 5. Tap on Notifications. Here, you can customize various notification settings, such as turning on or off notifications for likes, comments, follows, messages, and more.
2. How to post quietly on Instagram?
If you want to post quietly on Instagram and share content without drawing much attention or minimizing notifications and visibility, here are some strategies you can use:
- Use the Close Friends feature for Stories.
- Switch your account to private
- Disable notifications for your posts and stories in your account settings
- Share your posts when your audience is less active
- Keep your captions simple and avoid hashtags
- Disable comments on your posts
- Archive your posts to remove the visibility
- Consider creating a secondary (private) account
3. How to hide Instagram message content in notification bar?
You can adjust your notification settings to hide Instagram message content in the notification bar on your phone. Here's how to do it for both Android and iOS devices:
- For Android: go to Settings > Apps & notifications (or just Apps) > Instagram > Notifications > Direct messages (or Messages) > On lock screen (or Show content) > Hide sensitive notification content or a similar option.
- For iOS (iPhone): go to Settings > Notifications > Show Previews > When Unlocked or Never.
Conclusion
Now, you have a general understanding of how to change Instagram notification sound. Choose the way for your Android or iPhone to set a desired ringtone or sound. You can also follow similar steps to adjust a new notification sound for other apps if you are an Android user.
Want to make a custom notification for your IG or other apps? Download EaseUS RecExperts to your computer to record your own voice, music, or sounds for free!
EaseUS RecExperts

One-click to capture anything on screen!
No Time Limit, No watermark
Start Recording