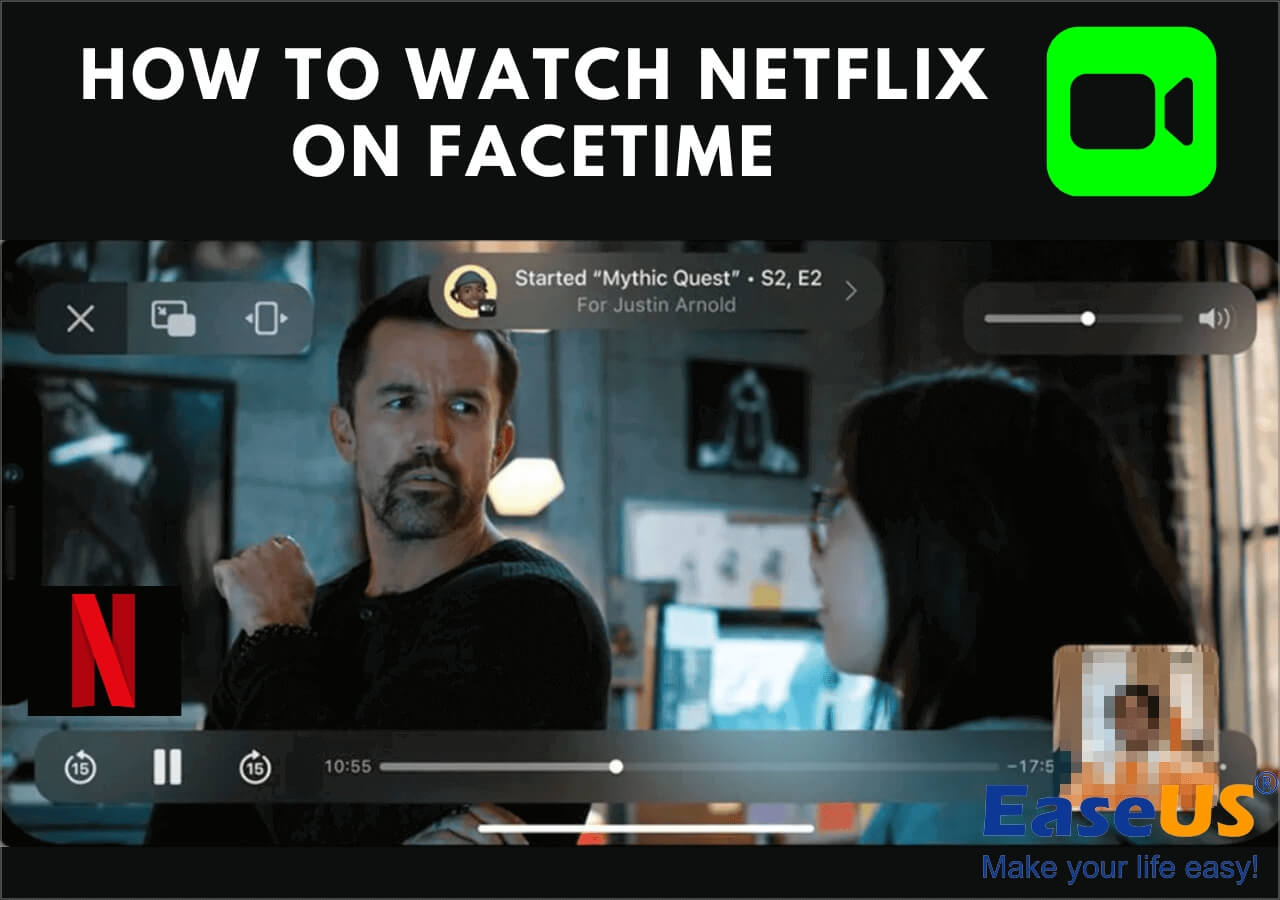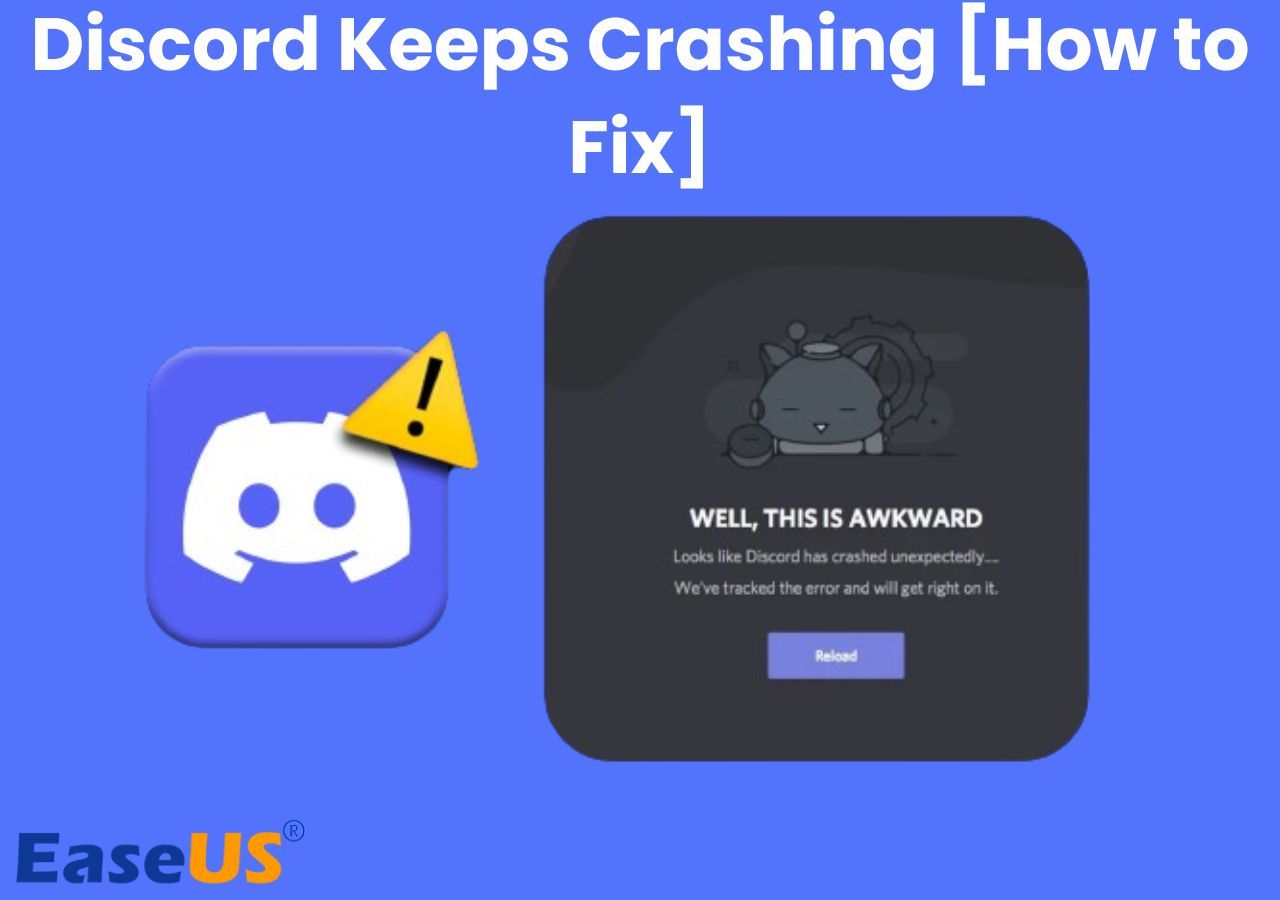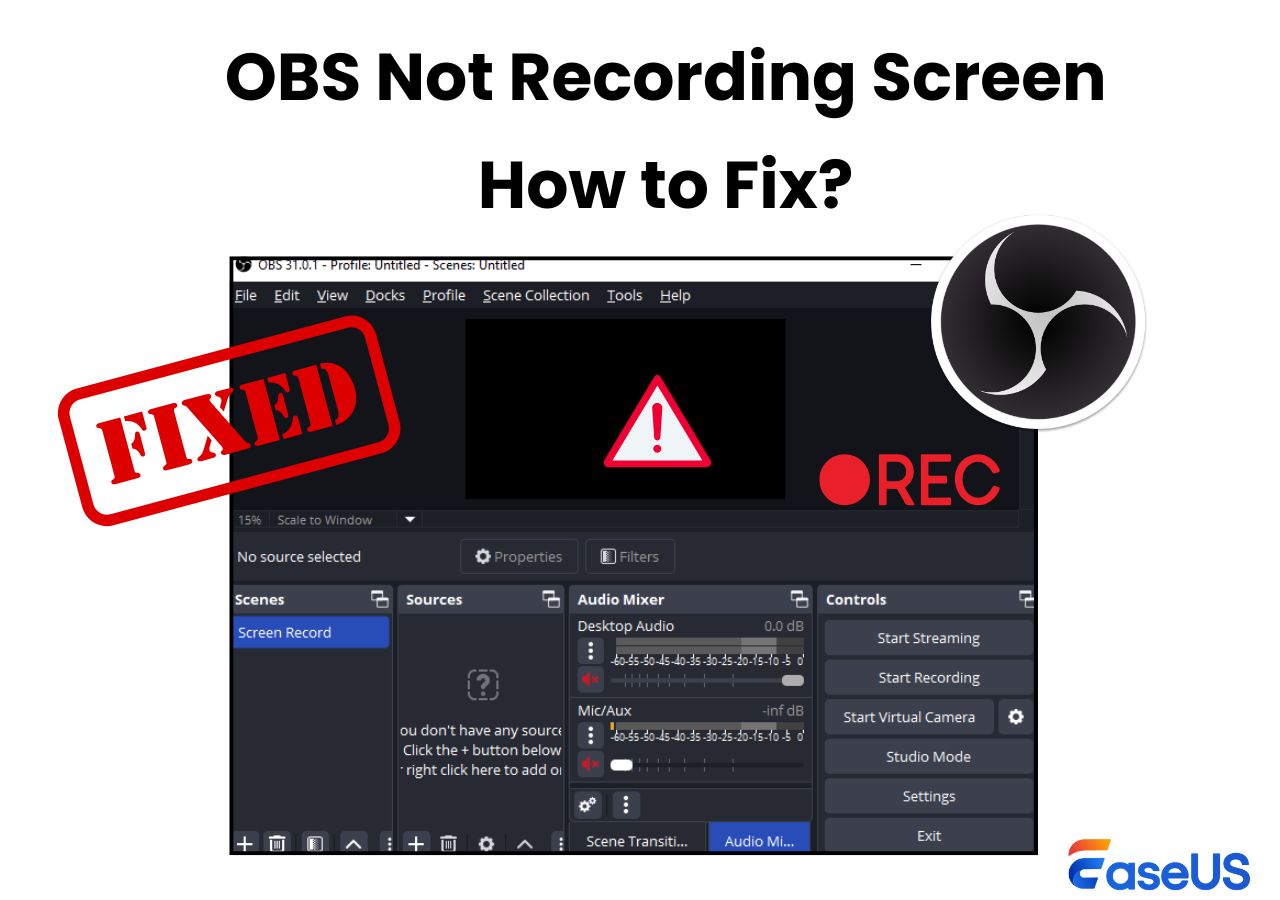-
![]()
Daisy
Daisy is the Senior editor of the writing team for EaseUS. She has been working in EaseUS for over ten years, starting from a technical writer to a team leader of the content group. As a professional author for over 10 years, she writes a lot to help people overcome their tech troubles.…Read full bio -
Jane is an experienced editor for EaseUS focused on tech blog writing. Familiar with all kinds of video editing and screen recording software on the market, she specializes in composing posts about recording and editing videos. All the topics she chooses …Read full bio
-
![]()
Alin
Alin is an experienced technical blog writing editor. She knows the information about screen recording software on the market, and is also familiar with data cloning and data backup software. She is expert in writing posts about these products, aiming at providing users with effective solutions.…Read full bio -
Jean is recognized as one of the most professional writers in EaseUS. She has kept improving her writing skills over the past 10 years and helped millions of her readers solve their tech problems on PC, Mac, and iOS devices.…Read full bio
-
![]()
Jerry
Jerry is a fan of science and technology, aiming to make readers' tech life easy and enjoyable. He loves exploring new technologies and writing technical how-to tips. All the topics he chooses aim to offer users more instructive information.…Read full bio -
![]()
Rel
Rel has always maintained a strong curiosity about the computer field and is committed to the research of the most efficient and practical computer problem solutions.…Read full bio -
![]()
Gemma
Gemma is member of EaseUS team and has been committed to creating valuable content in fields about file recovery, partition management, and data backup etc. for many years. She loves to help users solve various types of computer related issues.…Read full bio -
![]()
Shelly
"I hope my articles can help solve your technical problems. If you are interested in other articles, you can check the articles at the bottom of this page. Similarly, you can also check my Twitter to get additional help."…Read full bio
Page Table of Contents
0 Views |
0 min read
If you want to record a call on Android, you can use the built-in call recorder. Almost every Android phone released nowadays comes with a call recorder. It will allow you to safely record the call without the other person knowing. Learn how to record a call in Android without apps in this post.
PAGE CONTENT:
Record A Call in Android with the Built-in Tool
Now, let us see how we can record a phone call on an Android with the native call recorder app. It's very simple: whenever you make a call, or somebody calls you, there is a record button. Once you click it, the recording will start and end after you terminate the call.
But before recording a call, one should be aware of the state laws to avoid any implications in the future. While some states allow recording phone conversations, few others are strictly against it.
Steps to record Android call with built-in app:
Step 1. Open your Phone and navigate to make calls. Once they lift the call, you can see a Record button on the incoming call options.
Step 2. Tap the record button to start recording. You will see a time indicating the length of the recording.
Step 3. You can either stop in between, or it will automatically end after you terminate the call.

The voice recording will be saved in your local storage. The process is pretty much the same for every Android phone, including Samsung, OPPO, Vivo, etc.
📹Here is a video tutorial about recording a call in Android with a built-in tool. Refer to the time stamps below:
- 00:10- Set up screen recording on Android
- 00:45- Set up screen recording to record Microphone audio
- 01:05- Start the call recording
- 01:30- End the call recording
- 01:50- Preview the audio
Even though call recording on Android is simple, many wonder how to do it. Do share this with your friends and on social media handles to help others.
How to Set Auto Call Recording in Android
If you wish to record the calls automatically, enabling the automatic call recorder feature can be extremely useful. This process is very simple and handy for people who wish to record conversations frequently.
Here is how to set auto-call recording in Android:
Step 1. Launch the Phone app and open the call settings.
Step 2. Now, tap the arrow beside Record settings to open the options.
Step 3. Now, click on Record all calls automatically to enable the auto call recording.

- Note:
- The steps may be slightly different based on your manufacturer. Do check up on various sources if you are confused.
Bonus. Record Android Call on PC without A Time Limit
If you are someone who captures moments with close people through audio and video recordings, the better way to preserve memories is to use a screen recorder app. With EaseUS RecExperts, a Windows app, you can capture your screen for video recording in HD quality without lag. You can also add a webcam overlay to the video to include yourself in the video call.
Additionally, you can record gameplay and audio from an Android phone just by connecting to the PC. It also supports audio recording features, editing, and noise reduction to remove unwanted noise from audio. Download EaseUS RecExperts now and find the best way to record audio on PCs.
Key Features of EaseUS RecExperts:
- Record your screen with a webcam in 4K/8K quality
- Capture the Android phone audio by connecting it to the computer
- Capable of capturing system and microphone audio at once
- Allows editing and audio recording features
- Remove unwanted noise with AI-powered noise remover
How to Record A Call in Android Without App FAQs
Here are some of the most frequent FAQs about how to record a call in Android without app. If you have similar queries, I hope this will help you.
1. Can I record a phone call on my Android?
Yes, you can record a phone call on Android. Almost all Android manufacturers provide an inbuilt call recording feature. You can use this feature to record calls and even set it up automatically.
2. How do I start recording a call on my Samsung?
1. Open the Phone app and dial the number you want to record.
2. When the receiver lifts the call, you can click on the Record button to start recording.
If you did not see the record button, enable it in the settings.
3. To end the recording, you can click the Record button again or end the call.
3. Do Samsung phones have built-in call recording?
Yes, all Samsung phones come with a built-in call recording feature. You can access it once the other person lifts the call. If you are unable to do it, enable it from the Settings.
Conclusion
Android phones are unbelievably flexible, and they provide an inbuilt call recorder to record phone calls on Android. Learn how to record a call in Android without apps and set the feature to work automatically. But if you want to record in high quality or you want to screen record to capture more moments, EaseUS RecExperts is the best option. Download the software and record phone calls of high quality.
EaseUS RecExperts

One-click to capture anything on screen!
No Time Limit, No watermark
Start Recording