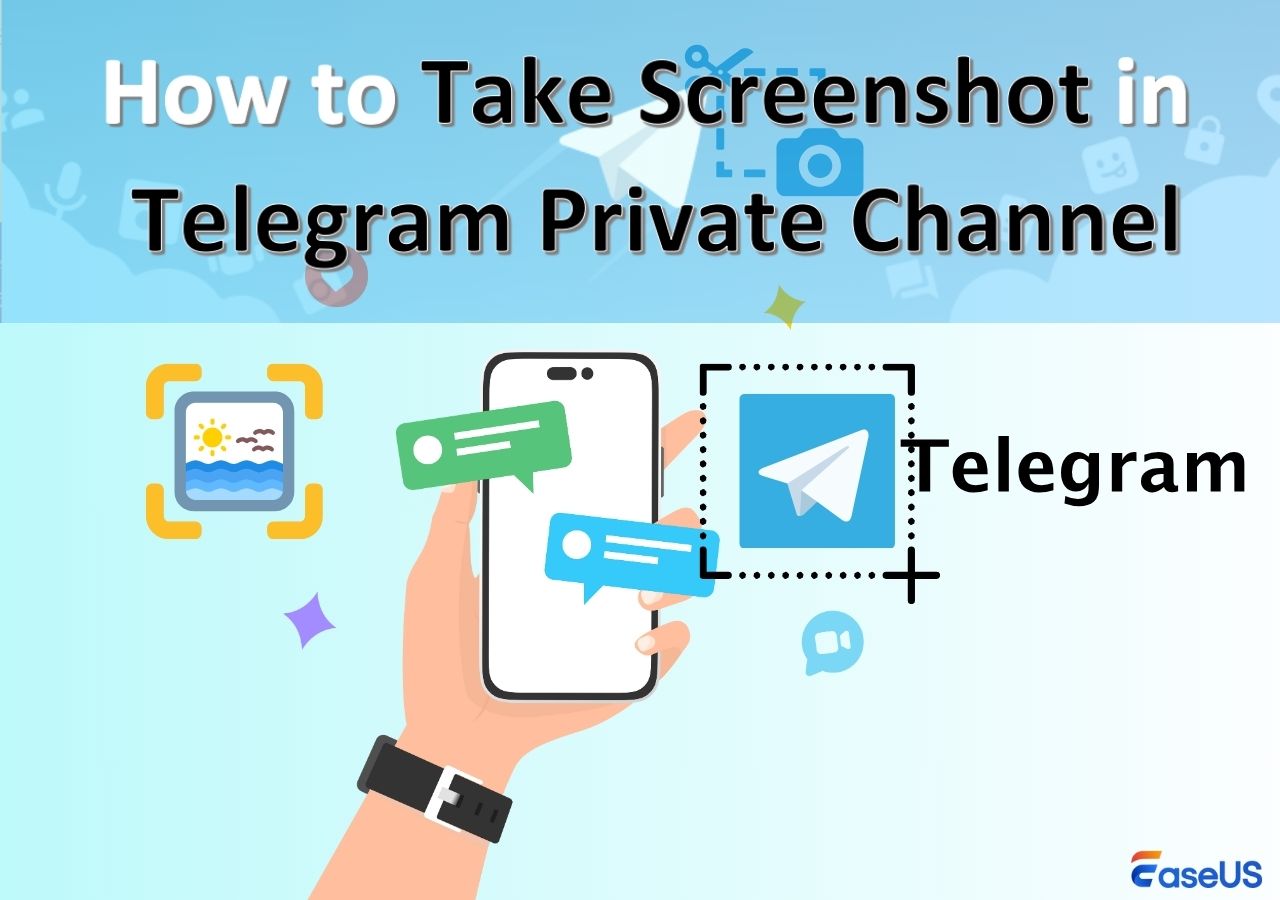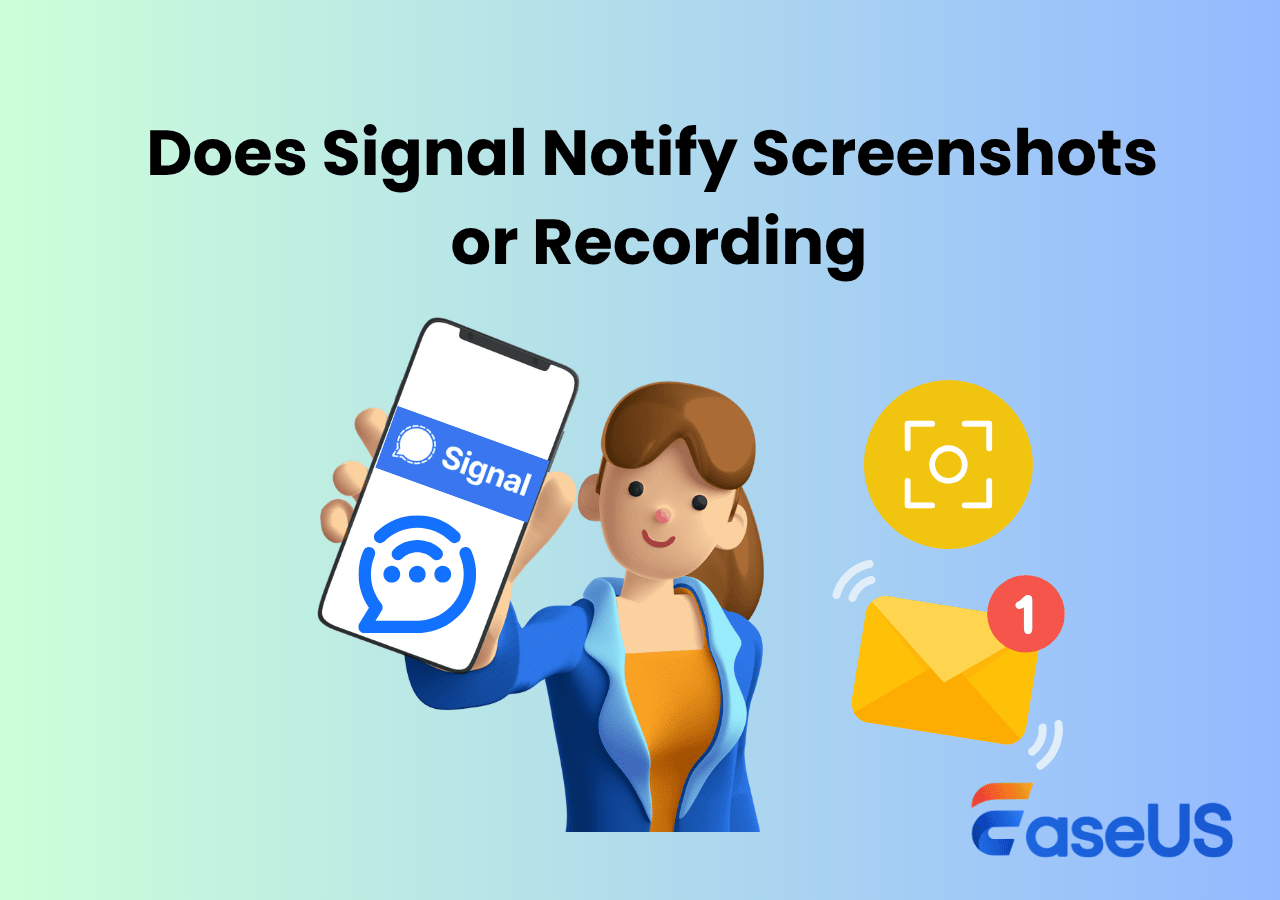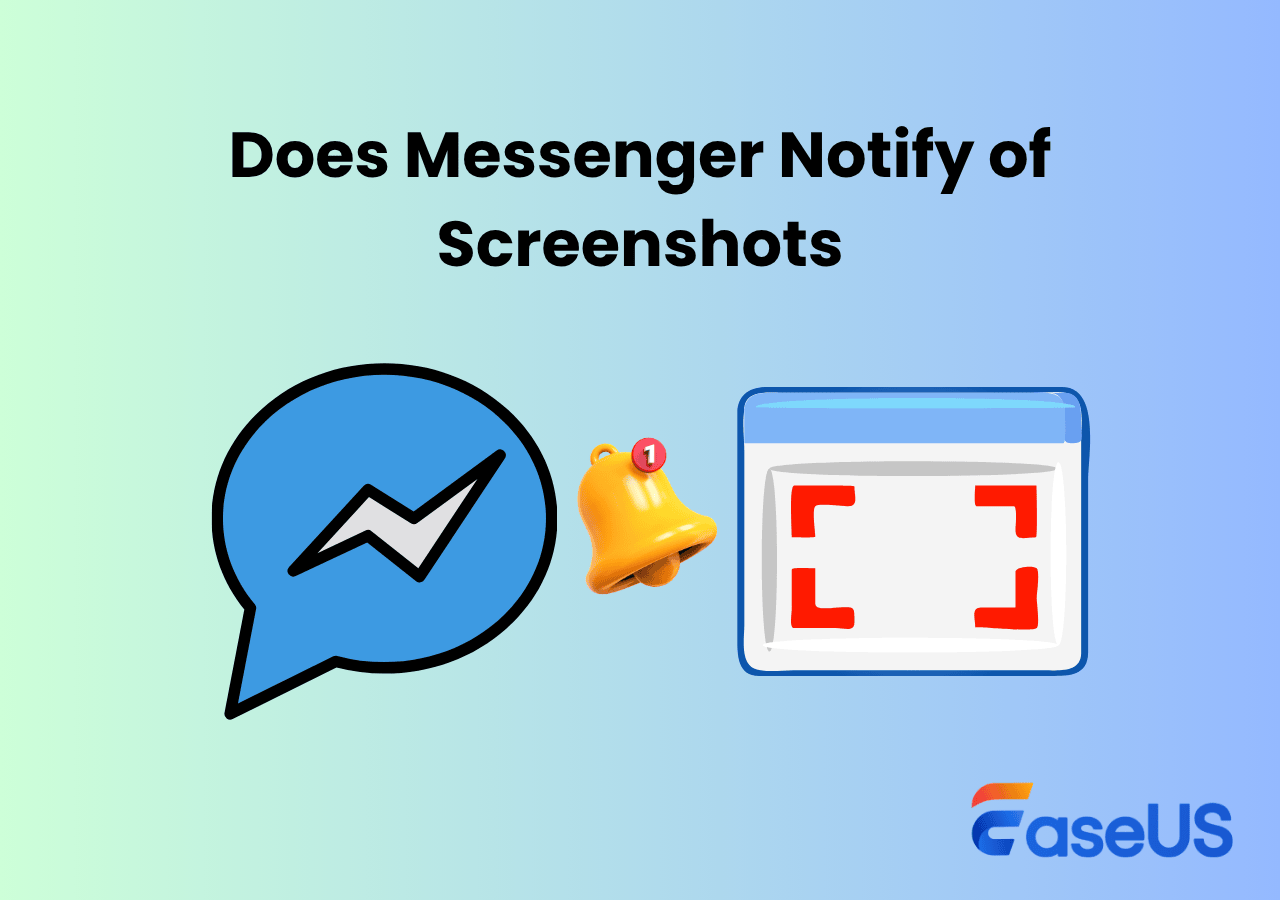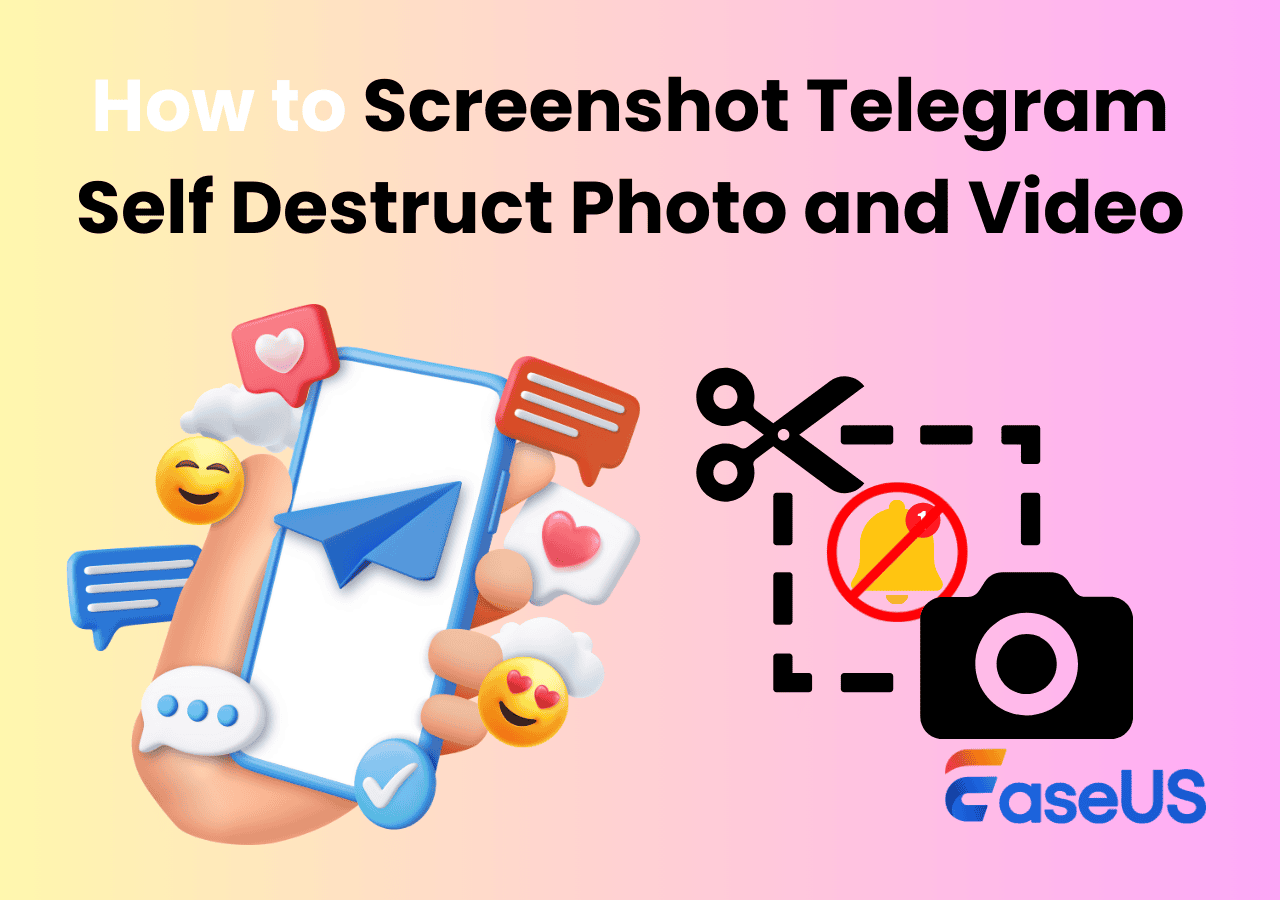-
![]()
Daisy
Daisy is the Senior editor of the writing team for EaseUS. She has been working in EaseUS for over ten years, starting from a technical writer to a team leader of the content group. As a professional author for over 10 years, she writes a lot to help people overcome their tech troubles.…Read full bio -
Jane is an experienced editor for EaseUS focused on tech blog writing. Familiar with all kinds of video editing and screen recording software on the market, she specializes in composing posts about recording and editing videos. All the topics she chooses …Read full bio
-
![]()
Alin
Alin is an experienced technical blog writing editor. She knows the information about screen recording software on the market, and is also familiar with data cloning and data backup software. She is expert in writing posts about these products, aiming at providing users with effective solutions.…Read full bio -
Jean is recognized as one of the most professional writers in EaseUS. She has kept improving her writing skills over the past 10 years and helped millions of her readers solve their tech problems on PC, Mac, and iOS devices.…Read full bio
-
![]()
Jerry
Jerry is a fan of science and technology, aiming to make readers' tech life easy and enjoyable. He loves exploring new technologies and writing technical how-to tips. All the topics he chooses aim to offer users more instructive information.…Read full bio -
![]()
Rel
Rel has always maintained a strong curiosity about the computer field and is committed to the research of the most efficient and practical computer problem solutions.…Read full bio -
![]()
Gemma
Gemma is member of EaseUS team and has been committed to creating valuable content in fields about file recovery, partition management, and data backup etc. for many years. She loves to help users solve various types of computer related issues.…Read full bio -
![]()
Shelly
"I hope my articles can help solve your technical problems. If you are interested in other articles, you can check the articles at the bottom of this page. Similarly, you can also check my Twitter to get additional help."…Read full bio
Page Table of Contents
0 Views |
0 min read
Are you getting the "Can't take a screenshot due to security policy" error when trying to take a screenshot on some apps like Telegram, WhatsApp, or Facebook? This article will show you the reason and recommend a screen recorder to you. Here we go!
- Warning
- The information provided in this article is for reference only. Before attempting to screenshot or record protected content, please ensure that you have the sender's explicit permission or have a legal reason to do so.
PAGE CONTENT:
Why Can't Take Screenshot Due to Security Policy
In order to protect sensitive information and copyrighted content from illegal copying or distribution, many application, browser, or device developers have adopted a series of security policies and privacy protection measures to ensure the security of information, pictures, videos, and other resources.
Typical scenarios are as follows:
- Company or institution device management restrictions to protect the data.
- Streaming service platforms' limitations to prevent copyright infringement or malicious distribution.
- Chatting, Meetings, or Banking apps limit screenshots to protect users' privacy and property.
If you try to capture the screen, you'll get the notification that you cannot take a screenshot or a black screen.
Don't worry. The following seven repair methods will help you if you need to screenshot something for personal use. Please remember that the screenshots can only be used privately and not for any commercial purposes. Respecting and protecting others' privacy and copyright is critical.
1. Use a Web/Desktop Version
Some applications provide the web or desktop version, and the limitations are less than those of mobile, so you can enable the app you want to screenshot or record on your computer. Then, you can use a desktop screen recorder to capture the content.
One of the best screen recorders is EaseUS RecExperts, which is compatible with Windows and Mac and provides an enhanced mode to screen record or take screenshots without a black screen. That means you can screenshot or screen record protected contents without a black screen issue.
Key features:
- Record or screenshot restricted apps or services without black screen for persoanl use only
- Capture full screen or region screen
- Integrated screenshot and screen recording functionality
- Powerful live stream recorder
- Also record Telegram private videos without any notification
Step 1. Open EaseUS RecExperts, choose Custom recording mode, and select the area you want to capture.

Step 2. In the recording toolbar, enable Black Screen Fix, then click the purple REC button to start recording.
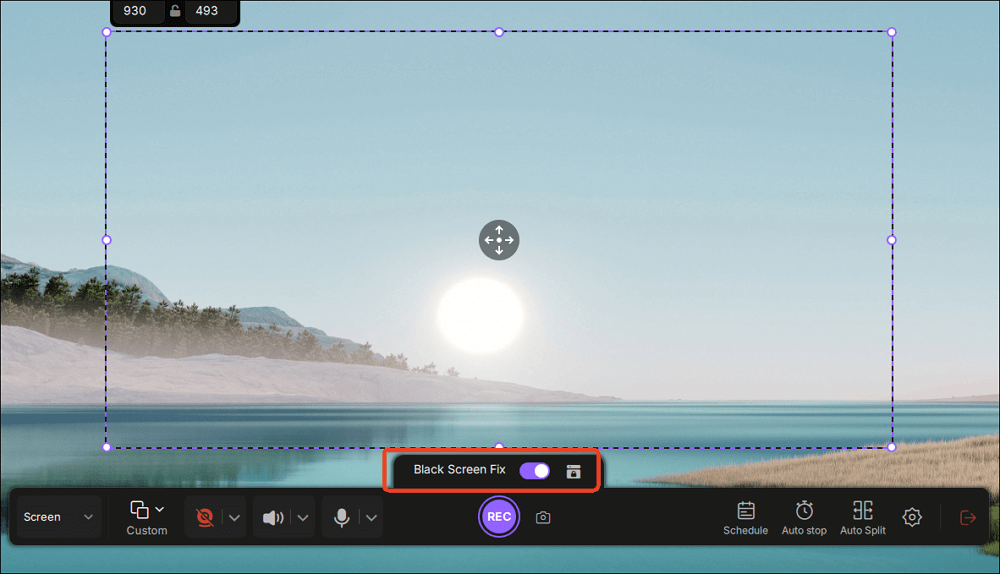
Step 3. While recording, click the Screenshot button (camera icon) on the toolbar to capture the current screen.
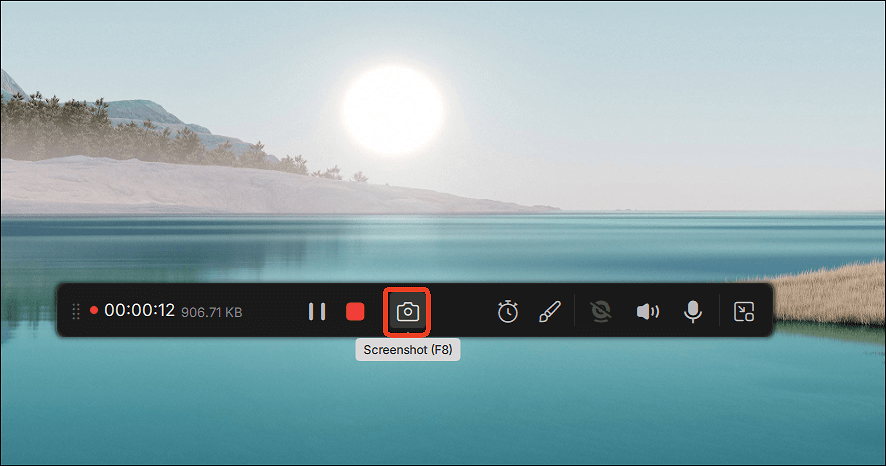
Share this helpful post on your social media platforms.
2. Screen Mirroring to Phone to Computer
Screen mirroring your Android or iPhone to the computer is another way to screen capture limited images or videos.
Use the mobile screen projection software to project the mobile phone screen to the computer desktop, and then use the computer's screenshot tool to take screenshots or record screens. It is worth noting that this method does not apply to all apps and may fail sometimes.
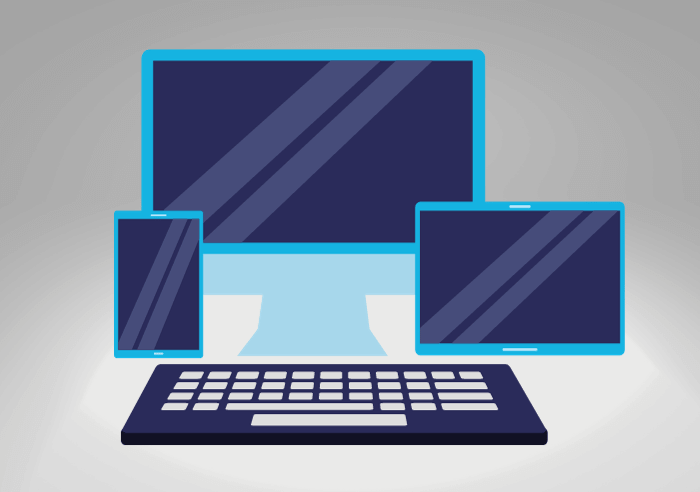
3. Use Incognito Mode & Chrome Flags
If you use Google Incognito Mode on Android, you can't take screenshots due to security policy, as this feature is restricted by default. Luckily, you can unblock the restriction by using Chrome Flags. Here is the detailed steps on how to take screenshot on Android security policy:
Step 1. Launch Chrome on your Android device.
Step 2. Type chrome://flags in the search bar to access the Chrome Flags.
Step 3. Use the search function to look for Incognito Screenshots.
Step 4. Tap on the drop-down menu and choose Enabled from the options provided.
Step 5. Finally, select Relaunch to implement the new settings.
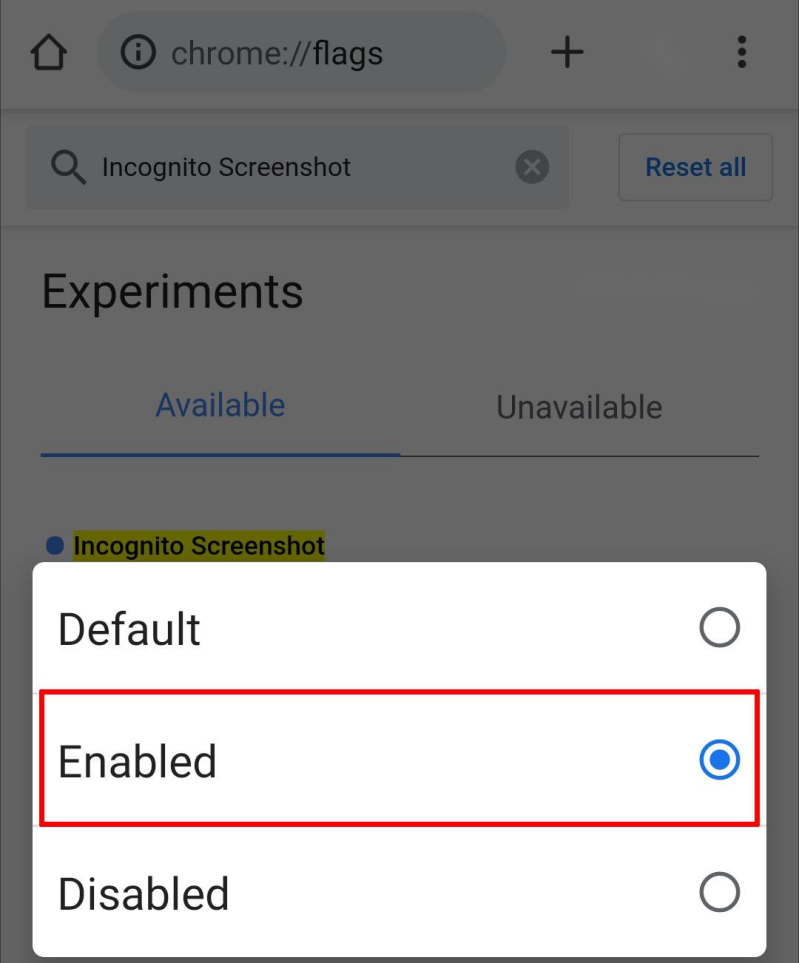
4. Use Google Assistant to Screenshot
Google Assistant service can help users complete various tasks through voice, text, or touchscreen interaction. Thus, you also can use this service to capture your screen.
Step 1. Enable Google Assistant on your Android.
Step 2. Say, Hey Google, Ok Google, or long-press the Home button(depending on your device settings) to wake up Google Assistant.
When Google Assistant responds, you can say the command Screenshot or Capture screen.
Step 3. Once you send the command, it'll take a screenshot of your device and save it to the photo library.

Share this helpful post on your social media platforms.
5. Use Another Phone or Device
Sometimes, if you want to save the picture and don't care about its quality, using another phone to take a photo is also a good solution.
You can find a darker place and adjust the screen brightness to avoid glare so that it is easier to capture the screen without it being too blurry.

6. Use the Document Scanner App
Nowadays, more and more users utilize the Doc Scanner application to scan paper documents, business cards, receipts, etc., into JPG images or PDF files. More importantly, it can also scan the screen you can't take a screenshot of and save it as a picture.
Here's an example of an iPhone:
Step 1. Open the Notes app on your iPhone.
Step 2. Click the Create icon in the lower right corner to create a new note.
Step 3. Click the "+" button at the bottom of the screen, or directly click the camera icon and select the Scan Documents option.
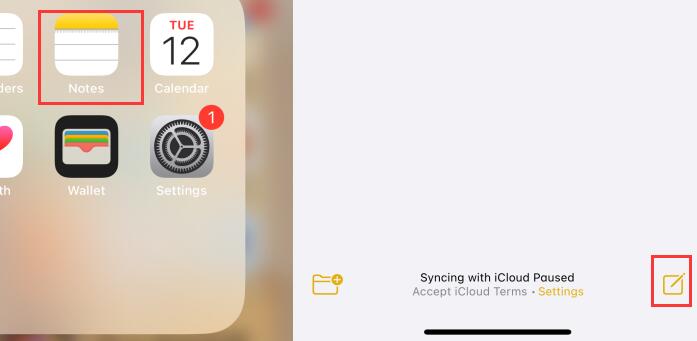
Step4. Now you can scan your screen, making sure the screen is displayed in the camera viewfinder, and adjust the specific angle and area as needed, then click Save.
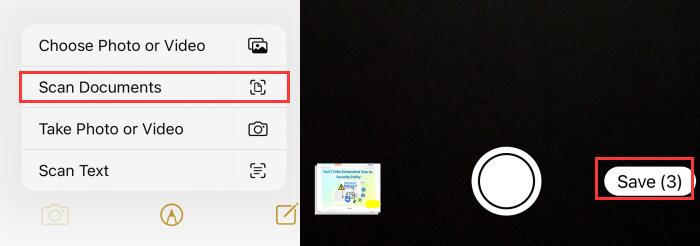
Step 5. After that, you can check the picture in the note.
7. Using Virtual Machine to Screenshot
Installing a virtual machine device (VM) to take screenshots can also help you without the security policy limitations. Here's an example of Android:
Step 1. Install an Android VM like Memu on your device and follow the instructions to set up and install ROM to start.
Step 2. Log in to your account or create a new account. Then, install the app you want to capture. Then, press the shortcut to take screenshots or record screens.
Note: This method is more suitable for professionals.
Tips for Taking Screenshot of Security Policy Content Legally
We hereby clarify that the screenshot methods described in this article are for use only under legal and regulatory compliance.
- When using these methods, users may only capture content they have created or information for which they have been authorized.
- When taking screenshots, users should ensure that their actions do not infringe upon the privacy, copyright, or other legal rights of others.
- Users must comply with relevant laws and regulations, as well as the platform's terms of use and privacy policy.
- Users may not distribute screenshots or use them for any commercial purpose.
Share this helpful post on your social media platforms.
Conclusion
From this article, you can find a suitable solution to capture the screen that can't be screenshotted or recorded due to the security policy. The easiest way is to capture the screen through a professional screen recorder like EaseUS RecExperts, which can help you.
It's also critical that when using the above methods, please comply with relevant privacy policies and copyright laws and do not use them for any commercial purposes.
Can't Screenshot Due to Security Policy FAQs
1. Can you bypass screenshot security policy?
Some apps' security policies are designed to protect user privacy and copyright better. If you need to screenshot, please proceed with full authorization. All screenshots can only be used for fair use and can not be used for any commercial purpose or shared with others.
2. Can't take screenshot due to security policy Telegram?
If you can't take screenshots on Telegram due to security policy for personal use only, please try to use a web version to take some screenshots. Of course, the direct way is to utilize a professional screen recorder like EaseUS RecExperts to capture the content. Always remember only to take screenshots with someone's permission and never use them for any commercial purpose.
EaseUS RecExperts

One-click to capture anything on screen!
No Time Limit, No watermark
Start Recording