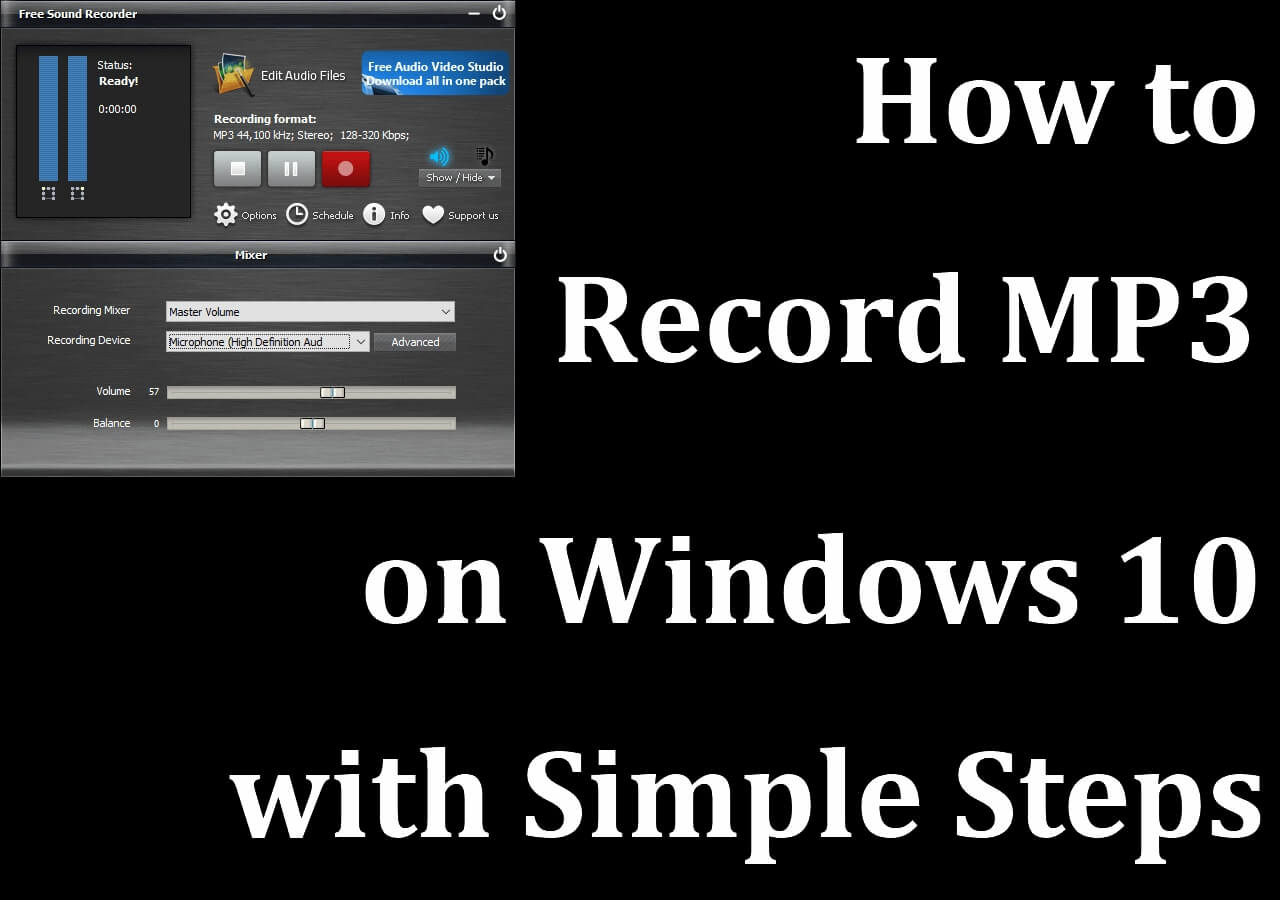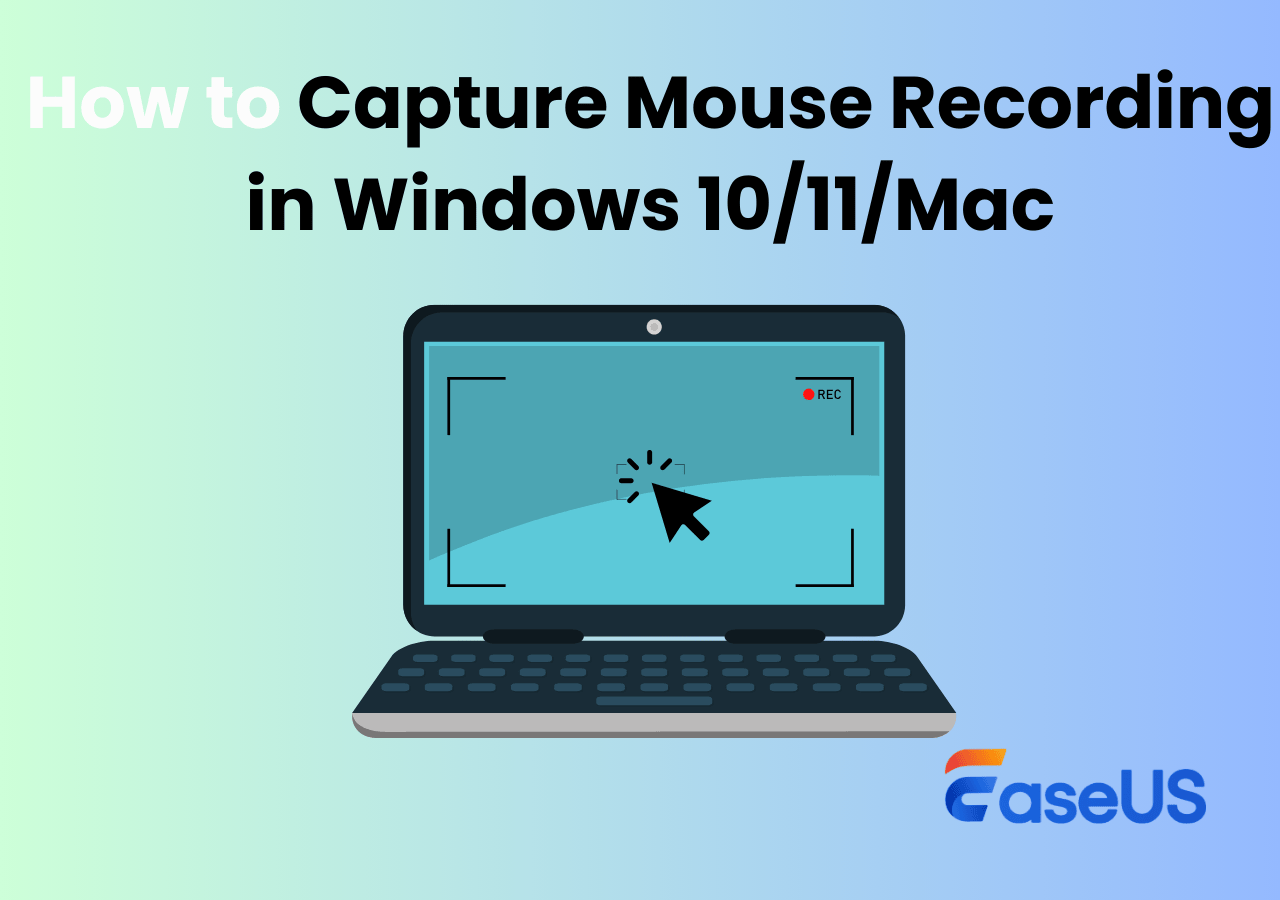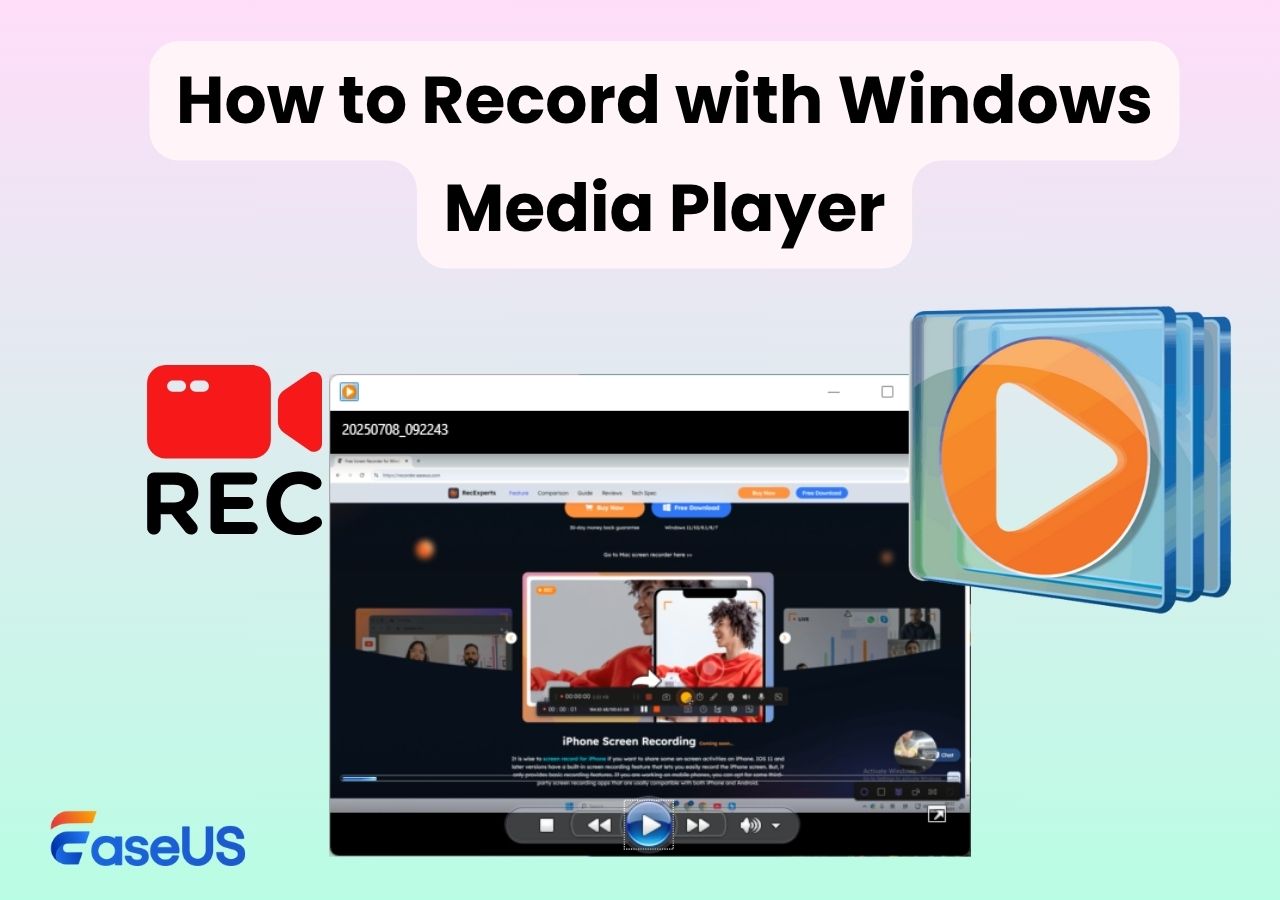-
![]()
Daisy
Daisy is the Senior editor of the writing team for EaseUS. She has been working in EaseUS for over ten years, starting from a technical writer to a team leader of the content group. As a professional author for over 10 years, she writes a lot to help people overcome their tech troubles.…Read full bio -
Jane is an experienced editor for EaseUS focused on tech blog writing. Familiar with all kinds of video editing and screen recording software on the market, she specializes in composing posts about recording and editing videos. All the topics she chooses …Read full bio
-
![]()
Alin
Alin is an experienced technical blog writing editor. She knows the information about screen recording software on the market, and is also familiar with data cloning and data backup software. She is expert in writing posts about these products, aiming at providing users with effective solutions.…Read full bio -
Jean is recognized as one of the most professional writers in EaseUS. She has kept improving her writing skills over the past 10 years and helped millions of her readers solve their tech problems on PC, Mac, and iOS devices.…Read full bio
-
![]()
Jerry
Jerry is a fan of science and technology, aiming to make readers' tech life easy and enjoyable. He loves exploring new technologies and writing technical how-to tips. All the topics he chooses aim to offer users more instructive information.…Read full bio -
![]()
Rel
Rel has always maintained a strong curiosity about the computer field and is committed to the research of the most efficient and practical computer problem solutions.…Read full bio -
![]()
Gemma
Gemma is member of EaseUS team and has been committed to creating valuable content in fields about file recovery, partition management, and data backup etc. for many years. She loves to help users solve various types of computer related issues.…Read full bio -
![]()
Shelly
"I hope my articles can help solve your technical problems. If you are interested in other articles, you can check the articles at the bottom of this page. Similarly, you can also check my Twitter to get additional help."…Read full bio
Page Table of Contents
0 Views |
0 min read
Encounter Windows 11 built-in screen recorder like Snipping Tool or Xbox Game Bar not working issues? This post helps you troubleshoot and resolve Windows 11 screen recording not working problems. Here are some effective and quick fixes for most common recording problems!
Why Is Screen Recording Not Working on Windows 11
Many users ask, "Why isn't my screen recording working on Windows 11?" There are many reasons that can cause screen recording not working on Windows 11 errors. Common issues include a corrupted Game Bar app, outdated graphics drivers, insufficient storage, incorrect settings, or corrupted system files.
When recording screen and audio on Windows 11, encountering errors like Recording isn't working Error: 0x8232360F, 0x82323619, 0x82323673, 0x82323619, or prompts like "Screen recording failed to save due to 5823 ", even no sound and black screen issues, you can resolve them using the following methods.
Don't hesitate to share this article with those who need it.
Troubleshoot and Fix Screen Recording Not Working Windows 11
Screen recording is a handy tool for capturing gameplay, tutorials, or important on-screen events. However, sometimes the screen recording function on Windows 11 may not work as expected. Let's dive into some troubleshooting steps to resolve these issues.
Fix 1. Check and enable Game Bar on Windows 11
If your screen recording isn't working, first check if the Xbox Game Bar is turned on. Windows 11 relies on Xbox Game Bar for built-in screen recording. If this feature is disabled, the Game bar record button is greyed out, or the Win+Alt+R shortcut isn't working.
Steps on how to enable Xbox Game Bar on Windows 11:
Step 1. Press Win + I to open Settings. Go to Gaming > Xbox Game Bar.
Step 2. Toggle on Open Xbox Game Bar using this button on a controller.
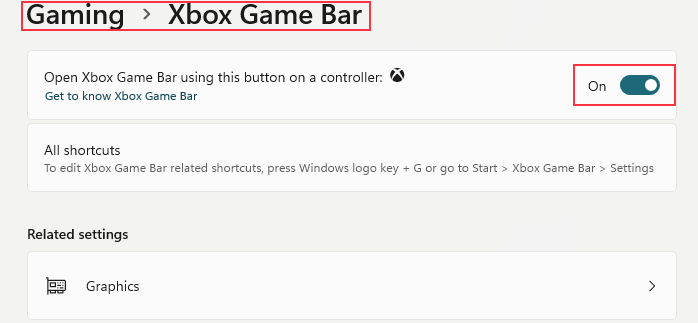
Step 3. Restart your PC and try recording again (press Win + G or Win + Alt + R).
Fix 2. Let This App Run in Background
Screen recording apps like Snipping Tool and Xbox Game Bar recording feature require permission from the proper background app to function correctly. If these permissions are disabled, you may experience issues like access denied errors or recording fails.
To Enable Background App Permissions in Windows 11:
1️⃣For snipping tool: Go to Settings > Apps > Apps & features > App lists and search Snipping Tool. Then, click three dots icon and go to Advanced option > Background apps permissions to select Power optimised (recommended) or Always.
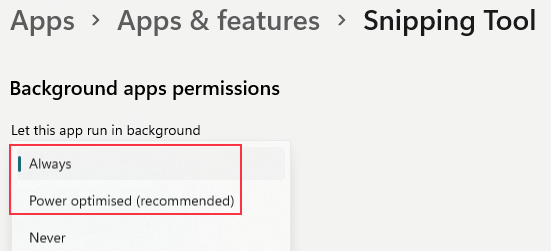
To fix Microsoft Snipping Tool not working on Windows 11, please check this link for more information.
2️⃣For Game Bar: Press Win+G to open recording task bar. Then, go to Settings > Widgets to toggle on Record in the background while I'm playing a game. Then, you can attempt to screen record your gameplay.
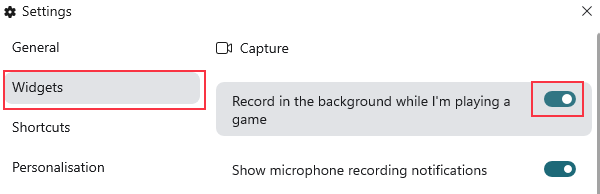
Fix 3. Repair and Reset the game bar
Corrupted settings can hinder the performance of the Game Bar. You can try to repair or reset it to screen record on on Windows 11 without error. Go to Windows Settings > Apps > Apps & features > App list and search Xbox Game Bar. Then, click the vertical three dots icon to choose Advanced options. Then, scroll down to find Repair and Reset. Click on them if needed.
You can also uninstall and reinstall the Xbox Game Bar to fix recording not working issues on Windows.
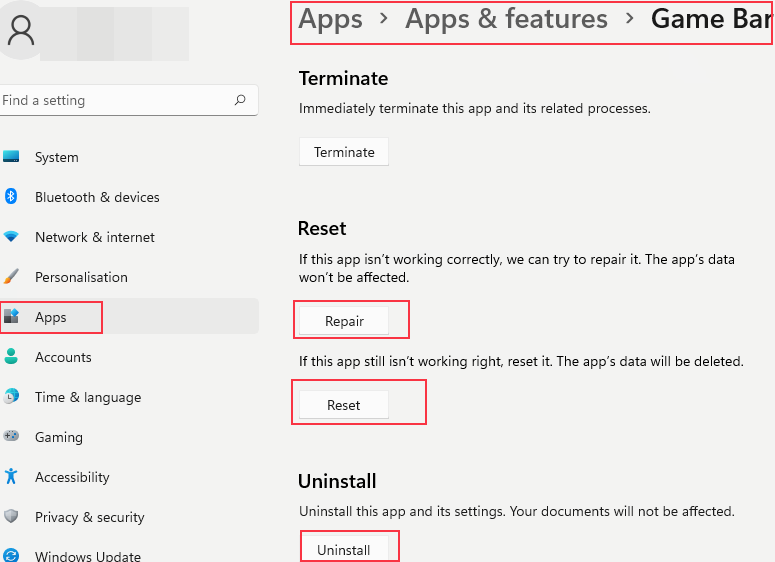
Don't hesitate to share this article with those who need it.
Fix 4. Enable GameDVR Through Registry Editor
If the Xbox Game Bar is completely missing, grayed out in Settings, or won't launch, it may have been disabled in the Windows Registry.
Step 1. Open the Run dialog using Windows + R and type regedit. Click on OK button.
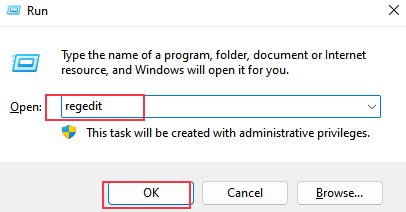
Step 2. Navigate to Computer\HKEY_CURRENT_USER\Software\Microsoft\Windows\CurrentVersion\GameDVR. Or paste the path directly.
Step 3. If AppCaptureEnabled disappeared, you can right-click on the space and select New > DWORD (32-bit) Value. Then, name it as AppCaptureEnabled, press Enter, and double-click it to set its value data to 1.
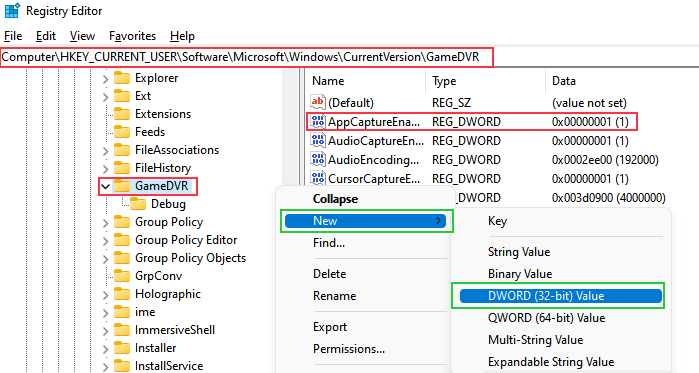
Step 4. Click OK to save changes and restart your Windows 11 PC.
Fix 5. Enable Windows Game Recording and Broadcasting
If you disable Windows Game Recording and Broadcasting, the game bar screen recording won't work. Please check and enable it through the Local Group Policy Editor.
Step 1. Press Win + R to open the Run process. Then, type gpedit.msc and hit OK to open Local Computer Policy.
Step 2. Navigate to Computer Configuration > Administrative Templates > Windows Components > Windows Game Recording and Broadcasting.
Step 3. Right-click on Enables or disables Windows Game Recording and Broadcasting to choose Edit. Then, check Not Configured or Enable. Click OK, then restart your computer.
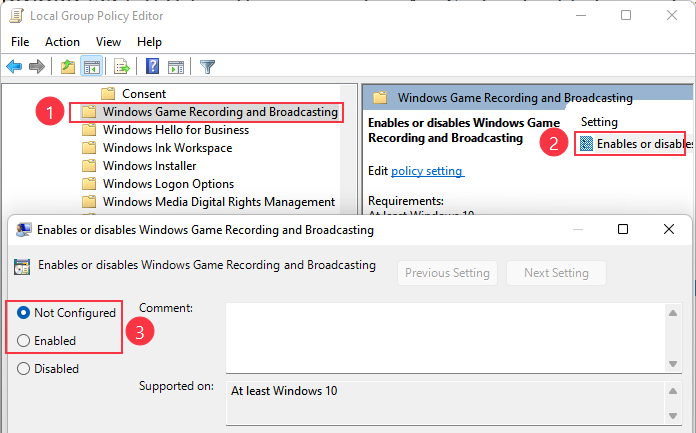
Fix 6. Update the Graphics Driver
Outdated graphics drivers can cause issues with screen recording with Window's built-in recording tool. Update it can help fix recording errors.
Step 1. Right-click on the Start button and choose Device Manager.
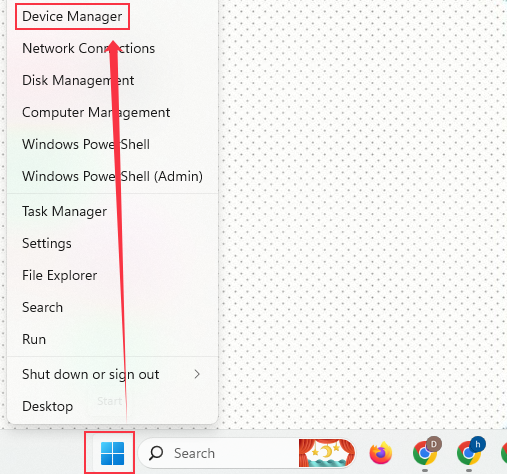
Step 2. Expand the Display adapters section. Then, right-click on your graphics driver and select Update driver.
Step 3. Choose Search automatically for updated driver software and follow any prompts.
Note: You can also disable, uninstall and reinstall Graphics Driver through this way.
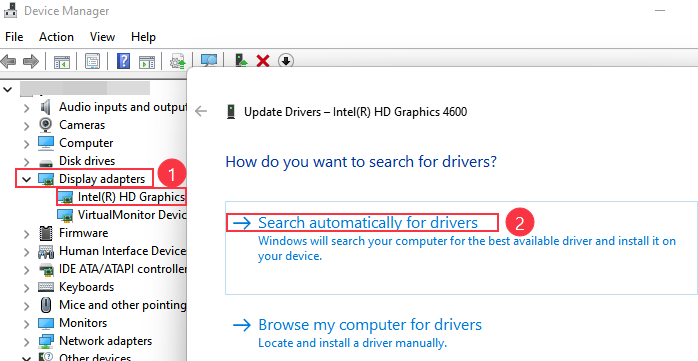
Fix 7. Disable Conflicting Apps
You can go to Task Manager to end some background processes that interfere with screen recording. Press Ctrl + Shift + Esc to open Task Manager and, right-click on any unnecessary or conflicting processes and choose End task.
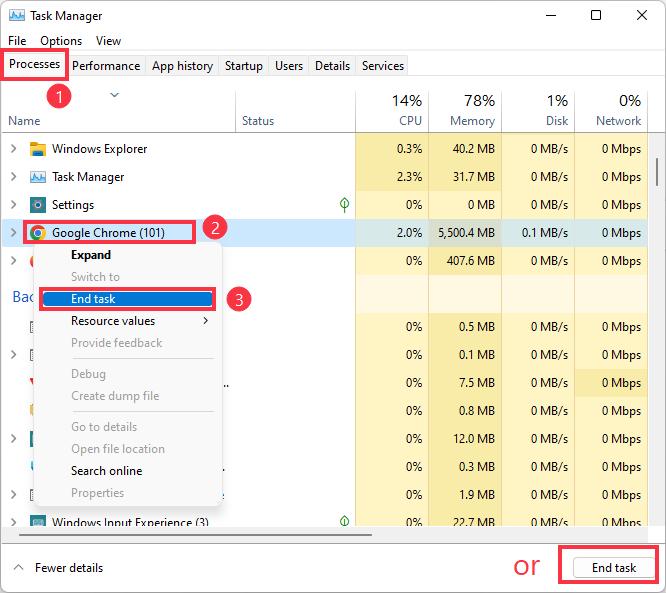
Don't hesitate to share this article with those who need it.
Fix 8. Update and Restart Windows
Sometimes, trying to update or restart your computer can solve screen recording not working on Windows 11 problem. This method can fix some errors caused by the system.
Step 1. Open Settings and Click on Windows Update.
Step 2. Click on Check for updates. Install any available updates and restart your PC.
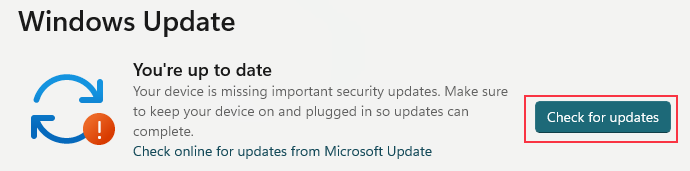
Fix 9. Use Windows 11 Screen Recorder Alternative
If you cannot fix the issue, consider using an alternative screen recorder like EaseUS RecExperts. This screen and audio recorder can capture from desktops, apps, or websites effortlessly. It makes it easy to record screen without Xbox Game Bar, including recording gameplay, video, and audio on Windows 11. It can even help you capture from specific websites and apps that block screen recording.
Step 1. Launch EaseUS RecExperts and adjust your recording settings.
Before you start recording, you can customize your settings by clicking the Menu icon (three horizontal lines) in the top-right corner and selecting Settings. From there, you can change the save location, video format, frame rate, audio format, and other preferences. All changes will be saved automatically.

Step 2. Choose a recording mode based on your needs.
On the main interface, you'll see several recording options: Full Screen, Custom, Window, Game, Audio, and Webcam. Simply click the one that matches what you want to record.

Step 3. Set up your webcam and audio sources.
In the toolbar, you can turn the Webcam, Speaker, and Microphone on or off by clicking their icons. If multiple devices are connected, click the small arrow next to each icon to choose your preferred input source.

Step 4. Start and control the screen recording.
Click the red REC button to begin recording. A floating toolbar will appear on your screen, where you can pause the recording using the pause icon or stop it by clicking the red square icon.
Step 5. Preview, edit, and manage your recordings.
Once you stop recording, you'll be taken to the preview window. Here, you can watch your video, trim it, add watermarks, transcribe audio to text, and organize your recordings. To record again with the same settings, just click the REC button in the top-left corner.

Steps on how to screen record on Windows 11 with audio:
Fix 10. Feedback hub
You can report the issue through the Feedback Hub if none of the above solutions work. This helps Microsoft Support identify and address bugs. Open Feedback Hub from the Start menu and Describe the Windows 11 screen recorder not working in detail.
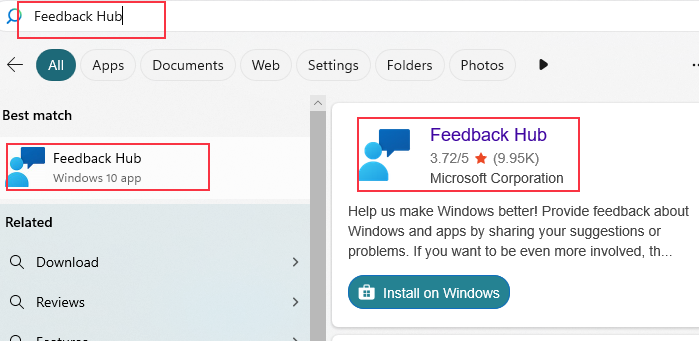
Don't hesitate to share this article with those who need it.
Summary of Screen Recording Windows 11 Not Working
Windows 11 screen recording not working issues usually stem from the recorder, drivers, or software conflicts. By following these fixes—enabling the game bar or snipping tool, updating drivers, turning off Conflicting Apps, and troubleshooting other issues, you should resolve the problem. If all else fails, third-party alternative tools like EaseUS RecExperts offer you a reliable choice.
Windows 11 Screen Recording Not Working FAQs
1. Why won't my screen recording save?
Your screen recording won't save likely due to insufficient storage or a software bug disrupting the saving process. You can
2. How to enable Gaming features in Windows 11?
On windows 11, go to Start > Settings> Gaming and choose Game Mode. Then, toggle on it.
EaseUS RecExperts

One-click to capture anything on screen!
No Time Limit, No watermark
Start Recording