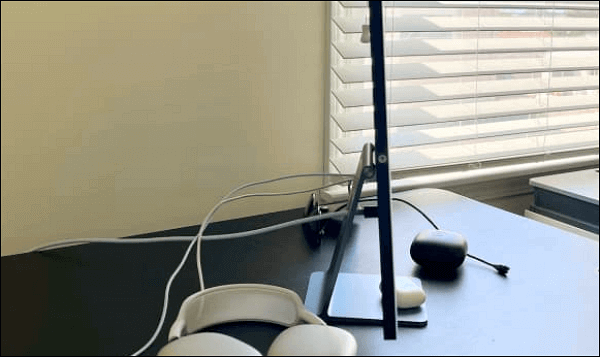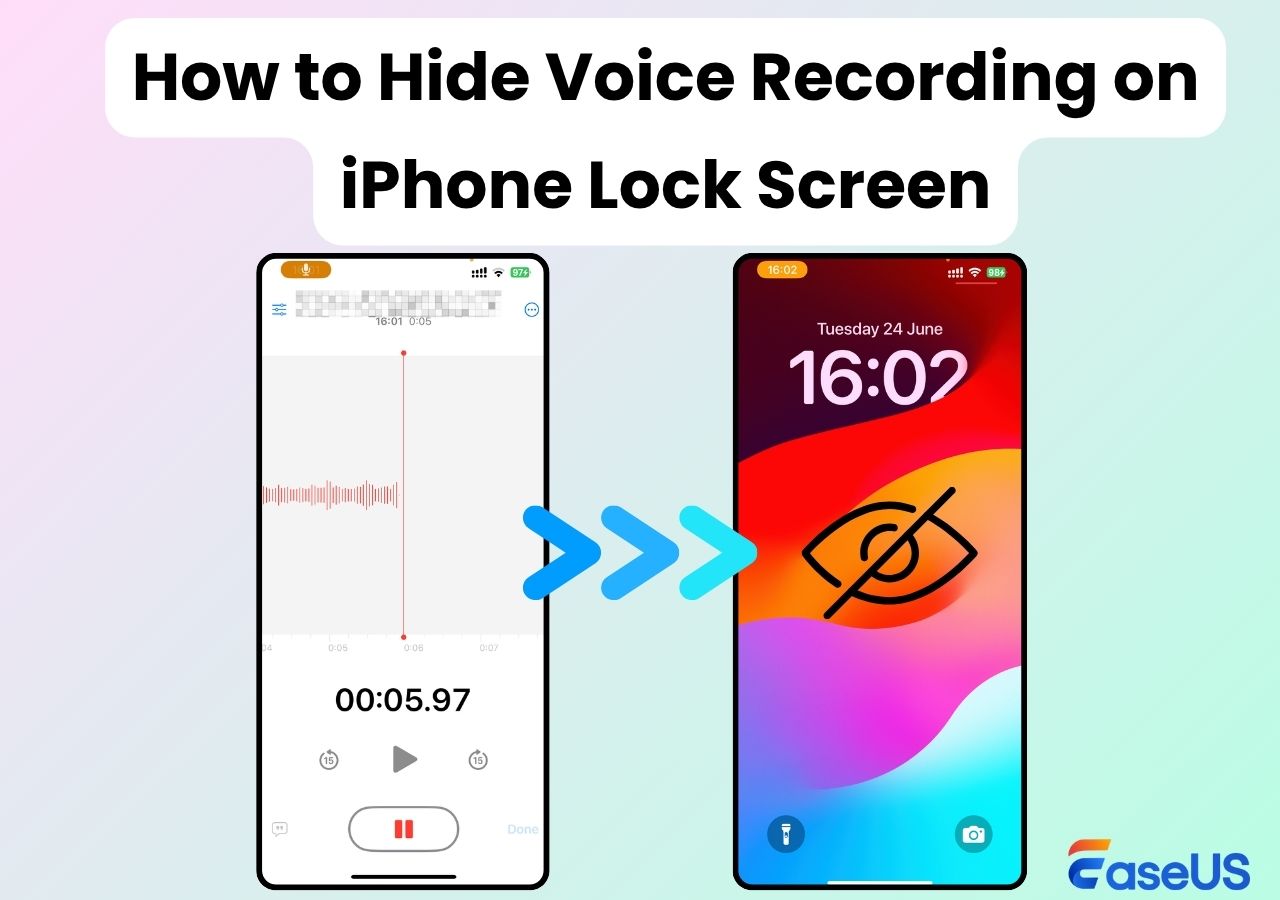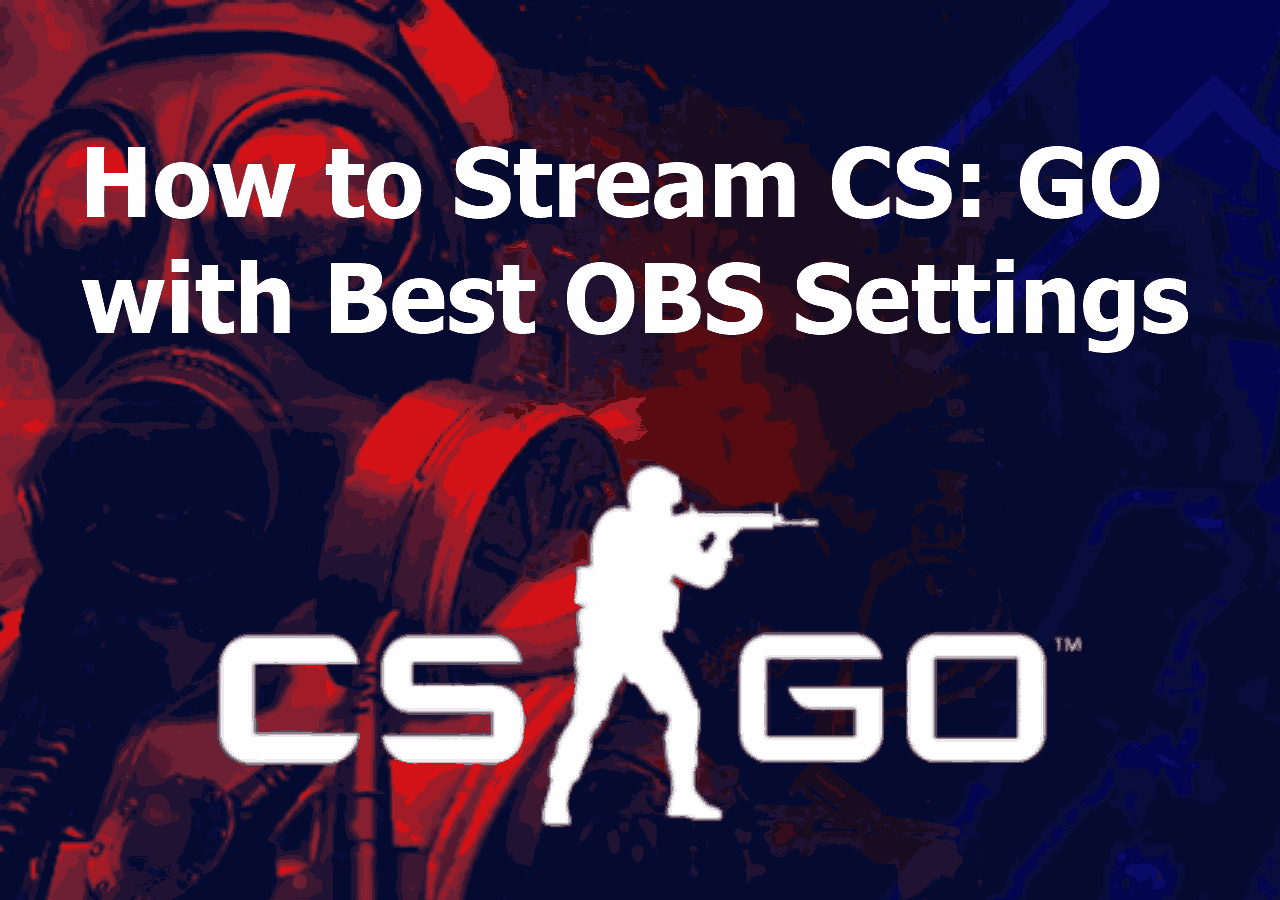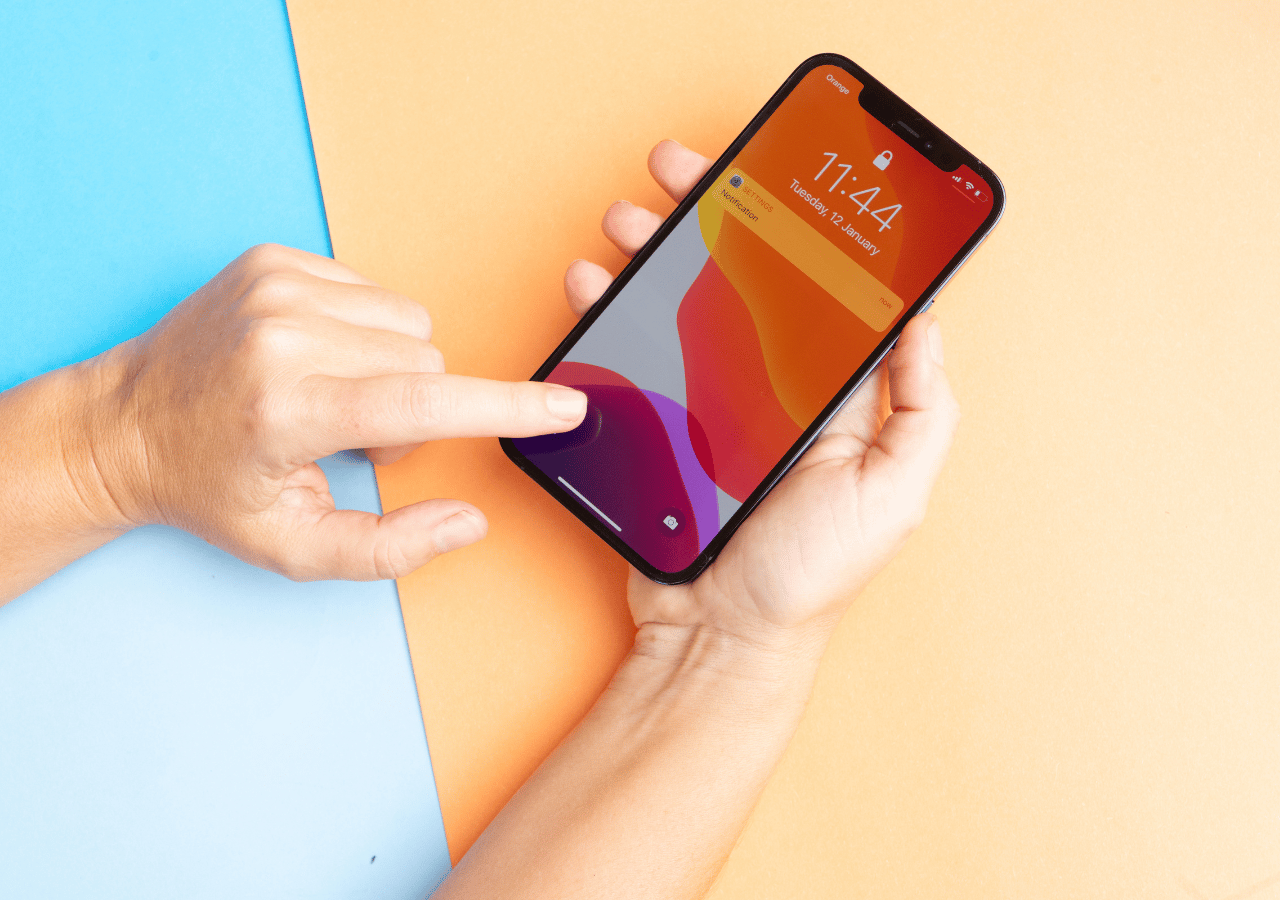-
![]()
Daisy
Daisy is the Senior editor of the writing team for EaseUS. She has been working in EaseUS for over ten years, starting from a technical writer to a team leader of the content group. As a professional author for over 10 years, she writes a lot to help people overcome their tech troubles.…Read full bio -
Jane is an experienced editor for EaseUS focused on tech blog writing. Familiar with all kinds of video editing and screen recording software on the market, she specializes in composing posts about recording and editing videos. All the topics she chooses …Read full bio
-
![]()
Alin
Alin is an experienced technical blog writing editor. She knows the information about screen recording software on the market, and is also familiar with data cloning and data backup software. She is expert in writing posts about these products, aiming at providing users with effective solutions.…Read full bio -
Jean is recognized as one of the most professional writers in EaseUS. She has kept improving her writing skills over the past 10 years and helped millions of her readers solve their tech problems on PC, Mac, and iOS devices.…Read full bio
-
![]()
Jerry
Jerry is a fan of science and technology, aiming to make readers' tech life easy and enjoyable. He loves exploring new technologies and writing technical how-to tips. All the topics he chooses aim to offer users more instructive information.…Read full bio -
![]()
Rel
Rel has always maintained a strong curiosity about the computer field and is committed to the research of the most efficient and practical computer problem solutions.…Read full bio -
![]()
Gemma
Gemma is member of EaseUS team and has been committed to creating valuable content in fields about file recovery, partition management, and data backup etc. for many years. She loves to help users solve various types of computer related issues.…Read full bio -
![]()
Shelly
"I hope my articles can help solve your technical problems. If you are interested in other articles, you can check the articles at the bottom of this page. Similarly, you can also check my Twitter to get additional help."…Read full bio
Page Table of Contents
0 Views |
0 min read
PAGE CONTENT:
In this increasingly digital world, screen recording has become an invaluable tool for us. Screen recording allows users to capture important moments and create tutorials. You can also record a video from a website to share with friends. Most devices have a built-in screen recording function, but the steps to use the feature may vary. If you have a Samsung A03 and are looking for ways to record screens, you're at the right place. This guide on how to screen record on Samsung A03s includes the steps to make the process simpler. Moreover, the article introduces an efficient laptop screen recorder to boost your screen recording experience.
Screen Record on Samsung A03s With a Built-in Screen Recorder
Screen recording on your Samsung A03s is a simple feature to capture everything on your screen. Whether you want to record important tutorials, entertaining moments, or games, it helps users to capture and share screen moments; A03s has a built-in tool to screen record ChatGPT conversations. The screen recording tool is available in Samsung Quick Panel. In addition to recording on-screen activity, screen recording on iPhone 14 allows users to record system and microphone sound. The Samsung A03s screen recorder offers customization on video resolution, frame rate, and audio source. But it doesn't offer post-recording editing options, and you'll need a video editor to make changes to the captured video.
Step 1. Swipe down the slider to open the Quick Panel.
Step 2. Find the "Screen Recorder" icon.
![]()
Step 3. Open the Screen Recorder; it will ask for permission to record the screen using a microphone and storage. Allow the permissions
Step 4. You can adjust the video frame, quality, audio source, and microphone access in screen recording settings.
Step 5. Click the "Start Recording" to start recording your screen. A countdown timer may appear before starting the recording.
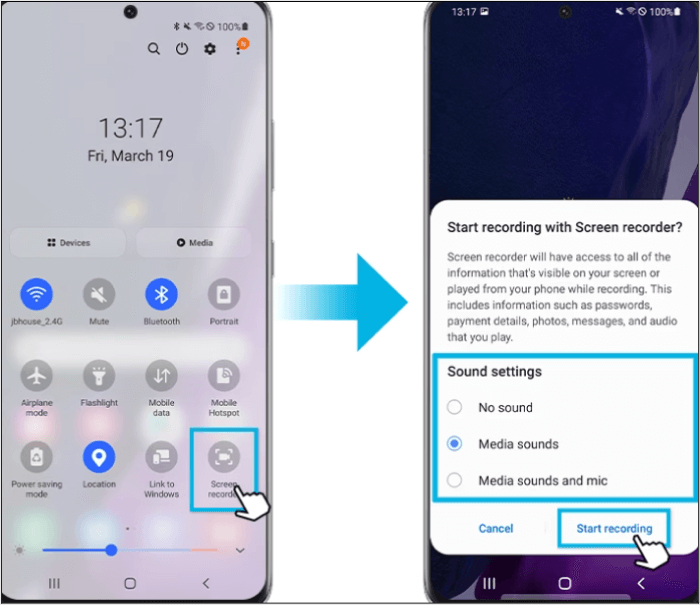
There are few on-screen controls available during recording, like pause, resume, or stop the recording. These controls are accessible from the notification bar.
Step 7. To stop screen recording, tap the "Stop" button. The screen-recorded video will be automatically saved to your gallery. You can access it in the "Screen recordings" folder.
How to Screenshot on Samsung A03s
Capturing screenshots on your Samsung A03s is a basic need to save and share important moments on your device. The Samsung Galaxy A03s has an inbuilt screenshot feature that simplifies the process of capturing your phone's screen. It allows you to take screenshots effortlessly, making it ideal for sharing information, saving images, or troubleshooting. Whether you want to capture a memorable text conversation or save a particular image, Samsung A03's built-in screenshot tool can help.
Step 1. Open the screen content you want to capture.
Step 2. To capture a screenshot in Samsun A03, press and hold the Volume Down button and the Power button at the same time. Hold it for a moment, and you'll see a short-term screen blink or hear a photo click sound to confirm that the screenshot is taken.

Step 3. To take a longer screenshot, Go to "Settings" > "Advanced" > "Screenshot and Screen Recorder" and enable "Show Toolbar after capturing."
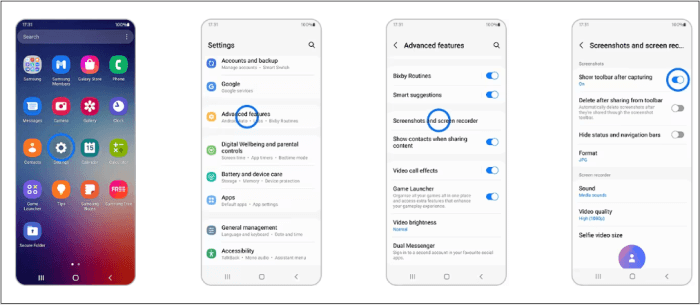
Step 4. Take a screenshot, and you will see an arrow icon pointing downwards. Click on it to scroll and take a screenshot.
![]()
Step 5. After the screenshot is taken, a small preview of the captured image will appear at the bottom of the screen. You can tap on this preview to access the screenshot.
Step 6. To view your saved screenshots, go to your gallery app and open the "Screenshots" album. Here, you can manage, share, or edit your captured images.
You may want to know:
Bonus Tip: Screen Record on PC/Mac With EaseUS RecExperts
EaseUS RecExperts is a versatile screen capture and recording software. Whether you're a content creator, instructor, or gamer, this powerful tool offers multiple features to meet your screen recording needs. You can record your screen video with system audio and microphone simultaneously, making it an excellent choice for tutorials, webinars, and gaming content.

It allows users to record part of the screen, a specific app, or the entire screen. Moreover, it has features to schedule recordings, add annotations, and edit videos to enhance the overall video quality. With its user-friendly interface and ultimate features, it is a valuable tool to capture and record their computer screen effectively. With compatibility with all Windows, Mac, iOS, and Android platforms, it has gained positive ratings from all users.
Multi-Purpose Recording: With EaseUS RecExperts, you can record your entire screen, a specific region, or just app windows. It gives you flexibility for various screen record on iPhone XR needs.
Audio Recording: This software allows you to capture system sound, your microphone, or both. This feature is ideal for creating narrated video tutorials, recording online meetings, and saving video chats.
Scheduled Recording: You can set up scheduled recordings for webinars or live streams, ensuring you never miss essential online events.
Webcam Overlay: EaseUS RecExperts offers the option to include your webcam in screen recordings. This is handy for creating video reactions or tutorials with a personal touch.
Editing Tools: After recording, you can edit your videos within the software. Trim, cut, and add annotations to your recordings for a polished final product. You can also draw on the screen while recording Windows 10.
Stealth Mode: For privacy or specific use cases, EaseUS RecExperts allows you to record screens without informing others, such as capturing Instagram stories without notifying the content owner.
Your screen recording solution is just a click away. Download EaseUS RecExperts or use its online screen recorder to enhance your recording experience. Share this passage with your friends!
Conclusion
Screen recording on your Samsung A03s is a powerful feature for recording on-screen content. Whether you're creating tutorials, preserving memories, or sharing your screen with others, it serves as a handy tool. This article on how to screen record on Samsung A03s helps you to enjoy smooth screen recording. If you're looking for an advanced screen recorder for professional use, consider EaseUS RecExperts. This versatile software simplifies screen recording and offers a range of powerful features. Whether you want to record the screen or make adjustments after recording, it has features for you.
Download EaseUS RecExperts now to customize your screen recording experience.
How to Screen Record on Samsung A03s FAQs
If you're learning how to screen record on your Samsung A03s, here are solutions for you,
1. Does the Samsung Galaxy A02s have a screen recorder?
Samsung Galaxy A02s has a built-in screen recording functionality. You can find this feature in the Quick Panel or in the device's settings. If you can't find it, try using a better screen record and screenshot tool such as EaseUS RecExperts.
2. Why doesn't my Samsung have a screen recording?
If you can't find the screen recording feature on your Samsung device, there could be several reasons. Some common reasons include software limitations, specific model variations, or customized user interfaces. You will need to consider third-party screen recording apps available on the Google Play Store.
3. Does Samsung A03s have screen mirroring?
Samsung A03s supports screen mirroring. You can use features like Samsung Smart View or other screen mirroring methods to protect your phone's screen onto a compatible TV or device.
Step 1. Open Samsung Quick Panel
Step 2. Select the Smart View icon
Step 3. It will display the available devices
Step 4. Select your device and allow permissions to start screen mirroring.
EaseUS RecExperts

One-click to capture anything on screen!
No Time Limit, No watermark
Start Recording