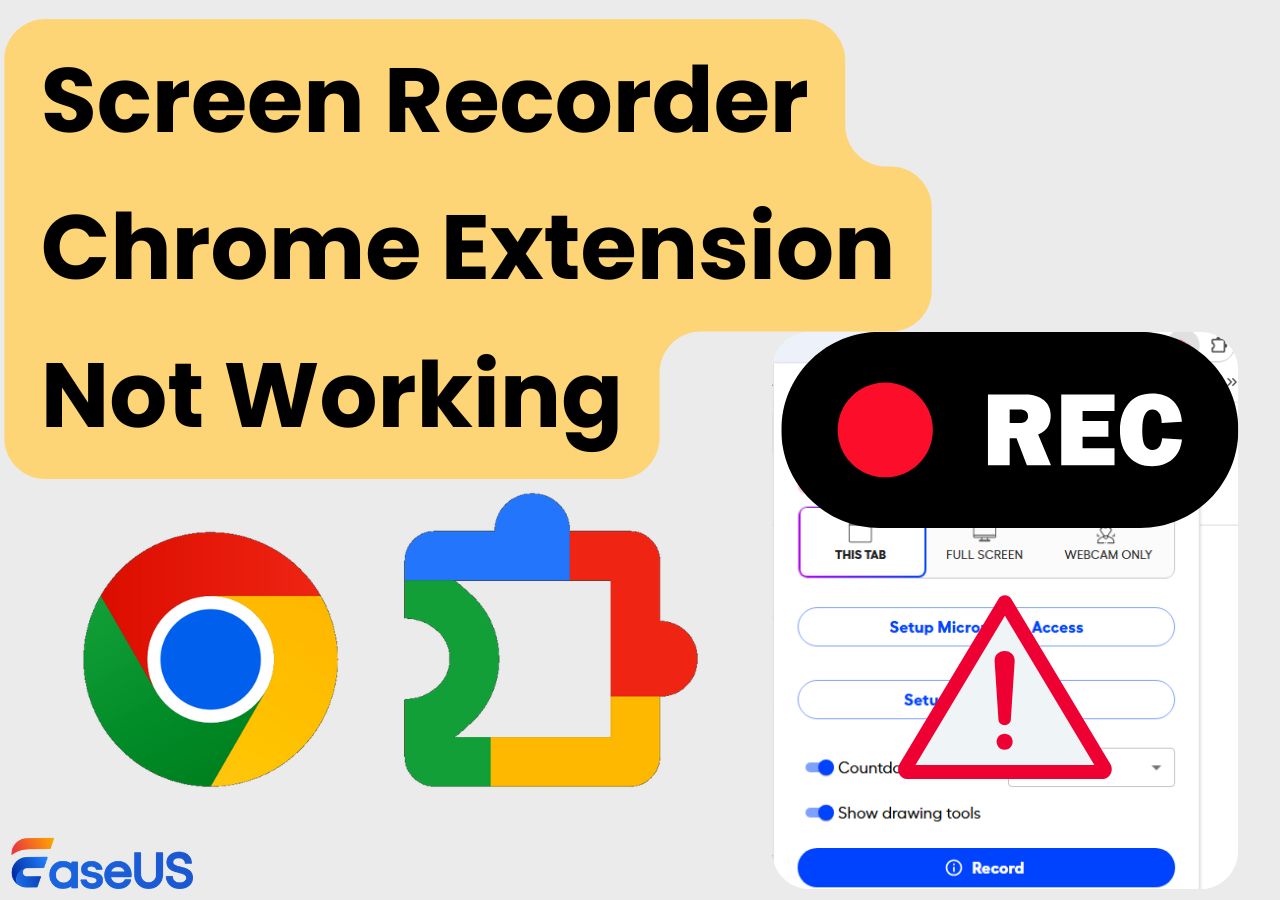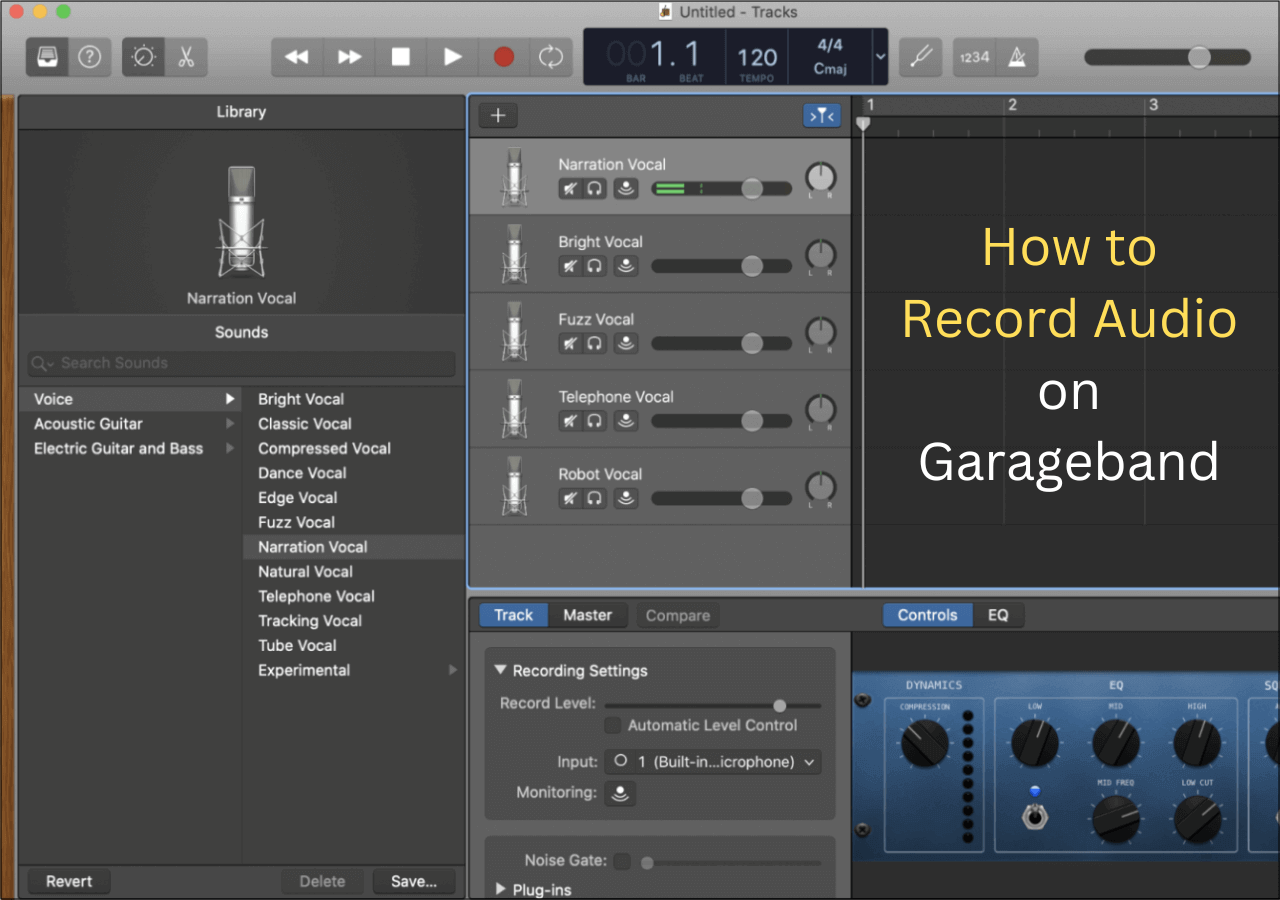-
![]()
Daisy
Daisy is the Senior editor of the writing team for EaseUS. She has been working in EaseUS for over ten years, starting from a technical writer to a team leader of the content group. As a professional author for over 10 years, she writes a lot to help people overcome their tech troubles.…Read full bio -
Jane is an experienced editor for EaseUS focused on tech blog writing. Familiar with all kinds of video editing and screen recording software on the market, she specializes in composing posts about recording and editing videos. All the topics she chooses …Read full bio
-
![]()
Alin
Alin is an experienced technical blog writing editor. She knows the information about screen recording software on the market, and is also familiar with data cloning and data backup software. She is expert in writing posts about these products, aiming at providing users with effective solutions.…Read full bio -
Jean is recognized as one of the most professional writers in EaseUS. She has kept improving her writing skills over the past 10 years and helped millions of her readers solve their tech problems on PC, Mac, and iOS devices.…Read full bio
-
![]()
Jerry
Jerry is a fan of science and technology, aiming to make readers' tech life easy and enjoyable. He loves exploring new technologies and writing technical how-to tips. All the topics he chooses aim to offer users more instructive information.…Read full bio -
![]()
Rel
Rel has always maintained a strong curiosity about the computer field and is committed to the research of the most efficient and practical computer problem solutions.…Read full bio -
![]()
Gemma
Gemma is member of EaseUS team and has been committed to creating valuable content in fields about file recovery, partition management, and data backup etc. for many years. She loves to help users solve various types of computer related issues.…Read full bio -
![]()
Shelly
"I hope my articles can help solve your technical problems. If you are interested in other articles, you can check the articles at the bottom of this page. Similarly, you can also check my Twitter to get additional help."…Read full bio
Page Table of Contents
0 Views |
0 min read
Have you ever encountered situations where YouTube Live is not working, such as being unable to live stream, being interrupted, being unable to chat, having the screen freeze, or losing sound? Have you ever greatly reduced your YouTube live-streaming experience? This article will explore the reasons in-depth and provide solutions.
Why Is YouTube Live Not Working
Whether you want to watch YouTube or live stream on YouTube, you may encounter issues with YouTube live streaming not working. You may want to know, "Why can't I live stream on YouTube?" Here are some common reasons:
👉Account problem: The account status is bad, and the account has not passed the verification.
👉Function configuration problem: The live broadcast function is not enabled. Live broadcast settings are not configured correctly. Encoder settings do not meet the requirements.
👉Network connection problem: Unstable network connection, insufficient bandwidth.
👉Platform problem: The YouTube platform has known problems or failures.
Fixing Strategies For YouTube Live Streaming Problems
When YouTube Live doesn't work correctly, you can try the following fixes to solve the problem. Meanwhile, these methods are also worth trying when your YouTube doesn't work on Chrome or Firefox. Let's take a look.
Fix 1. Check account and permission settings
Ensure your account is in good standing and complete all necessary verification steps. Enable YouTube's live and chat permissions, and configure the live settings correctly according to YouTube's guide.
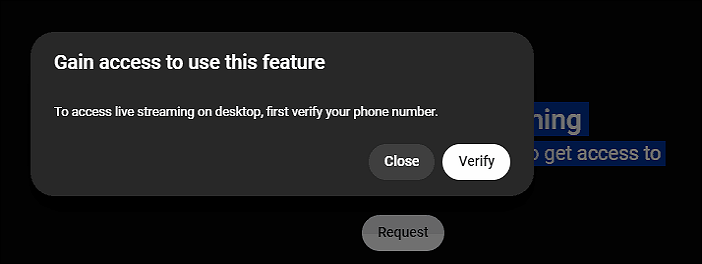
Fix 2. Check network connection
Make sure you have a stable network environment. Try to use speed test tools such as Speedtest to test network stability. If necessary, switch networks, upgrade network services, or use wired connections.
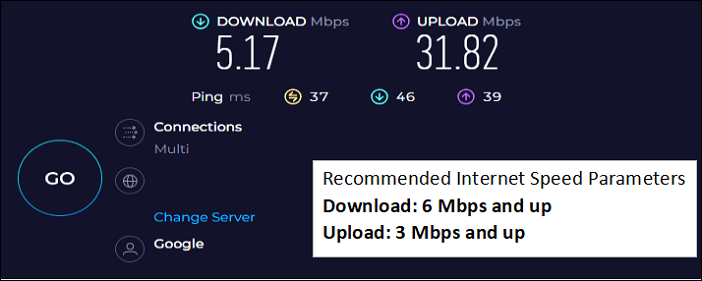
Fix 3. Ensure the live encoder is working(desktop)
A live encoder is an application, program, or tool that can be used to capture and compress live streams. If you can't live broadcast, the encoder may not be working. You should make sure the encoder software is the latest version. And check the live picture and audio quality directly in the encoder. If there is a problem, it may be due to the quality of the input source or the encoder error. You can use a different encoder. If there is no problem, it may be an Internet connection problem.
Fix 4. Change software version
Ensure you use the latest browser version, operating system, and YouTube application. Old versions may have compatibility issues that may cause YouTube streaming not working like lagging or buffering.
Fix 5. Clear browser cache and data
Clearing the browser cache and history can help solve various functional failures. Take the Chrome browser as an example:
Step 1. Click the three-dot icon in the upper right corner
Step 2. Select "Privacy and security" > "Clear Browsing Data"
Step 3. In the pop-up window, select the content to be cleared, such as time range, browsing history, cache, etc., and click "Delete data".
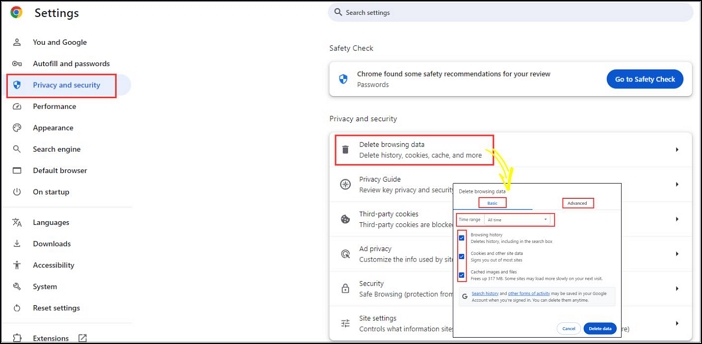
Fix 6. Disable extensions and plugins
Third-party extensions and plugins can sometimes conflict with YouTube Live, so try disabling or removing them to improve your live streaming experience.
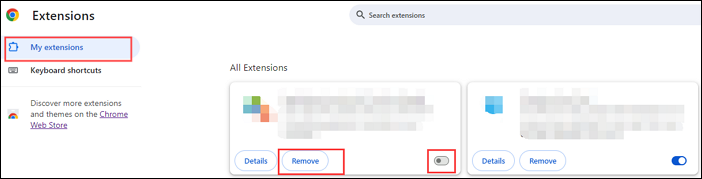
Fix 7. Use a different device or app
If the problem occurs on one device or browser, you can try switching to another device or browser or using the YouTube app for live streaming.
Fix 8. Restart your device
Completely shutting down and restarting your device can help clear memory and reset its state, providing a smoother experience for YouTube Live.
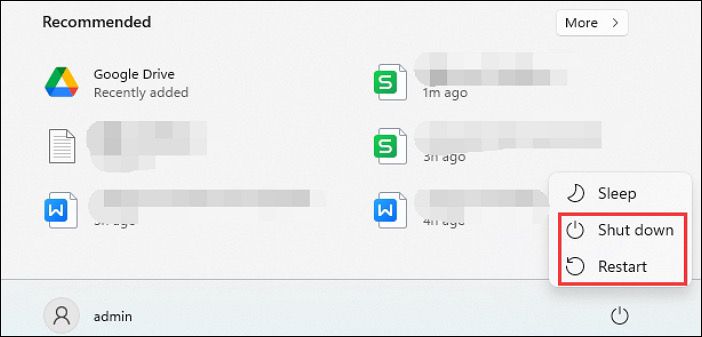
Fix 9. Contact the YouTube service team
Check YouTube's official announcement, contact YouTube customer support, and wait for the problem to be fixed.
YouTube Staff Social Media Contacts: Twitter: @TeamYouTube or Reddit: /r/youtube
The above are simple, effective, and worthwhile methods to solve YouTube live stream problems. Next, we will introduce you to the specific problems in detail.
You can share this post on your social media platforms by clicking the buttons below.
Scenario-Based YouTube Live Issues Solutions
For scenario-specific solutions to YouTube Live issues, you can troubleshoot and solve them in the following ways.
| Scenario |
Solutions |
| Scene 1. No sound on YouTube live stream |
|
| Scene 2. YouTube live chat not working |
|
|
Scene 3. Live stream not showing on YouTube channel |
|
|
Scene 4. Live streaming is stuck or interrupted |
|
| Scene 5. Live content updates slowly |
|
If the problem cannot be solved through the above operations, you can contact YouTube customer support for further help.
Bonus tips: How to Record YouTube Live-Streaming
Although you can use YouTube's built-in recording feature to record live streaming, in light of its limitations, such as lack of flexibility and only recording on its platform, it is recommended to use a professional screen recorder like EaseUS RecExperts to overcome these limitations and provide a better recording experience.
EaseUS RecExperts can record videos from various live stream platforms, including Facebook, Twitch, TikTok, etc., to meet a wider range of usage needs. In addition to recording webcam and screen simultaneously, it allows users to adjust video resolution, frame rate, format, and other parameters and provides an automatic scheduled recording function to meet various video recording needs and enhance recording flexibility.
This live stream recorder can also help users view the recording status in real-time and enables you to capture and check your streaming settings. If the problem persists, the recordings can also be used as a reference for asking YouTube customer service or the community for help.

Regardless of your chosen method, it is crucial to check the platform's legal and terms of service before recording anything and respect others' intellectual property rights.
You can share this post on your social media platforms by clicking the buttons below.
Conclusion
The continuous advancement of live broadcast technology provides us with more possibilities but also brings new challenges. Understanding the causes of live broadcast interruptions and mastering corresponding solutions is an essential skill. EaseUS RecExperts not only helps you diagnose live broadcast problems more efficiently but also undoubtedly improves the experience of recording live broadcasts.
Live Stream Not Working on YouTube FAQs
1. How to activate live streaming on YouTube?
Follow this guide: Turn to Channel > click on Status and features > find Live streaming > press Enable button.
Then turn to Live Streaming > Stream now and set up your broadcast.
2. How do I fix live streaming problems?
You can try these methods below:
- Check if the network speed and bandwidth are sufficient. Ensure the hardware device and software version are compatible with the live broadcast platform.
- Adjust the live broadcast channel and live broadcast settings.
- Pay attention to the live broadcast platform status, service interruption, or maintenance.
- Prepare other live broadcast platforms as a backup.
3. Do you need 50 subscribers to live stream on YouTube?
No, you don't need 50 subscribers to live stream on YouTube. The current requirements for live streaming on YouTube are:
- Your YouTube account is in good condition, and the request for streaming access is more than 24 hours;
- Verify your phone number to access live streaming on your desktop;
- Enable the live broadcast function on the YouTube channel management page.
EaseUS RecExperts

One-click to capture anything on screen!
No Time Limit, No watermark
Start Recording