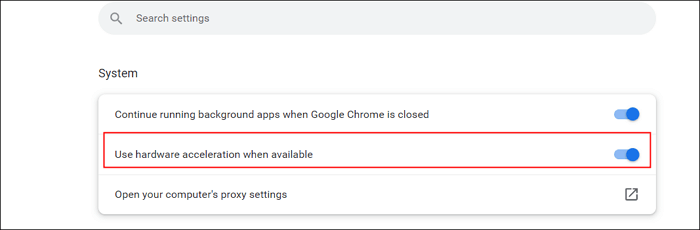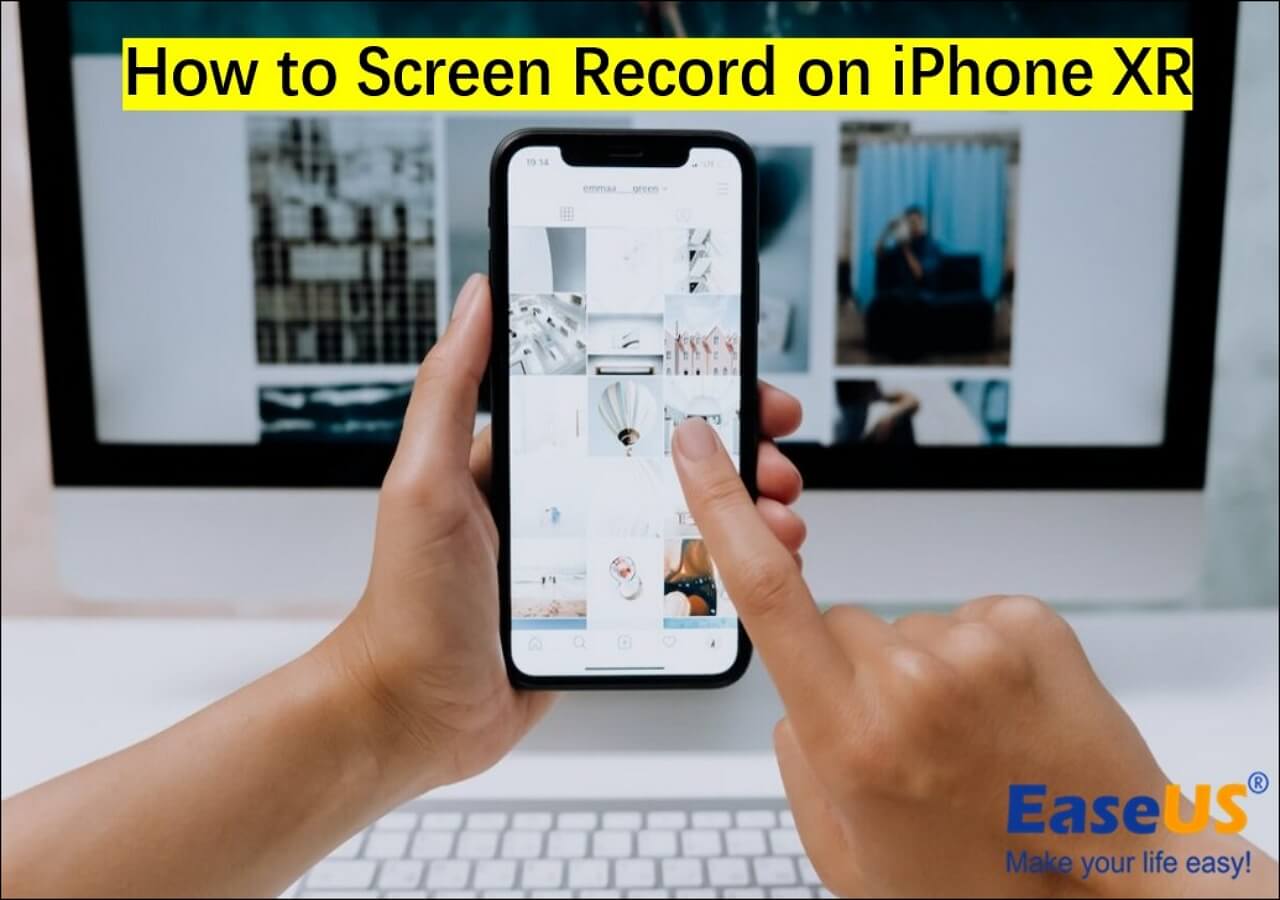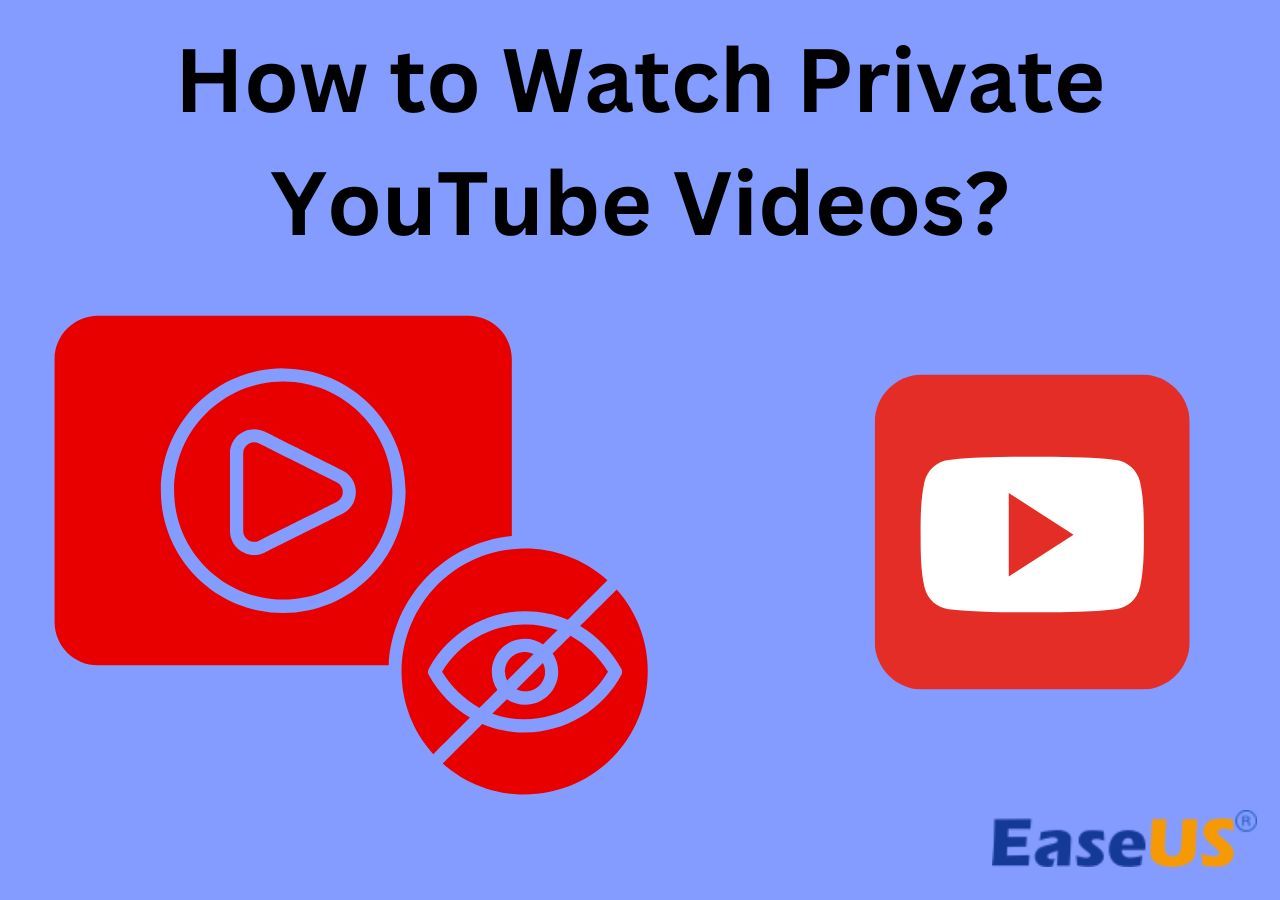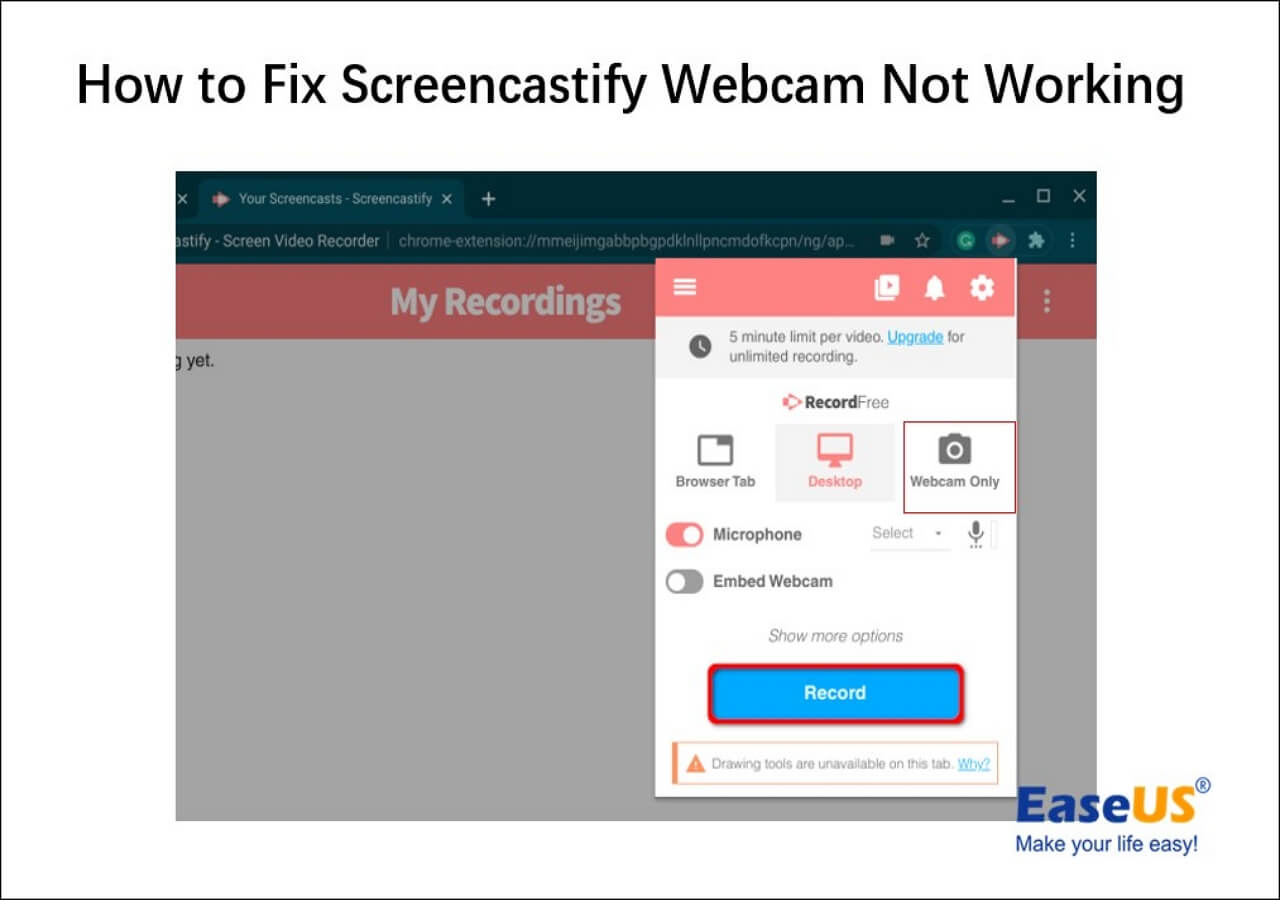-
![]()
Daisy
Daisy is the Senior editor of the writing team for EaseUS. She has been working in EaseUS for over ten years, starting from a technical writer to a team leader of the content group. As a professional author for over 10 years, she writes a lot to help people overcome their tech troubles.…Read full bio -
Jane is an experienced editor for EaseUS focused on tech blog writing. Familiar with all kinds of video editing and screen recording software on the market, she specializes in composing posts about recording and editing videos. All the topics she chooses …Read full bio
-
![]()
Melissa Lee
Melissa Lee is an experienced technical blog writing editor. She knows the information about screen recording software on the market, and is also familiar with data cloning and data backup software. She is expert in writing posts about these products, aiming at providing users with effective solutions.…Read full bio -
Jean is recognized as one of the most professional writers in EaseUS. She has kept improving her writing skills over the past 10 years and helped millions of her readers solve their tech problems on PC, Mac, and iOS devices.…Read full bio
-
![]()
Jerry
Jerry is a fan of science and technology, aiming to make readers' tech life easy and enjoyable. He loves exploring new technologies and writing technical how-to tips. All the topics he chooses aim to offer users more instructive information.…Read full bio -
Larissa has rich experience in writing technical articles. After joining EaseUS, she frantically learned about data recovery, disk partitioning, data backup, screen recorder, disk clone, and other related knowledge. Now she is able to master the relevant content proficiently and write effective step-by-step guides on various computer issues.…Read full bio
-
![]()
Rel
Rel has always maintained a strong curiosity about the computer field and is committed to the research of the most efficient and practical computer problem solutions.…Read full bio -
![]()
Gemma
Gemma is member of EaseUS team and has been committed to creating valuable content in fields about file recovery, partition management, and data backup etc. for many years. She loves to help users solve various types of computer related issues.…Read full bio
Page Table of Contents
0 Views |
0 min read
How to stream Netflix without a black screen? So I'm trying to watch a series with my friend, but when I stream Netflix, it's just a black screen. I use the Discord application on Windows 11 and the Netflix app from the Windows Store. Any suggestions on how to fix this problem?
___From Reddit
Similar to the Reddit user above, Discord users often encounter the annoying black screen, ruining their Netflix streaming sessions with friends. It gets more frustrating when they can't find an accurate solution to overcome this issue.
But no worries anymore, as this guide is to rescue! You will get through a series of step-by-step solutions tailored to your platform, guaranteeing a smooth Netflix streaming experience on Discord. Continue reading for the details!
PAGE CONTENT:
- Stream Netflix on Discord Without Black Screen Chrome
- Stream Netflix on Discord Without Black Screen Firefox
- Stream Netflix on Discord Without Black Screen Mobile
- Stream Netflix on Discord Without Black Screen Macbook
- Record Netflix Streaming Video on Discord
- Why Does the Discord Stream Screen Turn Black?
- How to Stream Netflix on Discord Without Black Screens FAQs
Stream Netflix on Discord Without Black Screen Chrome
The black screen problem typically occurs when trying to screen share or stream Netflix on Discord from Chrome. This issue can make it challenging to host watch parties, share reactions, or simply enjoy your chosen content with others in real-time. However, the correct settings on both platforms can help you overcome this problem, such as turning off the hardware acceleration on Google Chrome.
Let's learn how to stream Netflix on Discord without the black screen problem in Chrome:
Step 1. Open the Netflix website in Google Chrome, click the three dots from the upper right side, and hit "Settings."
Step 2. Expand the "System" section from the left-side column and turn the switch off for "Use hardware acceleration when available."
Step 3. Launch Discord and click the "User Settings" icon. Scroll down to "Activity Settings"> "Registered Games" and tap "Add it." Select "Google Chrome" and press "Add Game."
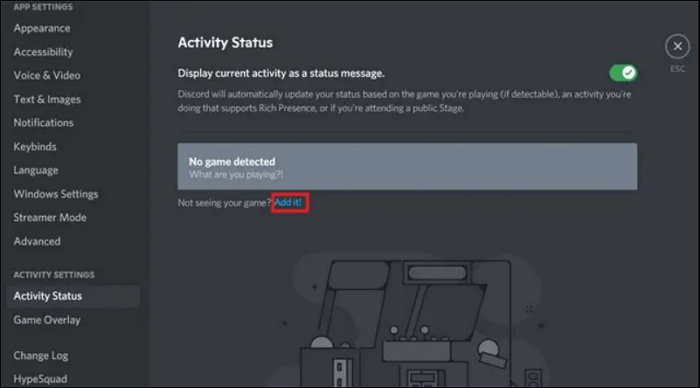
Step 4. Close the settings, click the "Stream Google Chrome" button, choose the "Voice Channel" with preferred settings, and hit the "Go Live" button
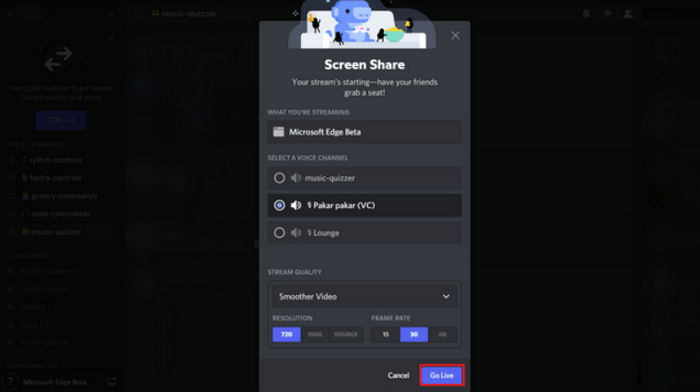
📢Don't forget to share this post with your friends facing the same issue!
Stream Netflix on Discord Without Black Screen Firefox
Like Chrome, the Firefox browser users also complain of getting the screen black while streaming Netflix on Discord. But fear not; you can eliminate the black screen by making the necessary changes in Discord and Firefox.
Here are the steps to stream Netflix on Discord without black screen using Firefox:
Step 1. First of all, you must open Firefox and tap the three lines from the top right corner. Now, hit the "Settings" button.
Step 2. Scroll down a little from the "General" section to find the "Performance" tab. Uncheck the box for "Use recommended performance settings." Uncheck the "Use hardware acceleration when available" as well.
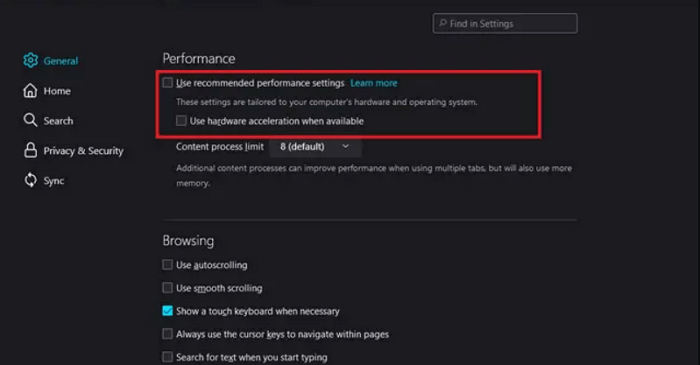
Step 3. Add the "Google Chrome" as a game by clicking "Add it" under the "Registered Games" from the "Activity Settings" section. Click "Stream Google Chrome," adjust the aspects, and tap "Go Live."
📺If you still don't understand how to stream Netflix on Discord without a black screen, watch this YouTube video for assistance.
- 00: 18 - Open Netflix in Google Chrome
- 00: 48 - Turn Off Hardware Acceleration in Chrome
- 01: 22 - Disable Hardware Acceleration in Discord
- 01: 47 - Add Chrome to Discord Register Games
- 02: 26 - Open Discord and Share Your Screen

Stream Netflix on Discord Without Black Screen Mobile
Besides using the browsers, you can stream Netflix on the Discord mobile app without encountering the bothersome Netflix black screen. Follow our step-by-step guide and elevate your shared viewing experience with friends today!
Step 1. Install & launch the Netflix app on your phone if not already, and open your favorite movie or tv show you need to stream. Keep it open and move to the Homepage.
Step 2. Open the Discord app and select the Discord server & a voice channel. Click the "Mobile arrow" next to the "Camera" icon. You have to give permission for recording or casting with Discord.
Step 3. Go to the Netflix app and tap the "Play" icon. It will start streaming. Once done with the streaming, close the Netflix app and click "Stop Sharing" on Discord.
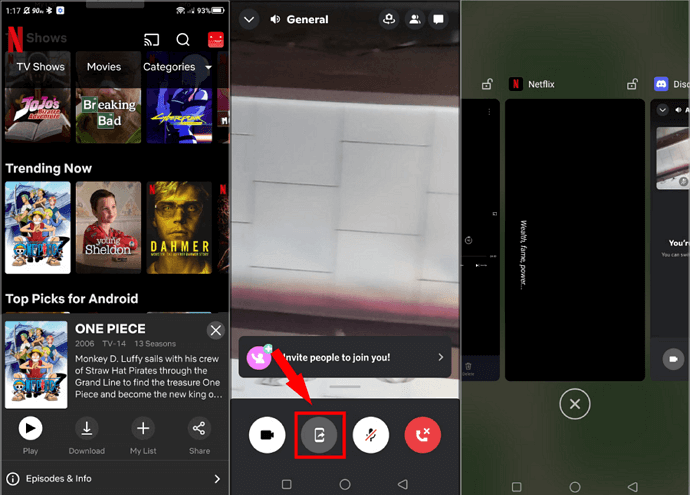
Stream Netflix on Discord Without Black Screen Macbook
Are you a MacBook user who needs to stream Netflix on Discord without facing the black screen problem? Look no further! This guide will ensure a smooth and uninterrupted viewing experience with your friends, allowing you to enjoy your videos without any problem. However, this involves downloading and installing the Discord on your Macbook.
Step 1. Launch Discord on your Macbook and join the desired server. Also, open Netflix and sign in to your account. From the "User Settings" in Discord, click "Voice & Video" under "App Settings".
Step 2. Next, press the "Activity Privacy" under "Activity Settings." Tap the "Add it" icon and choose the browser you are playing Netflix in, like "Netflix - Mozilla Firefox."
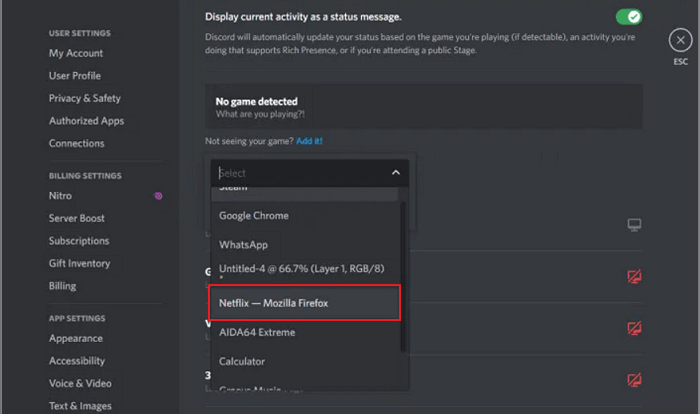
Step 3. Go back to the main interface and tap the "Stream" button. You have to select a "Voice Channel" and "Stream Quality." Later, hit "Go Live," and your Netflix screen will be shared with the Discord community.
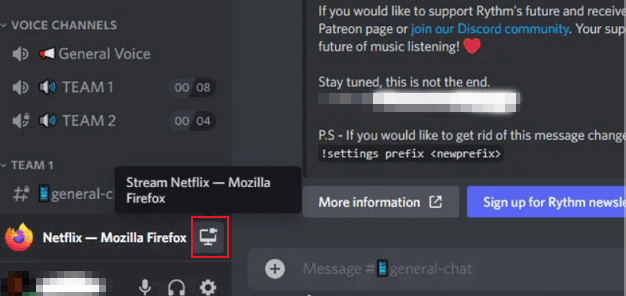
Record Netflix Streaming Video on Discord
In case you want to save the Netflix streaming videos on Discord for offline watching, an efficient video recorder like EaseUS RecExperts is very helpful.
This all-in-one software offers the flexibility to record the full screen or a particular region in the best quality. You can capture the videos with or without system sound and webcam. Also, it allows exporting your recordings in the preferred format. The most unique aspect is to capture as long as you want without any watermark on your recordings. It even lets you screen record Netflix, Hulu, YouTube TV, Amazon Prime, etc.
Click the button below to download this software and record your favorite videos to watch offline.
Why Does the Discord Stream Screen Turn Black?
The Discord stream screen turning black can be attributed to a technical conflict primarily arising from the use of hardware acceleration.
Like other applications, Discord uses hardware acceleration to improve performance, thus displaying graphics efficiently. However, conflicts can arise when you attempt to stream Netflix on Discord, which may also utilize GPU resources.
So, Discord's hardware acceleration and Netflix's video rendering process may clash, leading to the black screen issue. Discord may take control of the GPU, causing Netflix to display a black screen. Disabling hardware acceleration in Discord is the solution to ensure smooth streaming without interruptions.
How to Stream Netflix on Discord Without Black Screens FAQs
1. How do I cast Netflix without a black screen?
To cast Netflix without a black screen while streaming on Chrome:
- 1. From your Chrome "Settings," turn off the "Hardware Acceleration." Launch Discord and open "User Settings"> "Advanced" to disable "Hardware Acceleration."
- 2. Under "Activity Settings"> "Registered Games," click "Add it" to add "Chrome."
- 3. Tap the "Share Your Screen" icon and choose "Netflix" to cast.
2. How do I get rid of the black screen on the Discord stream?
You can eliminate the black screen issue by performing various actions. These include turning off the hardware acceleration in the system and Discord settings, closing unnecessary running processes, updating Discord and graphic drivers, switching to windowed mode, deleting Discord cache, etc.
3. Can you stream Netflix on Discord?
Yes. You can effortlessly stream Netflix on Discord but with the correct settings. The screen sharing and the watch party features are available for sharing the desired Netflix TV shows on Discord.
4. How do I show Netflix on Discord activity?
To show Netflix on Discord activity:
- 1. Launch Discord and create a server or join an existing one. Also, open Netflix in your browser.
- 2. Open the "User Settings" in Discord and go to "Activity Settings"> "Registered Games." Tap "Add it" to add the browser.
- 3. Press the "Share Your Screen" icon, select the "Netflix" window, and hit "Go Live."
Conclusion
Going through this guide, you must have been equipped with how to stream Netflix on Discord without a black screen. You can pick up the specific method as per your system requirements, like Firefox, Chrome, Mobile, and Mac.
But to save the Netflix streaming videos on Discord for offline use, try recording it with EaseUS RecExperts. It assists you in capturing your favorite streaming videos, providing the best quality output.
Download this software to watch Netflix on Discord without interruptions!
EaseUS RecExperts

One-click to capture anything on screen!
No Time Limit, No watermark
Start Recording