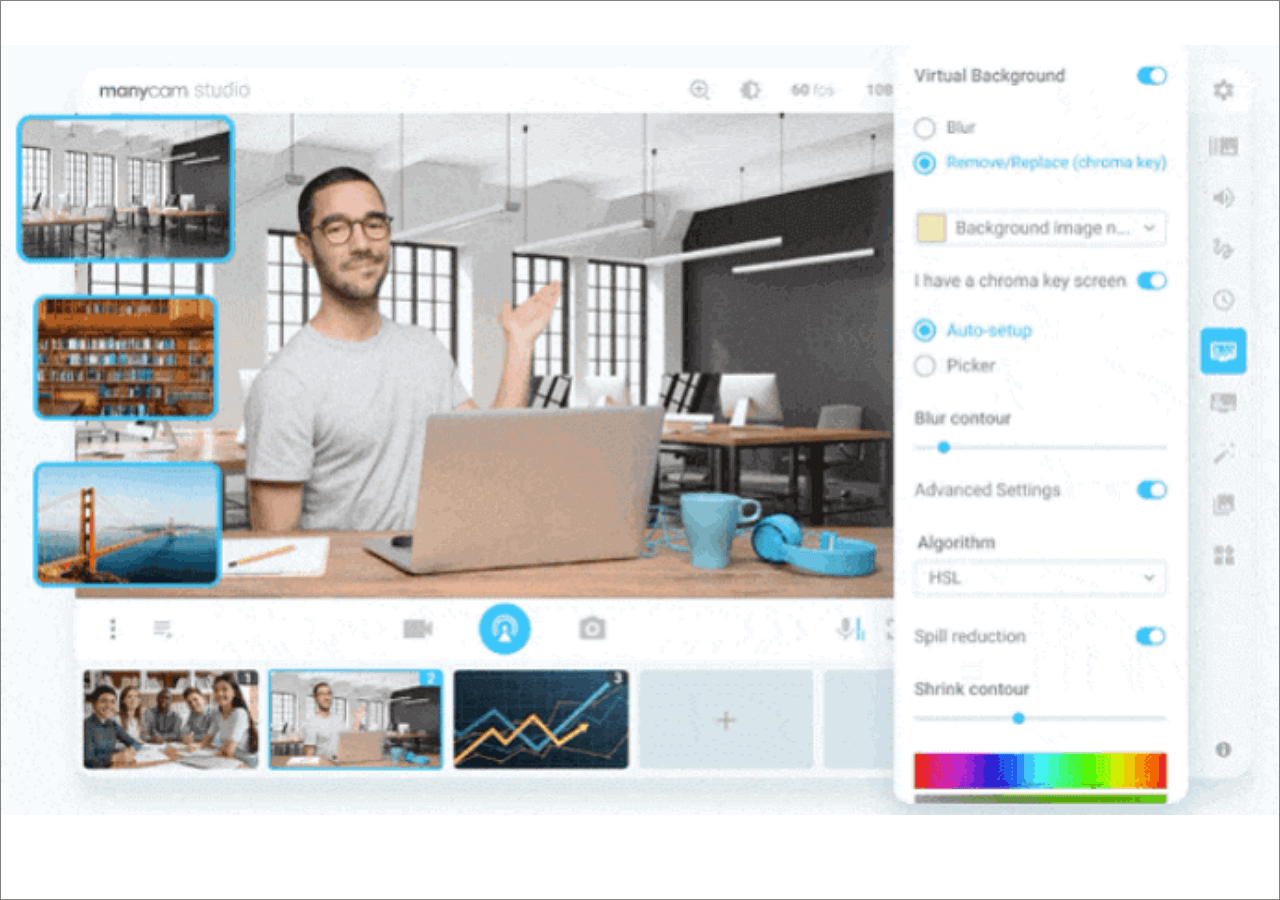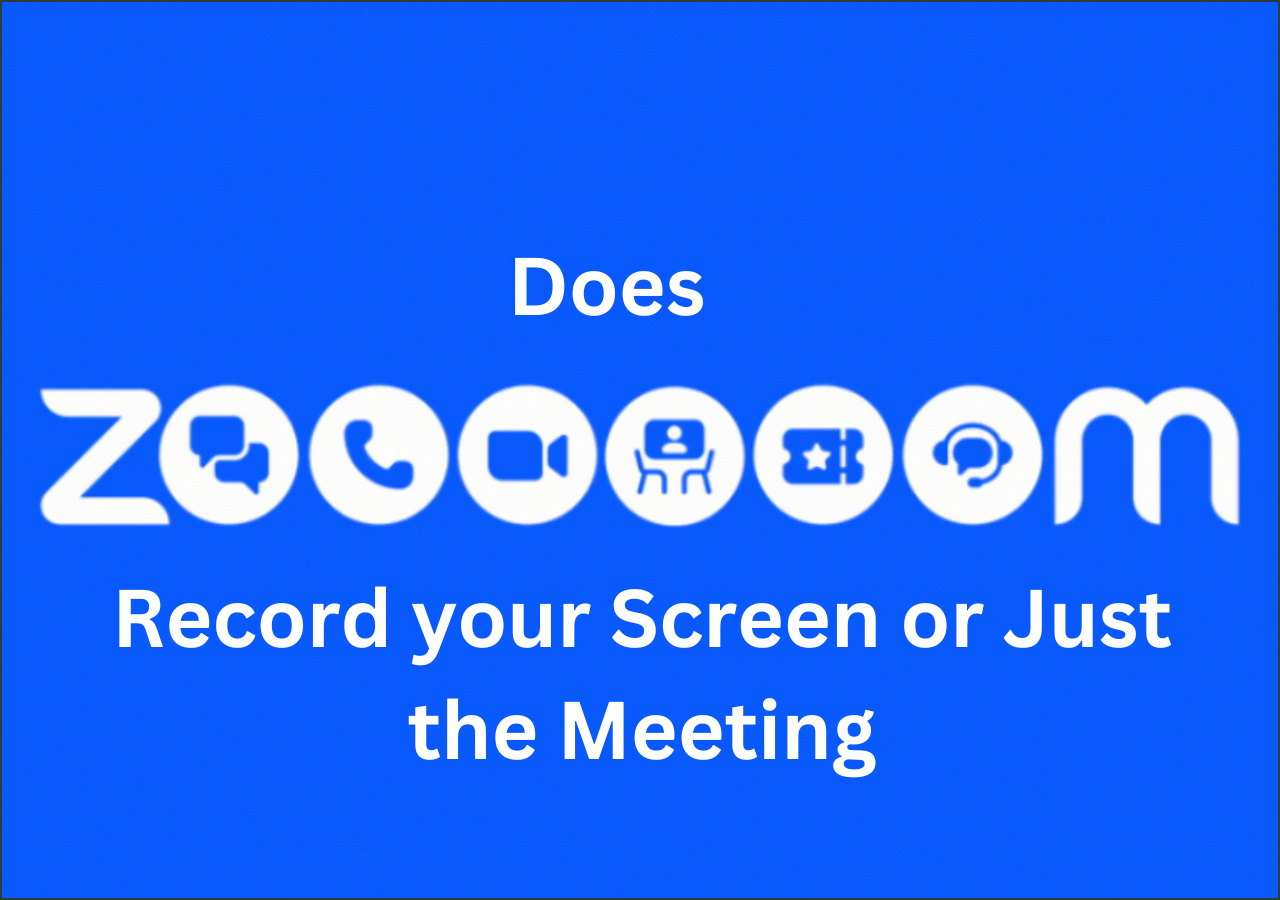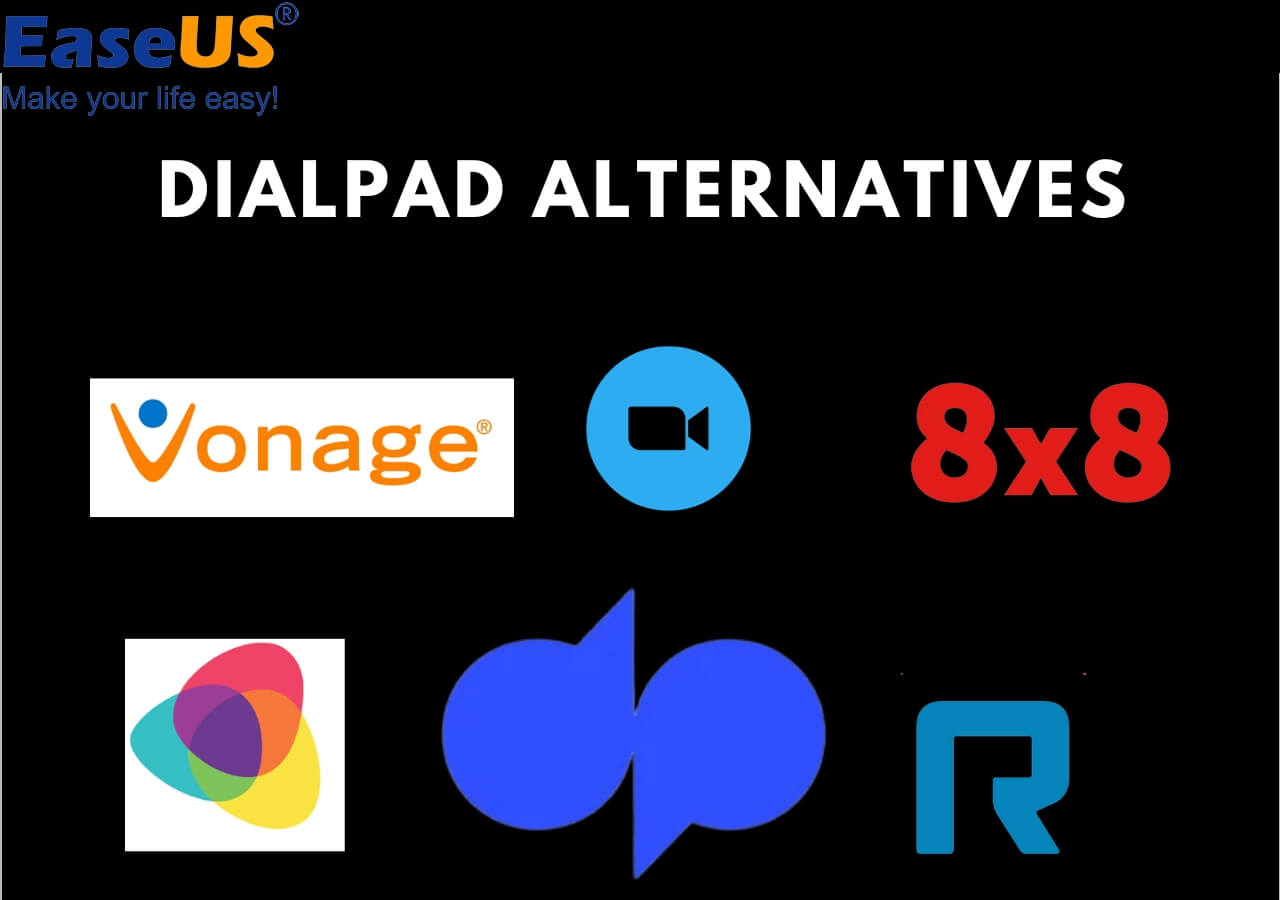-
![]()
Daisy
Daisy is the Senior editor of the writing team for EaseUS. She has been working in EaseUS for over ten years, starting from a technical writer to a team leader of the content group. As a professional author for over 10 years, she writes a lot to help people overcome their tech troubles.…Read full bio -
Jane is an experienced editor for EaseUS focused on tech blog writing. Familiar with all kinds of video editing and screen recording software on the market, she specializes in composing posts about recording and editing videos. All the topics she chooses …Read full bio
-
![]()
Melissa Lee
Alin is an experienced technical blog writing editor. She knows the information about screen recording software on the market, and is also familiar with data cloning and data backup software. She is expert in writing posts about these products, aiming at providing users with effective solutions.…Read full bio -
Jean is recognized as one of the most professional writers in EaseUS. She has kept improving her writing skills over the past 10 years and helped millions of her readers solve their tech problems on PC, Mac, and iOS devices.…Read full bio
-
![]()
Jerry
Jerry is a fan of science and technology, aiming to make readers' tech life easy and enjoyable. He loves exploring new technologies and writing technical how-to tips. All the topics he chooses aim to offer users more instructive information.…Read full bio -
Larissa has rich experience in writing technical articles. After joining EaseUS, she frantically learned about data recovery, disk partitioning, data backup, screen recorder, disk clone, and other related knowledge. Now she is able to master the relevant content proficiently and write effective step-by-step guides on various computer issues.…Read full bio
-
![]()
Rel
Rel has always maintained a strong curiosity about the computer field and is committed to the research of the most efficient and practical computer problem solutions.…Read full bio -
![]()
Gemma
Gemma is member of EaseUS team and has been committed to creating valuable content in fields about file recovery, partition management, and data backup etc. for many years. She loves to help users solve various types of computer related issues.…Read full bio
Page Table of Contents
0 Views |
0 min read
Highlights
- To fix the problem that Screencastify not working, this article provides you with five helpful solutions.
- You can also choose the best alternative: EaseUS RecExperts to record the webcam with a webcam recorder.
- It provides some related questions and answers on the topic.
If you are encountering situations in which Screencastify cannot detect your webcam or your webcam is not working when recording, you can read this article to find the right solutions. This article will provide you with five effective solutions to fix this problem. In addition, it also introduces a perfect webcam recorder, EaseUS RecExperts, by giving its main features. Now, let's get started!
How to Fix Screencastify Webcam Not Working in 5 Solutions
As an extension, Screencastify may record and capture digital audio and video from a variety of sources, including your webcam, microphone, and screen. But occasionally, you could run into issues with your webcam not working or not being detected by Screencastify. Here are a few potential fixes for this problem in a fast list.
- Fix 1: Unblock device camera
- Fix 2: Check if your webcam is accessible by Google Chrome and Screencastify
- Fix 3: Check if your webcam is compatible with your device and operating system
- Fix 4: Check if your webcam is in use by another application
- Fix 5: Restart your computer and Screencastify
Now, let's check these solutions one by one!
Fix 1: Unblock device camera
Make sure your external webcam is powered on and linked to your computer if you're using one. Make sure no physical or software switch covers or disables the built-in webcam if you're utilizing one.
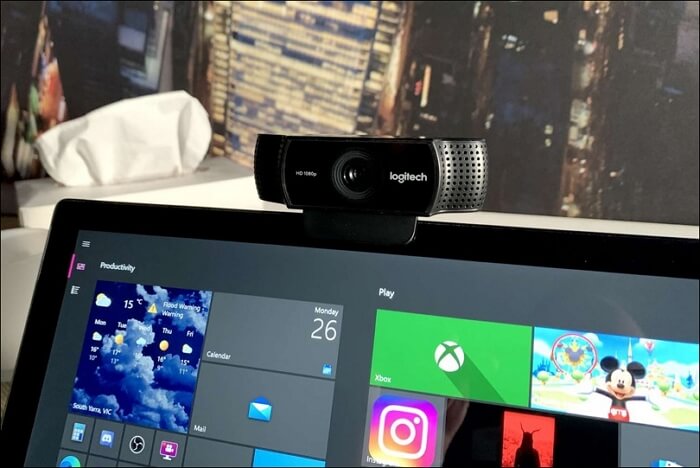
Fix 2: Check if your webcam is accessible by Google Chrome and Screencastify
Sometimes, certain settings or permissions prevent Screencastify or Google Chrome from accessing your webcam. To check if Chrome can access your webcam, you can try it at cam-recorder.com. If not, you can provide Chrome and Screencastify access to your microphone and camera by following the instructions on this page.
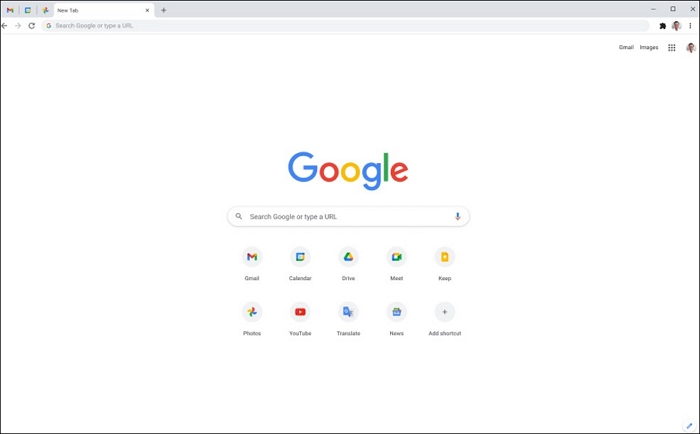
Fix 3: Check if your webcam is compatible with your device and operating system
Some webcams might not function properly with specific hardware or software, including Windows 10 or Chromebooks. To see whether there are any new drivers or upgrades available that could enhance your webcam's compatibility and functionality, visit the webcam manufacturer's website.
People Also Read:
Fix 4: Check if your webcam is in use by another application
Your webcam might occasionally not function with Screencastify if it's being utilized by another software or application, like FaceTime, Zoom, or Skype. You can attempt to use Screencastify once more after closing or terminating any other programs or applications that could be using your webcam.
Fix 5: Restart your computer and Screencastify
Restart Screencastify and your device. Often, a straightforward restart will resolve a multitude of software and hardware issues. To check if your webcam is operational, you can restart your device and then open Screencastify once more. To ensure that you are using the most recent version and settings, you can alternatively uninstall and reinstall Screencastify.

Best Alternative to Record the Webcam
After the above solutions, it is believed that you may fix this problem of the webcam not working or being detected by the Screencastify extension. However, if the problem is still not fixed, it is suggested that you consider using another screen or webcam recorder: EaseUS RecExperts. This recording software can be compatible with Windows and macOS systems.

EaseUS RecExperts is a good webcam recorder for Windows 10 as it provides many features. For example, you can choose to record the screen and camera at the same time with audio. It is very suitable for teachers to record the online courses and themselves on the screen or for game commentators to record their commentary when watching cyber game competitions.
Moreover, in this hidden webcam recorder, you can add the background picture to the screen when you are recording the camera. For example, if you are having online meetings, you can choose the Studio option. In addition, there are some other options for you, such as scenery, classroom, and warm colors. Therefore, it is believed that this function can meet many people's needs. Besides you can also choose to record the system sound or microphone at the same time or only record the microphone.
In a word, this live stream recorder is an unmissable choice for users to consider. You can download this software to have a try! Or you can choose its online screen recorder, which can also record the camera online in high quality.
You can share this article with more people if you find it helpful!
Conclusion
To sum up, this article has talked about how to fix the problem of the Screencastify webcam not working in the five useful solutions. It is believed that your question will be addressed. After that, it also provides the best alternative method of using an excellent screen and webcam recorder: EaseUS RecExperts. This webcam recorder can help you record high-quality videos without losing any FPS and lag. You can download it to have a try!
FAQs About Screencastify Webcam Not Working
There are some related questions for you to learn about. Let's refer to them as follows.
1. How do I enable my webcam on Screencastify?
You won't be able to take video footage if you restrict access to your microphone and webcam. Select "Always allow Screencastify to access your camera and microphone" from the menu bar at the top of your browser to unlock access.
2. Why is my Screencastify video not loading?
This may happen if the viewer has not enabled third-party cookies or if the creator needs to alter the sharing settings in Google Drive. You must enable third-party cookies in order to play videos that are stored in Drive. Find out how to enable and disable cookies. Alter the sharing preferences instead.
3. How do I activate my webcam?
Click the Start button, choose All Apps, and then click Camera from the list of apps to launch your webcam or camera. After opening the Camera app, tap Change Camera in the upper right corner to switch between your available cameras.
EaseUS RecExperts

One-click to capture anything on screen!
No Time Limit, No watermark
Start Recording