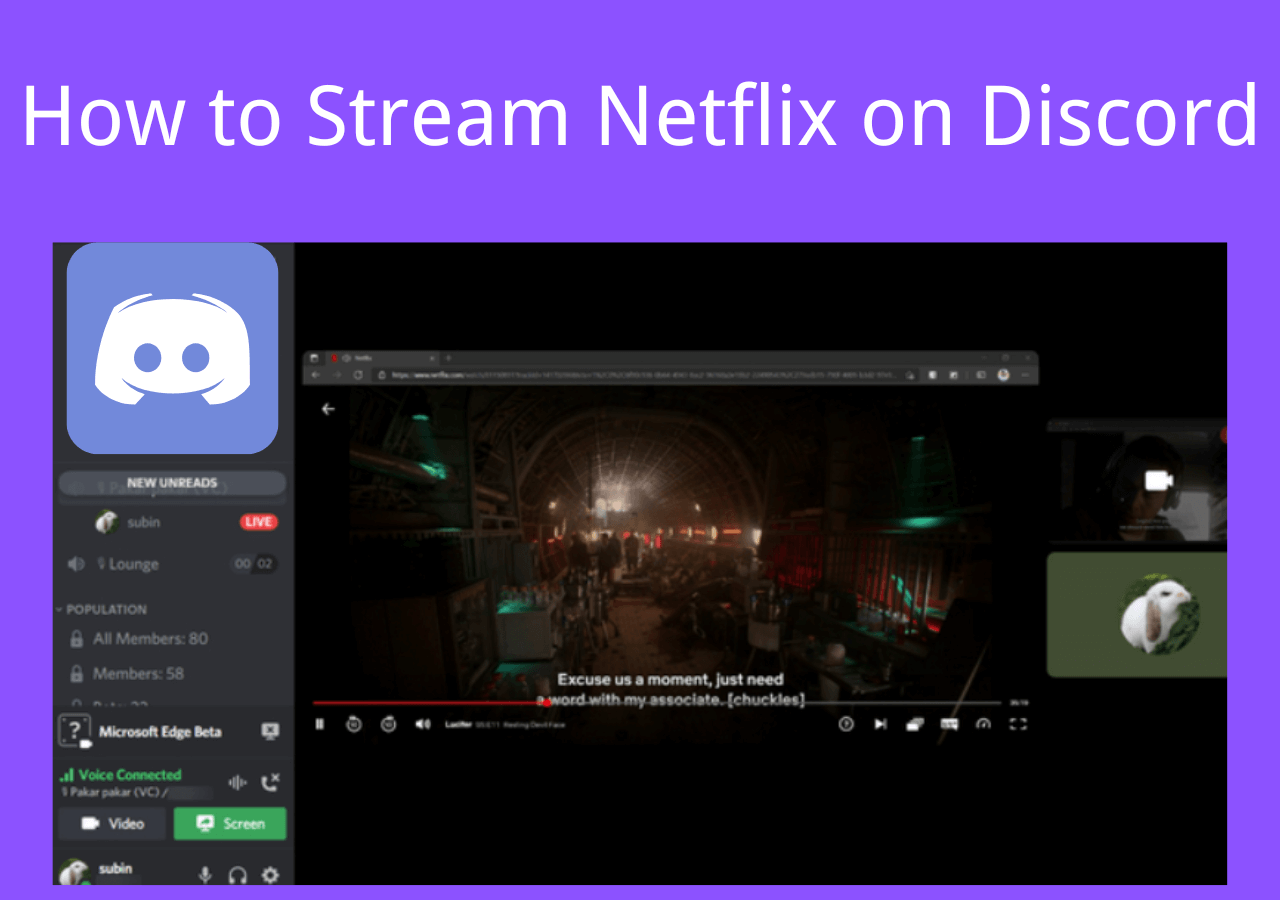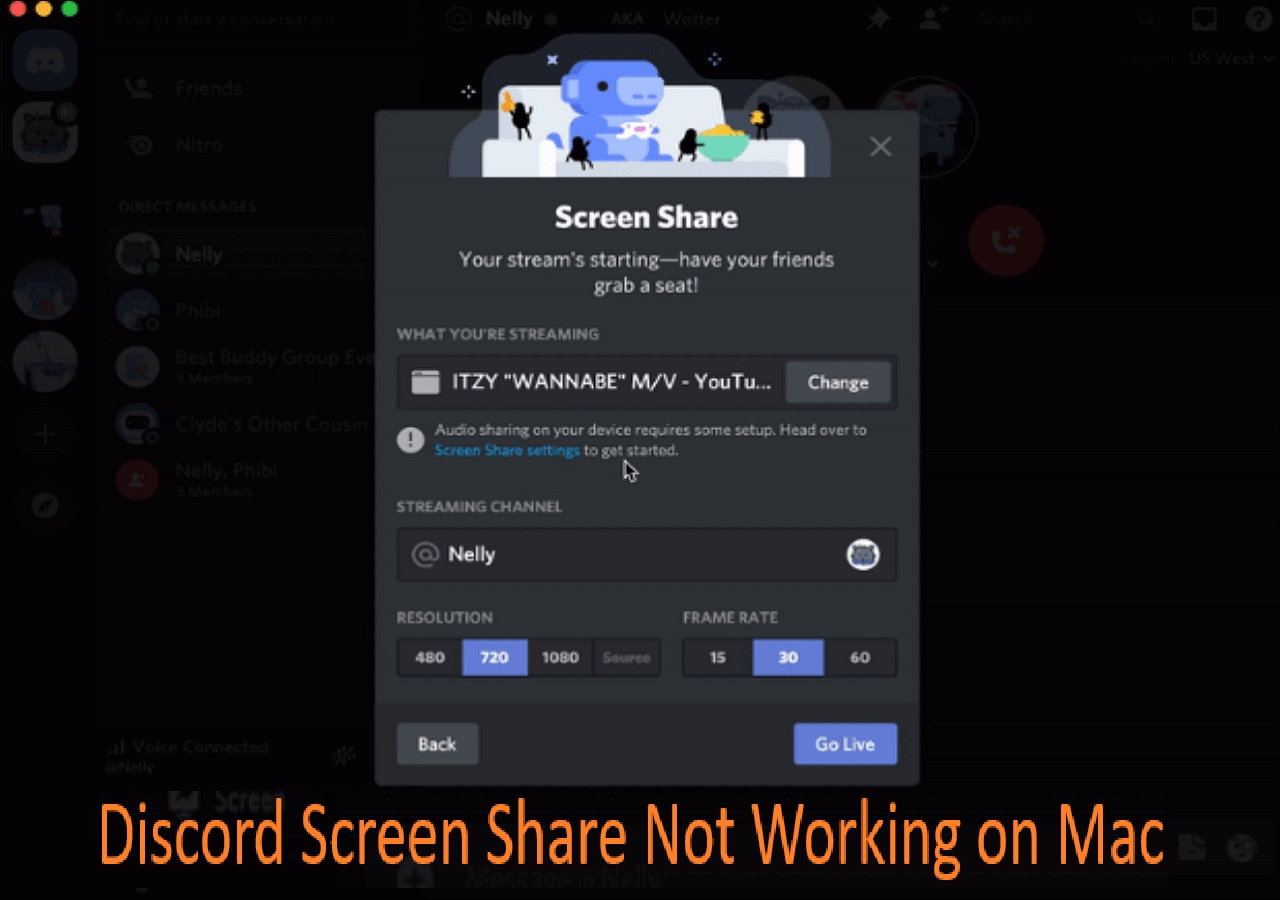-
![]()
Daisy
Daisy is the Senior editor of the writing team for EaseUS. She has been working in EaseUS for over ten years, starting from a technical writer to a team leader of the content group. As a professional author for over 10 years, she writes a lot to help people overcome their tech troubles.…Read full bio -
Jane is an experienced editor for EaseUS focused on tech blog writing. Familiar with all kinds of video editing and screen recording software on the market, she specializes in composing posts about recording and editing videos. All the topics she chooses …Read full bio
-
![]()
Melissa Lee
Alin is an experienced technical blog writing editor. She knows the information about screen recording software on the market, and is also familiar with data cloning and data backup software. She is expert in writing posts about these products, aiming at providing users with effective solutions.…Read full bio -
Jean is recognized as one of the most professional writers in EaseUS. She has kept improving her writing skills over the past 10 years and helped millions of her readers solve their tech problems on PC, Mac, and iOS devices.…Read full bio
-
![]()
Jerry
Jerry is a fan of science and technology, aiming to make readers' tech life easy and enjoyable. He loves exploring new technologies and writing technical how-to tips. All the topics he chooses aim to offer users more instructive information.…Read full bio -
Larissa has rich experience in writing technical articles. After joining EaseUS, she frantically learned about data recovery, disk partitioning, data backup, screen recorder, disk clone, and other related knowledge. Now she is able to master the relevant content proficiently and write effective step-by-step guides on various computer issues.…Read full bio
-
![]()
Rel
Rel has always maintained a strong curiosity about the computer field and is committed to the research of the most efficient and practical computer problem solutions.…Read full bio -
![]()
Gemma
Gemma is member of EaseUS team and has been committed to creating valuable content in fields about file recovery, partition management, and data backup etc. for many years. She loves to help users solve various types of computer related issues.…Read full bio
Page Table of Contents
0 Views |
0 min read
Why Does iMovie Keep Crashing
iMovie is a popular and simple-to-use video editing software for macOS and iPhone users. However, the problem occurs when it crashes and is not working. Here are a few reasons why iMovie keeps crashing when importing and exporting.
| Why iMovie Keeps Crashing When Importing | Why iMovie Keeps Crashing When Exporting |
| Corrupted files | Outdated iMovie version |
| Old versions of iMovie | The project name has special characters or symbols |
| Unsupported video codecs | The project name has special characters or symbols |
No matter what the reason that causes iMovie to keep crashing, you can always find the solutions below.
Fixed: iMovie Keeps Crashing
iMovie crashing is a common issue, and most of the software suffers from it, but it is easy to fix the "iMovie keeps crashing" issue with some simple tricks. Check out how.
Method 1: Check the corrupt file
The software may crash when you have a corrupt video file in iMovie. Instead, try opening the same file in Mac's QuickTime video player. Or if the issue is still there, check opening another file in iMovie. You must download and transfer the video file properly to avoid such problems.
Method 2: Insufficient RAM
iMovie also crashes because of insufficient RAM on the MacBook. So, you can close the useless apps to fix the issue.
Step 1. Open Activity Monitor on Mac and go to the Memory tab.
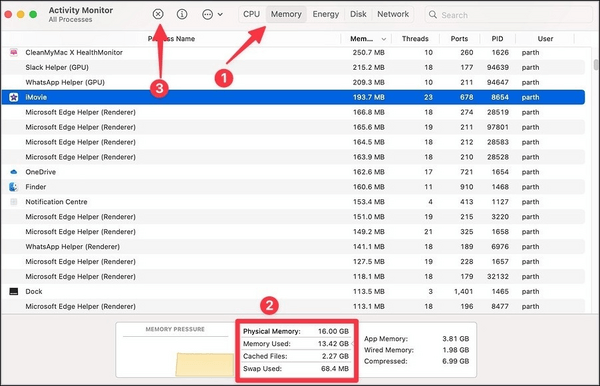
Step 2. Check the free RAM at the bottom.
Step 3. Choose unnecessary applications and click the X mark at the top to close them.
Method 3: Check Mac Storage
If your iMovie crashes while exporting a video file on your Mac, your system might be running on low storage, and it's time to take the necessary measures.
Step 1. Tap the Apple icon in the menu bar and open System Settings.
Step 2. Hit General and access Storage.
Step 3. Check your Mac's storage breakdown and empty the Bin. Or delete useless apps and optimize storage to free up storage.
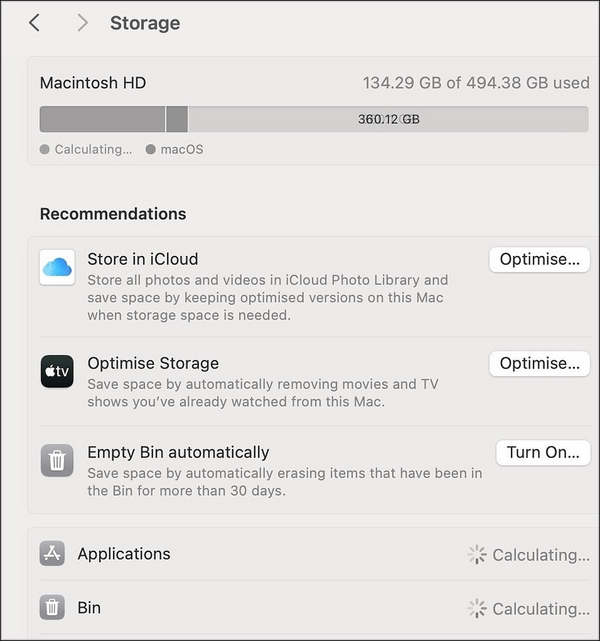
Method 4: Delete Render Files
Usually, corrupt Render files result in iMovie crashing on Mac. Try deleting render files to fix the issue and free up system space.
Step 1. Open iMovie and tap it in the menu bar.
Step 2. Choose Settings, and delete render files.

Method 5: Change the Export file format
Besides being handy, this method is beneficial to resolve the iMovie crashing problem. You can change the export file format while exporting.
Step 1. Open iMovie, create a project and use all the necessary editing tools.
Step 2. Press the Share icon at the top and choose Export File.

Step 3. Lower the resolution and quality and check the export file size. Click Export.
Method 6: Open iMovie in the New Library
When you create a new library and copy your existing projects to it, you can fix the iMovie crashing issue.
Step 1. Press the Options key and simultaneously double-click on iMovie.
Step 2. Tap New to create a new library.

Step 3. Copy projects from an old library to a new one and close iMovie. Now, try using it again.
Method 7: Reinstall iMovie
Try reinstalling the iMovie app on Mac if it is not working.
Step 1. Open Finder and click Applications from the sidebar.

Step 2. Right-click on iMovie and click Move to Trash.
Step 3. Download and install iMovie from the App Store.
Method 8: Update iMovie
An outdated iMovie app can cause iMovie to crash on Mac. In such a case, you must immediately move to the App Store and update iMovie to the latest version.
Bonus Tip: Use iMovie Alternative to Record Camera
iMovie is a free video editing and Mac webcam recorder app designed by Apple for Mac users to record video directly into iMovie using the Facetime HD camera built into your Mac. But the problem arises when iMovie keeps crashing. Furthermore, not all camera or webcam devices are compatible with the software. Usually, it only allows recording video with the internal FaceTime camera. In such a case, people seek an iMovie alternative.

You can switch to EaseUS RecExperts, a reliable and feature-rich Mac software with a user-friendly interface to record the camera and desired PC screen. The software lets you capture any region on your Mac along with a webcam or audio without a watermark. It lets you choose to record internal sound, microphone, or without any sound. With the advanced green screen technology, you can record video with a virtual background.
Final Words
We hope after going through this post, you will not struggle with why iMovie keeps crashing. We have shared the reasons for iMovie crashing while importing and exporting. Once you know the exact cause, it becomes easier to fix. Use any of our listed solutions to resolve your issue instantly. However, if the problem still persists, try downloading EaseUs RecExperts to record the camera with no hassle.
iMovie Keeps Crashing FAQs
Q1. How do I clear the cache in iMovie?
Use a reliable third-party app to clear the iMovie cache. Or, free up some app space by trying the following methods.
- Remove projects and events in the iMovie library
- Delete the iMovie render files
- Clear the iMovie library files
- Transfer the iMovie library to a USB drive
- Update or reinstall iMovie for Mac
Q2. Why is iMovie acting up?
iMovie may fail to work when the video codecs are unsupported while importing (by your Mac). Or you're using an iMovie version that is unsupported by your Mac.
Q3. What is the main reason for the app crashing?
Usually, an app crashes due to a sudden exit in the program flow due to an unhandled exception. Other times, an app may be incompatible with the device's OS or using an outdated plugin, causing it to crash.
EaseUS RecExperts

One-click to capture anything on screen!
No Time Limit, No watermark
Start Recording