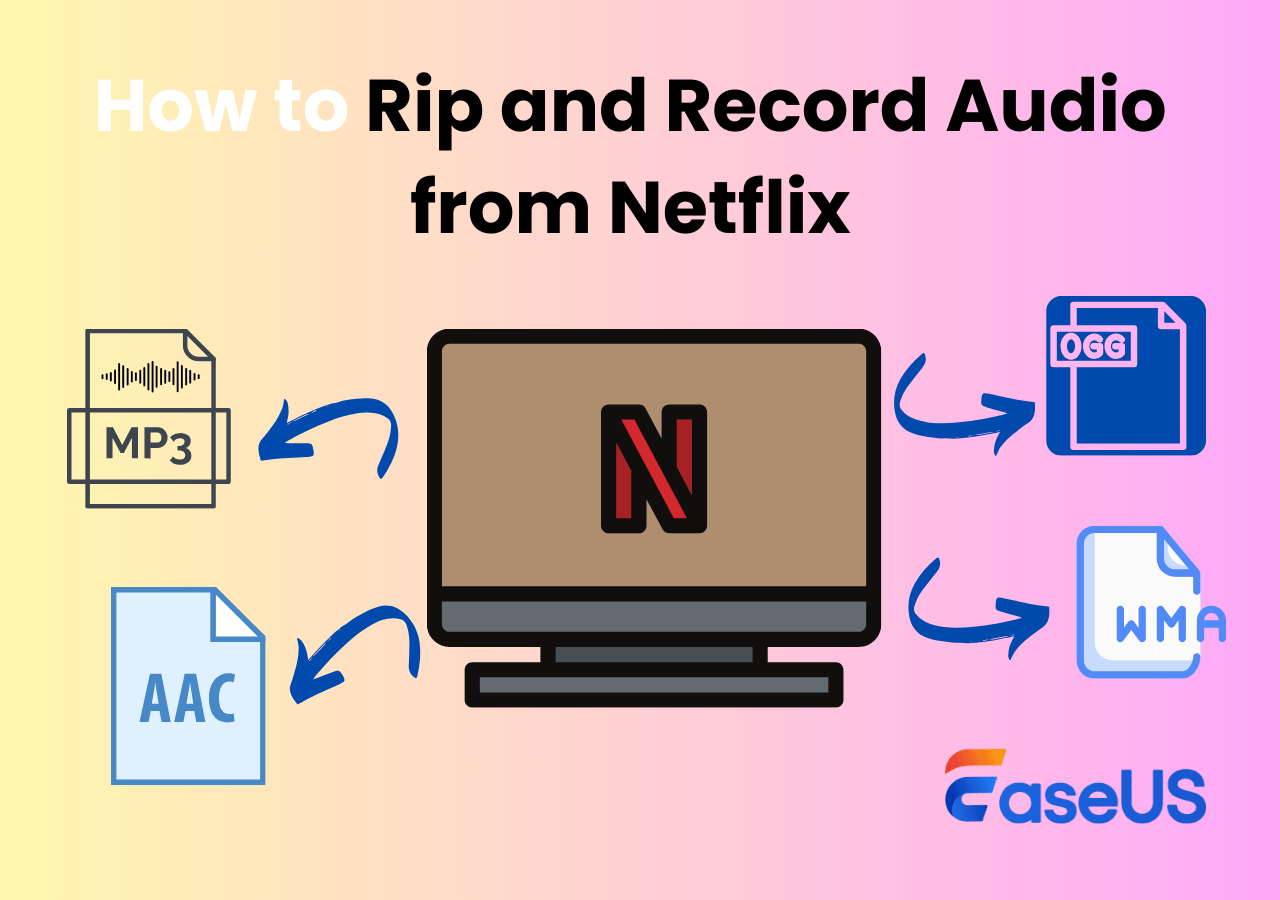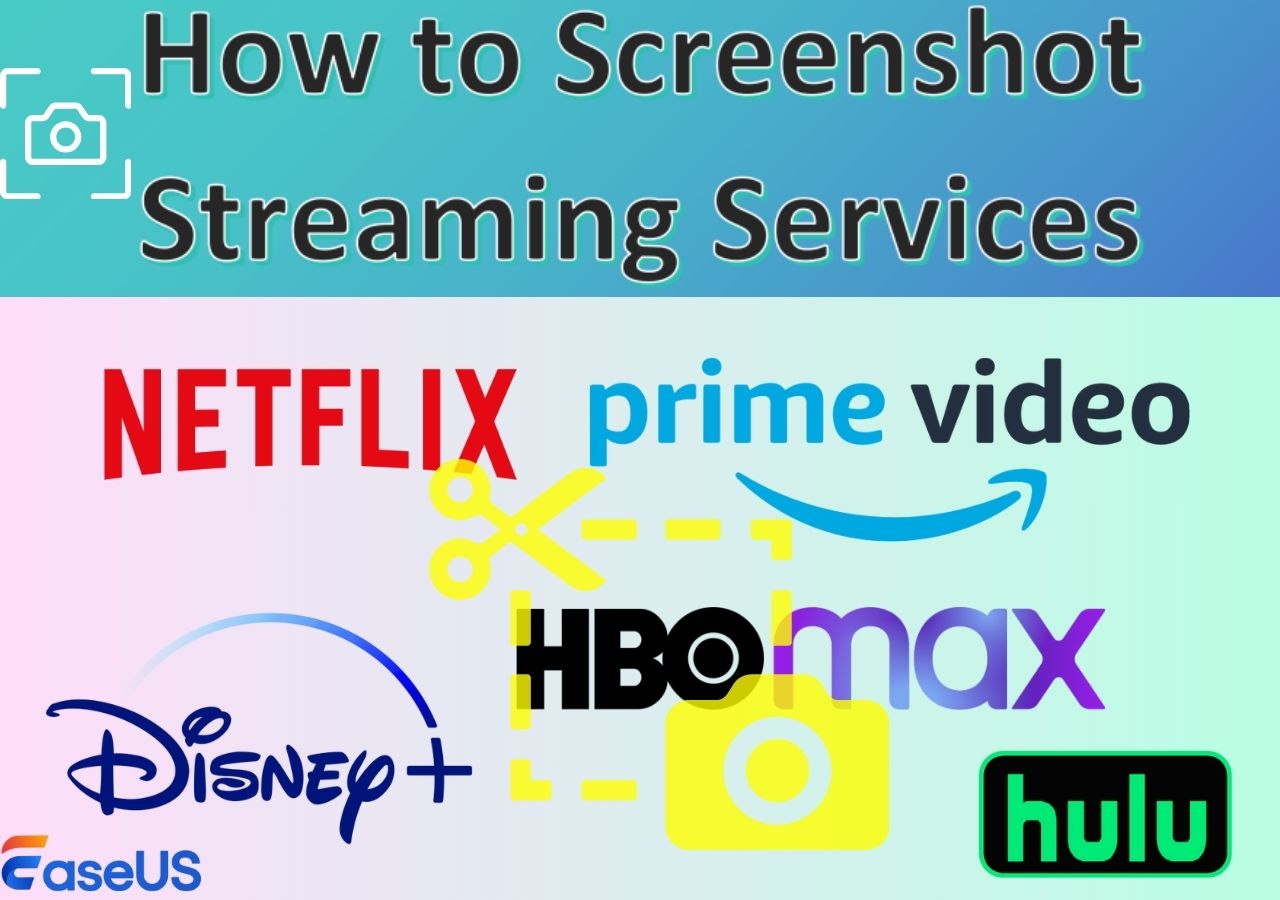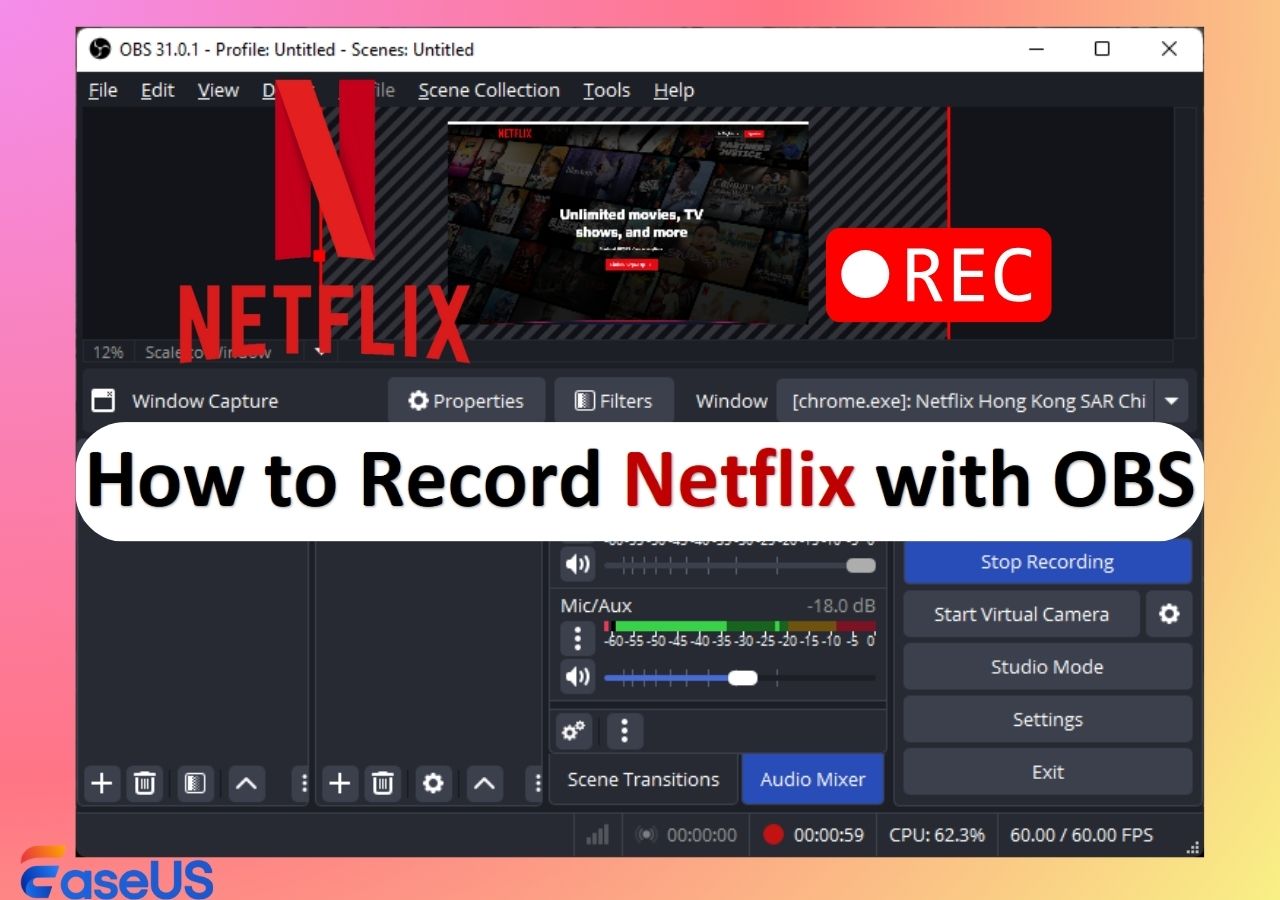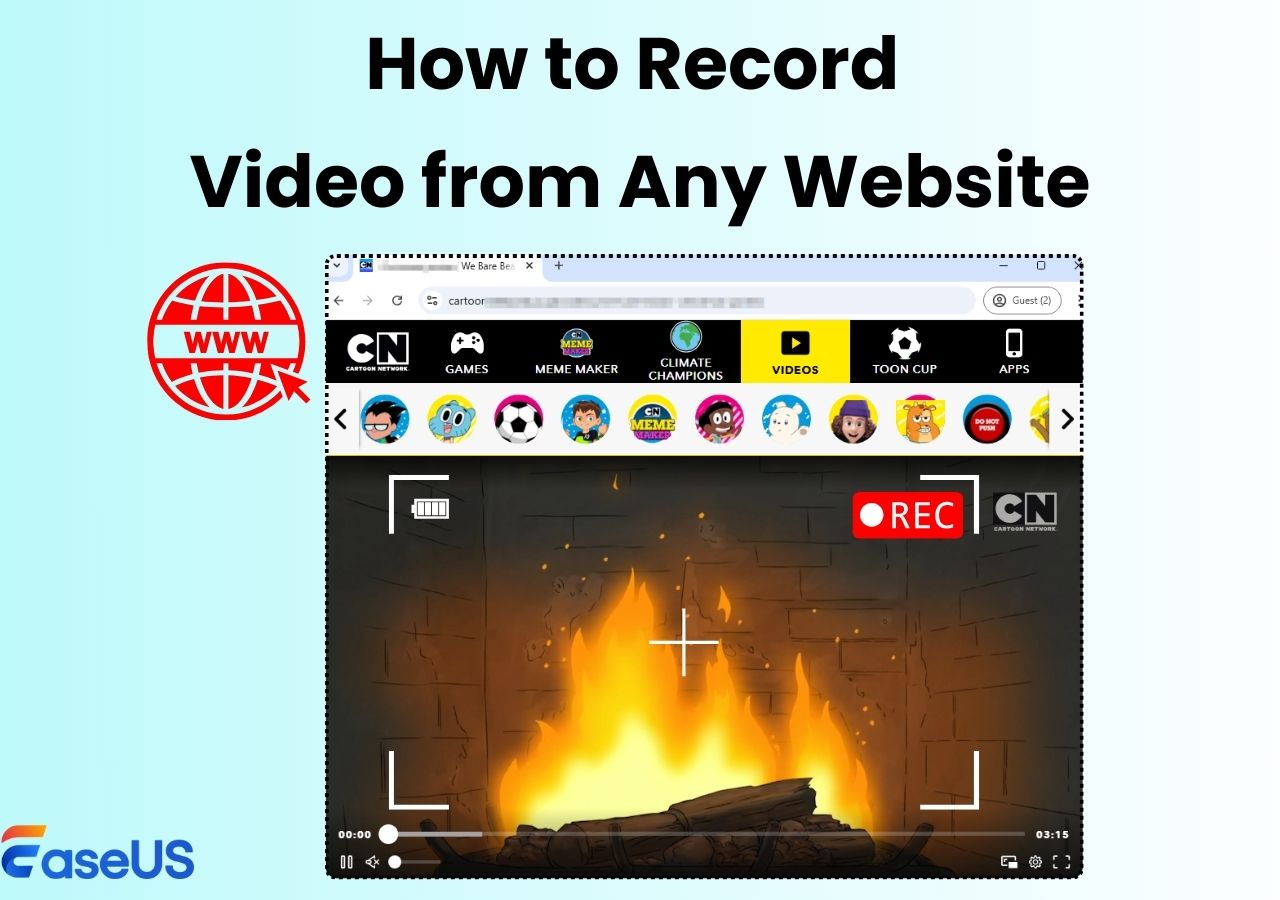-
![]()
Daisy
Daisy is the Senior editor of the writing team for EaseUS. She has been working in EaseUS for over ten years, starting from a technical writer to a team leader of the content group. As a professional author for over 10 years, she writes a lot to help people overcome their tech troubles.…Read full bio -
Jane is an experienced editor for EaseUS focused on tech blog writing. Familiar with all kinds of video editing and screen recording software on the market, she specializes in composing posts about recording and editing videos. All the topics she chooses …Read full bio
-
![]()
Melissa Lee
Melissa Lee is an experienced technical blog writing editor. She knows the information about screen recording software on the market, and is also familiar with data cloning and data backup software. She is expert in writing posts about these products, aiming at providing users with effective solutions.…Read full bio -
Jean is recognized as one of the most professional writers in EaseUS. She has kept improving her writing skills over the past 10 years and helped millions of her readers solve their tech problems on PC, Mac, and iOS devices.…Read full bio
-
![]()
Jerry
Jerry is a fan of science and technology, aiming to make readers' tech life easy and enjoyable. He loves exploring new technologies and writing technical how-to tips. All the topics he chooses aim to offer users more instructive information.…Read full bio -
![]()
Rel
Rel has always maintained a strong curiosity about the computer field and is committed to the research of the most efficient and practical computer problem solutions.…Read full bio -
![]()
Gemma
Gemma is member of EaseUS team and has been committed to creating valuable content in fields about file recovery, partition management, and data backup etc. for many years. She loves to help users solve various types of computer related issues.…Read full bio -
![]()
Shelly
"I hope my articles can help solve your technical problems. If you are interested in other articles, you can check the articles at the bottom of this page. Similarly, you can also check my Twitter to get additional help."…Read full bio
Page Table of Contents
0 Views |
0 min read
Netflix is a subscription-based streaming service that offers online access to a collection of movies and TV series online or stream them on smart TV, PC, Android phone, tablet, gaming console, or other devices by visiting the official website. However, several users have reported that their Netflix audio not working while watching Netflix.
- In brief, if you see video but don't hear sound while watching Netflix, it's likely because your device's audio settings are incorrect or your speaker system is not correctly set up.
- How to fix your Netflix audio not working? There are nine feasible fixes for your reference.
- After fixing this issue, if you want to screen record Netflix without black screens, you can seek help from a powerful screen recorder like EaseUS RecExperts.🔥
Please share this post to help more users!
Fix 1. Restart Your Netflix Device on Smart TV
Your smart TV or streaming set-top box might have encountered processing difficulties, resulting in a blocked sound output. Restarting your Netflix could help you resolve this issue because it clears the cache and eliminates errors.
Please refer to the following steps to restart your Netflix on your Smart TV.
Step 1. Unplug your device from power > press the power button on your device > wait 1 minute.
Step 2. Plug your device back in > turn your Smart TV on > try Netflix one more time.
Fix 2. Troubleshoot Your Smart TV's Connections
An improper device connection might be responsible for the Netflix audio not working. Are you sure your external audio, sound bar, or speakers are connected correctly? You can troubleshoot your device connections with the following precautions.
- Please ensure your speakers are correctly connected to your receiver.
- Check any HDMI or optical connectors to check they are correctly plugged in.
- Try reversing the ends of the HDMI/optical cable or using another cable.
Fix 3. If You Use an Assistive Listening Device
Suppose you utilize an assistive listening device or a voice clarifying headset while watching Netflix. In that case, you may need to change the audio output settings on your streaming device to Stereo or Linear PCM. If you intend to modify these settings, contact the maker of your streaming device.
Fix 4. Change Your Netflix's Audio Settings (Windows App Only)
PC is the second most popular device among Netflix customers worldwide, trailing only Smart TV. Many viewers choose to watch Netflix on their computers or laptops. You could adjust your Netflix audio settings if there is no audio with Netflix on laptops or PCs.
Step 1. Launch the Netflix app > choose a TV show or movie > click the Dialog icon as it plays your selected TV show or movie.
Step 2. If surround sound (5.1) is chosen, set it to a non-5.1 option > try Netflix again.
Please share this post to help more users!
Fix 5. Set Audio to Studio Quality (Windows 10 Only)
If your Netflix sound won't work, try to set audio to Studio Quality (Windows 10 only) via the following steps.
Step 1. Type Control Panel in the search bar and open it > select Hardware and Sound > click Sound.

Step 2. Click Speaker or the Default Device > select Properties > under the Advanced tab, select 24 bit, 192000 Hz (Studio Quality) > click OK.

After adjusting Netflix audio settings, try your Netflix again.
Fix 6. Change Your Audio Settings for Fire TV/Stick
How to fix your Netflix audio not working? Please check your Netflix's app audio settings to see if your device is directly linked to your television. If your surround sound (5.1) is selected, switch it to stereo instead.
More importantly, if switching to stereo resolves your audio problem, your equipment may need to be surround sound compatible. You can contact the manufacturer's assistance if your device should support 5.1 audio.
If you have to adjust your Netflix audio settings to stereo every time you watch TV shows or movies, your device might have a setting that causes it to default to 5.1 audio. Then, you can contact your device's manufacturer for help altering this default setting for the stereo studio.
Fix 7. Check if Other TV Shows or Movies Work on Your Fire TV
If the above fixes are useless for solving Netflix's no audio, check if other TV shows or movies are on your Fire TV. Let's show how it works.
Step 1. Visit your Netflix's Viewing Activity with your account > locate the TV show or movie with the issue > click Report a Problem.
Step 2. Follow the on-screen instructions > click Report Problem.
Fix 8. Update Your Netflix's Audio Driver
An outdated or corrupted audio driver is also to blame for Netflix's audio not working. At this point, you are advised to update your obsolete audio driver with the latest driver software. Please download the latest audio driver from your manufacturer's official website first.Similarly, this way also can help you fix the no sound in Chrome.
Please refer to the following steps to update your Netflix audio driver.
Step 1. Type Device Manager in the search bar and open it (or press Win + R to launch the Run window > type devmgmt.msc in the Run box > click OK or press Enter to open Device Manager).
Step 2. In the main interface of Device Manager, double-click Sound, video, and game controllers > right-click on your audio device > select Update driver.

Step 3. Select Search automatically for drivers > follow the on-screen instrcutions to update your audio driver.

Please share this post to help more users!
Bonus tips: Screen Record Netflix without Black Screens🔥
With Netflix audio on, some Netflix subscribers attempt to download Netflix TV shows or movies for offline viewing. Nevertheless, downloads can automatically expire after some time, and some limit the number of times they can be downloaded per year.
Thus, some seek ways to record Netflix TV shows or movies without black screens because all the videos on Netflix are DRM-protected content. Netflix's screen can automatically become black as Netflix detects screen recording. Thus, if you intend to screen record Netflix without black screens, the most efficient way is to use a screen recorder like EaseUS RecExperts.
This third-party tool can bypass DRM protection and access and record DRM-protected content on Netflix or other streaming platforms.
Key features:
- Screen record protected videos without black screens on Netflix, Peacock Premium, Peacock Premium Plus, Prime Video, Hulu, etc.
- Offer the full-screen recording, selected region recording, schedule recording, auto-stop & auto-split options.
- Provide video/audio editing, video/audio file import, video/audio-to-text transcription, microphone noise reduction, etc.
Step 1. Launch this software and choose the "Enhanced mode" on the left panel.

Step 2. Choose the streaming services that you want to record from, like YouTube, Netflix, Hulu, Disney, Amazon Prime, and more. Next, double-click on it and you will be led to the corresponding webpage.
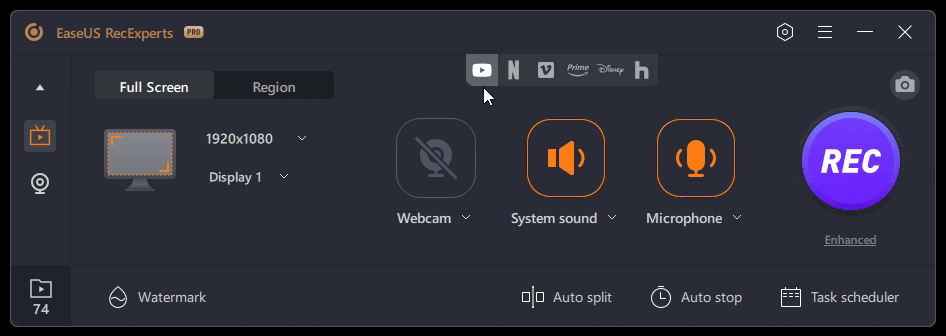
Step 3. Once done, click the blue REC button to start recording.
Conclusion
"Why is my Netflix not playing audio, and how to fix my Netflix audio not working?" After reading this post, you may find answers to the corresponding part. Moreover, this post offers you a third-party screen recorder to screen record Netflix without black screens. If necessary, don't hesitate to download it now!
FAQs about No Sound on Netflix and Others
This section lists several related topics about no sound on Netflix, etc. Please have a closer look at them below.
1. Why is my Netflix not playing audio?
If you're watching on a browser, check that your tab is not muted by looking for the mute icon on the Netflix tab while the video is playing. If your tab is muted, right-click and choose Unmute Tab or Unmute Site. Please ensure the volume on your PC is turned up. There may be volume controls on the keyboard.
2. Why is there no sound on TikTok?
Like Netflix, it might be related to device and app settings. The disabled or incorrectly configured device's volume, mute switch, microphone, and speaker permissions can prevent you from hearing or recording sound on TikTok. In addition, your TikTok app may feature a playback option that mutes the sound whenever you access it.
3. Why does my Zoom recording have no audio?
Why does my Zoom recording have no audio? The following six reasons might have an impact.
- Other apps interface
- Your micro was muted in the Zoom app
- Unsuitable player
- The wrong speaker settings
- Privacy permission
- An outdated Zoom app
4. Why does the VLC player have no sound?
The disabled sound device might cause the VLC no sound. So you can enable sound in your computer settings to fix this issue.
Please share this post to help more users!
EaseUS RecExperts

One-click to capture anything on screen!
No Time Limit, No watermark
Start Recording