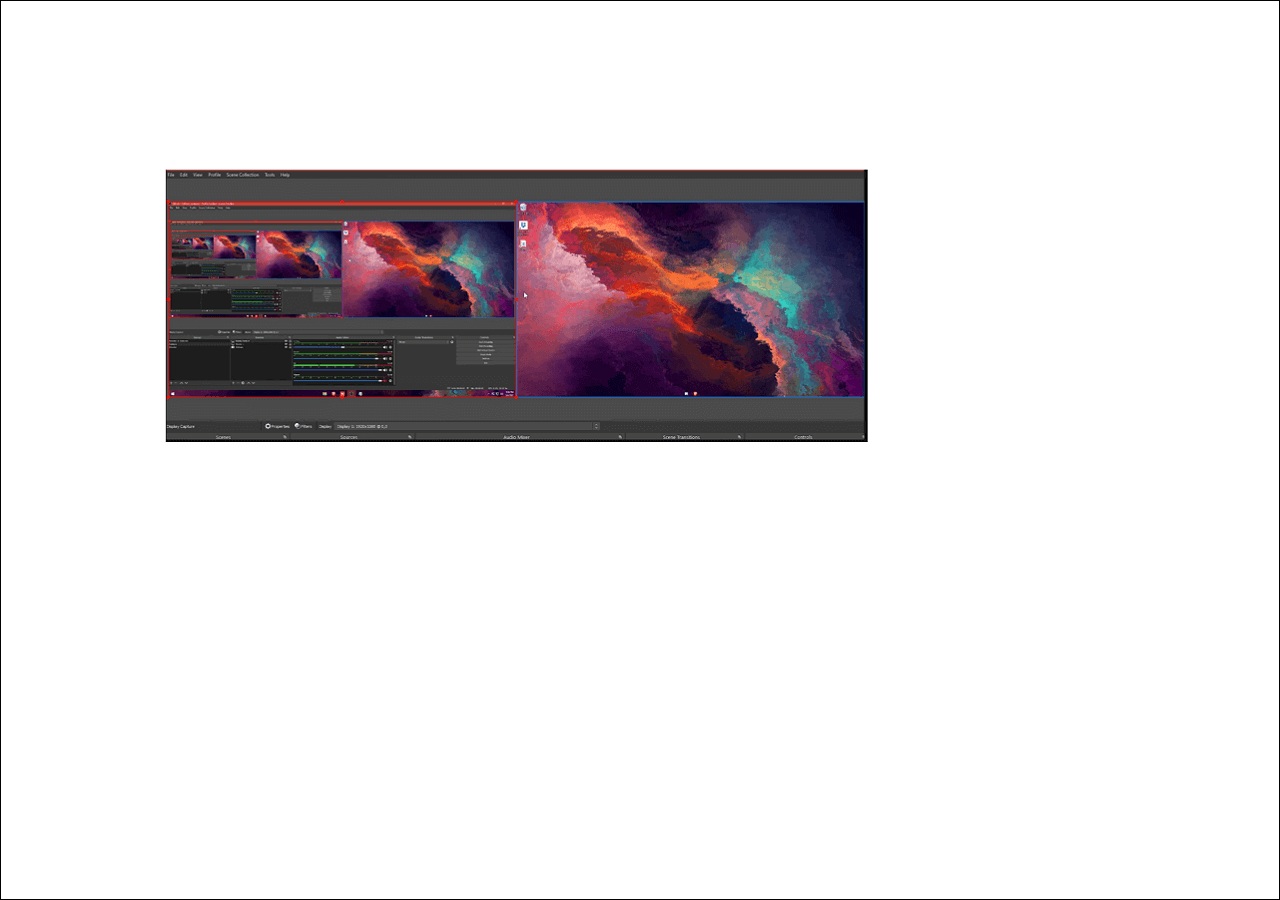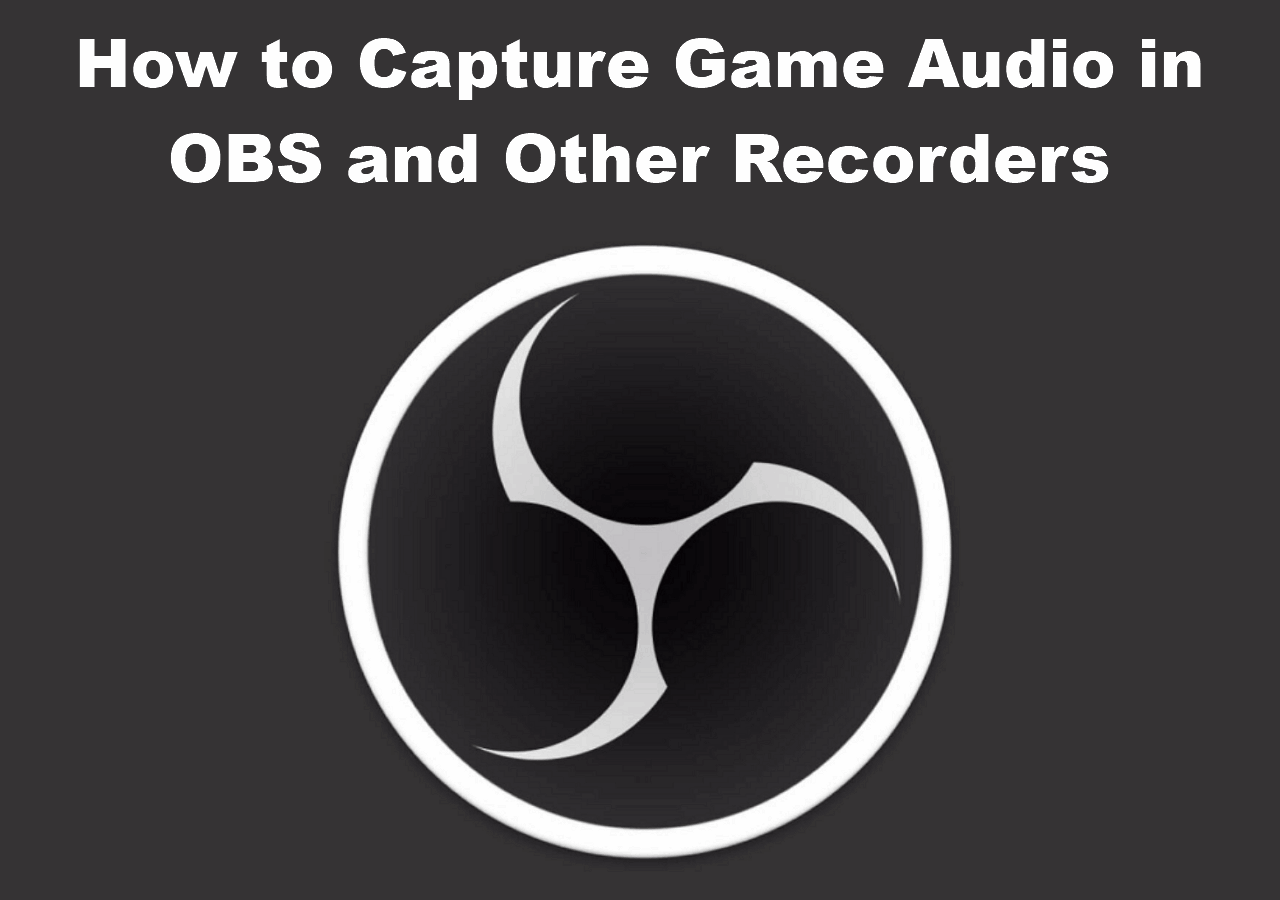-
![]()
Daisy
Daisy is the Senior editor of the writing team for EaseUS. She has been working in EaseUS for over ten years, starting from a technical writer to a team leader of the content group. As a professional author for over 10 years, she writes a lot to help people overcome their tech troubles.…Read full bio -
Jane is an experienced editor for EaseUS focused on tech blog writing. Familiar with all kinds of video editing and screen recording software on the market, she specializes in composing posts about recording and editing videos. All the topics she chooses …Read full bio
-
![]()
Melissa Lee
Melissa Lee is an experienced technical blog writing editor. She knows the information about screen recording software on the market, and is also familiar with data cloning and data backup software. She is expert in writing posts about these products, aiming at providing users with effective solutions.…Read full bio -
Jean is recognized as one of the most professional writers in EaseUS. She has kept improving her writing skills over the past 10 years and helped millions of her readers solve their tech problems on PC, Mac, and iOS devices.…Read full bio
-
![]()
Jerry
Jerry is a fan of science and technology, aiming to make readers' tech life easy and enjoyable. He loves exploring new technologies and writing technical how-to tips. All the topics he chooses aim to offer users more instructive information.…Read full bio -
Larissa has rich experience in writing technical articles. After joining EaseUS, she frantically learned about data recovery, disk partitioning, data backup, screen recorder, disk clone, and other related knowledge. Now she is able to master the relevant content proficiently and write effective step-by-step guides on various computer issues.…Read full bio
-
![]()
Rel
Rel has always maintained a strong curiosity about the computer field and is committed to the research of the most efficient and practical computer problem solutions.…Read full bio -
![]()
Gemma
Gemma is member of EaseUS team and has been committed to creating valuable content in fields about file recovery, partition management, and data backup etc. for many years. She loves to help users solve various types of computer related issues.…Read full bio
Page Table of Contents
0 Views |
0 min read
Do you know that Google launched its mobile phone? If you are using one, you probably have no idea that it is unique from others. Why is Google pixel so unique? A great reason is that a Pixel has unlimited storage in Google Photos, which is different from other non-Pixel phones.
When using a Pixel phone, there are plenty of reasons that you might want to record screen. You might need to show someone how to do something on their phone with step-by-step instructions for them to see and replicate. Or you might want to take down the fantastic gaming on your screen. No matter what the reason is, we will show you how to screen record Google Pixel with steps.
PAGE CONTENT:
- Record Screen on Google Pixel with the Inbuilt Tool
- Record Screen on Google Pixel with AZ Screen Recorder
- Bonus tip. A wonderful Screen Recorder for PC
Record Screen on Google Pixel with the Inbuilt Tool
The exact operation of screen recording on Google Pixel is a bit different from recording screen on iPhone. The first method we want to show you to screen record on Google Pixel is with the help of the built-in screen recorder function.
Taking a screenshot is easy with hotkeys, but how about a longer and more complex video capturing on your phone? If that's what you're looking for, here's how to record the smartphone.
![]()
Step 1. Adjust the settings on your phone
Before you actually start a screen recording on the Pixel, you should have the Quick Settings tile set up. To do this, simply follow the steps below:
- 1. Swipe down twice on your Pixel and tap on the edit icon. It should look like a pencil.
- 2. Now, find "Screen record", and drag and drop it to an active slot in the "Quick Settings".
- 3. After doing that, hit "Back". And you can now check the following steps to screen record on Google Pixel.
Step 2. Screen record on Google Pixel
- 1. Scroll down from the top of the display repeatedly and select "Screen Recording".
- 2. Press the "Start" button at the right bottom corner.
- 3. Tap "Begin" after selecting the area or activity that you want to capture. The recording process will begin.
- 4. Slide down from the top of the display, and press the "Screen recorder" again to end the recording.
2022 Guide | How to Screen Record on iPhone 13
Learn about the ways to screen record on iPhone 13 in 2022!

Record Screen on Google Pixel with AZ Screen Recorder
Apart from the inbuilt feature, many screen recorder apps can be used to screen record on Google Pixel. In this part, we give you AZ Screen Recorder. Catering to the needs of various users in screen recording, AZ Screen Recorder is one screen recording platform that records the screen of a Pixel phone with a 1080p HD video resolution at 60 fps.
This third-party screen recorder free download offers more features to its users, including the mic audio and the web camera feature. You can even set up a timer on the platform to stop the screen recording for itself. To show you the exact procedure involving screen recording your Google Pixel screen, we give you the detailed tutorial below.

Step 1. Download and install AZ Screen Recorder from Google Play Store and proceed.
Step 2. When you open the application for the first time, follow the instructions provided on the screen to enable the recording function over other applications.
Step 3. An icon displaying the recorder will appear on the side of the screen. To initiate screen recording, you need to tap on the icon to open a series of different options.
Step 4. Select the icon with a camera to start the screen recording. Then, tap on the "Start Now" button to initiate.
Step 5. Once you are done recording screen with microphone, you need to swipe down the notifications menu and tap on the "Stop" icon to conclude the process. Your recording will be saved on your device.
Bonus tip. A wonderful Screen Recorder for PC
When you want to screen record on Windows 10, from a browser, during a meeting, or gameplay, EaseUS RecExperts is a good choice. No matter it's online or offline activities, this Mac and Windows screen recorder is capable of capturing anything on your screen.
With this capable screen recording software, you can record Google Meet with one click, record gameplay with a camera, or record internal and microphone audio, etc. It's also perfect for capturing your presentation to view later. Check more of its features below.
Main features:
- Record Zoom without permission
- Work as an HEVC Video Player on PC
- Record your gameplay smoothly
- Suitable for capturing online lessons
- Take a screenshot from your screen
Download EaseUS RecExperts from the button below and check the steps for screen recording.
Step 1. Run EaseUS RecExperts on your device and you will see two recording modes. You can choose "Full Screen"to record the whole screen or choose "Region" to select the recording area manually before recording.

Step 2. After that, you can choose to record the webcam, system sound, microphone or record none of them as you like. You can also set auto split, auto recording with various functions on the interface.

Step 3. Then, you can click the red "REC" button to start recording. Here will be a menu bar on your screen. To pause the recording, click on the white double vertical bar; to end the recording, click on the red square sign.
Step 4. After recording, you will be led to the list interface. Here you can view or edit your recordings. To start a new recording, just click on the "REC" button on the top of the interface.

Conclusion
In this article, we showed you how to screen record on your Google Pixel phone. You may use the built-in function to record the screen with simple steps. Or, you can use the third-party app to do so. No matter which way you use, you can record your screen successfully.
Moreover, if you want to record Google activities on your PC, we suggest you download and use EaseUS RecExperts as it is a screen recorder for Windows 10 that can record the screen with or without audio. If you want, you can record anything with it, just put it on your screen. Download it right now!
EaseUS RecExperts

One-click to capture anything on screen!
No Time Limit, No watermark
Start Recording