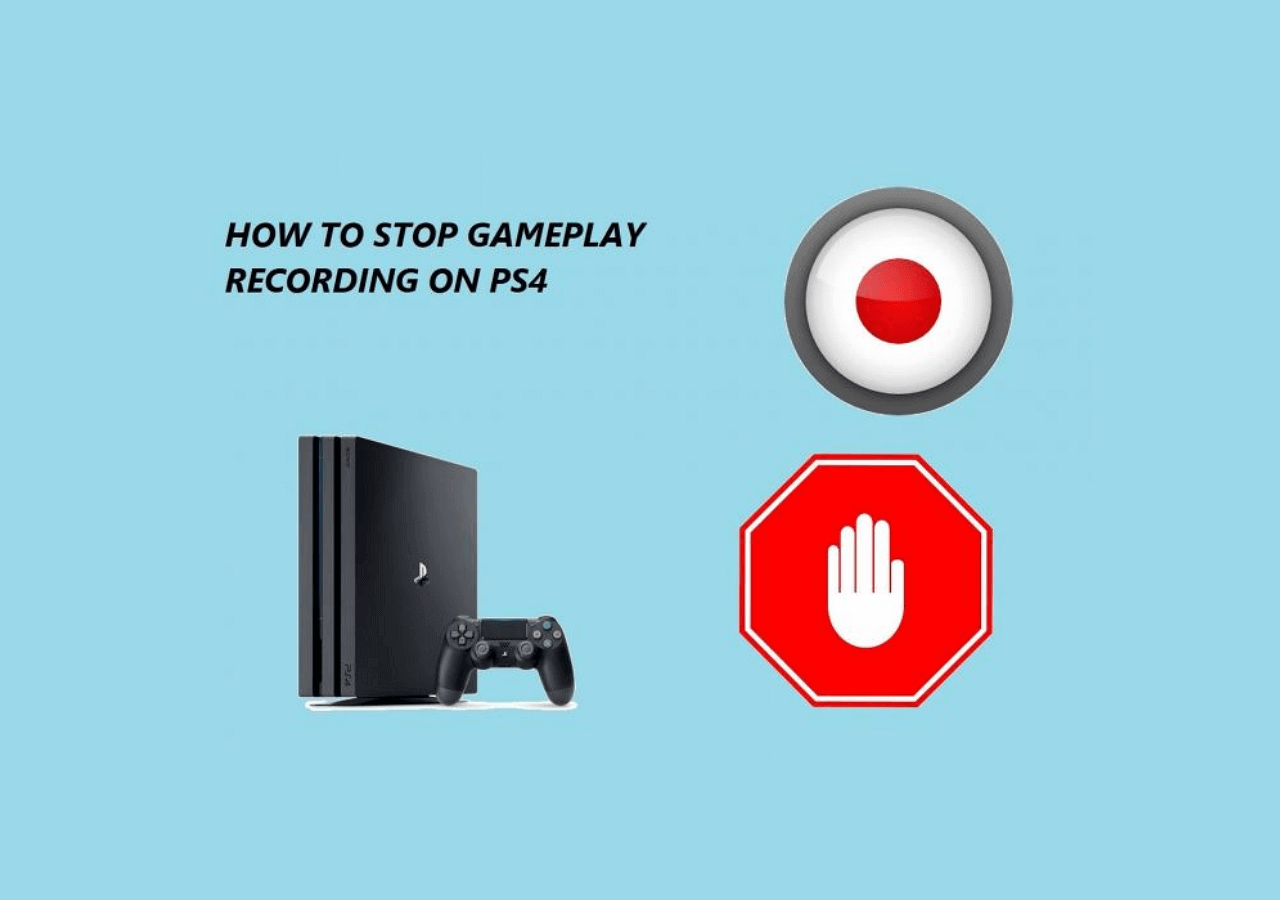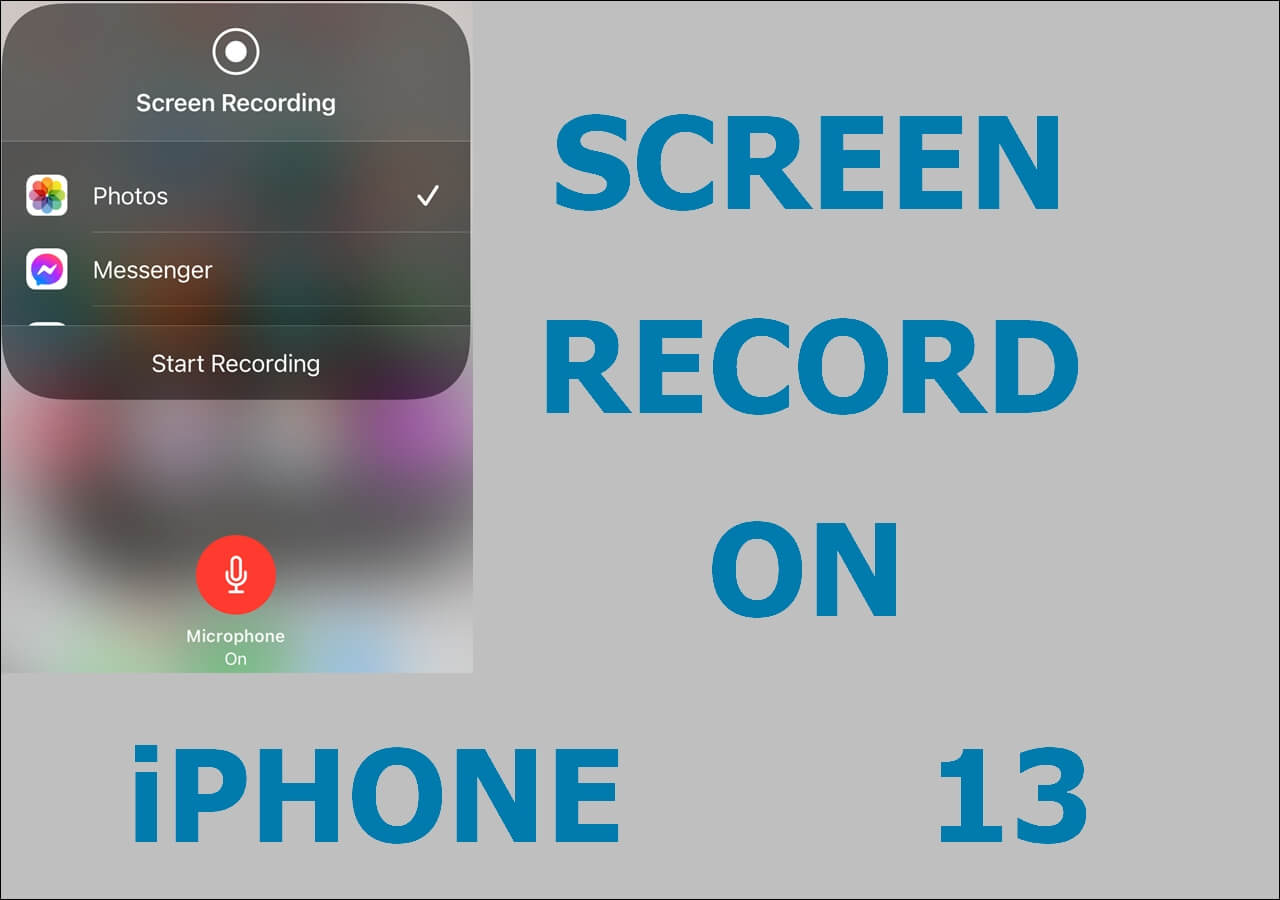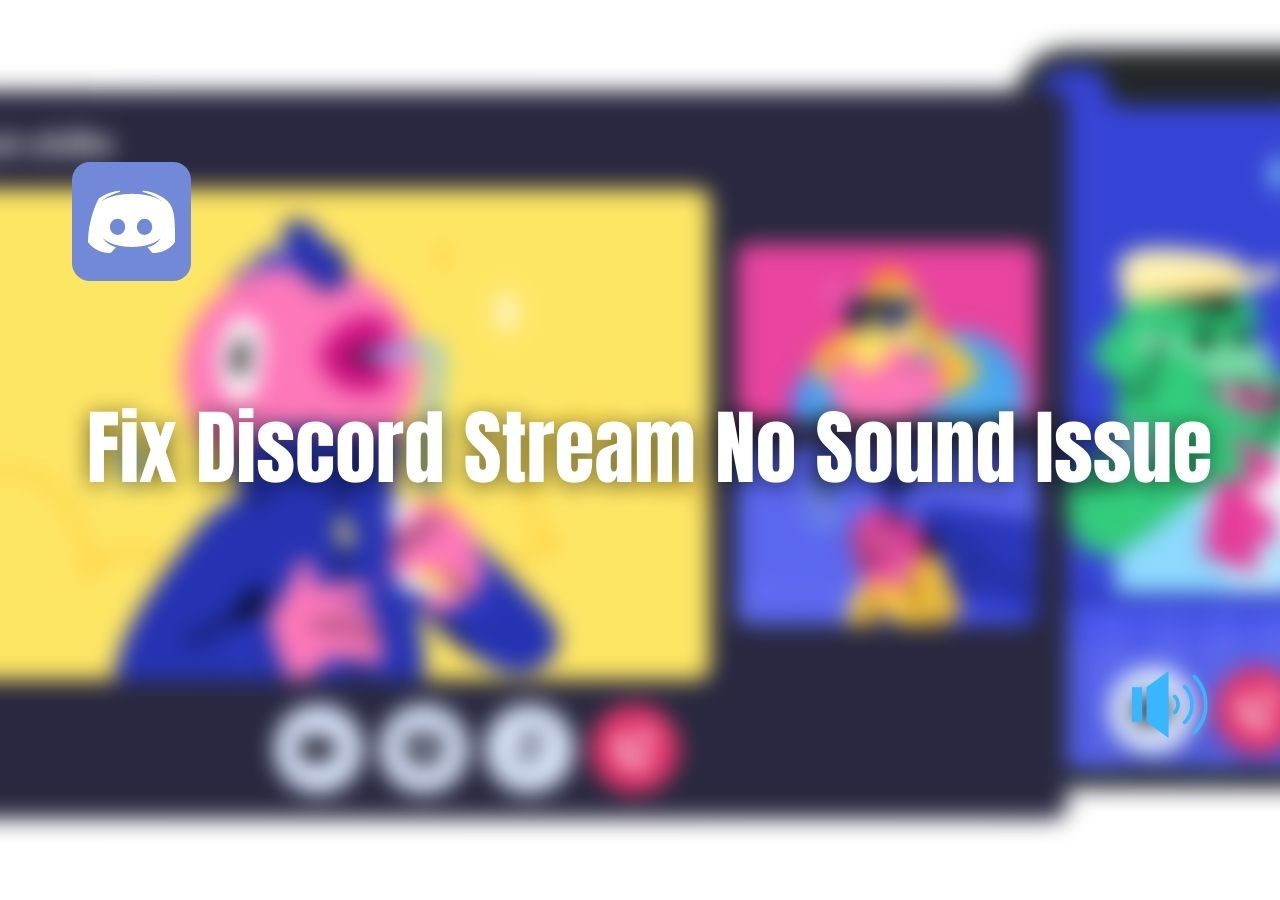-
![]()
Daisy
Daisy is the Senior editor of the writing team for EaseUS. She has been working in EaseUS for over ten years, starting from a technical writer to a team leader of the content group. As a professional author for over 10 years, she writes a lot to help people overcome their tech troubles.…Read full bio -
Jane is an experienced editor for EaseUS focused on tech blog writing. Familiar with all kinds of video editing and screen recording software on the market, she specializes in composing posts about recording and editing videos. All the topics she chooses …Read full bio
-
![]()
Melissa Lee
Melissa Lee is an experienced technical blog writing editor. She knows the information about screen recording software on the market, and is also familiar with data cloning and data backup software. She is expert in writing posts about these products, aiming at providing users with effective solutions.…Read full bio -
Jean is recognized as one of the most professional writers in EaseUS. She has kept improving her writing skills over the past 10 years and helped millions of her readers solve their tech problems on PC, Mac, and iOS devices.…Read full bio
-
![]()
Jerry
Jerry is a fan of science and technology, aiming to make readers' tech life easy and enjoyable. He loves exploring new technologies and writing technical how-to tips. All the topics he chooses aim to offer users more instructive information.…Read full bio -
Larissa has rich experience in writing technical articles. After joining EaseUS, she frantically learned about data recovery, disk partitioning, data backup, screen recorder, disk clone, and other related knowledge. Now she is able to master the relevant content proficiently and write effective step-by-step guides on various computer issues.…Read full bio
-
![]()
Rel
Rel has always maintained a strong curiosity about the computer field and is committed to the research of the most efficient and practical computer problem solutions.…Read full bio -
![]()
Gemma
Gemma is member of EaseUS team and has been committed to creating valuable content in fields about file recovery, partition management, and data backup etc. for many years. She loves to help users solve various types of computer related issues.…Read full bio
Page Table of Contents
0 Views |
0 min read
As our world is being overshadowed by the coronavirus pandemic, the online conference is a good method to replace offline teaching and working. Meeting software like Zoom and Microsoft Teams become hot apps as they provide beneifical functionalities to many users. One feature provided by these meeting apps is the virtual whiteboard. The joiner and hoster can draw text on the board together, which produces convenience for communication. Here, this post explains how to use whiteboard in Teams Meeting.
| Workable Solutions | Step-by-step Troubleshooting |
|---|---|
| 1. Launch MS Teams Whiteboard | Open MS Teams app and search Calendar tab...Full steps |
| 2. Draw On Screen in Teams Whiteboard | Alter the line thickness and change pen color...Full steps |
| 3. Microsoft Teams Share Whiteboard | Invite others to the online meeting....Full steps |
| 4. Settings in Microsoft Teams | Apply settings on the whiteboard...Full steps |
| 5. Access Virtual Whiteboard Later | Click "Whiteboard" > "Board Gallery" to...Full steps |
Bonus Tips: How to Record Microsoft Teams As a Student
How to Use Whiteboard in Microsoft Teams Meeting
You may wonder how do I add a whiteboard to Microsoft Teams? Only in 5 steps can you know it fully. From launching a virtual whiteboard to reviewing it later. Each step explains clearly.
Step 1. Launch MS Teams Whiteboard
The whiteboard is available during the Team's meetings, while you need to launch it firstly. Firstly, open the MS Teams app and then find the Calendar tab. You can create a new meeting or join an existing online discussion.
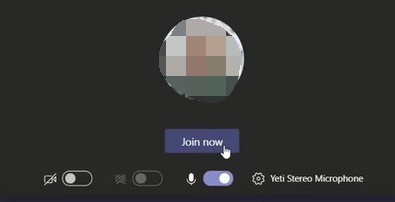
When you are in an online meeting, tab the "Share Tray" option from the toolbar. On the bottom side, a new window is shown, and you need to choose "Microsoft Whiteboard". Click it!

Now, you will see two options, asking you to allow others to edit the whiteboard or allow you to use it only.
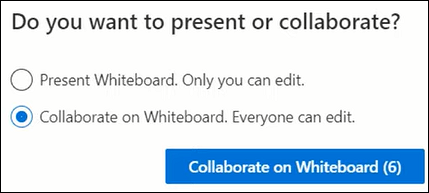
Step 2. Draw On Screen in Teams Whiteboard
Now, you can use drawing tools on Teams easily. There are many tools like a color pen, highlighter, and eraser. What's more, it's possible to alter the line thickness and change the pen color like red, blue, and black. Not only colorful pens, but also you can use the added notes.
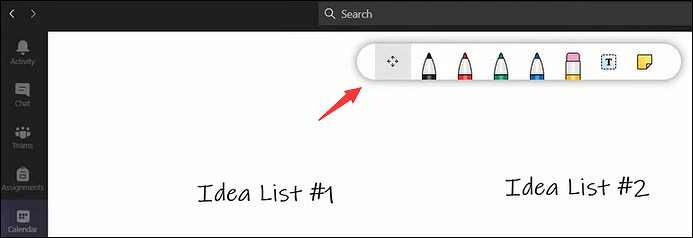
These tools are helpful for students and teachers to express their ideas. It's also the most important part of the virtual whiteboard as it brings effective communicating way for online teaching.
Step 3. Microsoft Teams Share Whiteboard
Actually, the Teams whiteboard is automatically shared with all participants. So, you just need to invite some people to the online meeting. To let the participants draw the whiteboard, you can change the collaboration setting to enable the function. Anyone who sees the whiteboard can draw together.
Step 4. Settings in Microsoft Teams
During the Microsoft meeting, you can apply settings on the whiteboard. In the Settings menu, you can choose whether other participants can edit the whiteboard or not. Also, the first option can help you export an image of the content in the virtual whiteboard. The format can be in PNG.
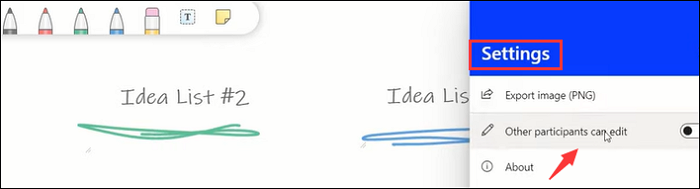
Like other meeting apps, you can send feedback and learn more information about MS Teams whiteboard.
Step 5. Access Virtual Whiteboard Later
Do you want to review the whiteboard after the meeting? When you end the online meeting, you can come back to check the whiteboard later. So, it's really a helpful online learning tool for you! Click "Whiteboard" > "Board Gallery". Then, you will see all whiteboards you have drawn before.
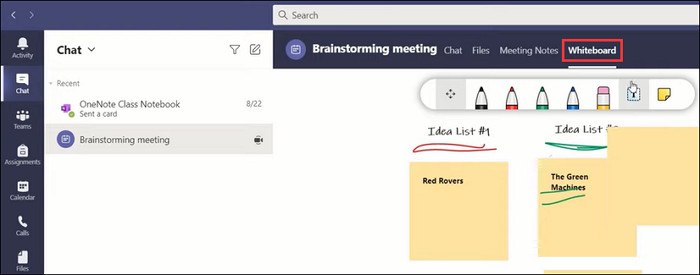
Bonus Tips: How to Record Microsoft Teams As a Student
After knowing "how to use Whiteboard in Teams Meeting", why not choose a practical screen recorder to capture the Microsoft Teams meeting to review the essential point later? As the representative of the best recording software, EaseUS RecExperts offers various features to record the screen, audio, gameplay, and webcam.
Meanwhile, it has the schedule recording function to enable you to record the online meeting automatically. You are allowed to choose the start and end times freely. Therefore, you don't have to focus on the recording task all the time. As a student, it's a necessary tool to capture online classes, especially in the epidemic environment.
- Record the app/microphone sound with ease
- Record Zoom meeting without permission, Google Meet, etc.
- Capture the full screen, part of the screen, and custom
- Capture online meetings with no time limit
If you want to try this screen recording software, follow the below guide to know more details.
How to record Microsoft Teams Meeting?
Only one MS Teams meeting recorder can meet all your requirements to capture the screen with audio.

FAQs About Teams Whiteboard
Some questions are gathered from the public. Read them to find useful tips.
1. Does Microsoft Teams have a whiteboard?
Of course, Yes! MS Teams has the whiteboard function for students, businesses man, and other users. You can easily draw the text on the virtual whiteboard. Also, it has an eraser to remove the unwanted part. Overall, it provides all the basic drawing functions for you.
Also, other meeting apps like Zoom meeting also offer this function.
2. Why can't I see the whiteboard on Teams?
First of all, make sure you have created or joined a meeting. Then, click "Share Tray" > "Microsoft Whiteboard". From the bottom side, you find the Microsoft whiteboard in the Administration Center.
EaseUS RecExperts

One-click to capture anything on screen!
No Time Limit, No watermark
Start Recording