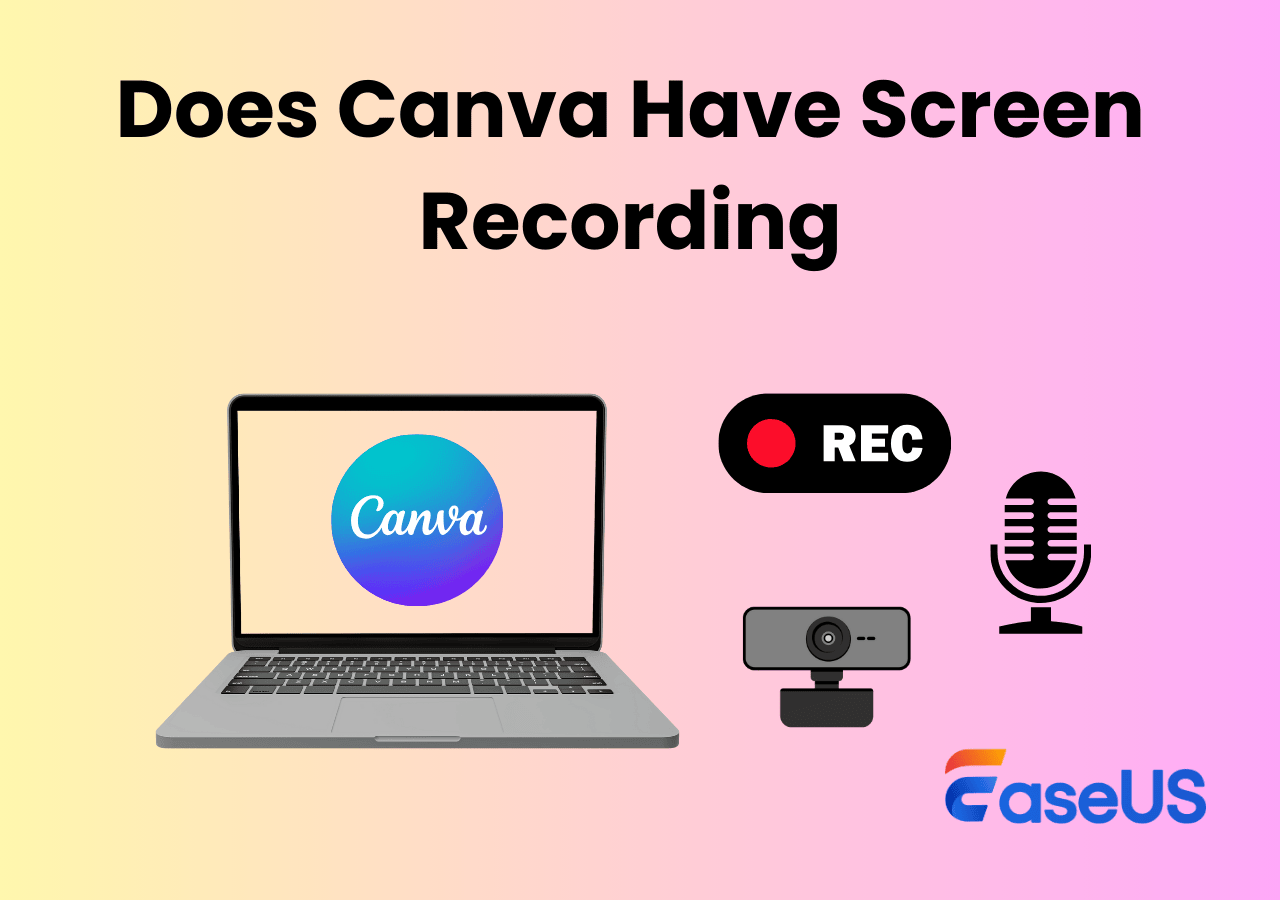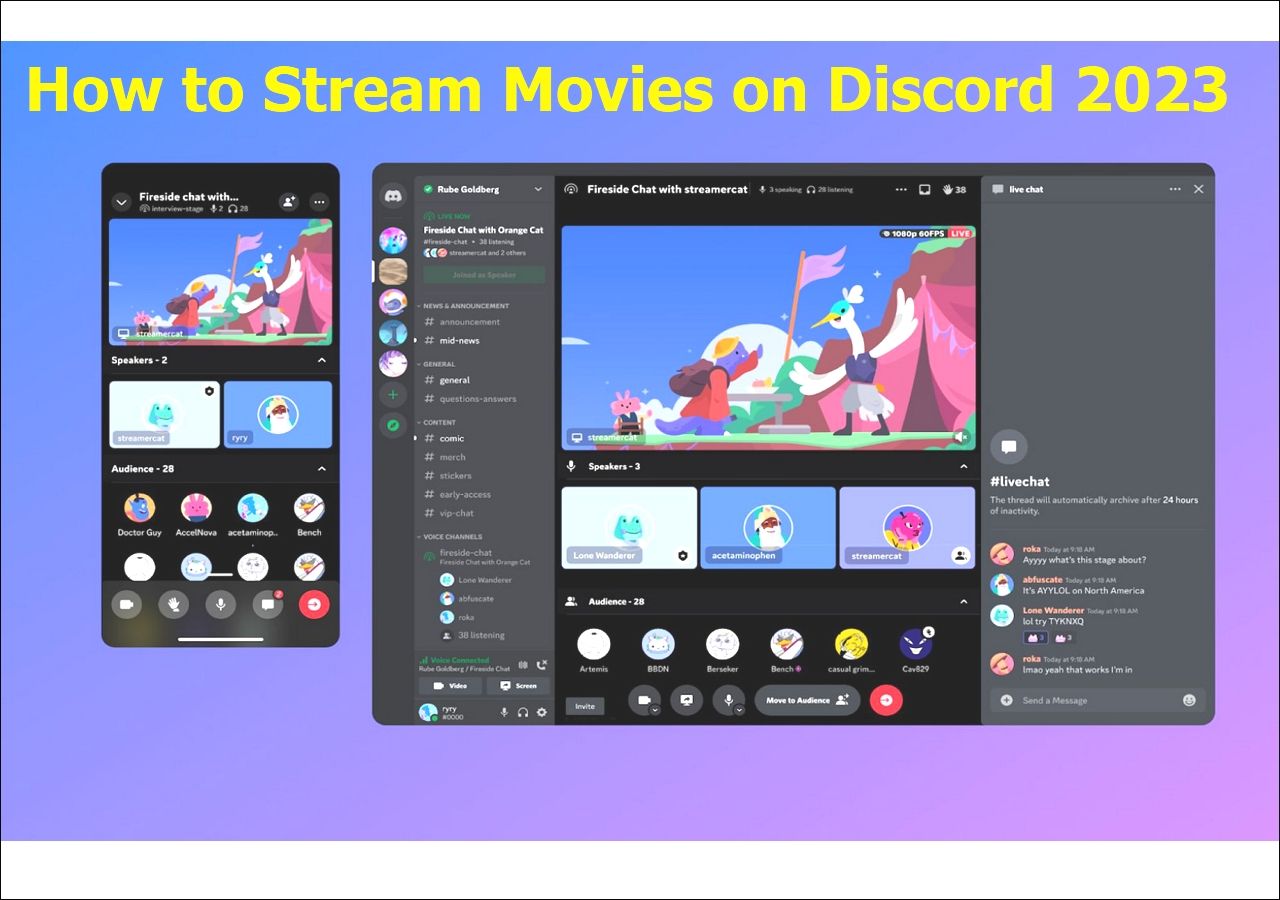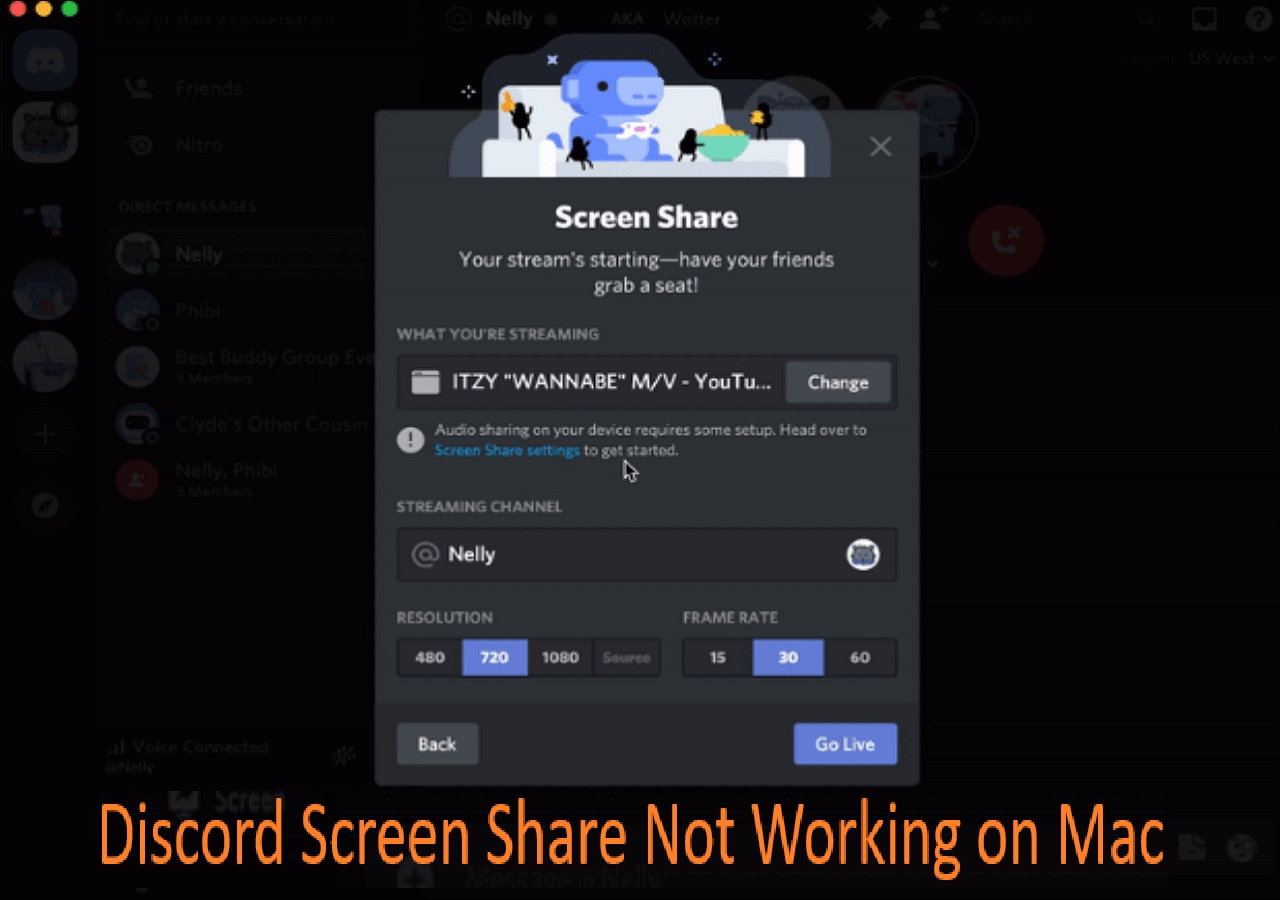-
![]()
Daisy
Daisy is the Senior editor of the writing team for EaseUS. She has been working in EaseUS for over ten years, starting from a technical writer to a team leader of the content group. As a professional author for over 10 years, she writes a lot to help people overcome their tech troubles.…Read full bio -
Jane is an experienced editor for EaseUS focused on tech blog writing. Familiar with all kinds of video editing and screen recording software on the market, she specializes in composing posts about recording and editing videos. All the topics she chooses …Read full bio
-
![]()
Alin
Alin is an experienced technical blog writing editor. She knows the information about screen recording software on the market, and is also familiar with data cloning and data backup software. She is expert in writing posts about these products, aiming at providing users with effective solutions.…Read full bio -
Jean is recognized as one of the most professional writers in EaseUS. She has kept improving her writing skills over the past 10 years and helped millions of her readers solve their tech problems on PC, Mac, and iOS devices.…Read full bio
-
![]()
Jerry
Jerry is a fan of science and technology, aiming to make readers' tech life easy and enjoyable. He loves exploring new technologies and writing technical how-to tips. All the topics he chooses aim to offer users more instructive information.…Read full bio -
![]()
Rel
Rel has always maintained a strong curiosity about the computer field and is committed to the research of the most efficient and practical computer problem solutions.…Read full bio -
![]()
Gemma
Gemma is member of EaseUS team and has been committed to creating valuable content in fields about file recovery, partition management, and data backup etc. for many years. She loves to help users solve various types of computer related issues.…Read full bio -
![]()
Shelly
"I hope my articles can help solve your technical problems. If you are interested in other articles, you can check the articles at the bottom of this page. Similarly, you can also check my Twitter to get additional help."…Read full bio
Page Table of Contents
0 Views |
0 min read
PAGE CONTENT:
- Method 1. Check System Compatibility And Internet Connection
- Method 2. Clear Browser Cache
- Method 3. Update Clipchamp or Browser
- Method 4. End Clipchamp or Unnecessary Programs and Relaunch
- Method 5. Repair/Reset/Uninstall/Reinstall Clipchamp App
- Method 6. Run SFC Scan
- Method 7. Seek Clipchamp or Microsoft Official Support
- Method 8. Using the Best Clipchamp Alternative
Microsoft Clipchamp is a video editing and recording tool, but users may encounter issues with Clipchamp not working, such as Clipchamp not exporting, not loading, or not opening. Faced with these issues, users need to find effective solutions or alternatives.
So, how do you go about fixing it? What's the best alternative to Clipchamp? In this article, let's show you a few methods to fix the issues and discuss a viable Microsoft Clipchamp alternative- EaseUS RecExperts.
Method 1. Check System Compatibility And Internet Connection
One of the most common culprits behind this is the internet. A lot of users who complain about Clipchamp not exporting or working have internet issues. That's because Clipchamp requires a stable internet connection to work correctly.
So, if you're seeing the "Clipchamp needs an Internet connection to work" error, it means you need to fix your internet:
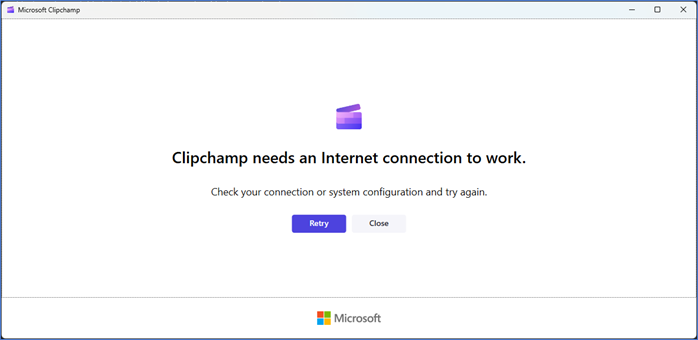
So, let's show you how to fix this problem:
Step 1. Right-click on the "Network" icon on your Taskbar, and select "Diagnose network problems." Users connected to a Wi-Fi network will see the Wi-Fi icon.

Step 2. Another way of accessing it is by going into Control Panel > Network and Internet > Network and Sharing Center > Ethernet/Wi-Fi > Diagnose settings.
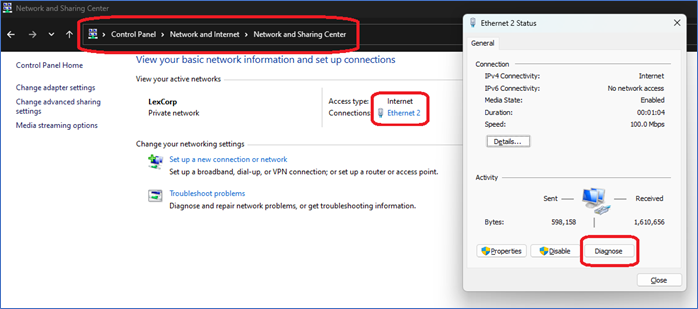
Step 3. Wait for the diagnosis to finish. If the internet continues to be out, contact your internet provider.
This will diagnose any and all errors with your internet while ensuring that the internet is not the reason why Clipchamp is not loading. If your internet is out, then make sure you contact your ISP/Internet provider to fix the issue.
Compatibility:
As for compatibility, the program is pre-installed in Windows 11, but Windows 10 users will have to download and install it. Besides, it's also available for Mac, Linux, and Chromebook users. You can also find it on iOS, but it's not available on Android yet.

Share this article on your social media platforms.
Method 2. Clear Browser Cache
Clearing the browser cache of your default browser is also known to fix this problem. This is caused by built-up data that prevents Clipchamp from accessing the internet. This is particularly common for users who employ Microsoft Edge regularly.
So, clearing the cache of the browser has the potential to resolve this issue like this:
Step 1. Open Microsoft Edge/any browser that you primarily use. Tap on the menu icon towards the top-right corner. Now, head into the "History” option.
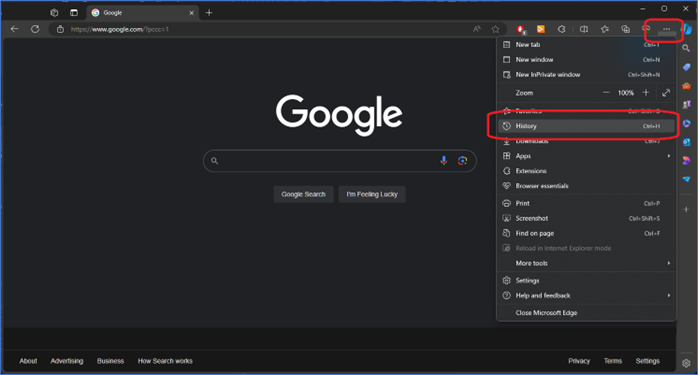
Step 2. Under the "History" settings, tap on the "Delete/Recycle Bin" icon to delete internet history/cache.
Step 3. Now select all the options from "Clear Browsing Data," and ensure the "Cookies" and "Cache" sections are selected.
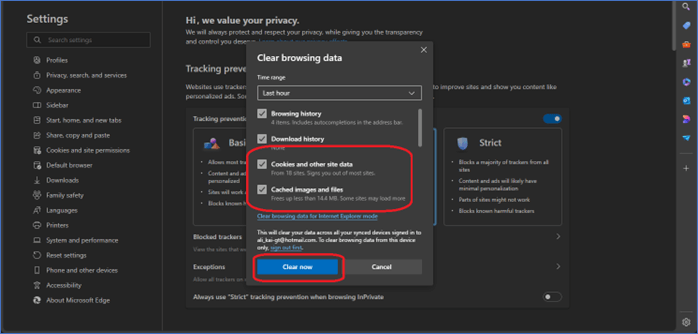
Step 4. Finish it up and try running Clipchamp once more.
After this, try running Microsoft Clipchamp and see if the problems are gone. It's highly likely that this was the reason your Clipchamp was not working. Therefore, clearing the cache of your premier browser can help fix this.
Method 3. Update Clipchamp or Browser
One of the easiest methods to fix this problem for Windows 11 users is by updating the Clipchamp program. Newer Windows updates have made it impossible to use some of the older versions of Microsoft programs, as the new UI and other elements require the updated versions.
Therefore, you will have to use the Microsoft Store to update the Clipchamp program. However, you can also try updating your browsers to fix this issue. For Mac or Linux users, download the updated tool directly from the website. As for Windows users, here's how you can update Clipchamp:
Step 1. Open Microsoft Store (Windows 10 and 11 Only), and then head into search.
Step 2. Now type "Clipchamp" in the search bar and open the program page.
Step 3. See if there's an "Update" icon below the "Open" button. If there is, click on it.
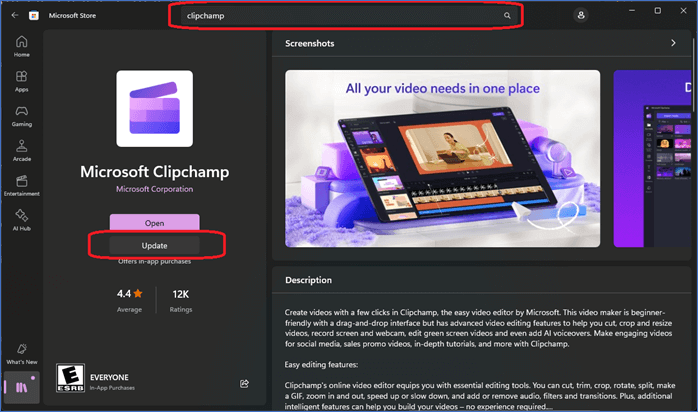
Step 4. Open the app again once the update has finished.
This is more than likely to fix the issue for most Windows 11 users, as recent updates have made the older version unusable. However, Windows 10 or users of other operating systems might want to try different ways on this page to fix Clipchamp not opening.
Method 4. End Clipchamp or Unnecessary Programs and Relaunch
Sometimes, a simple "Turn it off then on again" solution is the best way to go. It's likely that some of the relative processes of Clipchamp prevent it from running correctly. So, closing it from Task Manager (Ctrl+Alt+Delete) and then rerunning it can fix the problem like this:
Step 1. Right-click on your Taskbar and click on the "Start" button.
Step 2. Now, under the "Processes" section, find and right-click on Microsoft Clipchamp. Then click on "End Task" to close the program and all related processes.
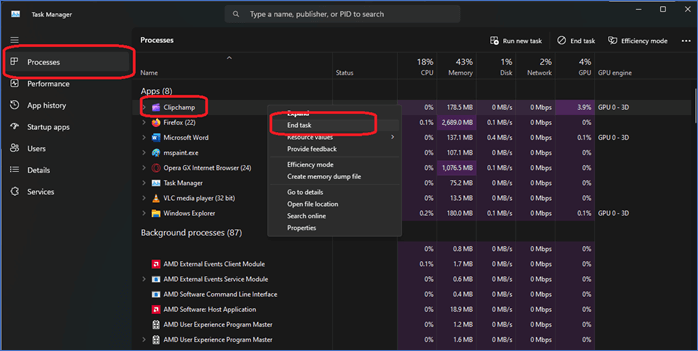
Step 3. Now press the “Start” button on your keyboard, and type "Clipchamp." Run the program as an administrator this time.
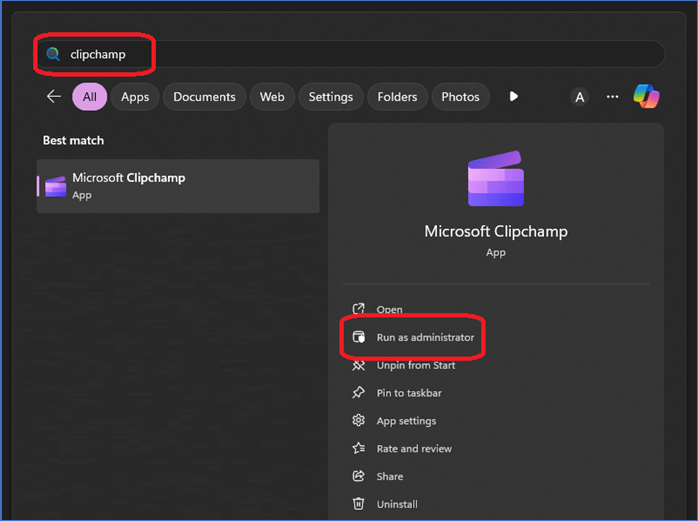
You can also right-click on Clipchamp in Task Manager > Go to Details > Then click on End Process Tree to close all the relative apps.
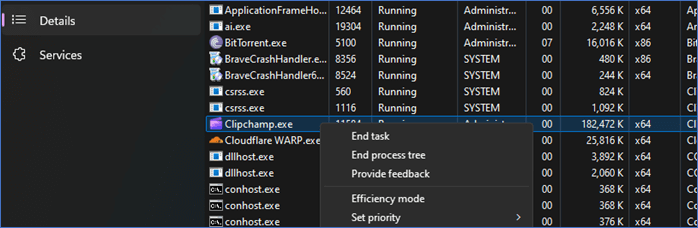
Share this article on your social media platforms.
Method 5. Repair/Reset/Uninstall/Reinstall Clipchamp App
Errors like Clipchamp export not working stem from a corrupted app. It's likely that Microsoft Store tried to update your tool and ended up corrupting it. In that case, it's better to uninstall it and reinstall the program. Here's how you can do it on Windows 11/10:
Step 1. Press the Windows + I button on your keyboard, or head to the Start menu and type Settings. Now, head into the "Apps" section.
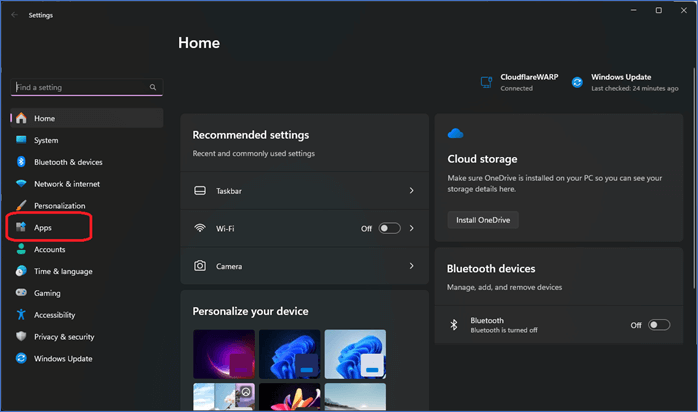
Step 2. From the options under "Apps," find and click on "Installed Apps" to access the installed applications.
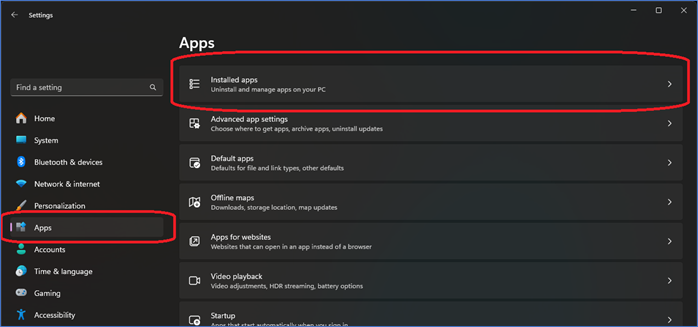
Step 3. Type "Clipchamp" in the "Search apps" option. Then click on the "Uninstall" button.
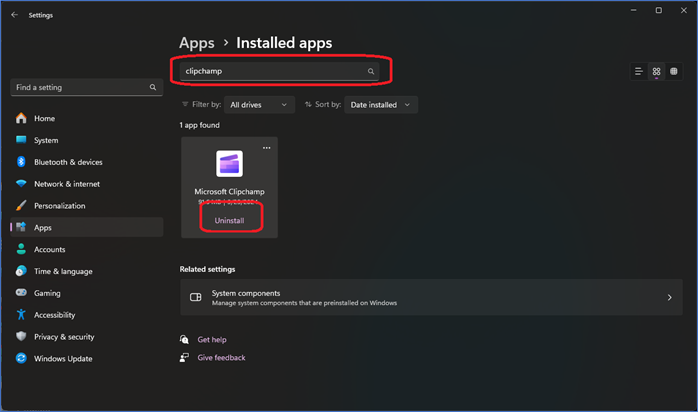
Step 4. Once the app is uninstalled, head into the Microsoft Store once more.
Step 5. In Microsoft Store's search bar, type "Clipchamp” and head to the product page.
Step 6. Once on the Microsoft Clipchamp page, click on the "Get" button to install it.
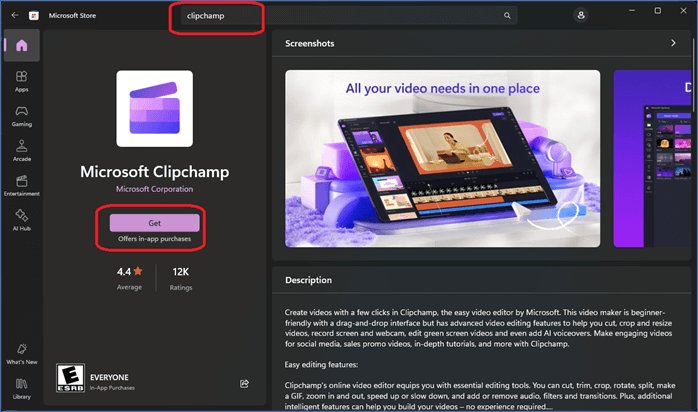
Step 7. Wait for the store to complete downloading and installing.
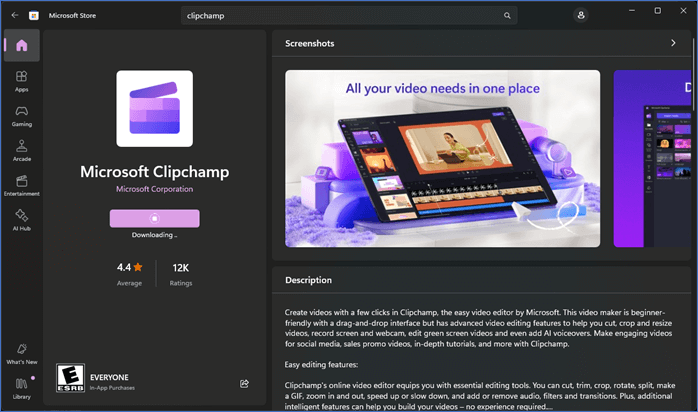
Method 6. Run SFC Scan
It's likely that one or more of your system files are missing if the problem persists. This happens when Microsoft apps or services are corrupted and require a reinstall. So, instead of reinstalling the entire operating system, you can run the SFC scan through CMD like this:
Step 1. Type "CMD" in Windows search and click on the "Run as administrator" option.
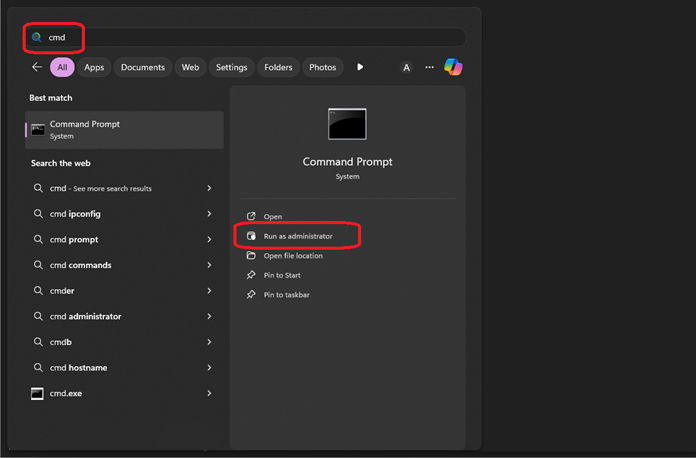
Step 2. Now type the following command in Command Prompt and press enter:
“SFC /SCANNOW”
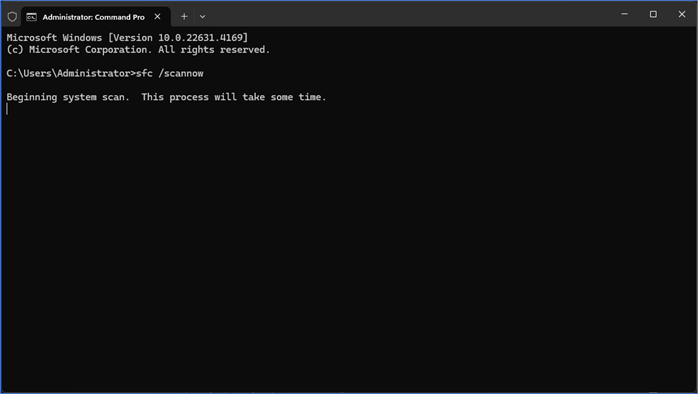
Step 3. Wait for the scanning to begin and complete.

Step 4. See if the Windows found/repaired any corrupted files.
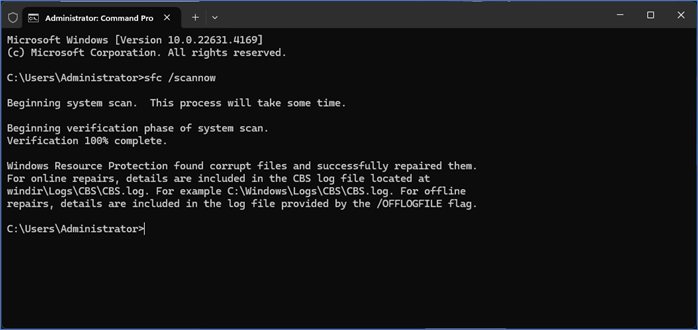
If Windows finds any corrupted files and repairs them, try rerunning the Clipchamp tool to see if it works.
Share this article on your social media platforms.
Method 7. Seek Clipchamp or Microsoft Official Support
Even if Clipchamp works, you'll likely face other issues like Clipchamp export gif not available. So, to fix these issues, it's better to contact Microsoft official support. Try posting on the official Microsoft forum and wait for their support staff to get back to you.
However, if you continue to face issues like Clipchamp audio not working or Clipchamp screen recorder not loading, it's better to try and use alternatives. In this case, you can use EaseUS RecExperts. It's one of the leading ways to resolve Clipchamp not working and the best Clipchamp alternative.
Method 8. Using the Best Clipchamp Alternative
If nothing else works, you might want to try the Clipchamp alternative. We've explored and exhausted all the possible fixes for this. So, Clipchamp is not working & the best Clipchamp screen recorder alternative is EaseUS RecExperts. This screen recorder is compatible with Windows and Mac. With it, you can record and edit anything from desktops, apps, or browsers. It's one of the best screen recording and editing software.
The things that make this feature-rich tool an ideal choice include:
- Embedded video editor and media player for extensive viewing;
- Built-in editing and trimming features for enhanced editing experience;
- Ability to record videos in full screen or in a specific region;
- And built-in video enhancer/AI-powered noise remover.
Here's how you can use it:
Step 1. Download and install EaseUS RecExperts from the official website. Then, launch the program.
Step 2. Now select the recording type, such as "Full Screen" or "Region." Then select the display (only applicable for users with multiple monitors).
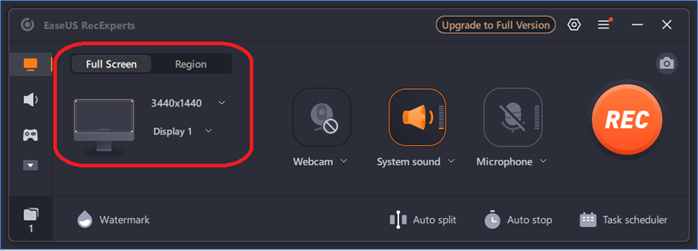
Step 3. Now select "System sound" to record the screen with built-in audio. Also, select "Microphone" if you wish to record your voice or commentary during the recording of the clip.
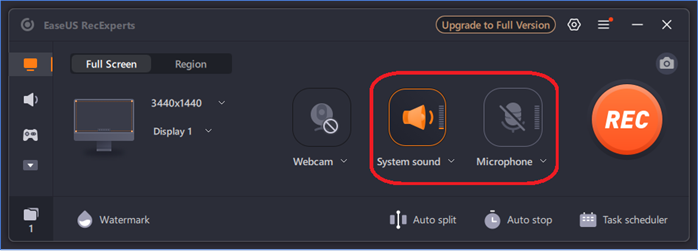
Step 4. Select the "Webcam" option if you wish to record your face while recording the clip. This is ideal for gamers, teachers, etc.
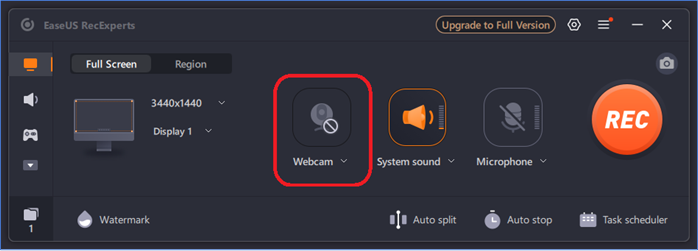
Step 5. Now click on the big "REC" button to begin recording.
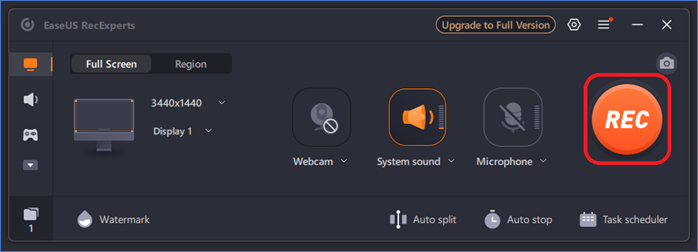
Step 6. Once you wish to stop/pause recording, click on the correlating button in the shortcut bar.
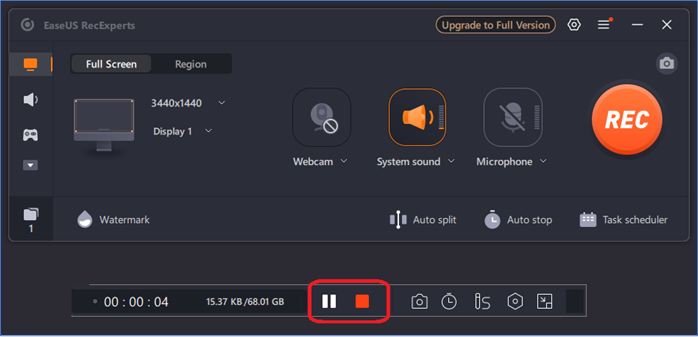
Step 7. Now, back in the main window of the tool, tap on the "Folders" icon at the bottom left.
![]()
Step 8. Here, you can view the recordings that you've made with this tool. You can also use the editing/trimming tools towards the bottom of the tool's UI.
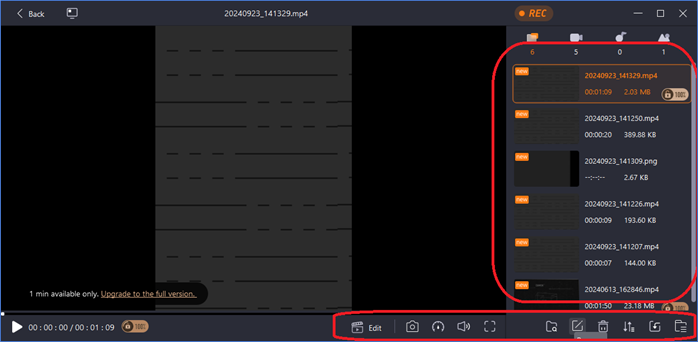
You can also upgrade to the EaseUS RecExperts full version to get additional features, like screen record without watermark. You can also add videos to the designated recording folder to see them in the editor, then trim/edit them as you like. Click the button below to download this best Clipchamp alternative.
FAQs about Clipchamp Not Working
Here are some additional queries for Clipchamp not working & best alternative solution:
1. Why is Clipchamp export not working?
Microsoft says the main reason Clipchamp export might not be working is because the file size is too large. So, any clip of 10 minutes or above will be a bit too much for the tool to handle. Besides, Microsoft also says it's a common issue among users with corrupted video files.
2. Can you export 1080p on Clipchamp for free?
Yes, you can export 1080p on Clipchamp for free. The free version of this tool supports video qualities of 480p, 720p, and 1080p. Besides, there is also a Clipchamp Premium Plan, which enables users to import/export videos in 4K.
3. What is better than Clipchamp?
EaseUS RecExperts is the better alternative to Clipchamp. Microsoft's Clipchamp is a problematic tool for a lot of users, with some saying it has never worked for them. It requires sign-up and various other unnecessary hurdles. Therefore, EaseUS RecExperts is the better alternative for editing and recording.
EaseUS RecExperts

One-click to capture anything on screen!
No Time Limit, No watermark
Start Recording