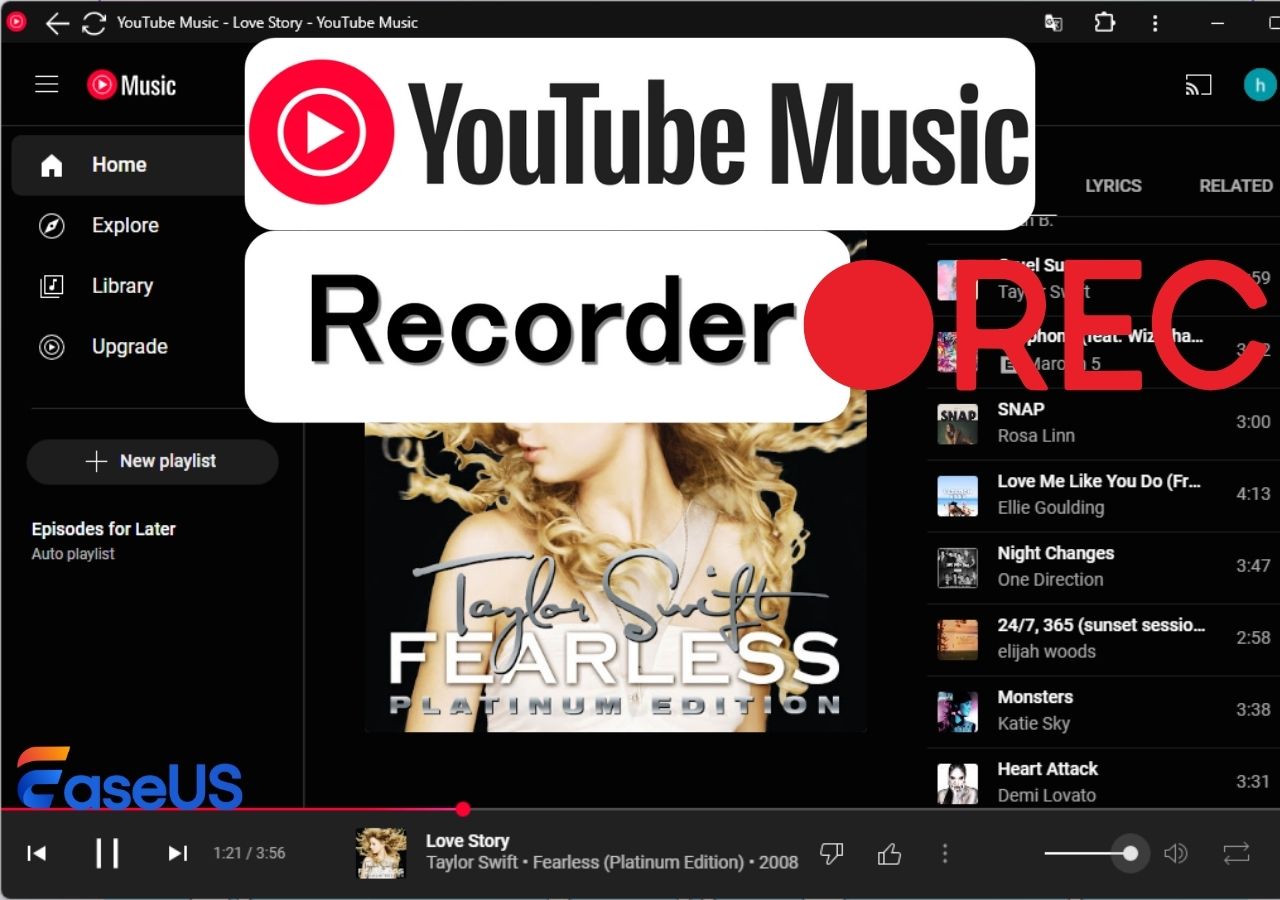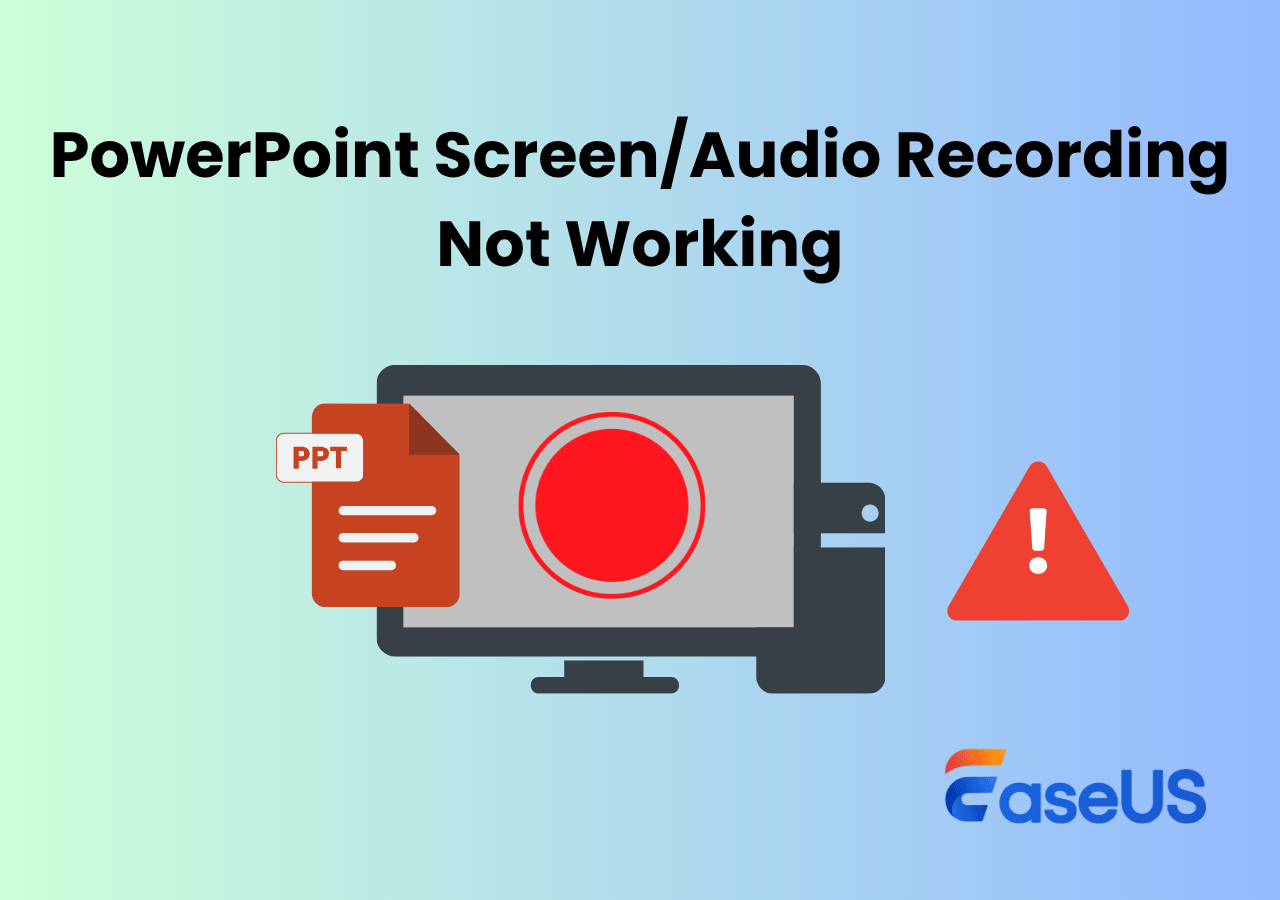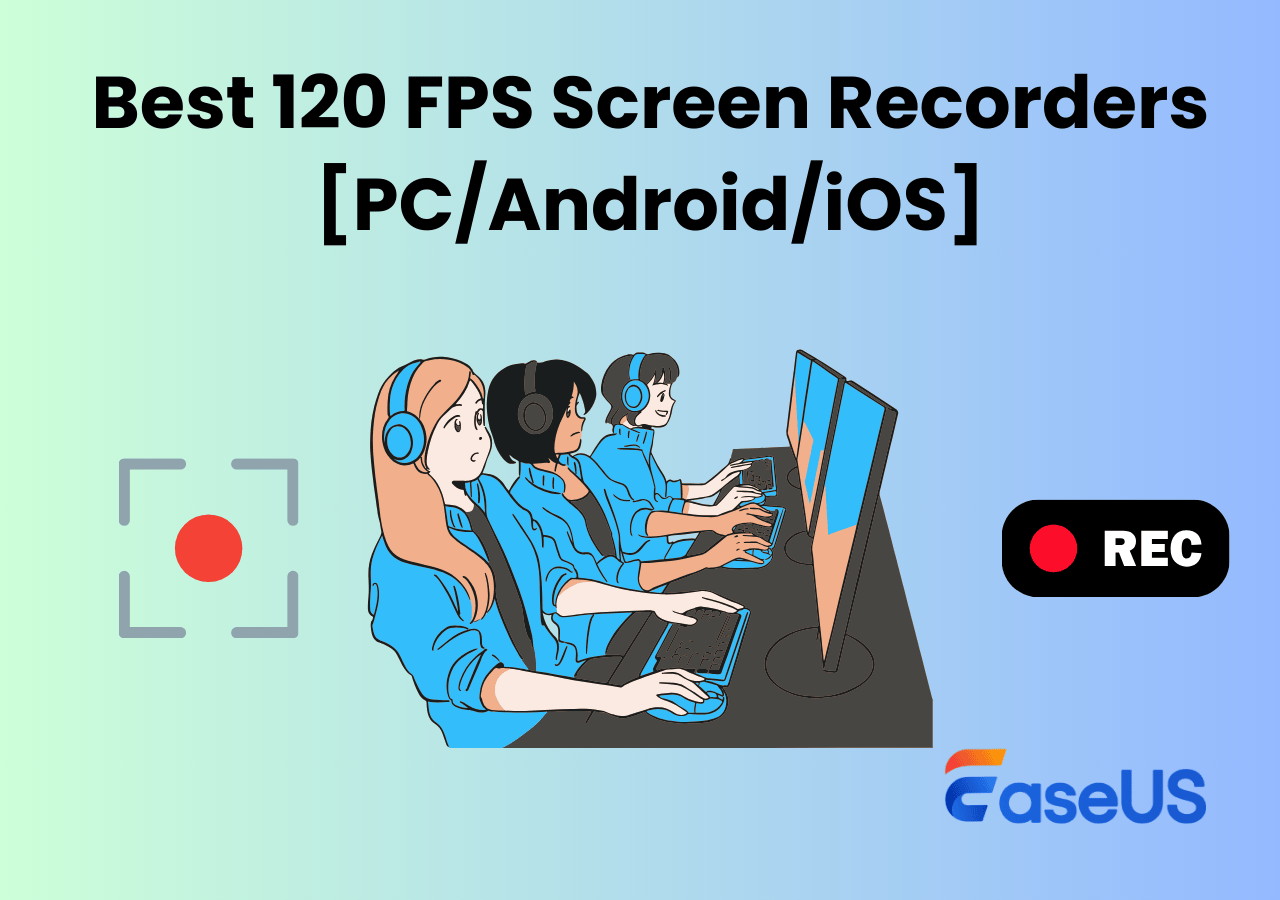-
![]()
Daisy
Daisy is the Senior editor of the writing team for EaseUS. She has been working in EaseUS for over ten years, starting from a technical writer to a team leader of the content group. As a professional author for over 10 years, she writes a lot to help people overcome their tech troubles.…Read full bio -
Jane is an experienced editor for EaseUS focused on tech blog writing. Familiar with all kinds of video editing and screen recording software on the market, she specializes in composing posts about recording and editing videos. All the topics she chooses …Read full bio
-
![]()
Alin
Alin is an experienced technical blog writing editor. She knows the information about screen recording software on the market, and is also familiar with data cloning and data backup software. She is expert in writing posts about these products, aiming at providing users with effective solutions.…Read full bio -
Jean is recognized as one of the most professional writers in EaseUS. She has kept improving her writing skills over the past 10 years and helped millions of her readers solve their tech problems on PC, Mac, and iOS devices.…Read full bio
-
![]()
Jerry
Jerry is a fan of science and technology, aiming to make readers' tech life easy and enjoyable. He loves exploring new technologies and writing technical how-to tips. All the topics he chooses aim to offer users more instructive information.…Read full bio -
![]()
Rel
Rel has always maintained a strong curiosity about the computer field and is committed to the research of the most efficient and practical computer problem solutions.…Read full bio -
![]()
Gemma
Gemma is member of EaseUS team and has been committed to creating valuable content in fields about file recovery, partition management, and data backup etc. for many years. She loves to help users solve various types of computer related issues.…Read full bio -
![]()
Shelly
"I hope my articles can help solve your technical problems. If you are interested in other articles, you can check the articles at the bottom of this page. Similarly, you can also check my Twitter to get additional help."…Read full bio
Page Table of Contents
0 Views |
0 min read
Ever recorded a gameplay or tutorial only to find it choppy and blurry? That's probably because your screen recorder doesn't support 60 FPS. For gamers, educators, and content creators, smooth 60 frames-per-second recording isn't a luxury; it's essential. A good 60 FPS screen recorder ensures your videos are crisp, fluid, and professional-looking.
|
Recorder |
Platform |
Max FPS |
Best For |
Price |
Editor |
|
Windows/Mac |
144 |
All-in-one screen recording |
Free |
✔️ |
|
| OBS Studio |
Windows/Mac/Linux |
60+ |
Advanced users, streaming |
Free |
❌ |
| Bandicam |
Windows/Mac |
480 |
Game & screen recording |
Paid |
✔️ |
| Fraps |
Windows |
120 |
Old-school game capture |
Paid |
❌ |
| NVIDIA ShadowPlay |
Windows (NVIDIA GPUs) |
60 |
Gamers with NVIDIA cards |
Free |
❌ |
| Action! by Mirillis |
Windows |
120 |
Gamers, streamers |
Paid |
✔️ |
| Debut Video Capture |
Windows/Mac |
60 |
Business and webcam recording |
Free & Paid |
✔️ |
| FlashBack Pro |
Windows |
120 |
Tutorials & training |
Paid |
✔️ |
| Record it! |
iOS |
60 |
iPhone screen recording |
Free & Paid |
✔️ |
| XRecorder |
Android |
60 |
Mobile gameplay/tutorials |
Free & Paid |
✔️ |
| ScreenApp.io |
Online |
60 |
Quick online recordings |
Free & Paid |
✔️ |
Share this post to help more users find the best 60fps screen recorder!
How We Choose the Best 60FPS Screen Recorder
Choosing the best screen recorder 60 FPS isn't just about frame rate - it's about performance, ease of use, and real-world functionality. Here's how we shortlisted and tested each tool:
- 🧔Target Users & Use Cases: We focused on everyday users, pro gamers, YouTubers, educators, and remote workers.
- 🖥️Testing Environment: All tools were tested on Windows 11 (Intel i7-12700H, 16GB RAM, RTX 3060) and macOS Ventura on M1 Pro. Mobile apps were reviewed using an iPhone 14 Pro and a Samsung S22 Ultra to ensure optimal 60fps performance.
- 🛠️Core Evaluation Metrics: video and audio quality, ease of use, resource usage, extra features
- 🔍Additional Factors: We also considered pricing models, honest user reviews on platforms such as Trustpilot and G2, as well as expert opinions.
Top 60 FPS Screen Recorders
Based on all these aspects mentioned above, we selected the top 11 screen recorders that deliver smooth 60fps output with minimal hassle.
#1. EaseUS RecExperts
- OS: Windows 11/10/8/8.1/7, macOS 10.13 or later
- Suitable for: Gamers, online course creators, business professionals, and YouTubers
- Rating: 4.5⭐ - From TechRadar
EaseUS RecExperts is a versatile 60fps screen recorder designed for a wide range of users, from gamers to online educators. It offers flexible recording modes such as full screen, custom area, window, webcam, and game mode. For audio, it lets you record system sound and microphone at the same time or separately, and even extract audio-only recordings in high quality.
With 4K UHD support and up to 144fps capture, RecExperts ensures high frame rate video with no noticeable lag or frame drops. Other powerful features include scheduled recording, noise reduction, annotation tools, and instant video trimming.
Highlights:
- Capture screen in different modes, like full or partial screen
- Record screen and webcam, audio simultaneously
- Support the schedule recording feature
- GPU hardware acceleration option is available
- Export recordings in various file formats

![]() Pros
Pros
- Intuitive UI, suitable for beginners
- Supports up to 4K 144fps recording
- Built-in noise reduction and editing tools
- Exports to 13+ formats including MP4, MOV, MP3
![]() Cons
Cons
- No Linux version
- Some advanced features require a Pro upgrade
Share this post to help more users find the best 60fps screen recorder!
#2. OBS Studio
- OS: Windows, macOS, Linux
- Suitable for: Streamers, tech-savvy users, and content creators
- Rating: 4.6⭐ – From G2
OBS Studio is a top-tier open-source screen recorder favored by gamers and streamers for its robust features and zero cost. It supports high-fidelity 60fps recording and offers real-time video/audio mixing, customizable transitions, and multi-source input support—perfect for those who want total control over their recording environment.
Highlights:
- Unlimited scenes and sources (window capture, browser, webcam, etc.)
- 60fps or higher recording without quality loss
- Real-time audio/video mixing
- Filters, transitions, and chroma key support
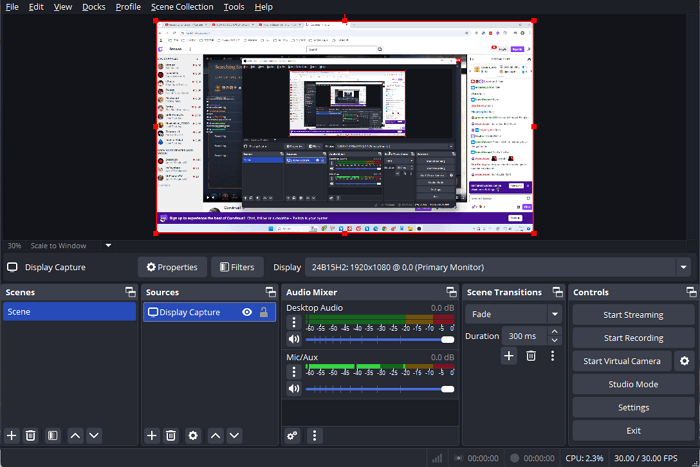
![]() Pros
Pros
- Free and open-source
- Powerful customization options
- Great for multi-scene, multi-source setups
- Active global support community
![]() Cons
Cons
- Not beginner-friendly
- Resource-heavy on low-end systems
Share this post to help more users find the best 60fps screen recorder!
#3. Bandicam
- OS: Windows 11/10/8/7
- Suitable for: Gamers, educators, and tutorial creators
- Rating: 4.0⭐ – From Trustpilot
Bandicam no watermark is a long-standing favorite among gamers and screen recording enthusiasts. Known for its lightweight interface and hardware acceleration, it enables users to capture smooth 60fps recordings, even during resource-intensive gaming sessions. With support for H.264 and HEVC codecs, Bandicam ensures efficient file sizes without sacrificing quality.
Highlights:
- Game recording with DirectX/OpenGL/Vulkan support at up to 480fps
- Real-time drawing and mouse effects for tutorials
- Records 4K Ultra HD video at 60fps
- Customizable FPS overlay and benchmarking tools
- Supports external device capture
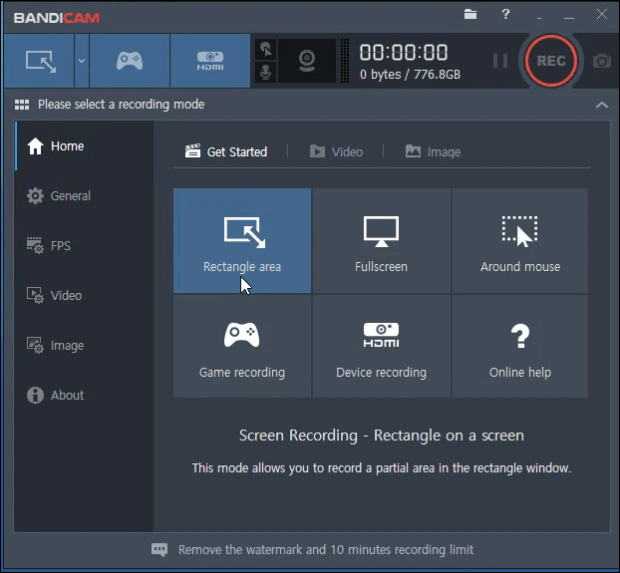
![]() Pros
Pros
- Excellent performance with low system impact
- Perfect for gaming and HD recording
- Custom hotkeys and flexible recording options
- Hardware-accelerated encoding
![]() Cons
Cons
- Free version includes watermark
- No built-in video editing tools
Share this post to help more users find the best 60fps screen recorder!
#4. Fraps
- OS: Windows 7/XP/Vista (Not officially updated for Windows 10/11)
- Suitable for: Retro gamers, benchmark testers, and old-school users
- Rating: 4.2⭐ - From G2
Fraps is a veteran in the screen recording scene, widely remembered for its simplicity and high-quality raw output. Although it hasn't seen major updates in years, Fraps still excels in capturing uncompressed AVI files at consistent 60fps, making it a niche favorite among benchmark testers and legacy system users.
Highlights:
- Real-time 60fps video capture
- Frame rate benchmarking with overlay
- Raw AVI output for maximum quality
- Screenshot capture with timestamp overlay
- Ideal for older systems or niche testing environments
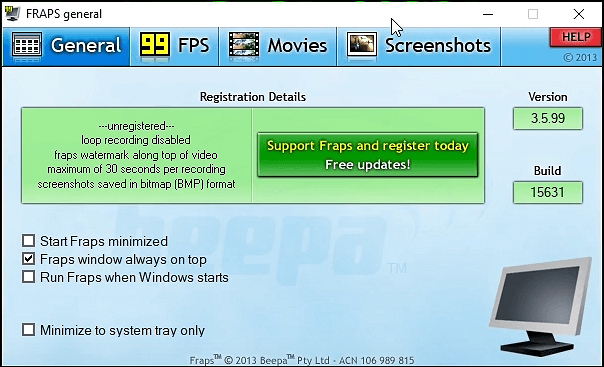
![]() Pros
Pros
- Easy to use, no fluff
- Extremely accurate FPS benchmarking
- Produces ultra-high-quality video
- Great for legacy game testing
![]() Cons
Cons
- Outdated interface and no official Windows 11 support
- Huge file sizes due to raw output
- No audio mixing or editing features
Share this post to help more users find the best 60fps screen recorder!
#5. NVIDIA ShadowPlay
- OS: Windows 10/11 with NVIDIA GPU
- Suitable for: PC gamers with GeForce graphics cards
- Rating: 4.5⭐ – From G2
NVIDIA ShadowPlay is a hardware-accelerated and Rust screen recorder bundled with GeForce Experience, designed specifically for users with NVIDIA GPUs. It allows seamless 60fps gameplay capture with minimal performance impact by offloading encoding to the GPU.
Highlights:
- Records up to 4K 60fps without lag
- Instant Replay automatically captures highlights
- Broadcast directly to Twitch, YouTube, or Facebook
- Minimal CPU usage via GPU encoding
- Supports both manual and background recording
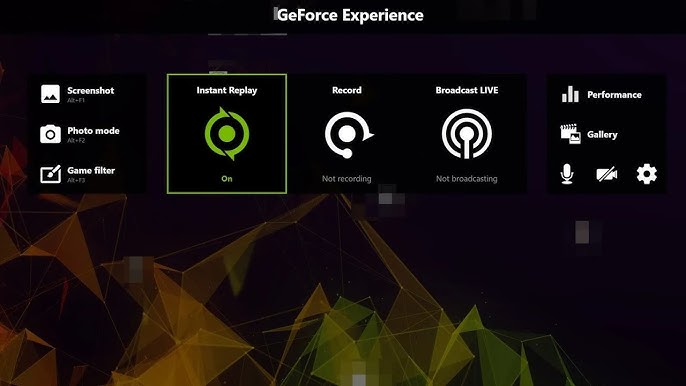
![]() Pros
Pros
- Excellent for high-quality game capture
- Very low system resource usage
- Built-in with GeForce Experience
- Free for NVIDIA GPU users
![]() Cons
Cons
- Only works with NVIDIA graphics cards
- Limited editing or advanced recording controls
Share this post to help more users find the best 60fps screen recorder!
#6. Action! by Mirillis
- OS: Windows 11/10/8.1/7
- Suitable for: Streamers and gamers
- Rating: 4.8⭐ – From G2
Action! by Mirillis combines modern recording tools with professional-grade quality. It's optimized for gameplay, letting users capture high-fidelity 60fps recordings with overlays, webcam integration, and live streaming options.
Highlights:
- Record 4K 60fps with hardware acceleration
- Time-Shift mode for capturing moments after they happen
- Greenscreen Mode for background removal
- Audio commentary, HUD overlays, webcam recording
- Stream directly to Twitch, YouTube, etc.
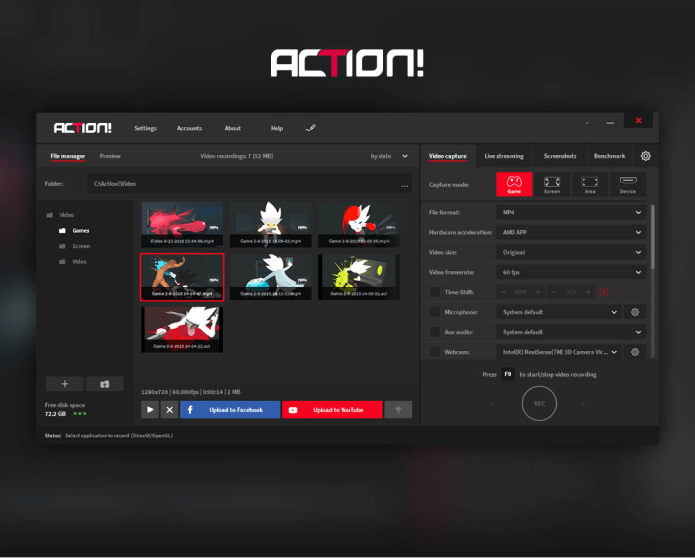
![]() Pros
Pros
- Excellent quality recording with commentary support
- Perfect for content creators and streamers
- Supports both AVI and MP4 formats
- Offers GPU acceleration
![]() Cons
Cons
- Windows-only
- Slight learning curve for new users
Share this post to help more users find the best 60fps screen recorder!
#7. Debut Video Capture
- OS: Windows & macOS
- Suitable for: Business users, tutorial makers, and educators
- Rating: 4.0⭐ – From TechRadar
Debut Video Capture is a flexible tool ideal for more than just screen recording. It's popular in corporate and educational environments thanks to features like scheduled recordings, webcam overlay, and screen annotations.
Highlights:
- Records screen, webcam, or external input at 60fps
- Scheduled and motion-activated recordings
- Supports AVI, MP4, MOV, and more
- Adds timestamps, watermarks, and text annotations
- Captures multiple displays
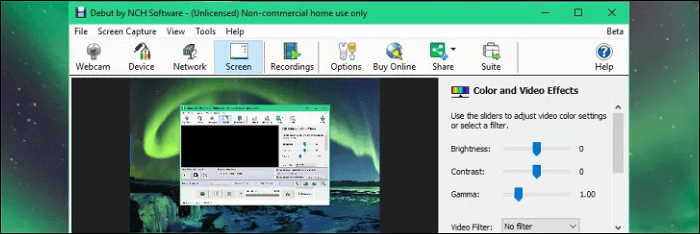
![]() Pros
Pros
- Great for tutorials and business use
- Lots of format and scheduling options
- Includes basic editing and effects
- Lightweight and user-friendly
![]() Cons
Cons
- Dated user interface
- Not ideal for high-end gaming capture
Share this post to help more users find the best 60fps screen recorder!
#8. FlashBack Express
- OS: Windows 10 or newer
- Suitable for: Business users and trainers
- Rating: 4.5⭐ – From Software Advice
FlashBack Pro is designed for professionals who want to record and polish their videos in one place. It supports smooth 60fps recording of full-screen activities and lets users add annotations, cursor highlights, and effects with its built-in editor.
Highlights:
- Records full screen, regions, webcam with audio
- Built-in video editor for cutting and adding effects
- Schedule recordings and add watermarks or annotations
- Export in MP4, AVI, WMV, GIF
- No time limits or watermarks
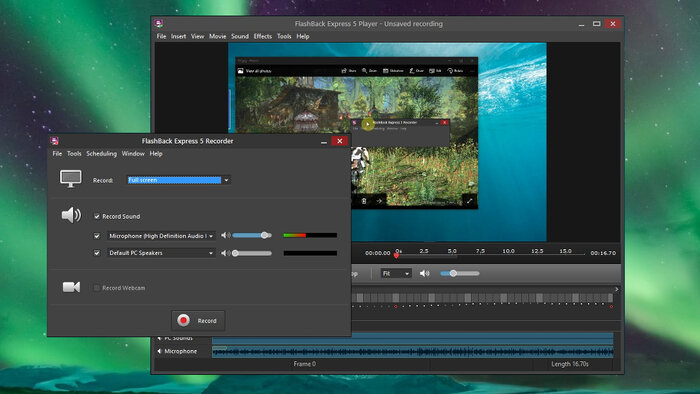
![]() Pros
Pros
- Ideal for professional training content
- Includes editor, no need for third-party tools
- Clean interface and responsive support
- Supports multi-monitor setups
![]() Cons
Cons
- Windows only
- Paid version required for full feature set
Share this post to help more users find the best 60fps screen recorder!
#9. Record it!
- OS: iOS 12.0 or later
- Suitable for: iPhone/iPad users who want to record apps, games, and tutorials in 60fps
- Rating: 4.6⭐ – From App Store
Record it! is one of the most popular iOS screen recorders, offering smooth 60fps video capture on supported devices. It's perfect for recording mobile gameplay, app walkthroughs, or FaceTime calls.
Highlights:
- 60fps screen recording on iPhones and iPads
- Add audio narration or FaceCam post-recording
- Organize recordings in an easy-to-navigate library
- Share to YouTube, Dropbox, or via Airdrop
- No jailbreak required
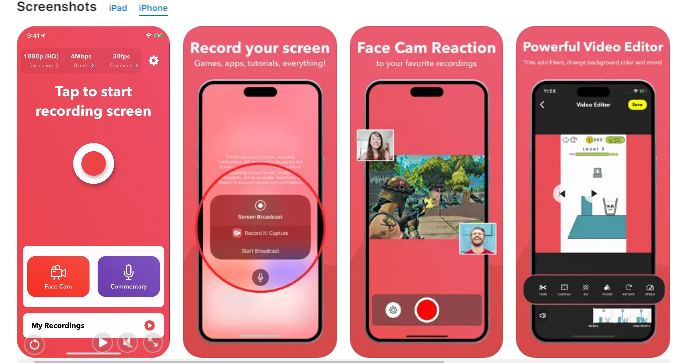
![]() Pros
Pros
- High frame rate capture on mobile
- Great for tutorial and reaction videos
- Clean and intuitive interface
- Supports editing and voiceover after recording
![]() Cons
Cons
- iOS only
- Watermark on free version
Share this post to help more users find the best 60fps screen recorder!
#10. XRecorder by InShot
- OS: Android 6.0 and up
- Suitable for: Android users who want smooth 60fps recording of games, apps, or tutorials
- Rating: 4.7⭐ – From Google Play Store
XRecorder by InShot is a go-to choice for Android users who need crisp, lag-free 60fps screen recording. It’s especially popular among mobile gamers and content creators thanks to its intuitive interface and ad-free experience (with the Pro version).
Highlights:
- Record screen at up to 1080p 60fps
- Internal audio recording (Android 10+)
- FaceCam overlay, brush tools, and screen capture
- No time limit, no watermark (Pro removes all ads)
- Direct sharing to social platforms
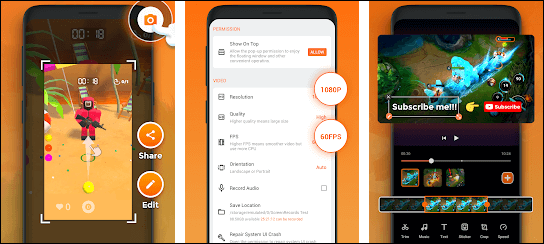
![]() Pros
Pros
- Extremely smooth recording on a wide range of devices
- Supports both gameplay and app tutorials
- Offers basic editing features
- Free version is powerful enough for casual users
![]() Cons
Cons
- iOS only
- Some features locked behind Pro version
Share this post to help more users find the best 60fps screen recorder!
#11. ScreenApp.io
- OS: Web-based (Chrome, Edge, Firefox)
- Suitable for: Users who want a lightweight, no-install 60fps screen recorder for quick tasks
- Rating: 4.5⭐ – From Chrome Web Store
ScreenApp.io is a browser-based screen recorder designed for quick and easy screen captures without any downloads. It runs entirely online and supports 60fps recordings, making it ideal for one-off tasks, remote work, or education.
Highlights:
- Record screen, webcam, or both in up to 60fps
- Works entirely online in your browser
- Save or edit recordings instantly
- No sign-up required for basic use
- Automatic transcription for Pro users
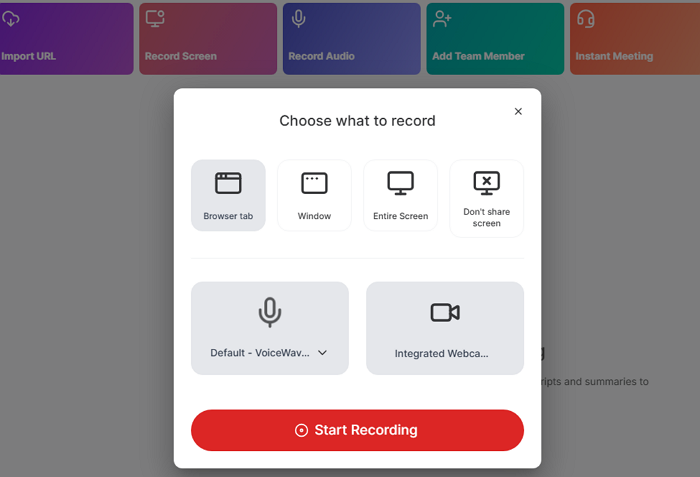
![]() Pros
Pros
- No installation required — just open and record
- Ideal for remote work, customer support, or quick demos
- Fast, simple, and supports high frame rate
- Works on any device with a browser
![]() Cons
Cons
- Limited editing compared to desktop apps
- Internet connection required
- Some features locked behind Pro plan
Share this post to help more users find the best 60fps screen recorder!
Editor's Final Words
Choosing the right 60 fps screen recorder depends on what you're trying to capture - from high-intensity gameplay to simple tutorial videos or online meetings. The tools we've reviewed cover all platforms and needs, ensuring there's something for everyone.
60 FPS Screen Recorder FAQs
1. How do I record my screen in 60 fps?
To record your screen in 60 FPS, you first need to find a 60 FPS screen recorder. Here we take EaseUS RecExperts as an example:
Step 1. Download, install, and launch this screen recording software on your computer.
Step 2. Go to Settings, and set the FPS to 60. If needed, you can also adjust the output file formats and quality.
Step 3. Go back to the main interface, and click REC to start your recording.
2. What is the best 60fps screen recorder?
There are lots of 60 FPS screen recorders on the market. Below are some hot recommendations:
- #1. EaseUS RecExperts
- #2. OBS Studio
- #3. Bandicam
- #4. Fraps
- #5. Debut Video Capture
- #6. Action!
3. Does iPhone screen record 60fps?
Yes. iPhone can record 60 FPS videos. But by default, it is set to record in the traditional 30 FPS arrangement. To modify the settings, you can follow the below steps:
- Open the Setting app on your iPhone.
- Scroll down and hit Photos & Camera.
- Enable the Record Video at 60 FPS button.
4. What does 60fps mean and why does it matter?
60fps (frames per second) means the recorder captures 60 images per second, creating smoother, clearer motion - especially important in gaming, fast-paced tutorials, or any video where motion clarity matters.
5. What are the hardware requirements to record at 60fps?
To record at stable 60fps, your device should have a modern processor (Intel i5/Ryzen 5 or better), 8GB+ RAM, and a discrete GPU for gaming. Lighter tasks like tutorials or browser recordings need fewer resources but still benefit from updated hardware.
6. Can I record webcam and screen together at 60fps?
Yes, tools like EaseUS RecExperts, OBS Studio, and FlashBack Pro support webcam + screen capture at 60fps, great for reaction videos, online classes, or presentations.
✅Article Update Log (Aug 2025)
- Moved the comparison table from the end to the beginning, making it easier for users to identify the right solution quickly.
- Updated tool images with the latest visuals.
- Removed the What Users Say and Editor's Thoughts sections to keep the article more concise.
- Removed excessive external links, allowing readers to stay focused on the solution details within the article.
EaseUS RecExperts

One-click to capture anything on screen!
No Time Limit, No watermark
Start Recording