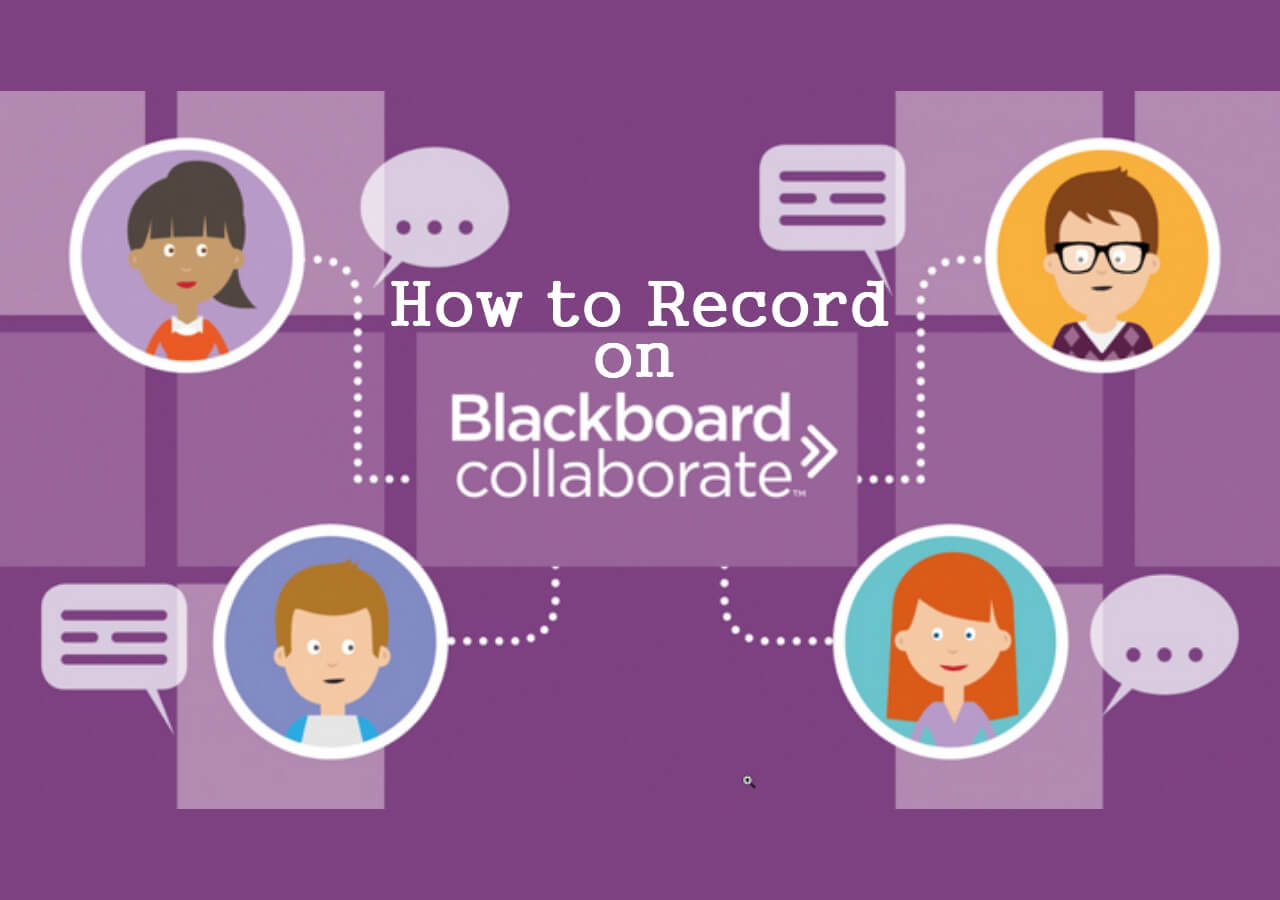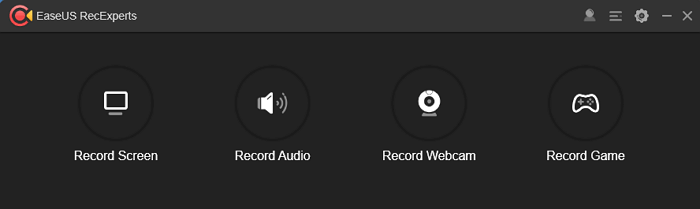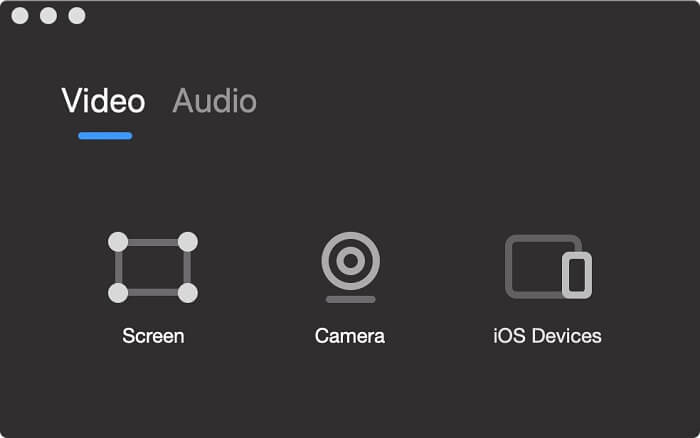-
![]()
Daisy
Daisy is the Senior editor of the writing team for EaseUS. She has been working in EaseUS for over ten years, starting from a technical writer to a team leader of the content group. As a professional author for over 10 years, she writes a lot to help people overcome their tech troubles.…Read full bio -
Jane is an experienced editor for EaseUS focused on tech blog writing. Familiar with all kinds of video editing and screen recording software on the market, she specializes in composing posts about recording and editing videos. All the topics she chooses …Read full bio
-
![]()
Melissa Lee
Melissa Lee is an experienced technical blog writing editor. She knows the information about screen recording software on the market, and is also familiar with data cloning and data backup software. She is expert in writing posts about these products, aiming at providing users with effective solutions.…Read full bio -
Jean is recognized as one of the most professional writers in EaseUS. She has kept improving her writing skills over the past 10 years and helped millions of her readers solve their tech problems on PC, Mac, and iOS devices.…Read full bio
-
![]()
Jerry
Jerry is a fan of science and technology, aiming to make readers' tech life easy and enjoyable. He loves exploring new technologies and writing technical how-to tips. All the topics he chooses aim to offer users more instructive information.…Read full bio -
Larissa has rich experience in writing technical articles. After joining EaseUS, she frantically learned about data recovery, disk partitioning, data backup, screen recorder, disk clone, and other related knowledge. Now she is able to master the relevant content proficiently and write effective step-by-step guides on various computer issues.…Read full bio
-
![]()
Rel
Rel has always maintained a strong curiosity about the computer field and is committed to the research of the most efficient and practical computer problem solutions.…Read full bio -
![]()
Gemma
Gemma is member of EaseUS team and has been committed to creating valuable content in fields about file recovery, partition management, and data backup etc. for many years. She loves to help users solve various types of computer related issues.…Read full bio
Page Table of Contents
0 Views |
0 min read
CamStudio screen recorder on Windows is the popular software to record video and audio. While it is not so perfect as the limited editing functions. To apply more valuable functions, try some alternatives to this tool. Here, in this post, you see various options and the related detailed guide.
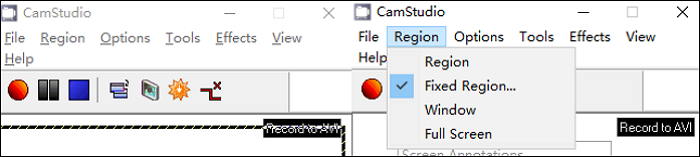
Best 6 Alternative to CamStudio on Windows and Mac:
- EaseUS RecExperts (Windows/macOS) ★★★
- Open Broadcaster Software (Windows/macOS)
- Camtasia (Windows/macOS)
- Fraps (Windows)
- ShareX (Windows)
- Bandicam (Windows)
Best 6 Alternative to Camstudio for Windows/Mac
Here are 6 programs like CamStudio. Choose one suitable tool listed below to finish your recording task.
Tool 1. EaseUS RecExperts (Windows/macOS)
EaseUS RecExperts is a dedicated tool that meets your requirements to capture the screen, gameplay, webcam, and audio. If you want to record desktop gameplay, it allows you to record a game with your face. It's helpful to upload such facecam videos to social media platforms like YouTube.
Similar to CamStudio, this screen recording software can capture the voice from your external devices like a microphone. Also, you are allowed to capture system audio with this tool.
To explore more useful functions to record screen and audio, try it yourself!
Key features of this beneficial screen recording software:
- Record Webex meeting and other online conferences
- Change the output of audio and video in various format
- Customize the hotkey of taking screenshots like CamStudio hotkeys
How to record screen on Windows 10?
Capturing screen and audio at the same time is helpful if you want to upload videos to YouTube for fans...

Tool 2. Open Broadcaster Software (Windows/macOS)
OBS Studio is the free and open-source software to record video and audio on Windows and Mac. With powerful capturing abilities, it allows the live streaming function to deal with platforms like Twitch, YouTube, etc.
For CamStudio vs OBS Studio, both of them are open-source tools. However, the latter one has more advanced screen recording functions. You can even find hidden settings in this tool. Therefore, OBS Studio is more suitable for professional users, and OBS Studio is for beginners.
Main Features:
- Record streaming audio
- Free alternative to CamStudio on Mac
- Custom hotkey for many operations
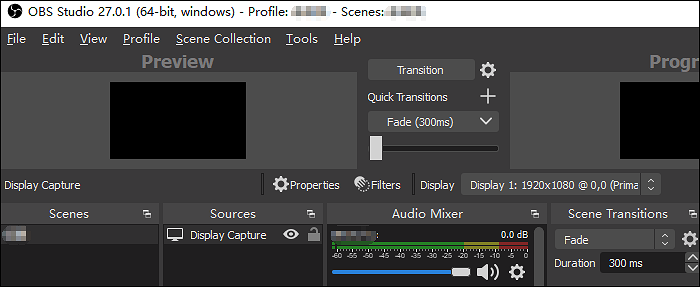
Recording screen with audio in OBS Studio:
Step 1. Open the OBS Studio, and find the toolbar from the downside. Right-click your mouse above the "Sources" option. Choose "Add" > "Display Capture"
Step 2. To capture audio, select "Add" > "Audio Input Capture".
Step 3. Now, hit "Start Recording" to start your mission. When you finish it, press "Stop Recording".
Tool 3. Camtasia (Windows/macOS)
Developed by TechnologySmith, Camtasia is the all-in-one video editor and recorder on Windows and Mac. You can use this alternative to CamStudio to produce satisfying videos. It allows you to record media files and combines them later on. Also, with the default animations and video effects, you can enrich your project.
When it comes to CamStudio vs Camtasia, the previous one has fewer editing features. Also, you can apply more advanced functions in the paid version of Camtasia.
Main Features:
- The built-in trimmer to edit videos
- Record audio from YouTube
- Flexible screen capturing area
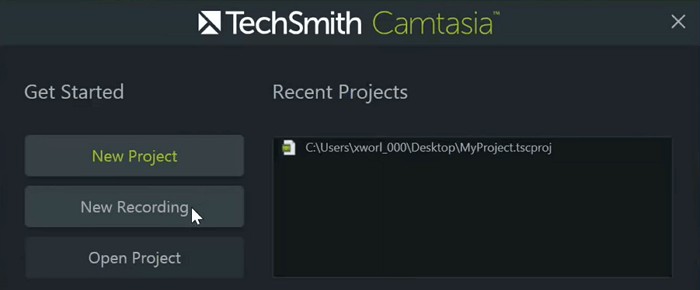
Recording screen in Camtasia 9 in a step-by-step guide:
Step 1. Download Camtasia 9. Open it to go to the main interface and choose the "New Recording" button. You can see this option in the top toolbar.
Step 2. It's your option to select the recording area as you want. Also, capturing the full screen is accessible. At the same time, you can choose the audio resources in the toolbar.
Step 3. After settings, you press the Record button to start recording. To stop the task, press the "F10" hotkey. Finally, you can save the video.
Tool 4. Fraps (Windows)
As the best screen recording software for Windows, Fraps allows you to take a screenshot and capture the screen. It's usually used to capture gameplay, such as record game audio, etc.
Like CamStudio can record audio from speakers, this comprehensive tool can capture voice from a microphone. For Fraps vs CamStudio, they both have many similar features, while the latter one is more popular.
Main Features:
- Take snapshots of the exciting games
- Capture the screen and audio at the same time
- Best alternative to CamStudio

How to record gameplay audio with Fraps:
Step 1. Perform your gameplay and open the screen recording utility. In Fraps, change the fps firstly, and then adjust the audio resource.
Step 2. Then, choose "Movie". At the same time, you can set the saving path for video.
Step 3. To get started, hit the Video Capture Hotkey to begin your mission. You can observe the red button. It means that you are capturing the task.
Tool 5. ShareX (Windows)
As an open-source audio and screen recorder, ShareX is the best CamStudio free alternative. It specializes in screen recording and audio capturing. Like CamStudio, ShareX can record the selected area of your screen.
Besides, it has a built-in image editor that can help you deal with the screenshot easily. You can draw some marks on the image. The only limitation is that ShareX is not currently available for Mac.
Mean Features:
- Hotkey settings for screen capturing
- Screenshot folder to save image
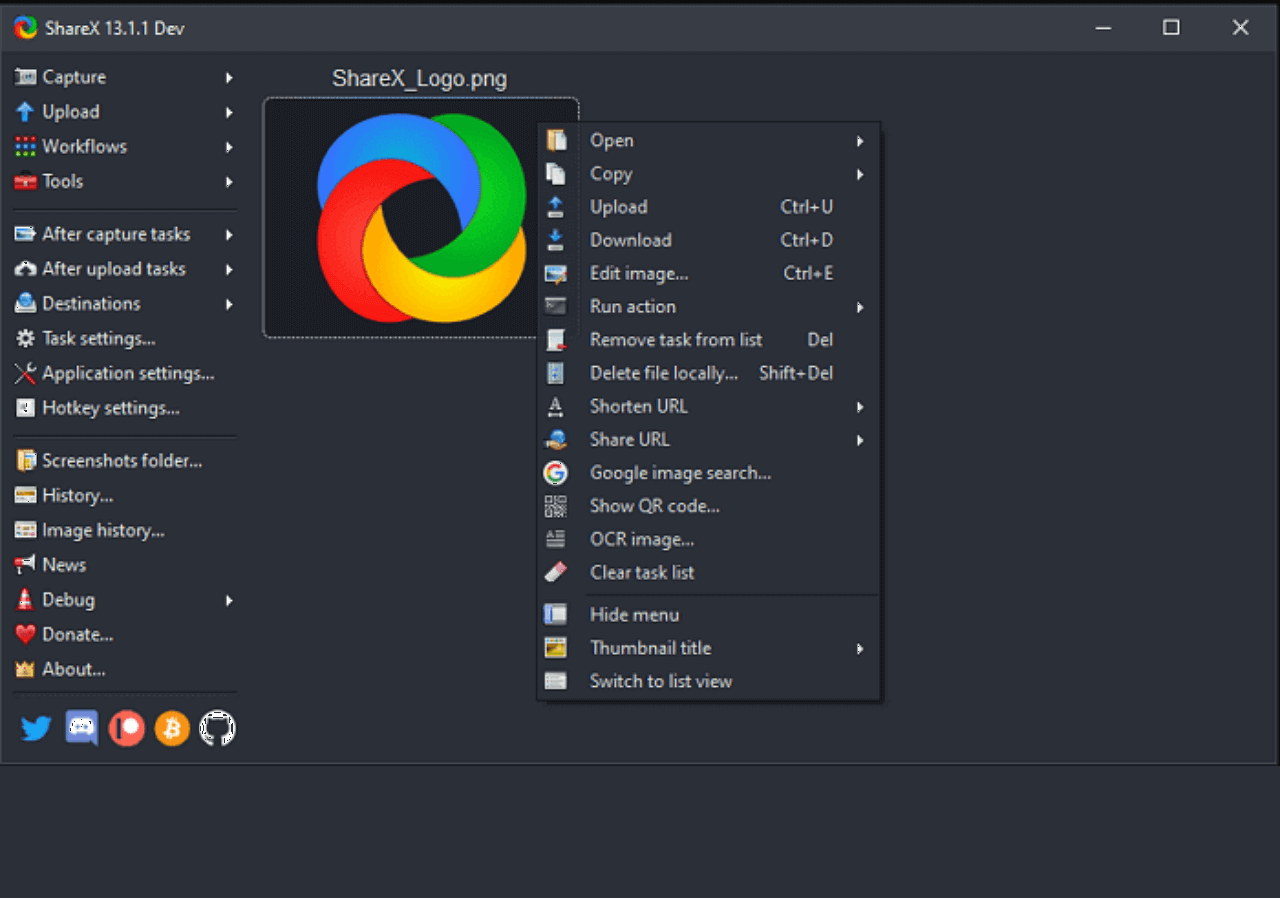
How to record screen with ShareX:
Step 1. Open ShareX and click "Capture" from the side toolbar.
Step 2. Based on your recording area, choose from "Window", "Fullscreen", or "Region". At the same time, you are allowed to set the location on "Destinations".
Step 3. If you choose "Region", then you can capture the selected area of your screen. Use your mouse to drag the area and click Start recording. Then, view the work in the location you set.
Tool 6. Bandicam (Windows)
Bandicam provides a clear and easy-to-understand interface for Windows users. It also has some editing features for video recording. It's one of the best CamStudio alternatives. For Bandicam vs CamStudio, both of them are simple as their simple interface. While the output format for video in CamStudio is AVI while you can choose other formats in Bandicam. Below is a guide for how to record your screen with Bandicam.
Mean Features:
- Capture the screen as high-quality video
- Record video from games
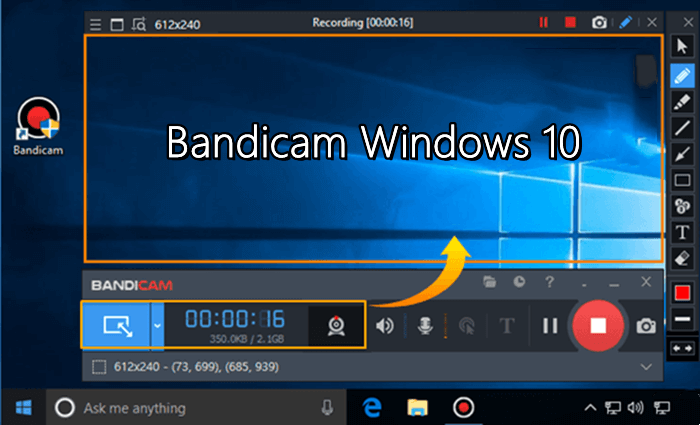
A guide on how to record screen and voice with CamStudio's substitution, Bandicam:
Step 1. Install this tool and open the Bandicam application on Windows.
Step 2. To start capturing, choose one mode from "Fullscreen", "Game recording", "Device recording", etc.
Step 3. Hit the F12 shortcut to start recording. Or choose the "Record" button. Then, the green number is changed to red. To end it, press "F12" on your keyboard.
FAQs About Alternative to CamStudio
Here are some frequently asked questions gathered from the public. Keep on reading, and you will learn more helpful information about the CamStudio's alternatives and CamStudio itself.
1. What is CamStudio?
CamStudio is the feature-packed tool to capture videos in AVI format. It allows capturing the screen and then edit, optimize, and save your recordings.
2. Is CamStudio safe and free?
Yes, it's safe and free. As an open-source tool, CamStudio can be used to record screen and audio easily.
3. What can I use instead of CamStudio?
Programs like OBS Studio and EaseUS RecExperts can all be your choice. Back to part 1 to learn more details.
EaseUS RecExperts

One-click to capture anything on screen!
No Time Limit, No watermark
Start Recording