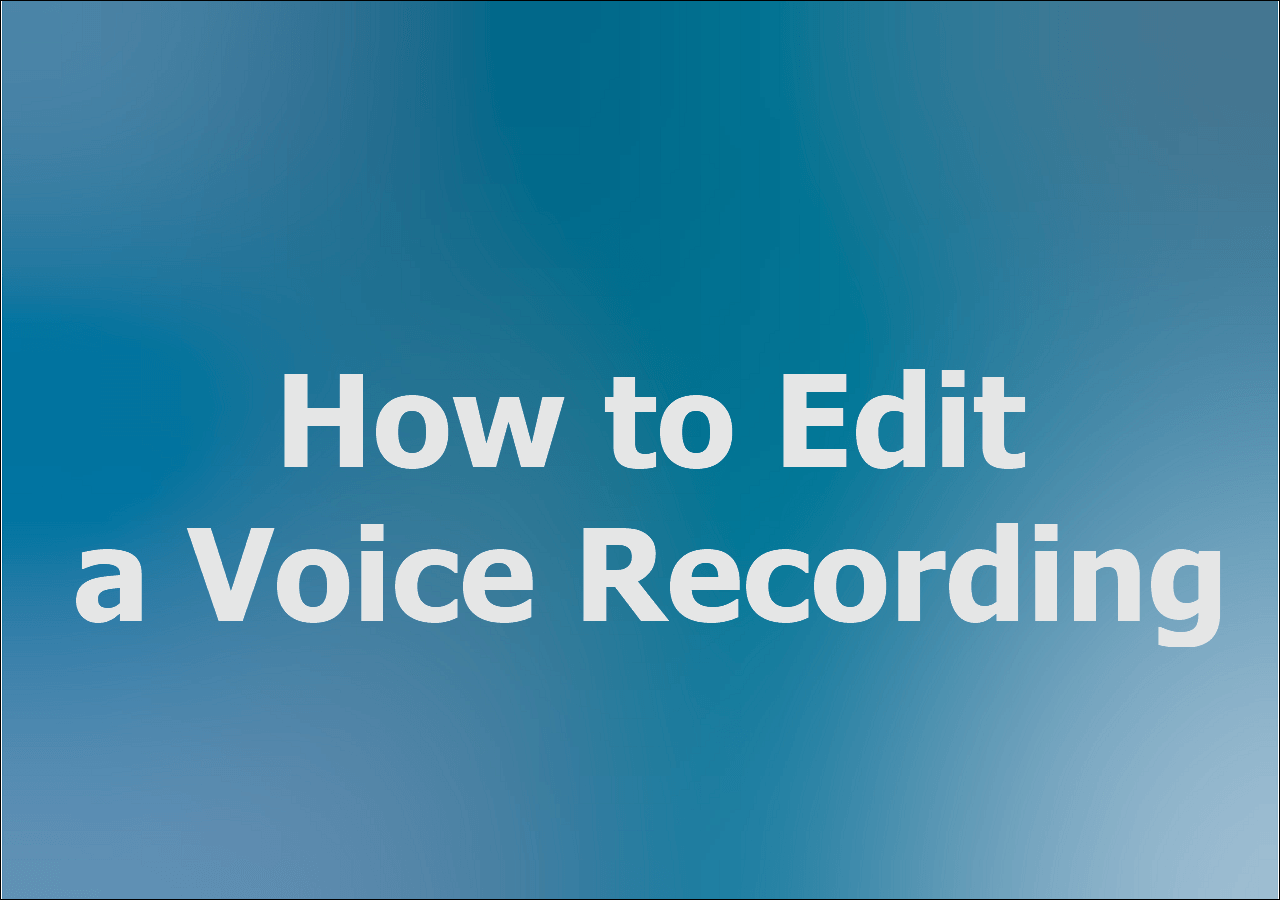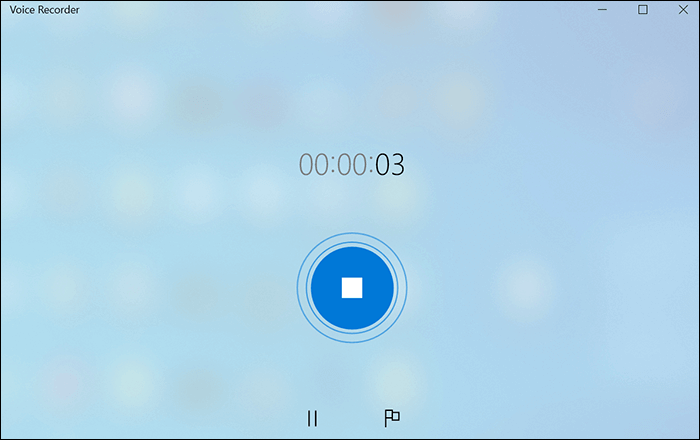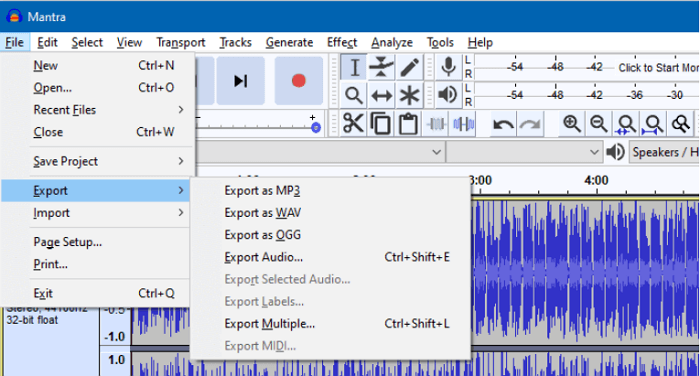-
![]()
Daisy
Daisy is the Senior editor of the writing team for EaseUS. She has been working in EaseUS for over ten years, starting from a technical writer to a team leader of the content group. As a professional author for over 10 years, she writes a lot to help people overcome their tech troubles.…Read full bio -
Jane is an experienced editor for EaseUS focused on tech blog writing. Familiar with all kinds of video editing and screen recording software on the market, she specializes in composing posts about recording and editing videos. All the topics she chooses …Read full bio
-
![]()
Melissa Lee
Alin is an experienced technical blog writing editor. She knows the information about screen recording software on the market, and is also familiar with data cloning and data backup software. She is expert in writing posts about these products, aiming at providing users with effective solutions.…Read full bio -
Jean is recognized as one of the most professional writers in EaseUS. She has kept improving her writing skills over the past 10 years and helped millions of her readers solve their tech problems on PC, Mac, and iOS devices.…Read full bio
-
![]()
Jerry
Jerry is a fan of science and technology, aiming to make readers' tech life easy and enjoyable. He loves exploring new technologies and writing technical how-to tips. All the topics he chooses aim to offer users more instructive information.…Read full bio -
Larissa has rich experience in writing technical articles. After joining EaseUS, she frantically learned about data recovery, disk partitioning, data backup, screen recorder, disk clone, and other related knowledge. Now she is able to master the relevant content proficiently and write effective step-by-step guides on various computer issues.…Read full bio
-
![]()
Rel
Rel has always maintained a strong curiosity about the computer field and is committed to the research of the most efficient and practical computer problem solutions.…Read full bio -
![]()
Gemma
Gemma is member of EaseUS team and has been committed to creating valuable content in fields about file recovery, partition management, and data backup etc. for many years. She loves to help users solve various types of computer related issues.…Read full bio
Page Table of Contents
0 Views |
0 min read
Highlights
|
🟣It is easy to record Webex meetings as hosts. But if you want to record as a participant, you may need extra help. This article gives feasible ways to record Webex meetings for all people. 🟣The most economical way to record a Webex meeting on the phone is to use the built-in recording feature. 🟣To record Webex meetings on a desktop, try a comprehensive Windows and Mac screen recorder. |
Nowadays, more and more people have meetings online. However, what if you need to attend an unscheduled Webex meeting when you are busy? Recording a Webex meeting is perhaps the most convenient choice.
This article introduces some screen recorder software and shows you how to record Webex meeting without permission on Windows, Mac, iPhone, and Android. Keep reading to get more details.
PAGE CONTENT:
- Record Webex Meeting as a Participant on Windows PC
- Record Webex Meeting Without Permission on Mac
- Record Cisco Webex Meeting with Audio in Browse Free
- Record Webex Meeting on Phone (iOS/Android)
- How to Record Webex Meeting FAQs
How to Record Webex Meeting as a Participant on Windows PC
|
Best for: Webex Meeting participants who want to record without permission or a time limit. TechRadar Verdict: EaseUS RecExperts isn't the cheapest screen recording software around, but it boasts a wide range of features like 4k resolution, 60 fps recording, and audio capture. Rating: ⭐⭐⭐⭐ |
To record the Webex meeting, try EaseUS RecExperts, a powerful and secure video capture software for Windows. You can start recording while the Webex meeting is in progress, or you can schedule recording to make the recorder start recording automatically at any time. The way to use a Task Scheduler is straightforward. You only need to set a suitable start time and duration and adjust some other configurations.
You can record on any occasion, whether it is entertainment, work, or study. Many outstanding features make it the best. More importantly, when recording the webcam, you can use the AI background removal feature of this screen recorder to replace or hide your real environment by using blur, classroom, or studio.
Key Features:
- Record part of screen or the entire screen flexibly
- Capture the webcam and screen separately or simultaneously
- Record Zoom meeting without permission
- Choose audio resources (like system sound, microphone, or both together)
- Able to capture live-streamed meetings with no time limit
Start recording Webex meetings without permission! No registration is needed.
How to Record a Webex Meeting with no Permission on Windows 10:
Step 1. Go to the meetings that you want to record. Then, launch EaseUS RecExperts on your devices. Choose the "Full Screen" recording mode or select the recording area in the "Region" mode.

Step 2. Choose to record the webcam, system sound, microphone sound or none by clicking on the according buttons.

Step 3. It offers an AI background changer and green screen feature to users. You can change the video conference background as you like. When all is done, click on the red "REC" button to begin and click "F10" and "F9" to pause or stop recording.

Step 4. After recording, you can view the meeting videos in the pop-up recording list. You can even click "Edit" > "AI Assistant" > "Start" to get a text file of what has been said.

How to Record Webex Meeting Without Permission on Mac
There are several available Webex screen recorders over the internet for Mac users to capture what they need. Among all those tools, EaseUS RecExperts for Mac and QuickTime Player are both worth noting.
Method 1. EaseUS RecExperts for Mac
|
Best for: Mac users who want to record Webex meetings with customized settings. G2 Verdict: EaseUS RecExpert is an easy-to-use and powerful screen recording software for anyone on Windows or Mac. This software is a good fit for recording Zoom meetings, webinars, YouTube videos, streaming videos, and many more. Rating: ⭐⭐⭐⭐ |
Apart from the Windows version, this screen recording software also has a macOS version. With this best Mac screen recorder, you can capture any video or audio meeting with simple clicks. This screen recording software can cover nearly all your needs for screen capturing.
With its help, you can record streaming video on the most popular video platforms without downloading tools or any other third-party software. Also, it offers you a built-in trimmer that can help edit the recordings with ease. All those valuable features make it a suitable choice for Webex meeting recording.
Key Features:
- Record any area on your Mac screen
- Beneficial video and audio recording software
- Record audio: system audio, microphone audio, or both of them
- Record Microsoft Teams meeting as a student on Mac
- Support schedule recording to start capturing at a specific time
Everyone who needs a competent Webex meeting recorder cannot miss this one. Download it to have a try!
How to Record a Webex Meeting with Audio on Mac:
Step 1. Before joining the meeting, download and launch EaseUS RecExperts for Mac. Then, choose a suitable meeting recording area from two options: "Full Screen" or "Region".

Step 2. Then, click on the "Sound" button at the bottom left corner to select the suitable audio source. The two buttons on the "Select recording sound" window are available to decide if you want to capture system sound, microphone audio, or both of them.

(Optional) To capture the webcam along with the meeting screen, the "Webcam" icon beside the "Sound" button can help activate a built-in camera or an external camera.

After adjusting the settings, hit "REC" to start recording.
Step 3. During the recording, there will be a floating toolbar that enables you to pause or stop the recording, as well as take screenshots. When you want to save the video you captured, click "Stop" on this toolbar.

Step 4. When the recording stops, a built-in player will pop up, and you can view the recorded video directly.

Method 2. QuickTime Player
|
Best for: Mac users who want to record Webex meetings without downloading anything. Common Sense Verdict: QuickTime Player is a super simple way to play videos and record screencasts on your Mac. You can also record your own movies and audio - and make quick edits. Rating: ⭐⭐⭐⭐ |
QuickTime Player is a versatile program for Mac users. It can help you play media files, convert video/audio formats, and even record screens. In general, the program is straightforward to use. It does not require much knowledge of computer skills.
Using it, you can capture a Webex meeting without any effort. Now check the following tutorials to complete the task.
How to Record Webex Meeting Without Permission Using QuickTime Player:
Step 1. Launch QuickTime Player. Click File > New Screen Recording from the drop-down list.

Step 2. When a new window appears, click the little triangle button. Here you can adjust the settings according to your needs.
Step 3. Once the Webex meeting begins, click the "Record" button to start capturing the Webex meeting.
Step 4. If the Webex meeting is over, you must choose the "Stop" button on the menu bar. Then you can get a recorded file on your Mac.
- Tip
- Recording with QuickTime for more than 30 minutes may cause lag or system halt. You can record Webex meetings on Mac with EaseUS RecExperts to avoid these situations.
How to Record Cisco Webex Meeting with Audio in Browse Free
Actually, Cisco Webex offers an inbuilt recording tool to help you capture Webex meetings. But it only allows the host, alternate host, or presenter to record the meeting within this app. In the following, we provide both video and graphic tutorials about recording Webex:
How to record Webx meeting in the app - video guide:
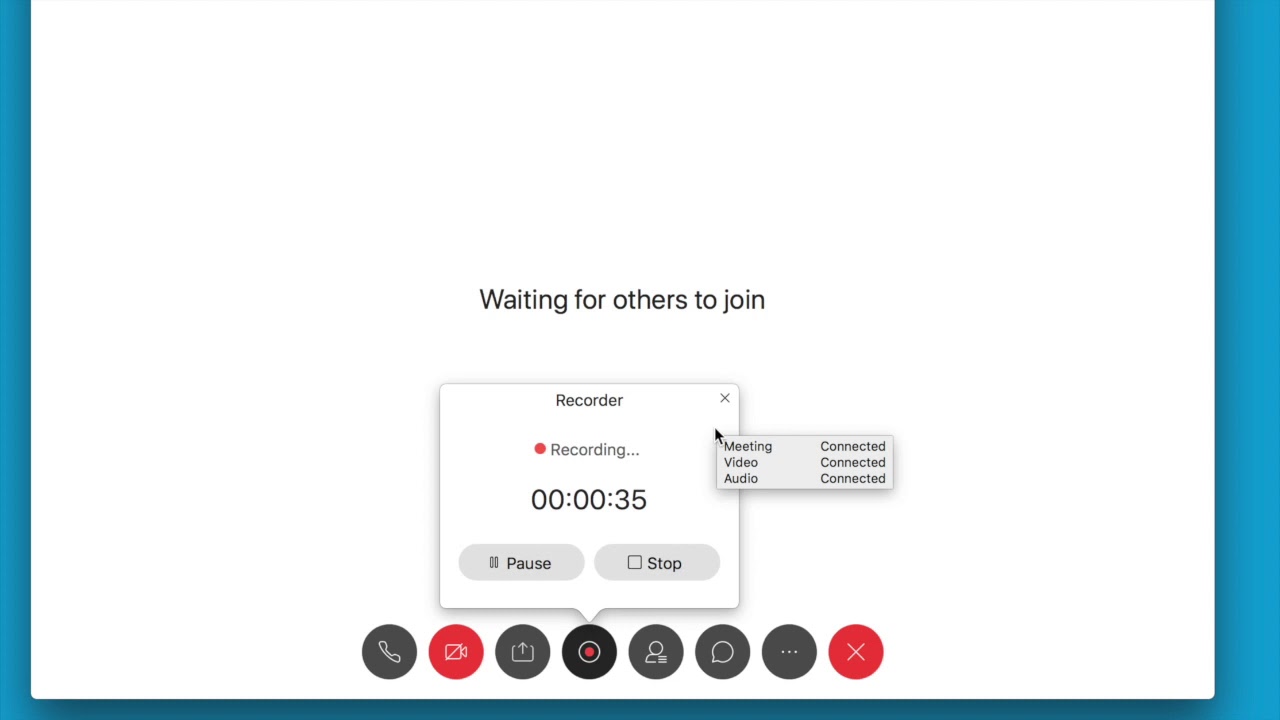
How to Record a Webex Meeting - graphic tutorial:
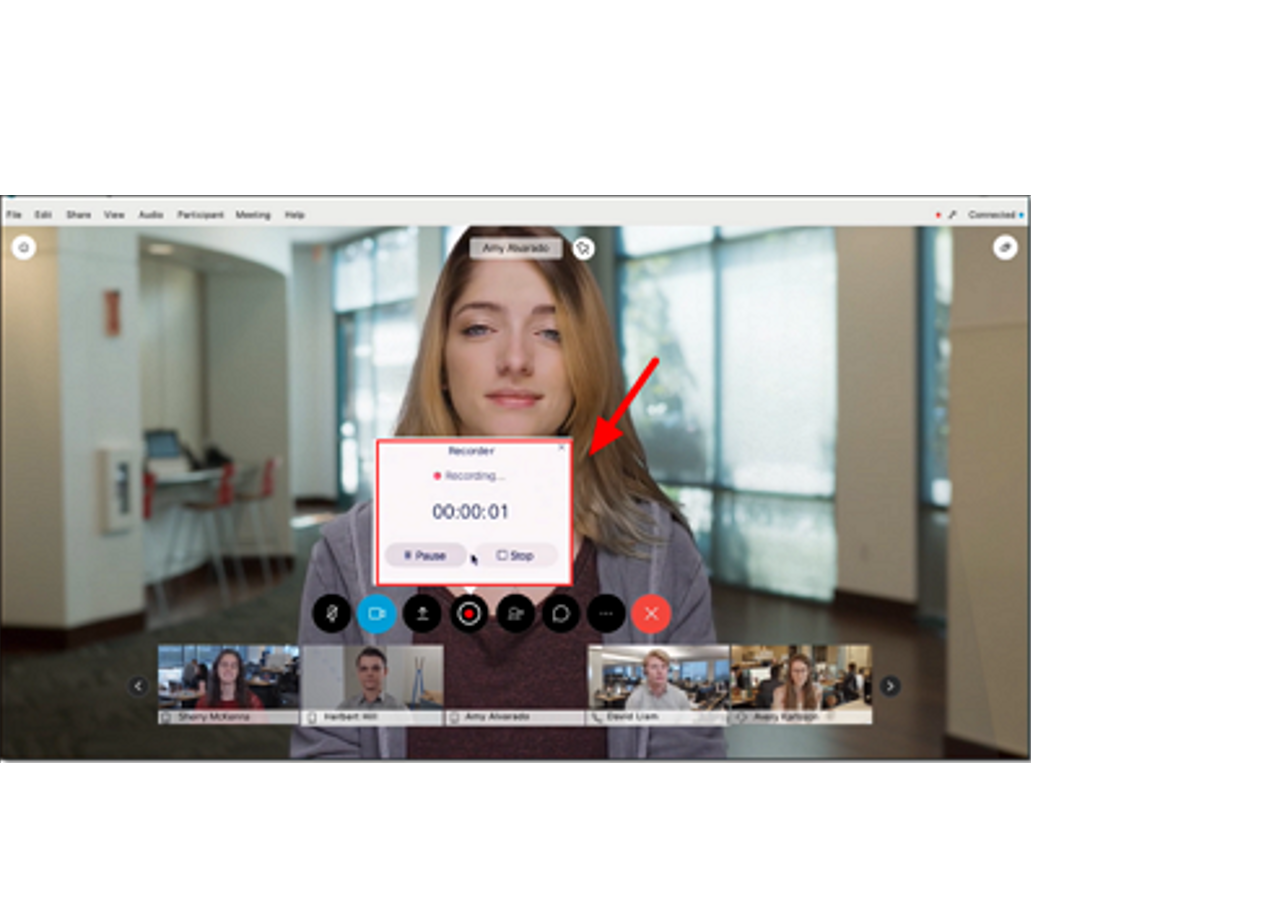
Step 1. Join a Webex meeting. When you are ready, you can click the "Record" button to start your recording.
Step 2. Choose a destination and click "Save" to save your recordings. You can save it to the cloud or local.
Step 3. Then you will see a "Recorder" pop-up. You can use it to start or stop the recording flexibly.
How to Record Webex Meeting on Phone (iOS/Android)
When you need to attend a Webex meeting on an iPhone or Android phone, it might not be easy for you to take notes of some important content in the conference. In this situation, a Webex screen recording application that is compatible with your portable device is needed.
This part will show you some apps you can use to record a Webex meeting on your phone and offer you step-by-step tutorials about how to record a Webex meeting without permission on mobile phones.
Method 1. Built-in Recorder
|
Best for: People only want a basic recording function and don't want to download anything else. GetApp Verdict: My experience with the tool has been great. But we also had trouble with the video when everyone first started working from home and opted for audio-only. I have also experienced the inability to record meetings. Rating: ⭐⭐⭐⭐ |
To start with the simplest method, you can use the iOS built-in recorder, which Webex provides to its users. It can be done in a few easy steps. While you need to ensure that it cannot record the internal audio on iPhone.
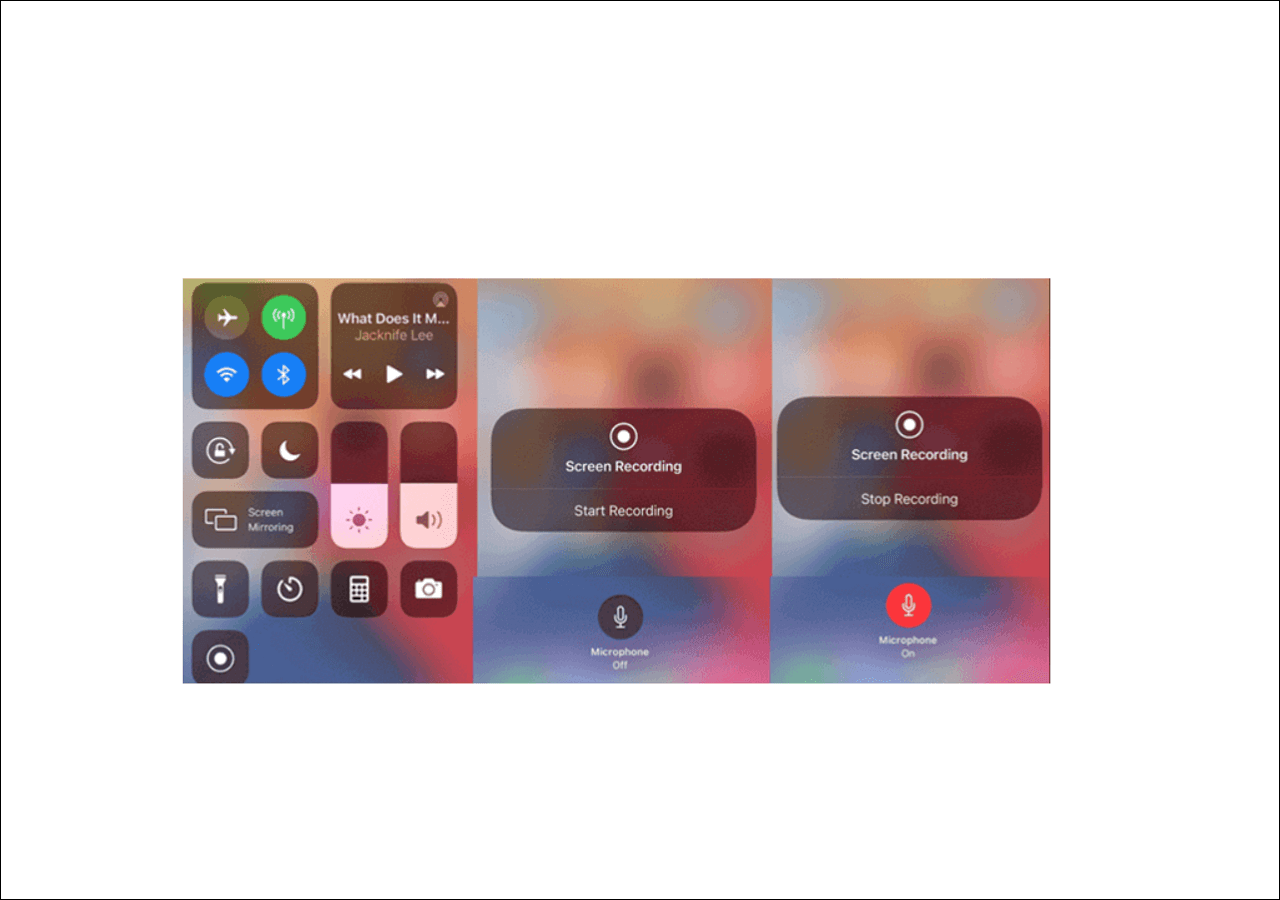
How to Record a Webex Meeting as a Participant on Phone:
Step 1. Run Cisco and start a Webex meeting as it usually happens.
Step 2. Go to the Recorder Settings, and set everything as you need.
Step 3. Click on Record, and the meeting will be started and automatically be saved in WRF format after the meeting is closed.
But this process is just likely a formality. You will have a lot of noise in the recorded video, and you won't get a good video after the recording. And it becomes tough to use the built-in recorder.
Method 2. Super Screen Recorder
|
Best for: Android Webex users who want more customized recording features. Uptodown Verdict: Record anything and everything that happens on your device's screen with Super Screen Recorder. This useful app makes it possible to create your own tutorials, gameplays, and simply record any activity on your screen. On top of that, it's super easy to use and doesn't even require root. Rating: ⭐⭐⭐⭐ |
Super Screen Recorder is a completely free and powerful screen recorder for your Android and iPhone devices. The app allows you to record everything going on your screen and the audio associated with it. You will love this because this recording icon offers seamless controls that are pretty easy to use.
It comes with a pain tool that gives features to mark areas on your screen while recording the video. These features make it one of the best screen recorders to help video creation tools in the market. Using the Webex meeting recording application, you can easily record and download the Webex meeting. So, I am going to explain the steps to use this app next.
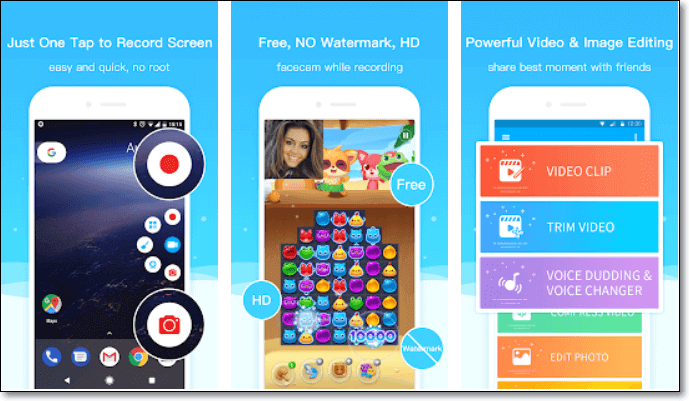
Record Webex Meeting as Participant in mobile:
Step 1. Go to the respective app store for Android and iPhone. Search for the Super Screen Recorder. Download and install it.
Step 2. Open the app, and set everything according to your preferences. Customize it and personalize the app. You can see in the image which options you will have to choose and make settings.
Step 3. You get a pop-up at the side of the phone, which has a few features, as you can see in the image below.
Step 4. Out of these few features, there is an option of recording. Whenever your meeting is going to start, click on the pop-up and select the recording icon. Your recording will be on and saved automatically to the selected folder when you close the recording.
Conclusion
"Can Webex record your screen without permission?" Actually, it's better to select a third-party meeting recorder to capture a meeting as a student. This post has shown different Webex recording software for Mac, Windows, and mobile phones. Among these Webex recording programs, EaseUS RecExperts is highly recommended.
It gives you so many additional features like trimming and automatic splitting of the recordings. And most importantly, you get a lot of flexibility in customizing the settings before recording. These incredible features make this software versatile and very useful. Download this excellent Webex screen recorder now!
How to Record Webex Meeting FAQs
Some related questions are gathered from the public.
1. How do I record a WebEx meeting with audio?
Step 1. Start a Webex meeting.
Step 2. Click Meeting > Session (Event) > Recorder Settings. Next, choose Record on This computer. Make sure that the Record Audio from This Computer option is checked.
Step 3. Once done, go back to Meeting > Session to start Recording.
Note: It only allows the host, alternate host, or presenter to record the meeting within this app. If you are not, try other screen recorders to record Webex meetings.
2. Why can't I record my Webex Meeting?
If you can't record your Webex meeting, sign in to the Administration site. Select "Settings" > "Meetings" and check the Record box under Participant Privileges.
3. Where is Webex recorded meeting saved?
Webex saved all videos you recorded using the built-in tool on your computer or Webex site. You can go to your Webex site to find the Webex recorded meeting you want to download and then upload it to other platforms.
4. Can WebEx track attendance?
Yes. WebEx can help track attendance.
Windows users: go to Events > Options, and then from the communications tab, select Attention tracking.
Mac users: go to Webex Events > Preferences > Tools and select Attention tracking.
EaseUS RecExperts

One-click to capture anything on screen!
No Time Limit, No watermark
Start Recording