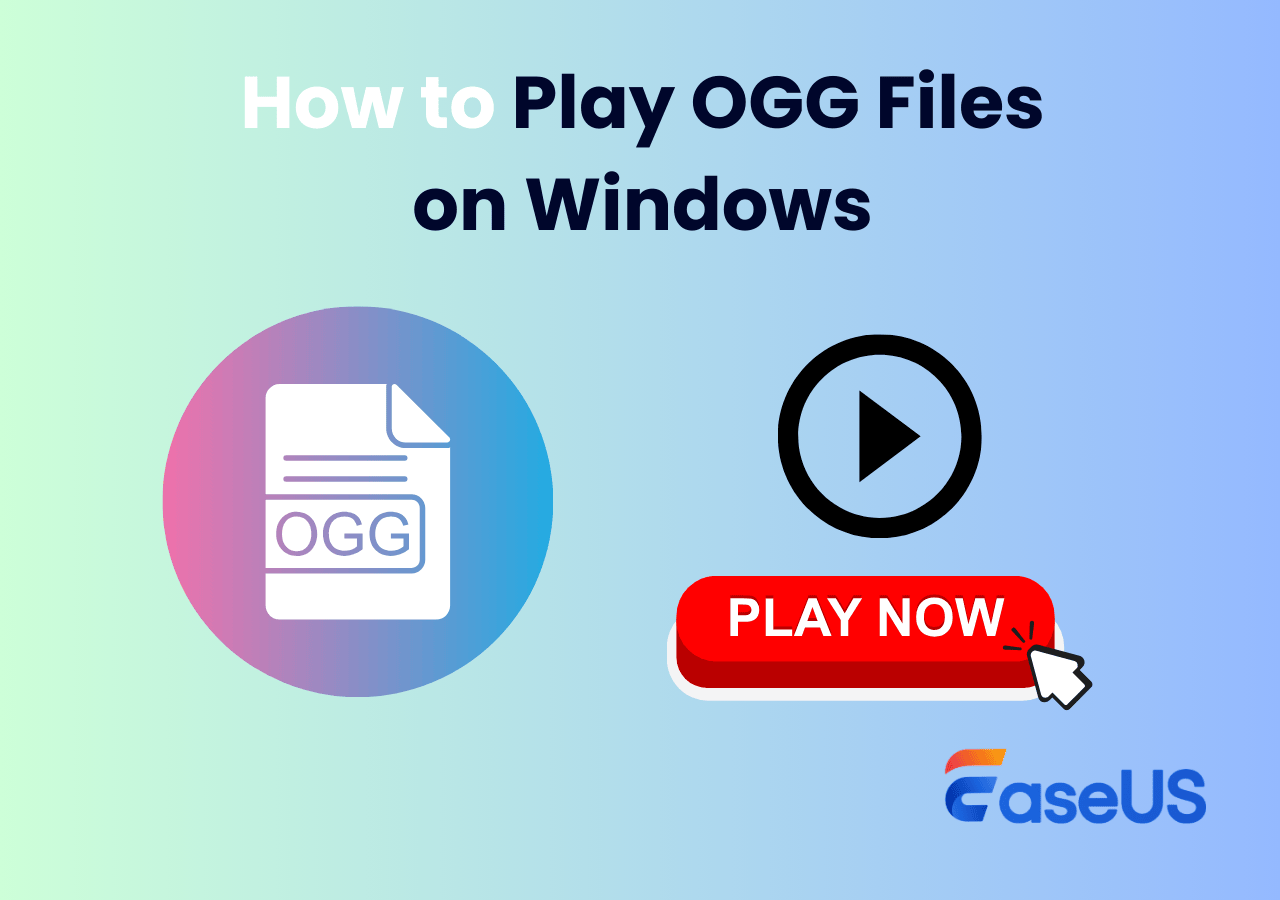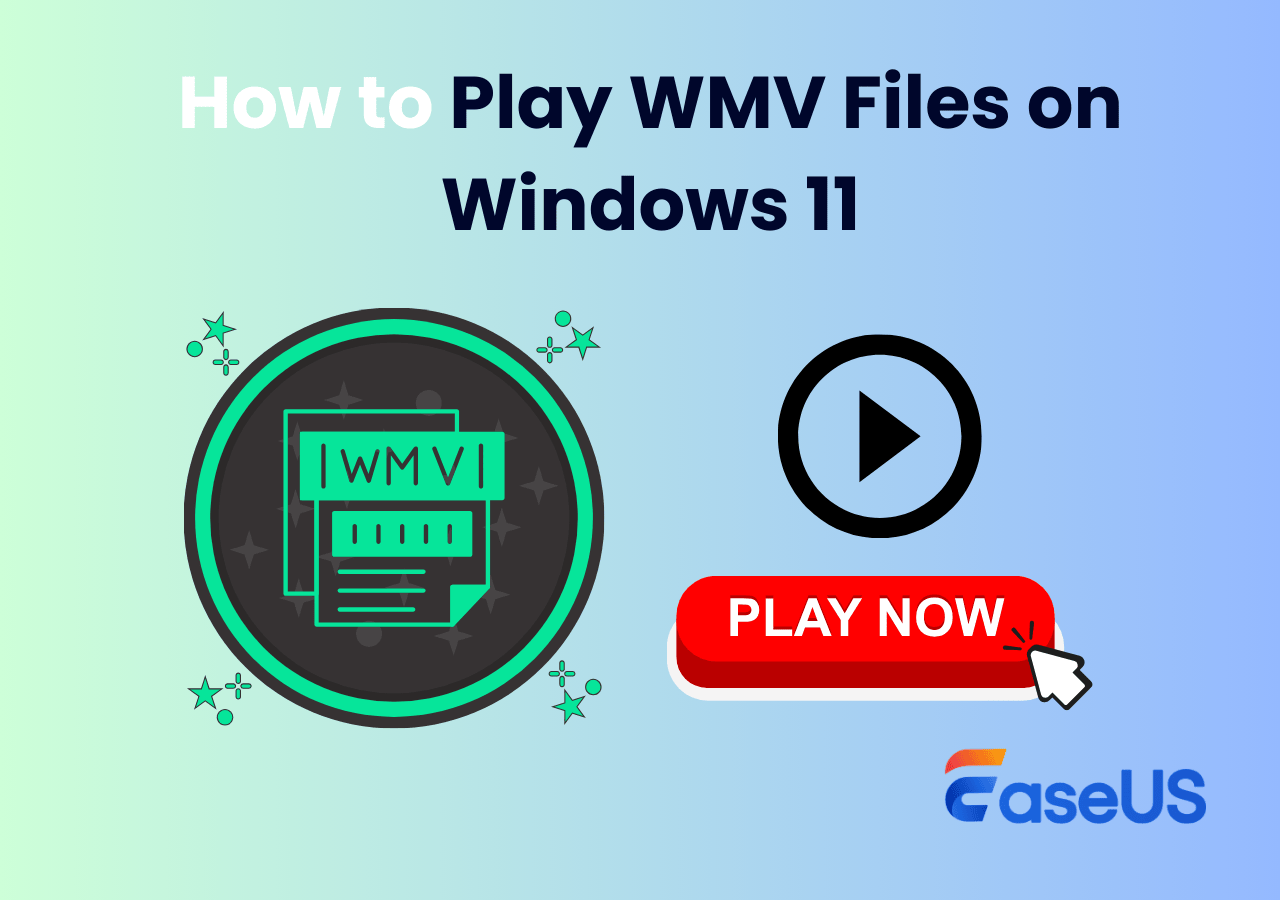-
![]()
Daisy
Daisy is the Senior editor of the writing team for EaseUS. She has been working in EaseUS for over ten years, starting from a technical writer to a team leader of the content group. As a professional author for over 10 years, she writes a lot to help people overcome their tech troubles.…Read full bio -
Jane is an experienced editor for EaseUS focused on tech blog writing. Familiar with all kinds of video editing and screen recording software on the market, she specializes in composing posts about recording and editing videos. All the topics she chooses …Read full bio
-
![]()
Alin
Alin is an experienced technical blog writing editor. She knows the information about screen recording software on the market, and is also familiar with data cloning and data backup software. She is expert in writing posts about these products, aiming at providing users with effective solutions.…Read full bio -
Jean is recognized as one of the most professional writers in EaseUS. She has kept improving her writing skills over the past 10 years and helped millions of her readers solve their tech problems on PC, Mac, and iOS devices.…Read full bio
-
![]()
Jerry
Jerry is a fan of science and technology, aiming to make readers' tech life easy and enjoyable. He loves exploring new technologies and writing technical how-to tips. All the topics he chooses aim to offer users more instructive information.…Read full bio -
![]()
Rel
Rel has always maintained a strong curiosity about the computer field and is committed to the research of the most efficient and practical computer problem solutions.…Read full bio -
![]()
Gemma
Gemma is member of EaseUS team and has been committed to creating valuable content in fields about file recovery, partition management, and data backup etc. for many years. She loves to help users solve various types of computer related issues.…Read full bio -
![]()
Shelly
"I hope my articles can help solve your technical problems. If you are interested in other articles, you can check the articles at the bottom of this page. Similarly, you can also check my Twitter to get additional help."…Read full bio
Page Table of Contents
0 Views |
0 min read
WebM is an audiovisual media file format that provides a royalty-free alternative for HTMl5 audio and video features. It also provides an alternative to the trademarked MPEG4 and H.264 standards. Since this file format is widely used in business and non-commercial uses, several users ask how to play WebM files on Windows and Mac PCs. If you're also bothered by this issue, please read further to find a suitable way.
PAGE CONTENT:
- #1. Play WebM Files on Windows 10/11 via a Free Video Player🔥
- #2. Play WebM Files on Windows via Windows Media Player
- #3. Play WebM Files on Windows/Mac via VLC Media Player
- #4. Play WebM Files on Windows/Mac via Clipchamp
- #5. Play WebM Files on Windows/Mac via a Web Browser
- Bonus tips: How Do I Convert WebM to MP4 | 3 Ways
#1. Play WebM Files on Windows 10/11 via a Free Video Player🔥
The most efficient way to play WebM files on Windows 10/11 is by using a versatile video player like EaseUS RecExperts. This leading screen recorder supports various video file formats, including WebM, MP4, MOV, AVI, FLV, etc. With the help of EaseUS RecExperts, anyone can open a WebM or other videos in other formats. You can even set the playback speed while playing WebM files, ranging from 0.5x to 2x.
Key features:
- Play MOV, AVI, FLV, and other video file formats files.
- Record your computer screen with system sound and/or voice via a camera and/or micro.
- Release full-screen recording, selected region recording, schedule recording, automatic stop, and automatic split options.
- Provide video/audio file import, video/audio editing, video/audio to text transcription, audio extraction from videos, etc.
The steps below depict how to play WebM files on Windows using EaseUS RecExperts.
Step 1. Launch EaseUS RecExperts, and click "Recordings" on the lower left to open the media player.

Step 2. Click "Import" on the bottom right to load your media files. It allows you to import multiple files or a folder.

Step 3. Then, you can enjoy your audio or video file with different playback speeds, from 0.5X to 2.0X.

Please share this post to help more users!
#2. Play WebM Files on Windows via Windows Media Player
The second way is to make good use of Windows Media Player. However, if you intend to play WebM files via Windows Media Player, in that case, you will automatically receive an error message: The selected file has an extension (.webm) that is not recognized by Windows Media Player, but the Player may still be able to play it.
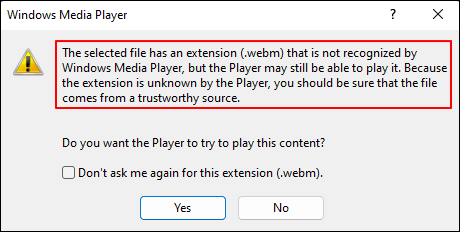
Thus, if you prefer to play WebM video files on Windows using Windows Media Player, you must first download and install the WebM/VP8 DirectShow filters. On the contrary, this method is useless for you.
The following clicks demonstrate how to play WebM files using Windows Media Player.
▶️Locate the WebM video you want to view > right-click on it > click Open with > select Windows Media Player.
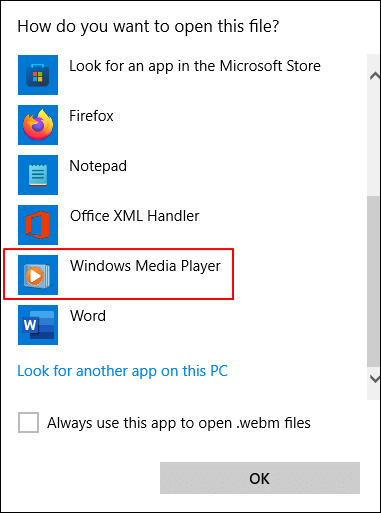
#3. Play WebM Files on Windows/Mac via VLC Media Player
If you're unwilling to download additional WebM/VP8 DirectShow filters, you can try this versatile cross-platform multimedia player, VLC Media Player. Although this is a powerful open-source video player, it can smoothly play most multimedia files, DVDs, audio CDs, VCDs, and various streaming protocols, including WebM videos.
Let's take a Windows PC as an example.
Step 1. Download and install VLC Media Player on your Windows computer.
Step 2. After running it, click Media > select Open File to add your targeted WebM video.
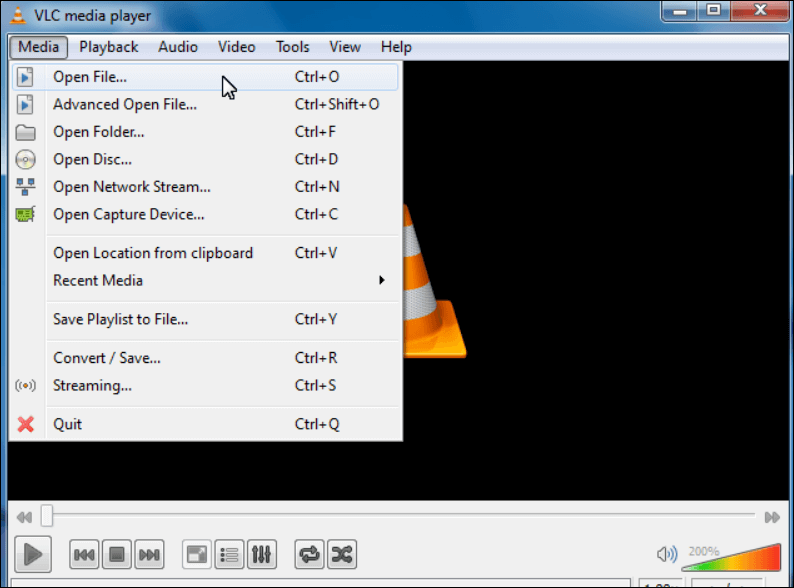
Step 3. It will automatically add and play your chosen WebM video.
Please share this post to help more users!
#4. Play WebM Files on Windows/Mac via Clipchamp
How to play a WebM file? Some users with recording and editing needs may already have Clipchamp installed. If so, you can open and play WebM videos directly with Clipchamp. Let's show how it works on a Windows PC.
Step 1. Please ensure you've signed for or logged into the Clipchamp for personal accounts.
Step 2. Right-click on your selected WebM video > select Edit with Clipchamp.
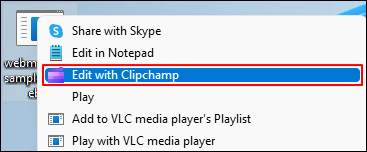
Step 3. After entering Clipchamp, you can click the Play button to play the WebM video.
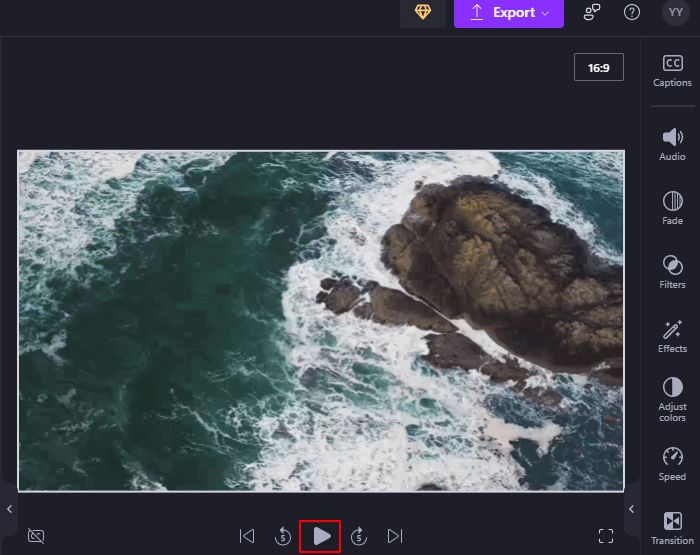
#5. Play WebM Files on Windows/Mac via a Web Browser
The last way to play WebM files is using a Web browser, such as Chrome, Edge, or Opera. Let's begin with Windows PCs using Google Chrome.
Step 1. Open a Chrome tab on your Windows.
Step 2. Please use this shortcut, Ctrl + O, to open your file browser > select your desired WebM video > click Open.
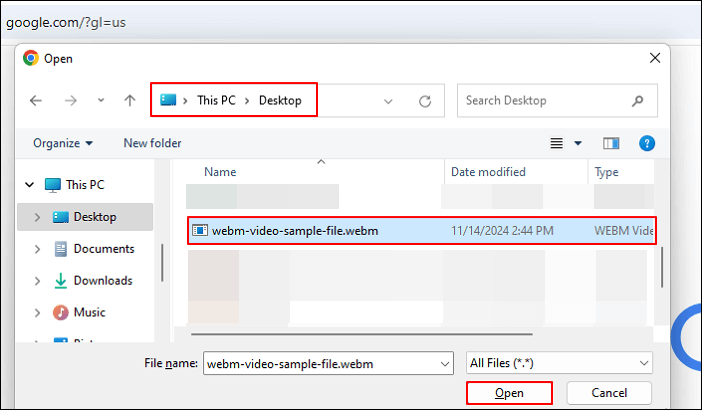
Step 3. Your opened Chrome webpage will automatically become your desired WebM video and display the file path of your added WebM video. You can click the Play button to view or stop playing it.
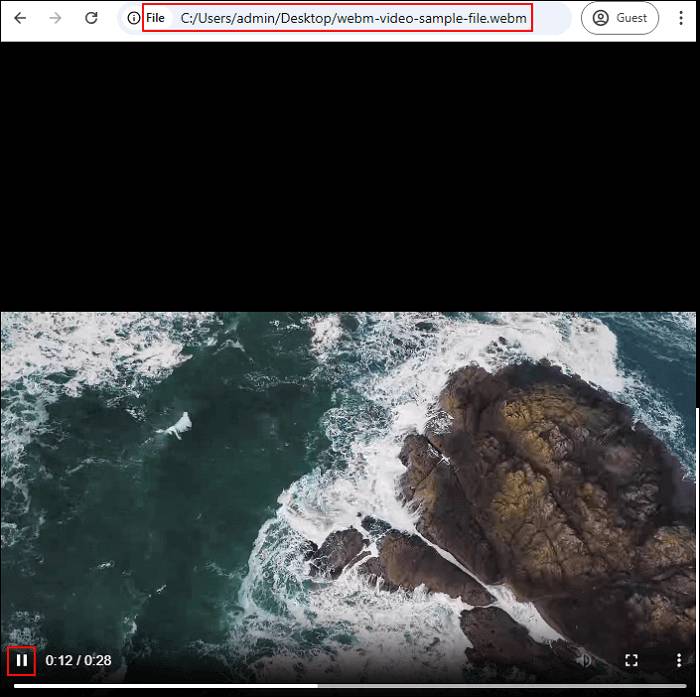
Since macOS Big Sur 11.3, Apple has enabled WebM playback functionality in Safari. In other words, you can watch WebM videos offline or online with Safari. Let's show how to play WebM files on Mac using Safari.
Step 1. Open Safari on your Mac > press Cmd + O to open a file browser.
Step 2. Double-click on your WebM video > view your chosen WebM video in the web browser on Mac.
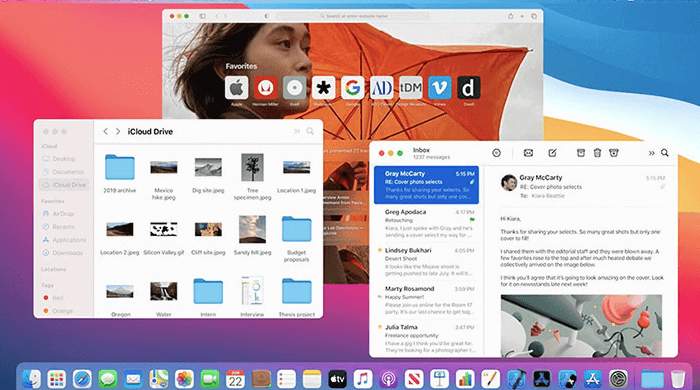
Please share this post to help more users!
Bonus tips: How Do I Convert WebM to MP4 | 3 Ways
WebM video files can be played in most recent browsers such as Google Chrome, Edge, Opera, and Firebox because this video format is designed for Internet use. Nevertheless, if you want to play WebM videos without installing additional programs, the best way is to convert WebM to MP4.
Option 1. Use EaseUS Video Editor to Convert WebM to MP4
Suppose you don't install VLC Media Player. In that case, you can seek help from a third-party video editor, EaseUS Video Editor, because it helps you convert HD/4K videos to MP4, AVI, MOV, or other video file formats without losing quality.
Option 2. Use VLC to Convert WebM to MP4
If you've installed VLC Media Player, you can adopt it to convert WebM to MP4 directly. In addition, VLC also can help you extract audio from FLV videos.
Step 1. Launch VLC on your Windows PC > click Media > select Convert/Save.
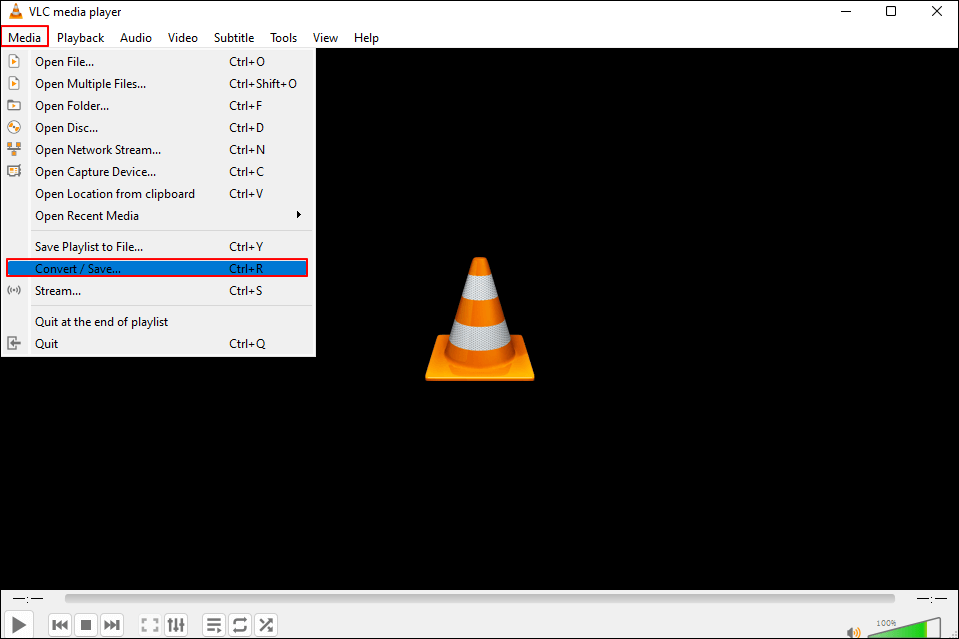
Step 2. In the pop-up window, under the File tab, click Add to import your WebM video > select Convert/Save.
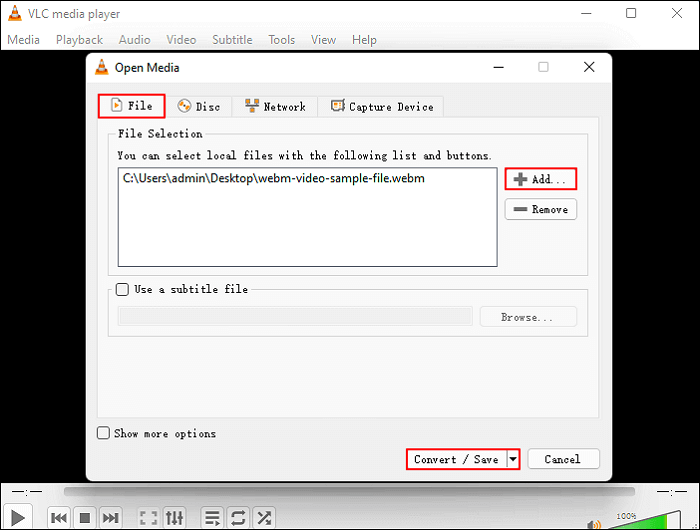
Step 3. In the Convert window, select Video – H.264 + MP3 (MP4) or Video – H.265 + MP3 (MP4) based on your needs to convert your WebM video.
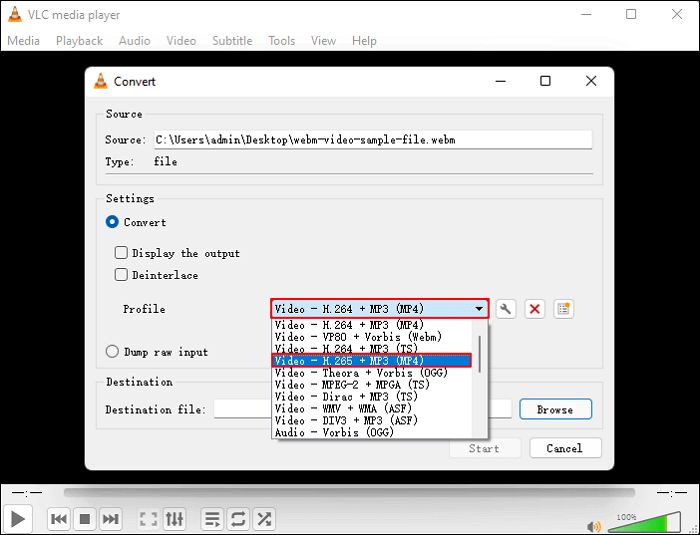
Option 3. Use CloudConvert to Convert WebM to MP4 Online
If you prefer online video converters, CloudConvert can help you convert WebM to MP4 online. This online utility supports many formats, including WebM, MP4, and AVI. You can use the settings to adjust the video resolution, quality, and file size.
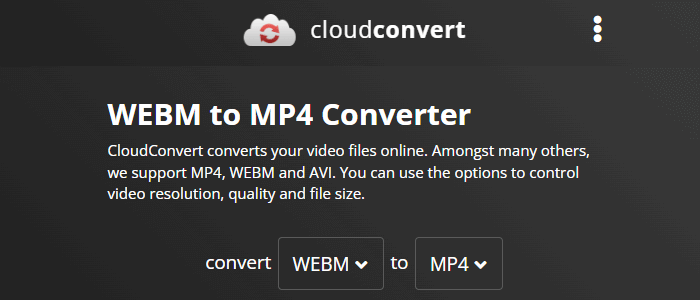
Conclusion
How to play WebM files on Windows or Mac? This article shows you five feasible ways. All in all, using EaseUS RecExperts is the most comprehensive due to its powerful features. If you want to convert WebM to MP4, EaseUS Video Editor, VLC Media Player, or CloudConvert is a good choice. You can select a suitable one based on your needs.
FAQs about WebM Files & Popular Video Formats
Different video file formats play different roles in our careers and daily. Thus, this section lists several topics about WebM video file formats and some popular video file formats. Please get an overview of them below.
1. What is WebM file format?
WebM is an audiovisual media file format. It intends to offer a royalty-free alternative for HTML video and audio components. Google sponsors the development of the format, and the software is distributed under a BSD license.
The WebM container is based on Matroska's profile. WebM initially supported both VP8 video and Vorbis audio streams. In 2013, it was modified to support VP9 video and Opus audio. It also supports the latest AV1 codec.
2. Is WebM better than MP4?
Your video's intended use case determines that. WebM is the superior option for video streaming and uploading because it is highly compatible with newer browsers and is widely used in HTML5. MP4 may be better for high-quality playback and compatible with a broader range of devices.
3. Why can't I play MOV files on my computer?
Your MOV files won't play if your system's installed codecs are incompatible or absent.
4. Is AVI format better than MP4?
Compared to MP4, AVI offers better video quality. The AVI format compresses data less effectively than other video formats such as MP4, MPEG, and MOV. As a result, the average video file size is enormous, ranging from 2 to 3GB each minute. Thus, it might be problematic for partial users with less storage capacity.
Please share this post to help more users!
EaseUS RecExperts

One-click to capture anything on screen!
No Time Limit, No watermark
Start Recording