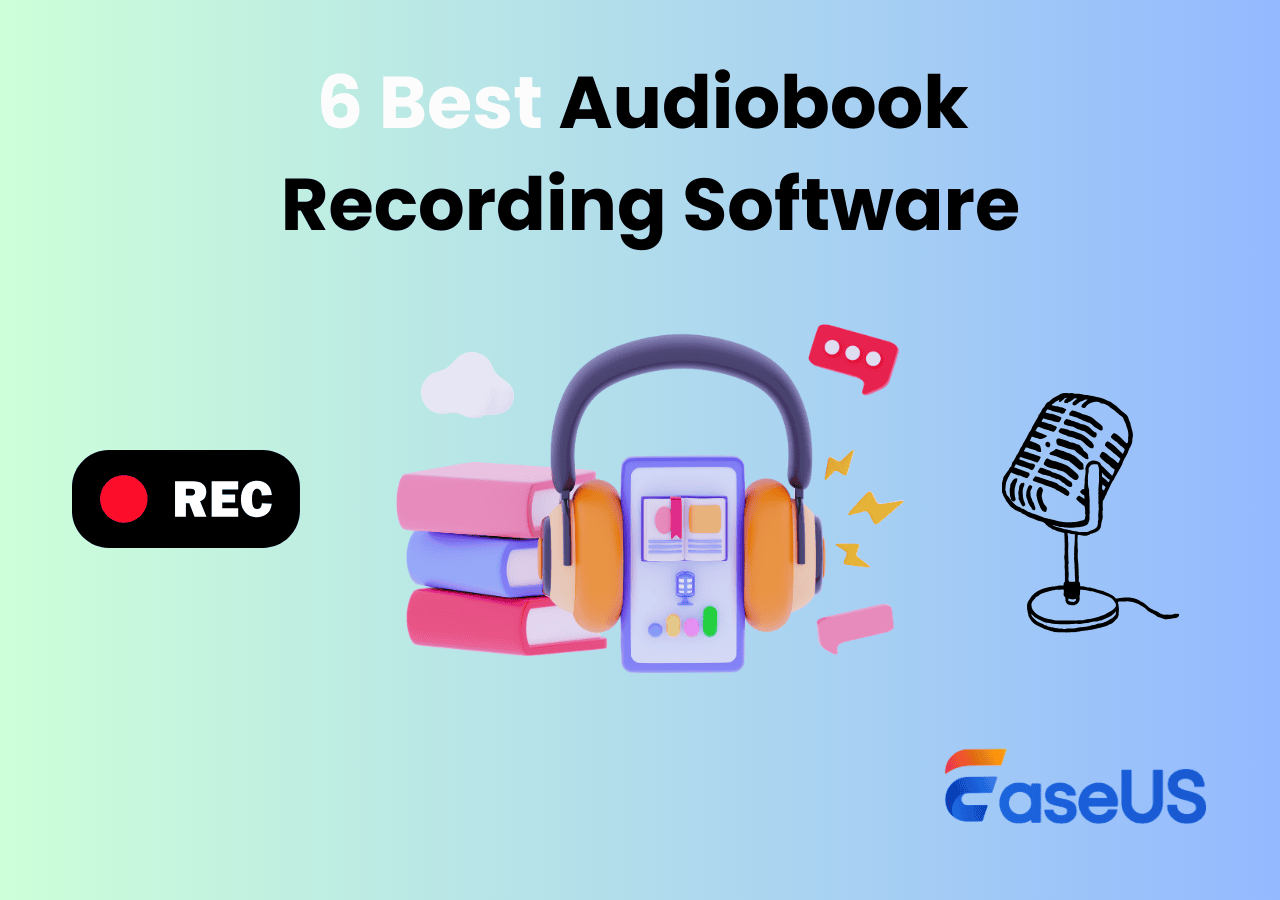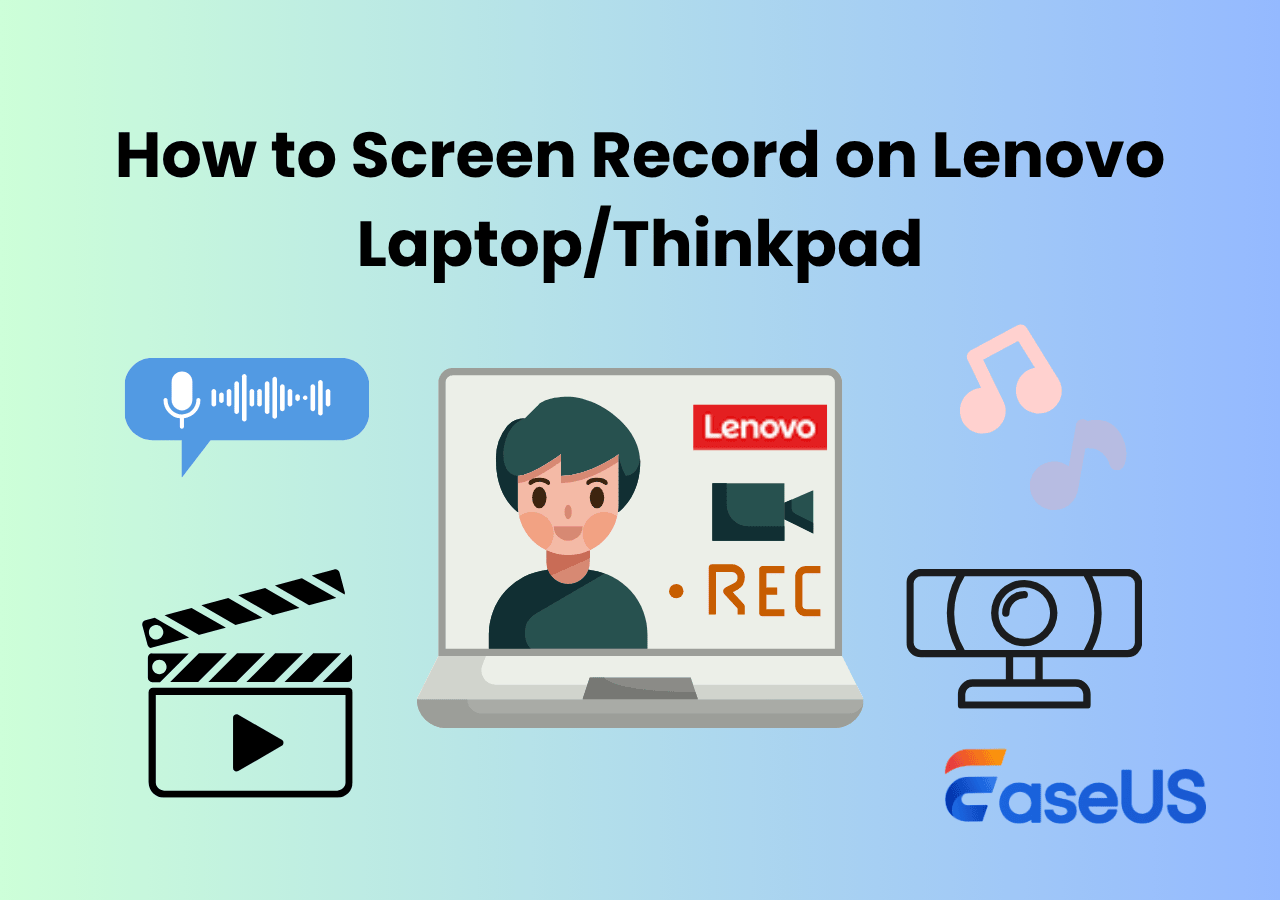-
![]()
Daisy
Daisy is the Senior editor of the writing team for EaseUS. She has been working in EaseUS for over ten years, starting from a technical writer to a team leader of the content group. As a professional author for over 10 years, she writes a lot to help people overcome their tech troubles.…Read full bio -
Jane is an experienced editor for EaseUS focused on tech blog writing. Familiar with all kinds of video editing and screen recording software on the market, she specializes in composing posts about recording and editing videos. All the topics she chooses …Read full bio
-
![]()
Alin
Alin is an experienced technical blog writing editor. She knows the information about screen recording software on the market, and is also familiar with data cloning and data backup software. She is expert in writing posts about these products, aiming at providing users with effective solutions.…Read full bio -
Jean is recognized as one of the most professional writers in EaseUS. She has kept improving her writing skills over the past 10 years and helped millions of her readers solve their tech problems on PC, Mac, and iOS devices.…Read full bio
-
![]()
Jerry
Jerry is a fan of science and technology, aiming to make readers' tech life easy and enjoyable. He loves exploring new technologies and writing technical how-to tips. All the topics he chooses aim to offer users more instructive information.…Read full bio -
![]()
Rel
Rel has always maintained a strong curiosity about the computer field and is committed to the research of the most efficient and practical computer problem solutions.…Read full bio -
![]()
Gemma
Gemma is member of EaseUS team and has been committed to creating valuable content in fields about file recovery, partition management, and data backup etc. for many years. She loves to help users solve various types of computer related issues.…Read full bio -
![]()
Shelly
"I hope my articles can help solve your technical problems. If you are interested in other articles, you can check the articles at the bottom of this page. Similarly, you can also check my Twitter to get additional help."…Read full bio
Page Table of Contents
0 Views |
0 min read
OGG is a versatile and efficient audio format known for offering high-quality sound at smaller file sizes compared to other formats like MP3. However, .OGG may not be as widely supported as MP3 or MP4 on some devices and platforms, and you will need the best audio player for Windows.
Fret not; read this article to learn how to play OGG files on Windows in 5 different ways.
Way 1. Play OGG Files Windows 10/11 with Free Media Player
EaseUS RecExperts is a recommended OGG player for both Windows and Mac systems. Apart from opening an OGG file, this free media player lets you play more video (WMV, MP4, MOV, AVI, MKV, FLV, GIF, and DAT) and audio (MP3, AAC, WMA, and FLAC) files as well.
Moreover, it offers built-in audio editing functions. You can trim and edit audio files and speed up video playback or audio playback easily.
👉OGG player free download:
See how to play OGG files on Windows 11, 10, 8, and 7 computers.
Step 1. Open EaseUS RecExperts, then go to My Library > Import and select the video or audio file you want to play.

Step 2. Once imported, the file will appear in the media list. Double-click it to open.
Step 3. The media will start playing. You can adjust the playback speed as needed.

Share this post to help more users!
Way 2. How to Play OGG Files on Windows Media Player
Windows Media Player (WMP) is built on your Windows computer. It can play WMV files, MKV videos, and other video/audio formats.
However, Windows Media Player is unable to play OGG files directly, and you will find Media Player not playing video if you do so.
To fix this, enable OGG playback of Windows Media Player by installing the necessary codecs.
Here's how you can play OGG files in Windows Media Player.
Step 1. Download DirectShow filters from the Xiph.org download page. (Editor chooses "Third-Party Downloads - Ogg Codecs for Windows" here)
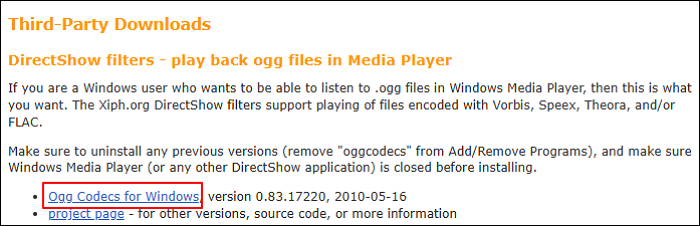
Step 2. Follow the on-screen instructions to Install the filters on your computer.
Step 3. After installation, Windows Media Player will recognize and play OGG files.
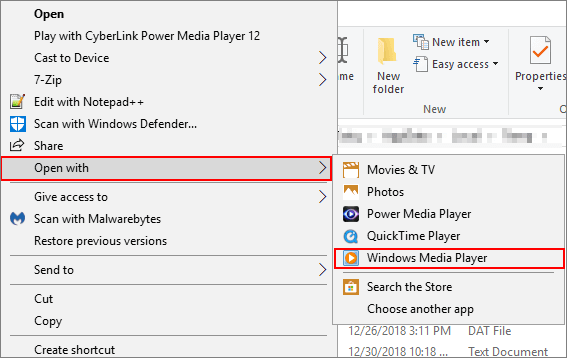
Way 3. Open OGG File with VLC Media Player
As one alternative to Windows Media Payer, VLC is a free and open-source media player that supports playing OGG files directly.
See how to open OGG files on Windows 11 or Win 10 with VLC Media Player.
Step 1. Visit VLC download page to download and install VLC to your Windows PC.
Step 2. Now, you have two options to open the OGG audio with VLC.
1️⃣Option 1: Right-click the OGG file, click Open with, and select VLC Media Player from the list.
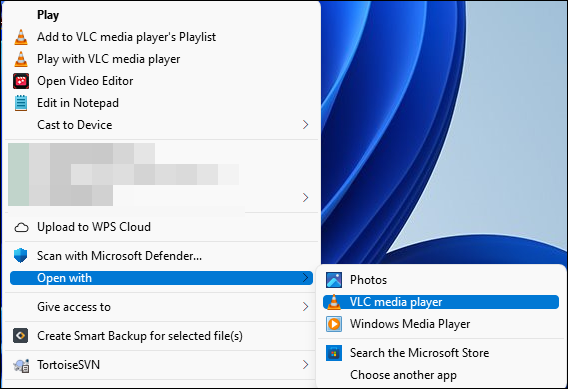
2️⃣Option 2: Launch VLC Media Player, go to Media > Open File... on the toolbar, and select the OGG file to play the audio instantly.
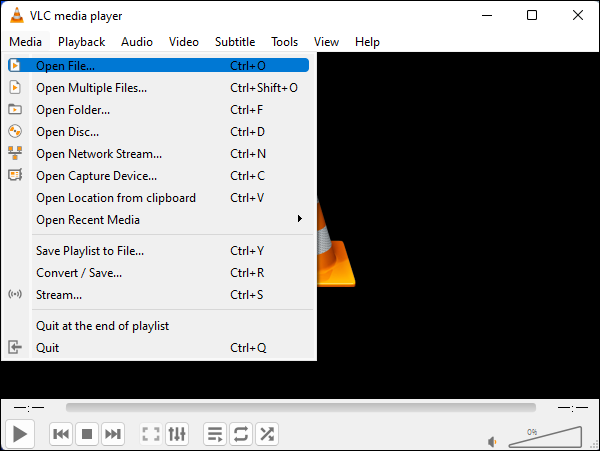
Share this post to help more users!
Way 4. How to Play OGG Files Online
If you find it inconvenient to install a codec pack or additional OGG audio player, another option is to play Ogg files online with a modern web browser like Chrome, Firefox, and Edge.
There are multiple OGG online player in the market. They allow you to open OGG files on a desktop, iPhone, or Android.
See how to play OGG files with an online file viewer.
Step 1. Visit the online OGG player with a web browser. Here, we take Jumpshare, for example.
Step 2. Choose or drag & drop the OGG file to the indicated area.
Step 3. The .OGG file will be processed automatically. When everything is done, click Play Your Audio.
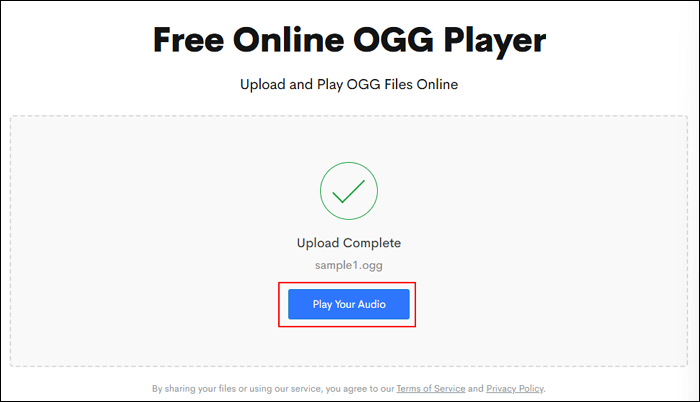
Way 5. Convert OGG Files to MP3 or Other Formats
Converting Ogg files into a format natively supported by Windows (MP3 or other wanted files) is another option. Many audio converter apps (like Freemake and Audacity) or websites are available.
Once you convert the OGG file to MP3 or other Windows-supported audio files, play these files directly on your PC.
Share this post to help more users!
Conclusion
To sum up, this article provides 5 ways for how to play OGG files on Windows. Here is a quick overview:
1. Use EaseUS Media Player. This free OGG player lets you easily open, play, and edit OGG files.
2. Use Windows Media Player. But you need to install a codec pack in advance.
3. Download VLC Media Player. It helps open OGG audio directly.
4. Use an online OGG file viewer. It lets you play OGG files without downloading or installing anything.
5. Convert the OGG file to another Windows-supported file format.
How to Play OGG Files on Windows Free FAQs
This part will offer more questions and answers on playing Ogg files on Windows 10 or 11.
1. How to open OGG files on iPhone?
The iPhone does not support OGG files. However, you can use third-party apps to play OGG files. Download apps like VLC Media Player or OPlayer from the App Store. These apps support OGG playback and can open files directly.
2. What is OGG file in Android?
On Android, OGG files are commonly used for:
- Ringtones and Notification Sounds: Many Android devices use OGG files for system sounds because of their small size and good quality.
- Audio Playback: Android supports OGG files natively so that most media players can play them without additional software.
To play OGG files on Android:
Use the built-in media player or apps like VLC for Android, Google Play Music (if still available), or other third-party media players.
3. Why can't I play OGG files?
If you're unable to play OGG files, the issue could be:
- Device or Software Limitations: Some devices or media players do not support the OGG format. For example, Windows Media Player or iPhone's default player requires additional codecs or apps.
- Corrupted File: The OGG file might be damaged or incomplete, making it unplayable.
- Missing Codecs: For devices or players that rely on codecs (e.g., Windows Media Player), installing a codec pack like K-Lite Codec Pack may resolve the issue.
- Incorrect File Association: Ensure the file is properly associated with a compatible media player.
4. Why use OGG instead of MP3?
OGG files have several advantages over MP3:
- OGG (using Vorbis codec) typically provides better sound quality than MP3 at the same bitrate.
- OGG is free of licensing fees, making it ideal for open-source projects and developers.
- OGG files are often smaller than MP3s of the same audio quality, saving storage space.
- OGG can hold multiple audio streams, video, and metadata, whereas MP3 is strictly an audio format.
EaseUS RecExperts

One-click to capture anything on screen!
No Time Limit, No watermark
Start Recording