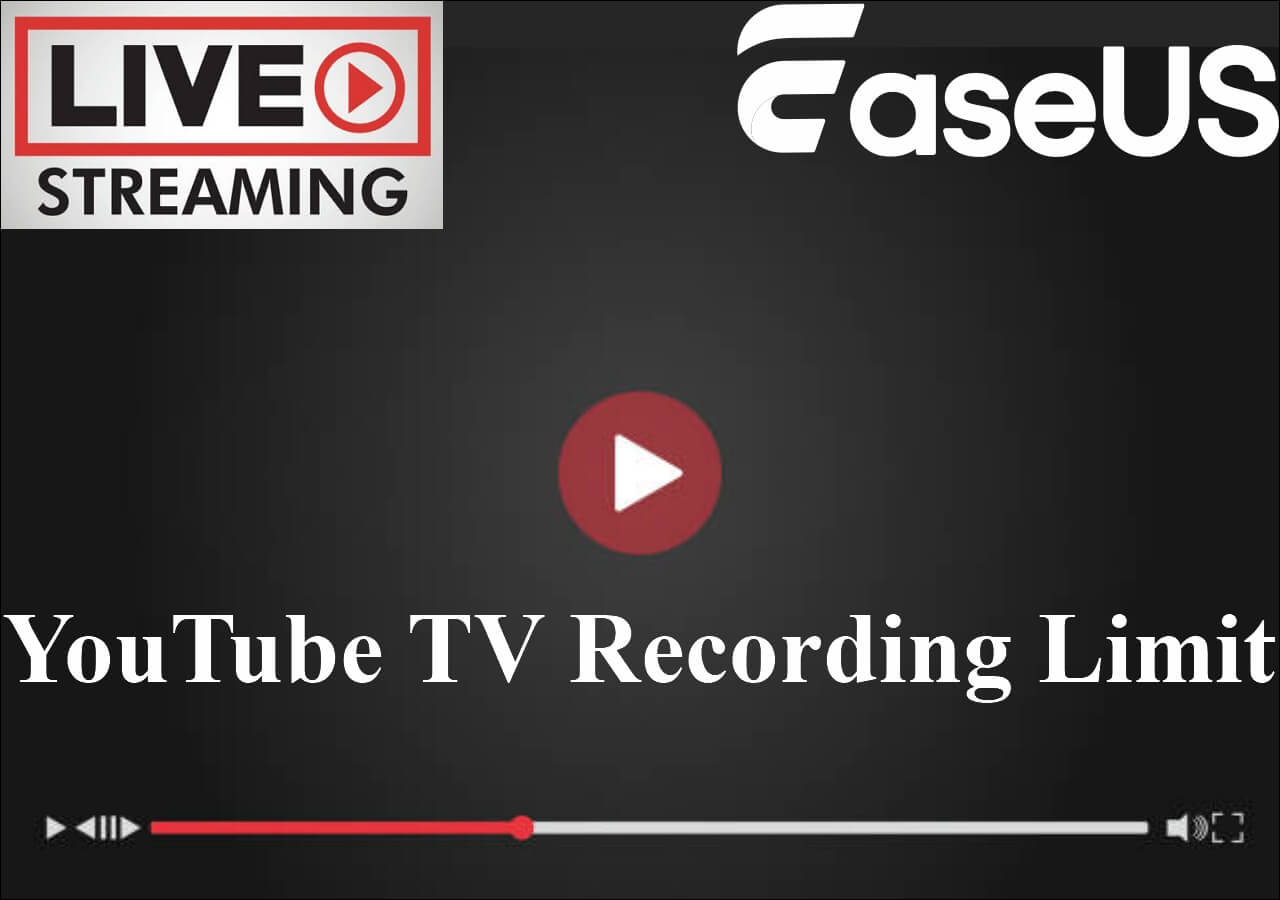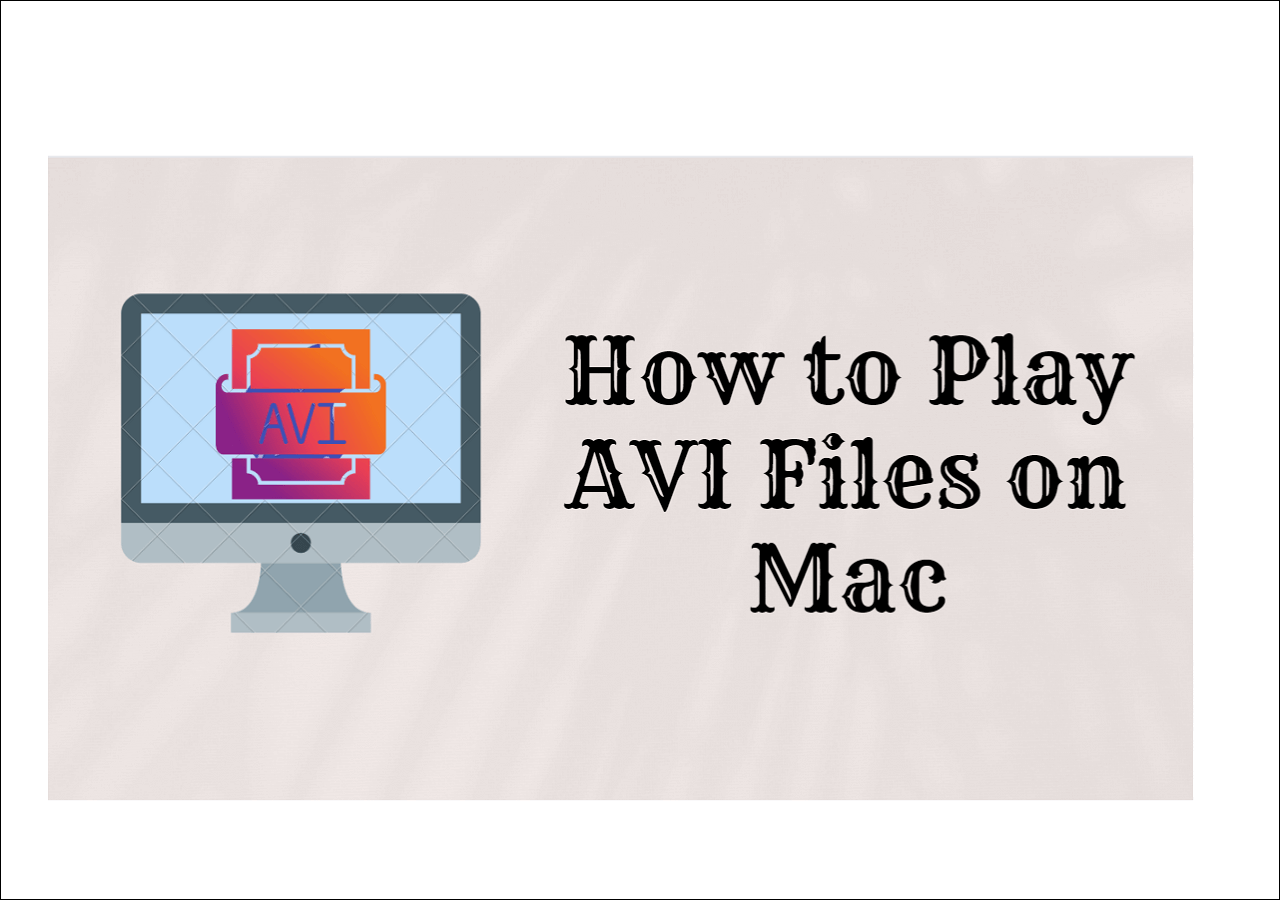-
![]()
Daisy
Daisy is the Senior editor of the writing team for EaseUS. She has been working in EaseUS for over ten years, starting from a technical writer to a team leader of the content group. As a professional author for over 10 years, she writes a lot to help people overcome their tech troubles.…Read full bio -
Jane is an experienced editor for EaseUS focused on tech blog writing. Familiar with all kinds of video editing and screen recording software on the market, she specializes in composing posts about recording and editing videos. All the topics she chooses …Read full bio
-
![]()
Melissa Lee
Alin is an experienced technical blog writing editor. She knows the information about screen recording software on the market, and is also familiar with data cloning and data backup software. She is expert in writing posts about these products, aiming at providing users with effective solutions.…Read full bio -
Jean is recognized as one of the most professional writers in EaseUS. She has kept improving her writing skills over the past 10 years and helped millions of her readers solve their tech problems on PC, Mac, and iOS devices.…Read full bio
-
![]()
Jerry
Jerry is a fan of science and technology, aiming to make readers' tech life easy and enjoyable. He loves exploring new technologies and writing technical how-to tips. All the topics he chooses aim to offer users more instructive information.…Read full bio -
Larissa has rich experience in writing technical articles. After joining EaseUS, she frantically learned about data recovery, disk partitioning, data backup, screen recorder, disk clone, and other related knowledge. Now she is able to master the relevant content proficiently and write effective step-by-step guides on various computer issues.…Read full bio
-
![]()
Rel
Rel has always maintained a strong curiosity about the computer field and is committed to the research of the most efficient and practical computer problem solutions.…Read full bio -
![]()
Gemma
Gemma is member of EaseUS team and has been committed to creating valuable content in fields about file recovery, partition management, and data backup etc. for many years. She loves to help users solve various types of computer related issues.…Read full bio
Page Table of Contents
0 Views |
0 min read
League of Legends (LoL) is one of the most popular gameplays all over the world. An increasing number of people are watching tutorial videos to play it better. If you are one of the game masters who want to create a tutorial video, have the best game recording software complete the task. This post shows you how to record LOL gameplay with four incredible LoL game recorders. Without further ado, let's get started!
| 🛠️Method | 👍Effectiveness | 🙉Difficult Level |
| EaseUS RecExperts | High - capture gameplay up to 8K, 144 FPS; no time limit & no watermark; | Very Easy |
| Xbox Game Bar | Medium - record gameplay for up to 2 hours in normal quality | Easy |
| OBS | High - record any gameplay and allow streaming games | Difficult |
How to Record LoL Game Using EaseUS RecExperts
EaseUS RecExperts is a fantastic LoL game recorder. This Windows screen recorder enables you to capture games like LoL in high quality easily. In its advanced settings, you are allowed to set the output format, quality, and frame rate of your recording. Also, setting the bitrate and sampling rate of audio is accessible.
While capturing the gameplay, you can record screen and webcam, and capture the microphone voice to add more effects. Meanwhile, this tool provides you with a feature to take a screenshot from the saved video. Get it to start capturing and creating your own LOL gameplay videos!
Step 1. Start the gameplay you want to record and launch EaseUS game recorder. Next, select the Game mode.

Step 2. Click the nut icon to open the Settings window, and then click on "Video" to adjust the frame rate (from 1 to 144), video quality, format, etc.
In addition, you can click on the "Game" button to change some game overlay options. Once done, click "OK".

Step 3. Go back to the Game mode interface and click "Select Game" to choose the gameplay you want to capture. Next, click REC to start your game recording.

Step 4. You will see a small bar showing the time of your record. If needed, you can take screenshots in recording, or set the specific time to stop the recording by clicking the "Clock" icon on the toolbar.

Step 5. Once done, you can watch and edit the recorded footage with the built-in video editor. On the recorded video, you can trim the recordings as you want.

How to Screen Record LoL with Windows Game Bar
For Windows 10 users, there is a built-in LoL game recorder. You can use it to capture any gameplay you like on a desktop. To use it conveniently, it offers you options to set the hotkeys.
After recording, you can share the gameplay videos to popular social media platforms like YouTube with simple clicks. Below is the instruction about how to capture LoL on a PC with this built-in tool.
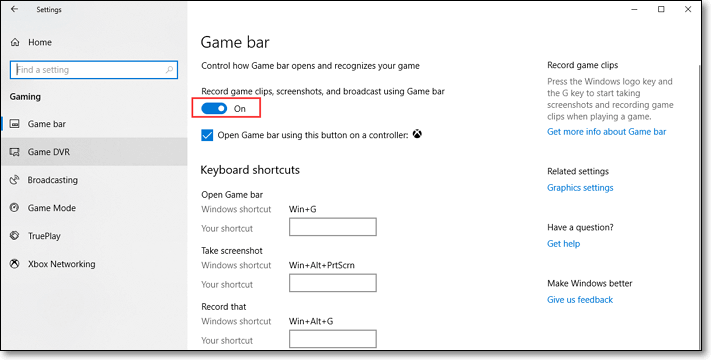
Step 1. Hit the Windows icon on your keyboard and choose "Settings" > "Gaming" on the screen.
Step 2. After the Game bar window appears, turn on the Record the Game bar button. Then, set the keyboard shortcuts according to your needs.
Step 3. Once the setting is done, open the LoL game and capture the screen by pressing "Win + Alt + R".
How to Record LoL Gameplay with EaseUS RecExperts for Mac
EaseUS RecExperts is the best solution for those who want LoL capturing on macOS. This Mac game recorder lets you capture it with high quality. You can add audio, including the internal and external sound.
Besides, it's a good helper to capture video conferencing meetings, streaming audio, YouTube videos, or other activities on Mac. Most importantly, it offers you a Task Scheduler that enables you to record the gameplay automatically. Don't miss this lightweight gameplay recorder on Mac. Click on the button to download it.
Steps for League of Legends recording on Mac:
Step 1. Download and launch EaseUS RecExperts on your Mac. To capture the whole screen, click on the "Full Screen" button from the main interface. If you want to customize the recording area, choose the "Region" button.

Step 2. To record the screen with audio, hit the Sound icon from the bottom left side of the toolbar. The audio resources can be your external sound or system audio. Based on your needs, enable the target option.

Step 3. Before capturing, you can change the output format of the recorded video by clicking "Settings" from the main interface. Then, scroll down the menu of Output format for Video. Choose the output type as you like.

Step 4. Once done, click the REC button to begin recording. It captures anything displayed on your Mac screen. When you are done, click the Stop button. Then you can watch the recorded video from "Recordings".

How to Record League of Legends with OBS Studio
OBS Studio is an open-source LoL game recorder for Windows and Mac users. This software lets you capture the LoL game in high quality and capture live streaming audio and video and any area of your screen. However, it is a little complicated for beginners. Follow the below guide to know how to capture LoL games with OBS Studio.

A guide for you to screen record League of Legends gameplay, using OBS Studio:
Step 1. Open OBS Studio and set your games to Windowed or Borderless under the video settings.
Step 2. Choose the "Preview Stream" to check whether LoL gameplay has already been streamed to OBS Studio. If not, you can click "Settings" to broadcast the gameplay to other channels.
Meanwhile, to capture gameplay more efficiently, set the hotkeys as you like.
Step 3. Perform the game and click the "Start Recording" to start the task. To stop it, use the hotkey you set.
The Bottom Line
This post has introduced four reliable LoL gameplay recorders and detail on how to record LoL game with them. You can pick any one of them according to your needs.
If you are a professional user, try OBS Studio. For a beginner, EaseUS RecExperts is your best choice.
FAQs About How to Record LoL Game
Don't miss this part if you want to know more information about capturing LoL gameplay.
1. How do I record myself playing games?
To record yourself playing games, choose a tool that allows capturing your screen and webcam simultaneously. Screen recorders like OBS, EaseUS RecExperts, or other tools offering the features can be your choice.
2. How do I record League of Legends for Youtube?
First, you need an LoL game recorder like OBS, Game Bar, EaseUS RecExperts, etc. You can use this kind of screen recording software to capture League of Legends for YouTube.
3. Is League of Legends a dead game?
League of Legends is certainly not a dead game. In fact, it is paving the way for the gaming industry and eSports to break out of its niche audience and into mainstream media.
EaseUS RecExperts

One-click to capture anything on screen!
No Time Limit, No watermark
Start Recording