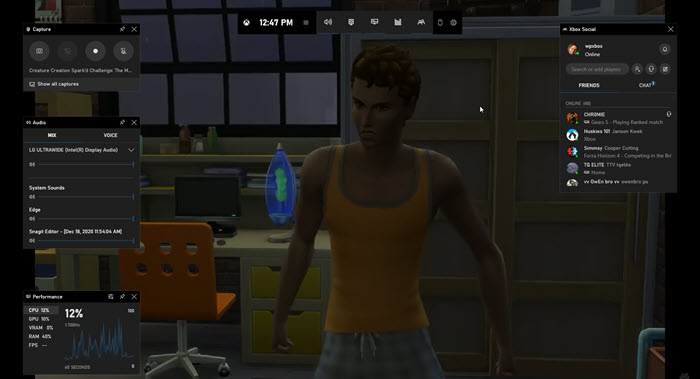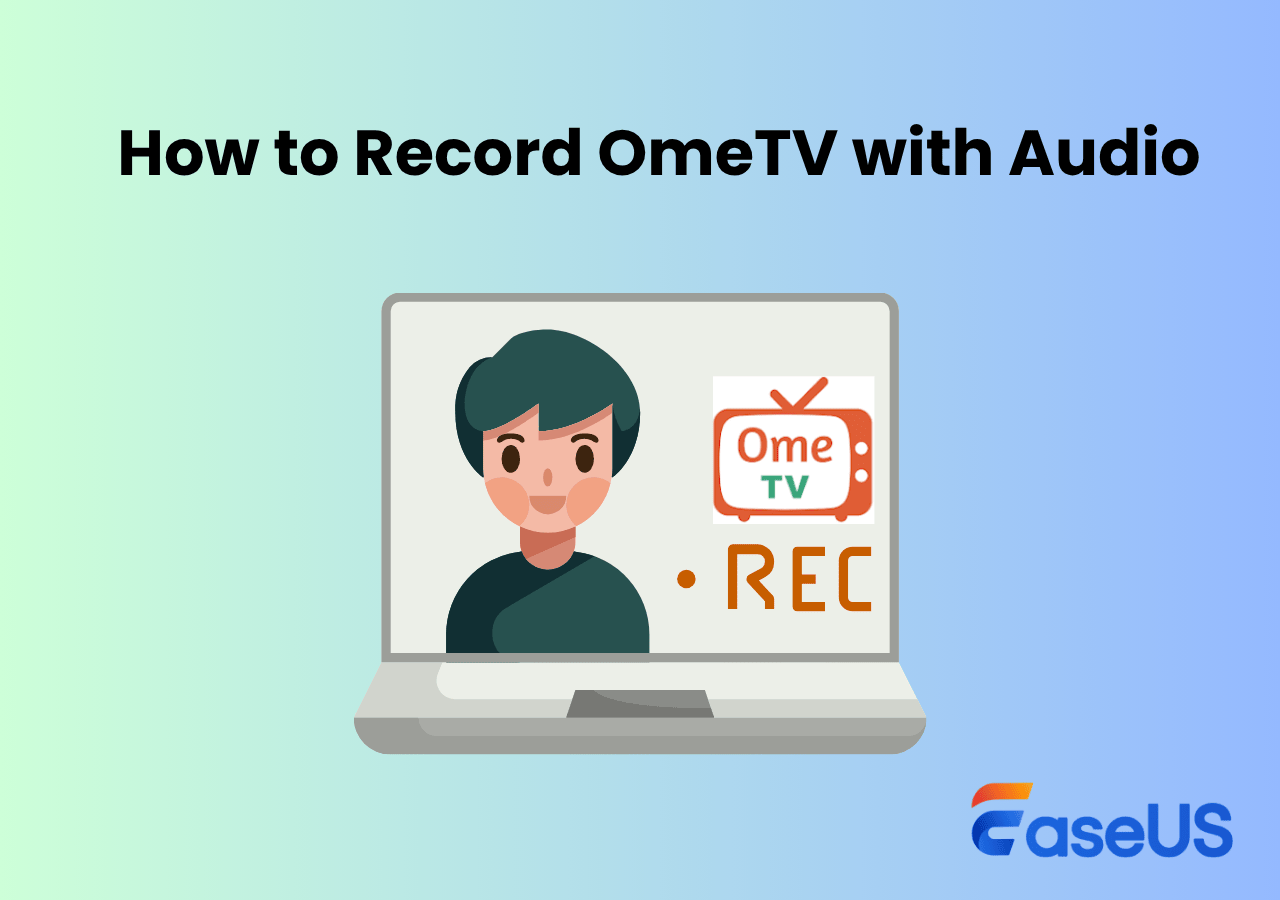-
![]()
Daisy
Daisy is the Senior editor of the writing team for EaseUS. She has been working in EaseUS for over ten years, starting from a technical writer to a team leader of the content group. As a professional author for over 10 years, she writes a lot to help people overcome their tech troubles.…Read full bio -
Jane is an experienced editor for EaseUS focused on tech blog writing. Familiar with all kinds of video editing and screen recording software on the market, she specializes in composing posts about recording and editing videos. All the topics she chooses …Read full bio
-
![]()
Alin
Alin is an experienced technical blog writing editor. She knows the information about screen recording software on the market, and is also familiar with data cloning and data backup software. She is expert in writing posts about these products, aiming at providing users with effective solutions.…Read full bio -
Jean is recognized as one of the most professional writers in EaseUS. She has kept improving her writing skills over the past 10 years and helped millions of her readers solve their tech problems on PC, Mac, and iOS devices.…Read full bio
-
![]()
Jerry
Jerry is a fan of science and technology, aiming to make readers' tech life easy and enjoyable. He loves exploring new technologies and writing technical how-to tips. All the topics he chooses aim to offer users more instructive information.…Read full bio -
![]()
Rel
Rel has always maintained a strong curiosity about the computer field and is committed to the research of the most efficient and practical computer problem solutions.…Read full bio -
![]()
Gemma
Gemma is member of EaseUS team and has been committed to creating valuable content in fields about file recovery, partition management, and data backup etc. for many years. She loves to help users solve various types of computer related issues.…Read full bio -
![]()
Shelly
"I hope my articles can help solve your technical problems. If you are interested in other articles, you can check the articles at the bottom of this page. Similarly, you can also check my Twitter to get additional help."…Read full bio
Page Table of Contents
0 Views |
0 min read
VooV Meeting is a program by Tencent that allows users to join meetings anywhere at any time. It supports sharing screens in real time on computers, mobiles, tablets, and webpages. What's more, It offers a whiteboard feature to make presentation easier. Sometimes, you may need to save the meeting video for later use. Then, how can you record VooV meetings? Keep reading to find an answer.
PAGE CONTENT:
Can the VooV Meeting be Recorded?
Yes, you can record the VooV meeting if you are the holder or co-holder. Otherwise, you need to ask the meeting host for recording permission. Remember to update the program to v2.3.0 or later.
Local recordings of VooV Meetings can be saved to a specified folder. You can find the recordings in Past Meetings, where you can play them, open the saving folder, or delete them. The recorded video file will be saved in MP4 format, and the audio recording will be saved in M4A format. You can read the official tutorial.
Is this post helpful? If so, please share it with more people!
How to Record VooV Meetings on PC
To record VooV meetings on Windows and Mac PCs, you can try a comprehensive screen recorder called EaseUS RecExperts. This meeting recording program can record meeting screens with or without audio. You can also record audio solely.
Not just VooV, you can also record Google Meet, Zoom, Microsoft, and more. After recording, you can play, trim, manage, or save the files to your local device. The recording can be saved in MP4, MOV, AVI, MP3, AAC, OGG, and many other formats. You can even take meeting screenshots in PNG format with one click.
Now, download EaseUS RecExperts by clicking the button!
Follow the steps to record VooV meeting videos:
Step 1. Open the video conference you want to record, such as a meeting on Zoom, Microsoft Teams, Google Meet, or Skype. Then, launch EaseUS RecExperts and choose Full Screen, Custom, or Window mode to record the entire meeting, a selected area, or just the meeting window without distractions.

Step 2. Select your recording inputs by toggling on the Webcam, Speaker, and Microphone. You can decide whether to include your own voice, the system sound, or your video feed, depending on how you want to document the meeting.

Step 3. During the recording, you can click the Pencil icon to take notes or mark key points using the built-in annotation tools. This is especially useful for capturing highlights, action items, or speaker transitions without interrupting the meeting.

Step 4. Once everything is set, click the red REC button to begin recording. You can also use the hotkeys F10 to pause and F9 to stop for quick control during the session.
Step 5. After the meeting, the recording will appear in the pop-up preview interface. You can play back, rename, or edit the file. For efficient post-meeting follow-up, click Transcript with AI to generate an automatic text summary of what was discussed, perfect for review, sharing, or archiving.

Follow the steps to record VooV meeting audio:
Step 1. Launch EaseUS RecExperts and choose "Audio" form the interface. Select "System sound" and "Microphone" together.

Step 2. Clcik on the "REC" button to start recording audio. The recording will start after a three-second countdown. To stop recording, click on the red square icon.

Step 3. After that, you will be led to the recording list window, where you can listen to or edit the audio recording freely.

How to Record Video on VooV Meeting on Mobile
VooV also launches an app for mobile phones. You can record a meeting on your mobile phone using the built-in screen recording feature. In this part, we take an iPhone to show you how to record videos on VooV meetings on mobile phones. One thing to note is that you need to get recording permission first.
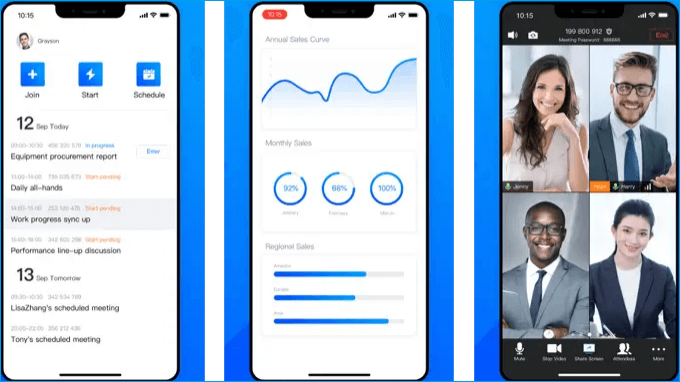
Steps to record VooV meeting on iPhone:
Step 1. Open the VooV app on your phone and log in to your VooV account. Join a meeting you want to record. Make sure you have recording permission for this conference.
Step 2. Tap on "Share Screen", choose the screen you want to share, and tap "Share" to continue.
Step 3. Press "More" > "Record" > "Local Recording". The recording will start.
Step 4. Then, you can pause or stop recording from the taskbar.
How to Convert VooV Recording to MP4
Normally, the system will automatically convert the video recording file to MP4 after recording a meeting. However, if the recording process is interrupted, you must manually convert the temporary recording file to MP4. Below are the steps to find and convert VooV recordings.
Step 1. Go to "Past Meetings" to find the temporary recording file. These files are now in wemta, .wemta.idx, .wemtv, or .wemtv.idx format.
Step 2. Click "Convert" to turn the original file into MP4 format. Now, you can now view it as an MP4 video.
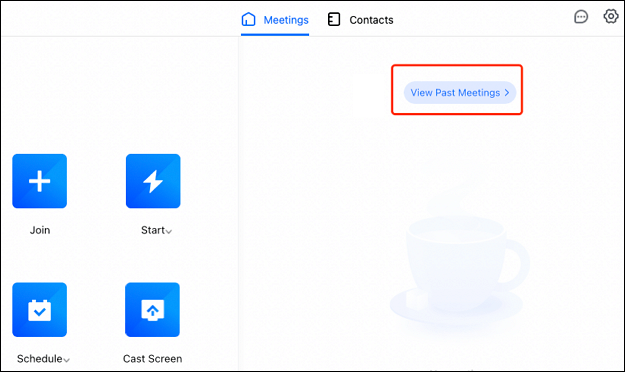
How to Record VooV Meeting FAQs
1. Which meeting app allows recording?
Almost all meeting apps allow recording. They even offer a built-in meeting recording function to users. Zoom, Google Meet, Microsoft Teams, Webex Meetings, Slack... all allow recording.
2. How do I record an online meeting audio?
You'd better record the audio of an online meeting with a professional recording program. EaseUS RecExperts is such a recorder. It captures the screen, audio, webcam, and even microphone sound to make your recording better. Moreover, it is quite easy to use. Even a novice can handle it without a hassle.
3. Can a virtual meeting be recorded?
A virtual meeting can be recorded if it is displayed on a computer, a phone, or a tablet. You only need the built-in recording feature from your device to capture the virtual meeting.
4. Is the VooV meeting safe?
You can't always say a program is absolutely safe. Some potential dangers of VooV include unauthorized access and data breaches.
The Bottom Line
After reading this post, we believe you can record VooV meetings successfully. Although the meeting app offers a recording function to users, EaseUS RecExperts offers a more flexible and better recording experience. Download it using the button below to try it for free!
EaseUS RecExperts

One-click to capture anything on screen!
No Time Limit, No watermark
Start Recording