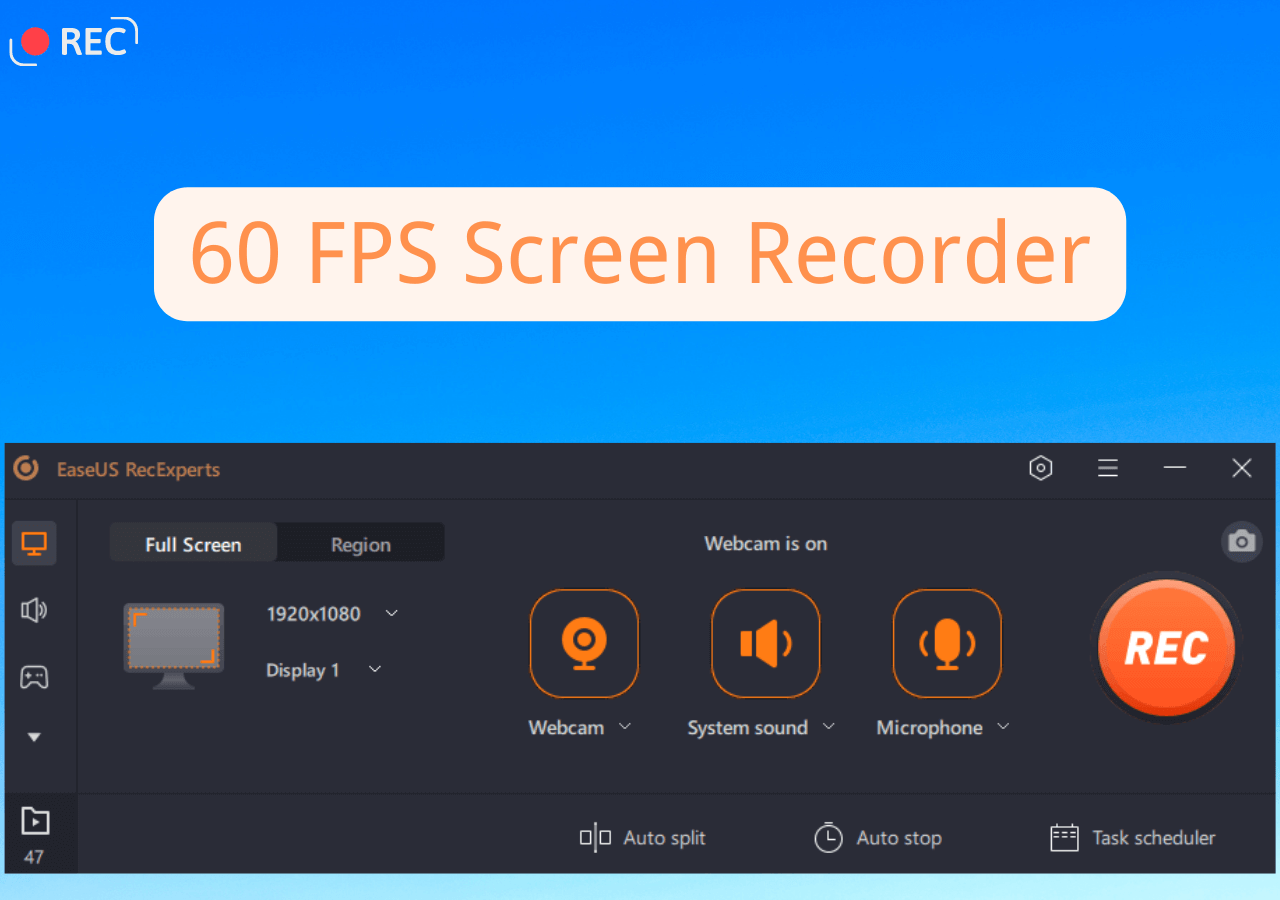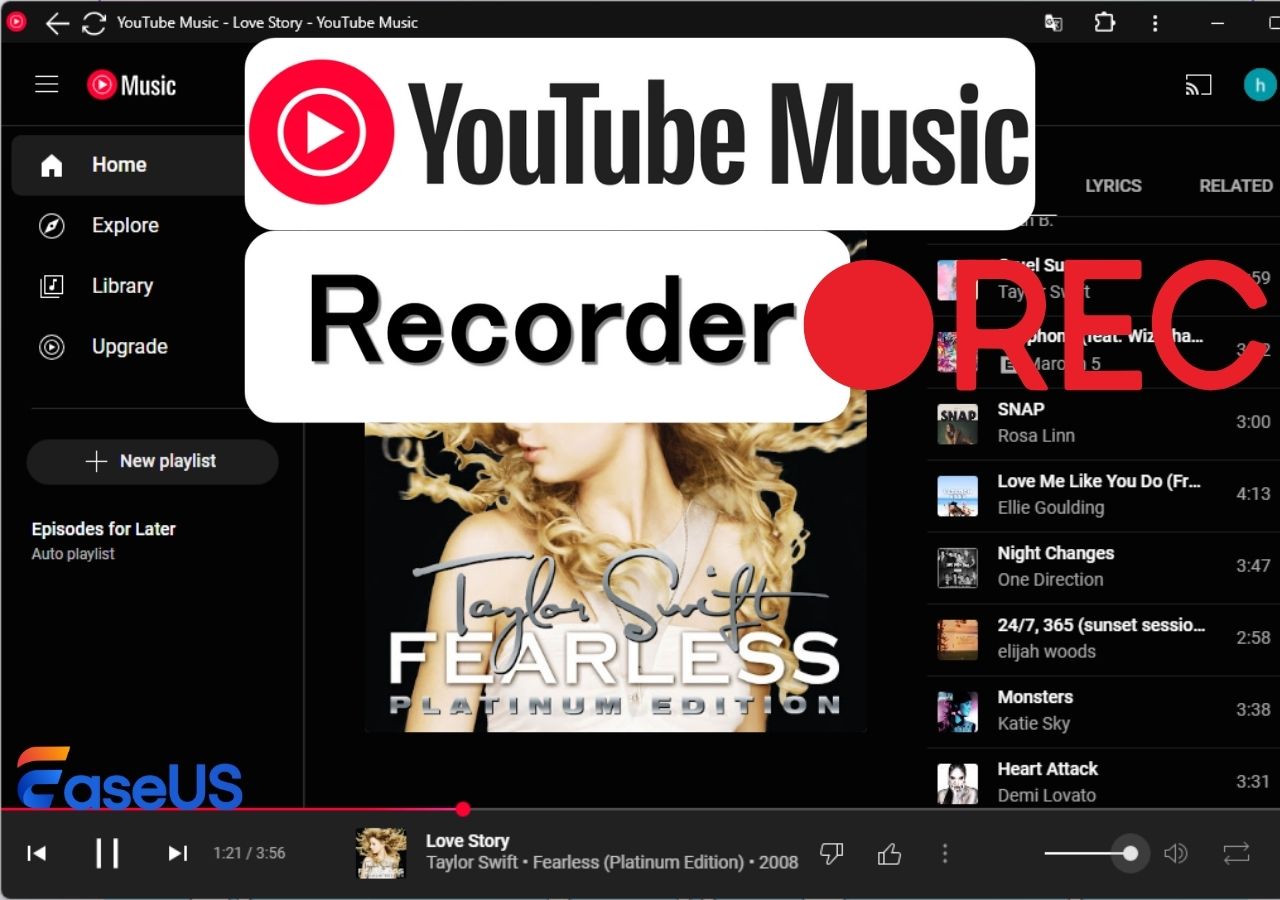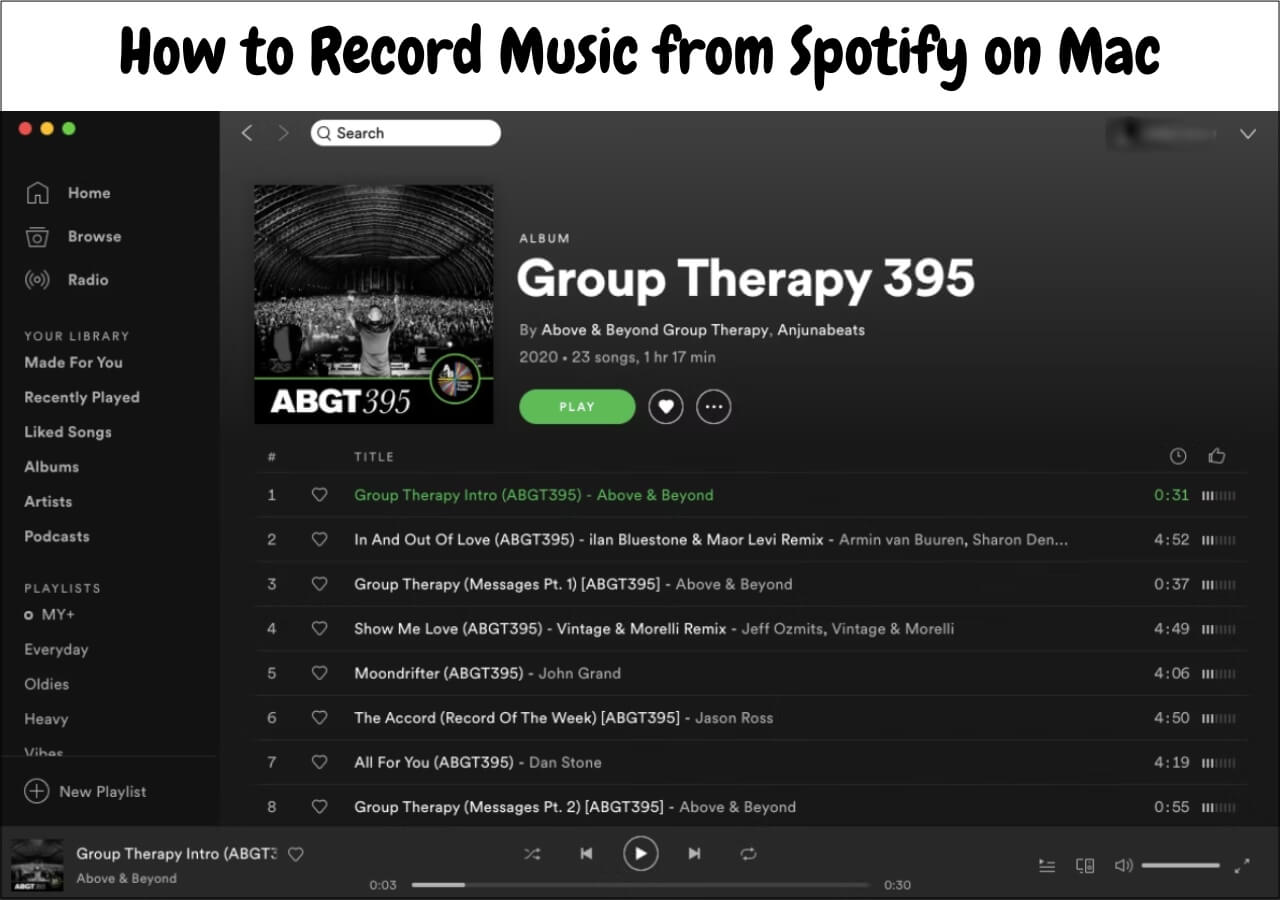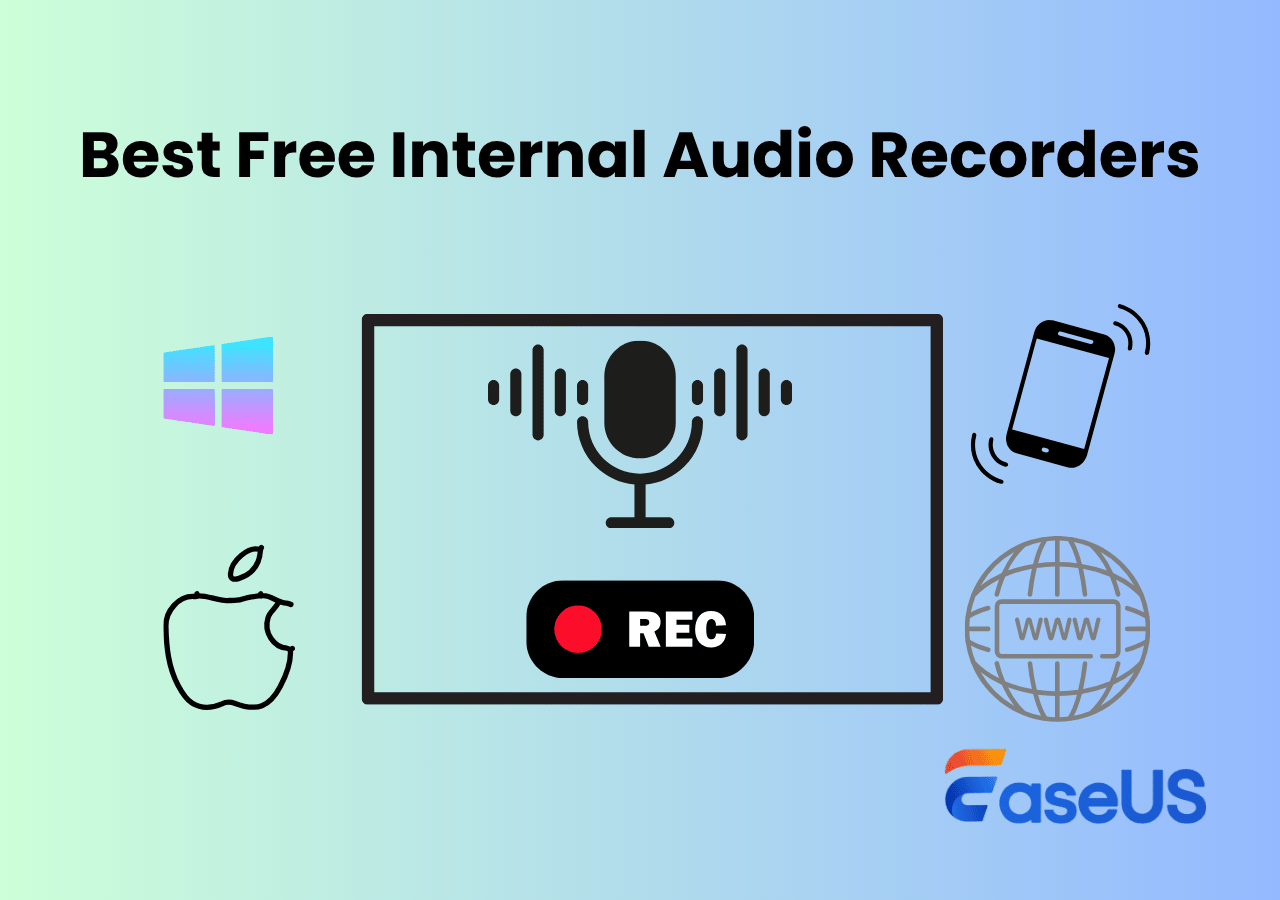-
![]()
Daisy
Daisy is the Senior editor of the writing team for EaseUS. She has been working in EaseUS for over ten years, starting from a technical writer to a team leader of the content group. As a professional author for over 10 years, she writes a lot to help people overcome their tech troubles.…Read full bio -
Jane is an experienced editor for EaseUS focused on tech blog writing. Familiar with all kinds of video editing and screen recording software on the market, she specializes in composing posts about recording and editing videos. All the topics she chooses …Read full bio
-
![]()
Alin
Alin is an experienced technical blog writing editor. She knows the information about screen recording software on the market, and is also familiar with data cloning and data backup software. She is expert in writing posts about these products, aiming at providing users with effective solutions.…Read full bio -
Jean is recognized as one of the most professional writers in EaseUS. She has kept improving her writing skills over the past 10 years and helped millions of her readers solve their tech problems on PC, Mac, and iOS devices.…Read full bio
-
![]()
Jerry
Jerry is a fan of science and technology, aiming to make readers' tech life easy and enjoyable. He loves exploring new technologies and writing technical how-to tips. All the topics he chooses aim to offer users more instructive information.…Read full bio -
![]()
Rel
Rel has always maintained a strong curiosity about the computer field and is committed to the research of the most efficient and practical computer problem solutions.…Read full bio -
![]()
Gemma
Gemma is member of EaseUS team and has been committed to creating valuable content in fields about file recovery, partition management, and data backup etc. for many years. She loves to help users solve various types of computer related issues.…Read full bio -
![]()
Shelly
"I hope my articles can help solve your technical problems. If you are interested in other articles, you can check the articles at the bottom of this page. Similarly, you can also check my Twitter to get additional help."…Read full bio
Page Table of Contents
0 Views |
0 min read
PAGE CONTENT:
Karaoke is a popular music entertainment form where people sing along to instrumental versions of their favorite songs using a microphone. It's widely enjoyed at bars, parties, concerts, and social gatherings.
Nowadays, you don't separate karaoke machines for recording. You can install a voice recorder and karaoke software on Mac, PC, and mobile to record your karaoke online with scores. This article will share the best methods to record karaoke with background music using powerful tools, even with tracks from Spotify or YouTube.
How to Record Karaoke on PC/Mac
Recording Karaoke on Mac or PC is a very efficient and convenient option. You can use medium-to-large karaoke recording app to get professional sound quality with unlimited editing options. You can use these voice recorders for singing to record the karaoke online free of any cost. Before recording, you require these preparations.
🙌Preparations
You need to choose quality recording software, a microphone, and an instrumental of your song to record karaoke on your PC. A sound recording is the combination of these 3 variables.
Here are their details:
- Choose a safe and reliable Recording Software.
- Select the Microphone.
- Find the Instrumentals and Lyrics of the Selected Song.
🎵EaseUS RecExperts Karaoke Recorder
Like what has been mentioned above, quality recording software records and saves your karaoke sessions. Some vocal recording software also offers built-in instrumentals with vocal removers to record karaoke online songs with lyrics in your voice. You should pick the software as per your requirements. The other factor is system compatibility. If you're a Mac or PC user, ensure the selected software is compatible with your system. We recommend you use EaseUS RecExperts, a recorder compatible with Windows 7/8/10/11 and macOS 10.13 and later versions.
This software uses AI noise remover to provide clear sound with no distortions. It offers scheduled recordings, auto-start, and auto-stop features. It supports all major audio formats. You can record record system and microphone sounds simultaneously.
In short, it is among the most well-rounded audio recorders available today. You can download this all-featured video recorder by pressing the button below.
If you have selected these 3 things, you are ready for a karaoke session. First of all, play your background music and follow the below steps to start recording song with karaoke:
Step 1. Launch EaseUS RecExperts and choose Audio mode (looks like a speaker) from the main interface.

Step 2. Select the sound source by clicking on the speaker sign (the system sound) or the mic sign (the microphone). Or, you can record them both at the same time.

Step 3. Click the drop-down buttons next to the Speaker and Microphone to adjust the audio source settings.
- In the Speaker tab, you can adjust the volume, test the speaker and microphone, record silently, or open the volume mixer.
- In the Microphone tab, you can also enable Microphone boost and Microphone noise reduction features.

Step 4. To change the output format, bitrate, or sampling rate, you can click the Settings button in the lower right corner of the page. Of course, you can also set the automatic stop audio recording and automatic audio segmentation as needed.

Step 5. Hit the REC button to start recording audio. To finish it, just click on the red square icon to stop the recording.
Step 6. Once finished, the audio recording will be saved automatically. You can listen to or edit the recording with built-in tools.

Share it with your fans if you find it useful.
How to Record Song with Karaoke in Mobile
How to record a song with karaoke in mobile? Actually, mobile apps provide short and quick karaoke records. Since we all carry smartphones wherever we go, a karaoke app can turn your moments into a small party. This section will show you how to record karaoke on Android and iPhone.
🤳How to Record Karaoke on Android
StarMaker is the number 1 choice for Android users. The app contains karaoke of millions of songs encapsulating all famous music genres like Pop, Rock, Folk, and Classical. You can pick any song and start a singing session. The app also offers duet and group recordings with other users. The sound quality is excellent, along with subtle editing options.
Follow these steps to record your karaoke session on the StarMaker app.
Step 1: Download and install StarMaker from the Google Play Store.
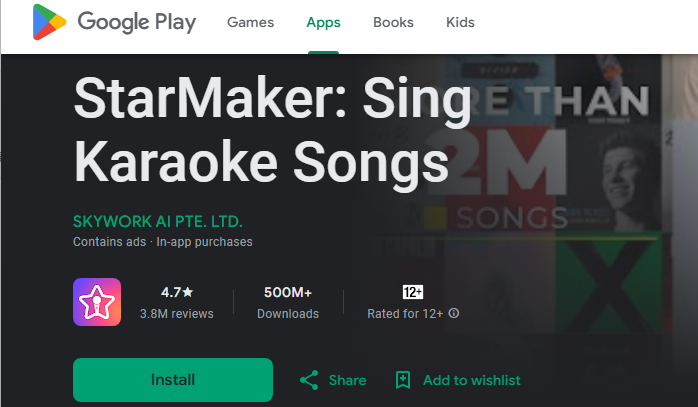
Step 2: Open the app and Tap on the Microphone icon at the bottom of your screen.
![]()
Step 3: Choose any Karaoke from available options.
Step 4: Tap on "Sing". Then, choose whether you want to perform a solo, duet, or hook.

Step 5: Now click on the "Start" button. The karaoke will start without vocals.
Step 6: Record your song and save it for sharing with friends.
<🍎How to Record Karaoke on iPhone
Smule Karaoke App
- 7 days Free Trial and later $7.99/week
We recommend Smule: Karaoke Music Studio for iPhone users. The app offers musical arrangements of 10 million+ songs. You can pick any song and start your karaoke session. It offers community sharing and song collaboration. You can use music FX and video filters to make your video stand out. Smule is compatible with iOS 14.0 and later.
Follow these steps to record live karaoke with Smules on iPhone
Step 1: Install Smule from the App Store.
Step 2: Search the app for your favorite song from the songbook.
Step 3: The app will show three options: Solo, Duet, and Group. Pick anyone you like.
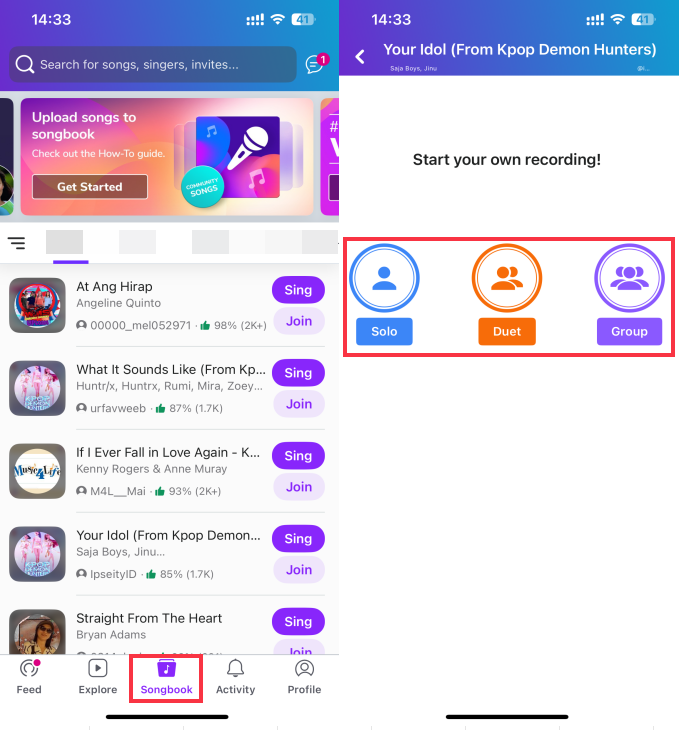
Step 4: Allow the app to access your microphone.
Step 5: Choose your vocal volume, video filter, and camera settings.
Step 6: Press the "Start" to begin the session. The karaoke will start.

Step 7: Start singing with a musical arrangement. Once finished, save your recordings.
Share it with your fans if you find it useful.
Karaoke Sing and Record Online
Vocal remover offers a good way to record a song online with background music. Its karaoke feature allows you to upload the local music file and record your voice while playing the music.
Steps on how to use Vocal Remover to record voice over a song online:
Step 1. Visit its official website and upload your music file.
Step 2. Press the red icon to start recording.
Step 3. Listen to your recording and adjust voice sync, vocal or music volume, etc., as needed. You can save the karaoke recording in .wav or .mp3 format to your device.
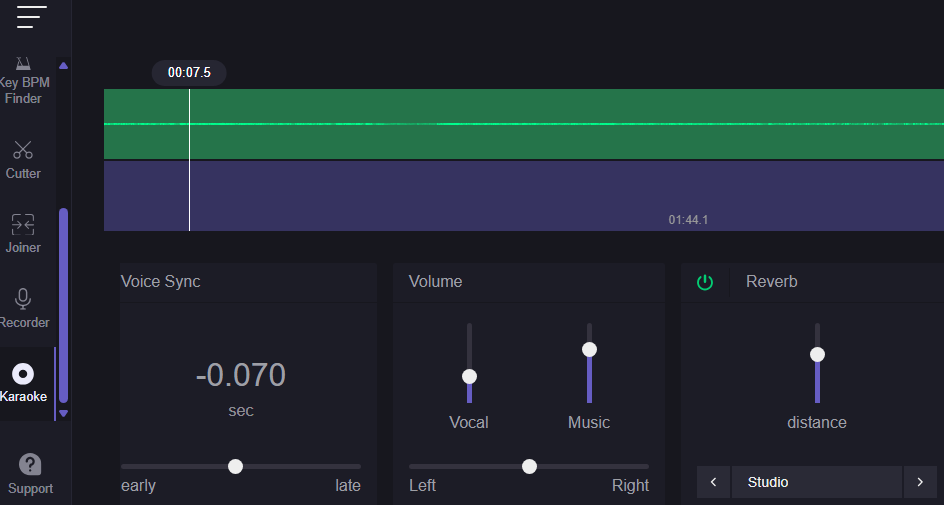
How to Record YouTube Karaoke Singing on Computer
Want to record yourself singing karaoke on YouTube? EaseUS RecExperts can capture your live vocals together with the YouTube karaoke backing track. This voice recorder for singing can record both system sound and microphone input without picking up background noise. With it, you can also easily record audio from YouTube. After that, you can also preview or edit the recorded karaoke file for saving or sharing.
Steps to record karaoke singing on YouTube:
Step 1. Launch the EaseUS audio recorder and choose the Audio recording mode.

Step 2. Click the Settings button to adjust audio settings like formats, bitrate, or sample rate.
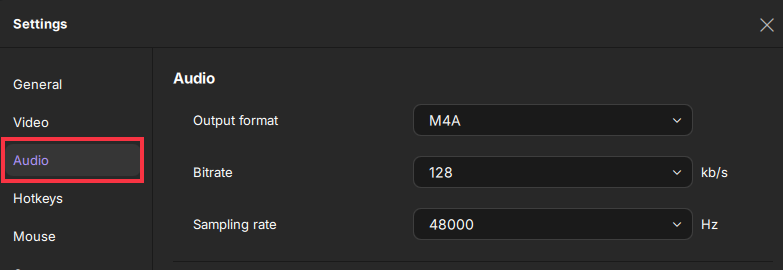
Step 3. Play the YouTube video that you want to capture the audio track in your browser. When you are ready, click REC to start your audio recording.
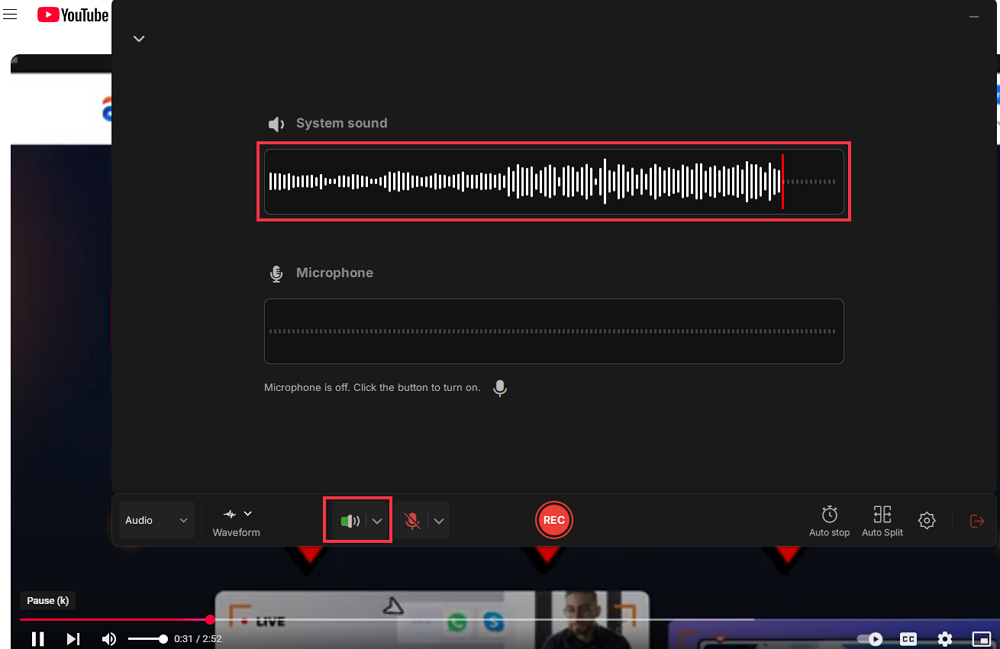
Step 4. To finish it, you just click on the red square icon to stop the recording.

Share it with your fans if you find it useful.
Final Words
Every music lover wants to sing their favorite song in karaoke. Back then, you could only do it in bars or theaters with a karaoke machine. Today, you can do live karaoke sessions on your digital devices. This article shows how to record high-quality karaoke on PC, Mac, and Android devices. In addition to that, you can schedule recording whenever you want. You can even record streaming audio by using it.
We have highlighted the tools, preparations, and methods for it. Based on its high-quality music arrangements and versatility, we recommend EaseUS RecExperts as the best option to record karaoke and even voice over the music. Install EaseUS RecExperts and start lifting your singing game from today.
FAQs on How to Record Karaoke
These are the most frequently asked questions about recording karaoke.
1. How do you record karaoke while singing?
There are many ways to record karaoke while singing, but software like EaseUS RecExperts is the best option. After installing it, follow these steps for karaoke recording;
Step 1: Select the "Audio" option from the main interface.
Step 2: Click on the "speaker" and "microphone" as audio sources.
Step 3: Play the karaoke file on your PC and start singing on the microphone.
Step 4: Click the "REC" button for recording. Once finished, save the file.
In this way, you can easily record your voice on karaoke track.
2. Are karaoke tracks legal?
For private usage, the karaoke tracks are entirely legal. However, you need to get a license from an authorized agency for commercial plans.
3. What is the app that records while singing?
Many apps can record while signing. If you are looking for quality with ease of usage, you can see EaseUS RecExperts for audio and video recordings while singing.
EaseUS RecExperts

One-click to capture anything on screen!
No Time Limit, No watermark
Start Recording