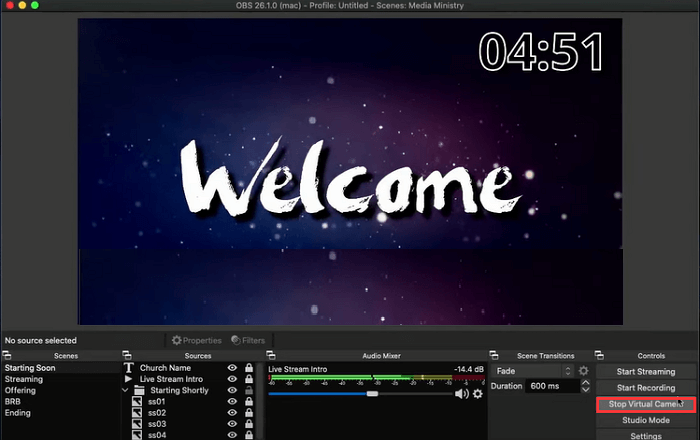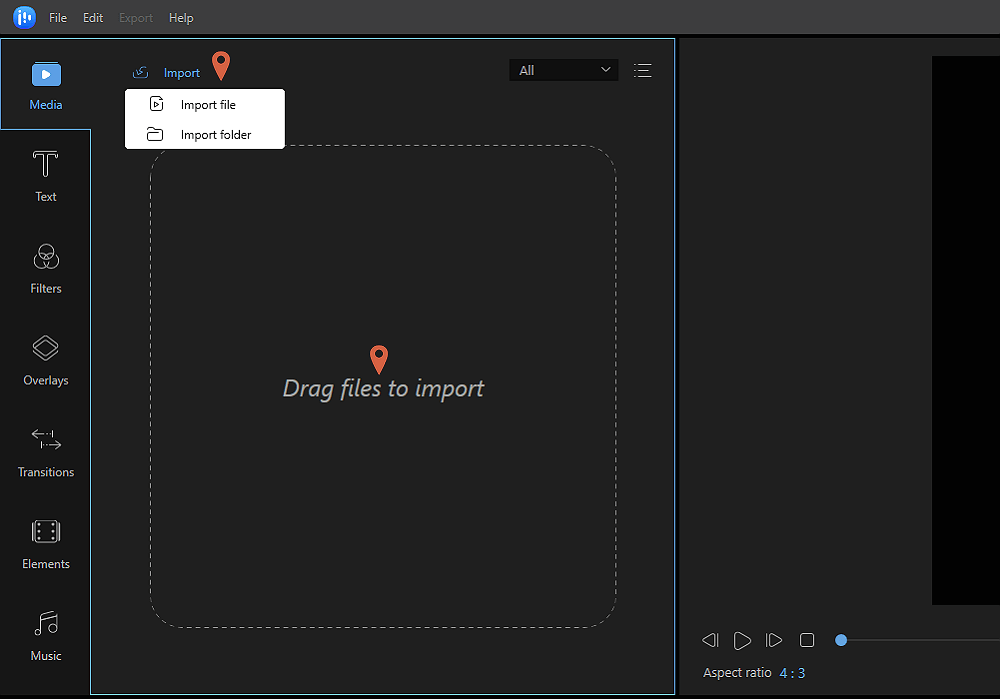-
![]()
Daisy
Daisy is the Senior editor of the writing team for EaseUS. She has been working in EaseUS for over ten years, starting from a technical writer to a team leader of the content group. As a professional author for over 10 years, she writes a lot to help people overcome their tech troubles.…Read full bio -
Jane is an experienced editor for EaseUS focused on tech blog writing. Familiar with all kinds of video editing and screen recording software on the market, she specializes in composing posts about recording and editing videos. All the topics she chooses …Read full bio
-
![]()
Melissa Lee
Alin is an experienced technical blog writing editor. She knows the information about screen recording software on the market, and is also familiar with data cloning and data backup software. She is expert in writing posts about these products, aiming at providing users with effective solutions.…Read full bio -
Jean is recognized as one of the most professional writers in EaseUS. She has kept improving her writing skills over the past 10 years and helped millions of her readers solve their tech problems on PC, Mac, and iOS devices.…Read full bio
-
![]()
Jerry
Jerry is a fan of science and technology, aiming to make readers' tech life easy and enjoyable. He loves exploring new technologies and writing technical how-to tips. All the topics he chooses aim to offer users more instructive information.…Read full bio -
Larissa has rich experience in writing technical articles. After joining EaseUS, she frantically learned about data recovery, disk partitioning, data backup, screen recorder, disk clone, and other related knowledge. Now she is able to master the relevant content proficiently and write effective step-by-step guides on various computer issues.…Read full bio
-
![]()
Rel
Rel has always maintained a strong curiosity about the computer field and is committed to the research of the most efficient and practical computer problem solutions.…Read full bio -
![]()
Gemma
Gemma is member of EaseUS team and has been committed to creating valuable content in fields about file recovery, partition management, and data backup etc. for many years. She loves to help users solve various types of computer related issues.…Read full bio
Page Table of Contents
0 Views |
0 min read
CONTENT NAVIGATION:
- Record VoIP Call on PC with a Screen Recorder
- Record VoIP Call on PC with CallHippo
- Record VoIP Call on PC with Nextiva
- Record VoIP Call on PC with Twilio
- FAQs about Recording VoIP Calls on PC
VoIP (Voice over Internet Protocol) is a technology that allows communication through the Internet for free. VoIP call recording is an excellent feature, which is very important for telecommunication companies to determine which call is of higher priority. To do so, you will need VoIP call recording software.
With professional audio recording software, you can often take quick voice notes, improve team coaching and training, or create a podcast. Recording microphone is also an easy task. So, here are four audio recorders recommended to record VoIP calls on a PC; you can choose one as you like.
Record VoIP Call on PC with a Screen Recorder
EaseUS RecExperts is top-notch and our first pick while talking about satisfactory VoIP software. It has an intuitive UI and workflow, allowing you to seize sounds with easy clicks. This Mac and Windows screen recorder is best for recording streaming music, lectures, audio chats, or even Internet broadcasts.
One of its highlights is that, as soon as the recording is over, it helps you export your recorded audio documents in numerous formats, including MP3, FLAC, AAC, and many more. Beyond that, the schedule recording feature can help you begin or end your audio recording at a selected time.
Features:
- It comes with a user-friendly interface
- Record voice, screen, and webcam without lagging
- Allow users to adjust volume, sample rate, bitrate, etc.
- Provide many essential editing toolkits
- Record Google Meet, Zoom, Teams, etc.
Click the button below to download this screen recorder now!
Follow the steps to start recording.
Step 1. Install and launch EaseUS RecExperts on your devices. Choose the "Full Screen" recording mode or select the recording area in the "Region" mode.

Step 2. Choose to record the system sound, microphone sound or none by clicking on the according buttons. Start the video call with your friends. When it's time to start recording, click on the red "REC" button to begin.

Step 3. To pause the recording, you can click on the white double vertical bar or press "F10" on your keyboard. To end the recording, click on the red square sign or press "F9".
Step 4. After recording, you can view the recorded videos in the pop-up recording list. You can also make simple changes to the recodings here.

Record VoIP Call on PC with CallHippo
CallHippo is a popular VoIP call recording tool for customer service that boosts customer success teams' performance. This telephonic solution allows you to screen record on Windows 10 to coach team members, review customer interactions, analyze staff productivity, and better understand your customers. Call logs are automatically created for each incoming and outgoing call and may be accessed for 90 days.
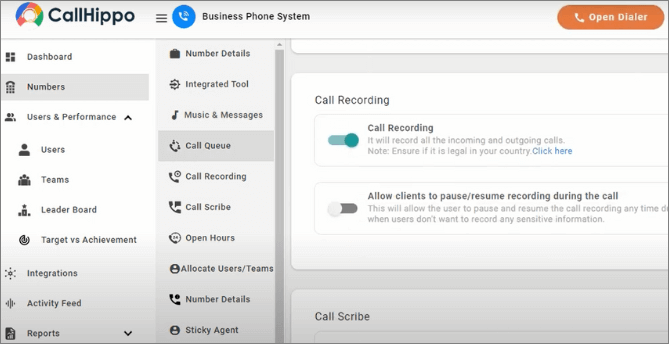
Step-wise guide to record VoIP calls on PC with CallHippo:
Step 1. Download and Install CallHippo's VoIP Recording Software on Windows.
Step 2. Sign in or Sign up for the CallHippo.
Step 3. Go to Settings, navigate to the "Numbers" and "Call Queue" tabs, and enable call recording to start.
Record VoIP Call on PC with Nextiva
You can record your video calls with Nextiva's free video recording software to access them later easily. You can even use the sophisticated search feature to discover recordings. Find calls depending on several criteria, such as duration, timing, number of incoming and outgoing calls, employee, and more. It is essential when your library receives a large number of calls each day.
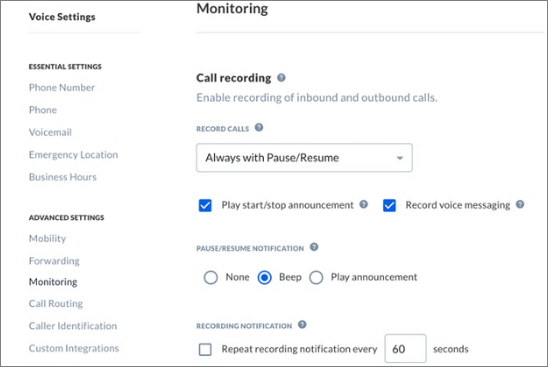
Stepwise guide to record VoIP calls on PC with Nextiva:
Step 1. Download and install Nextiva for PC.
Step 2. Sign up or sign in to your Nextiva account.
Step 3. Go to the NextOS admin home page, navigate to "Users" > "Actions" > "Voice Settings" > "Monitoring" > "Call Recording".
Step 4. You can select from "Never", "Always", "Always with Pause/Resume", "On Demand", and "On Demand with User Initiated Start" and then start recording.
- Note:
- You can set up call recording announcements to notify the caller they're being recorded by clicking the "Play recording start/stop announcement" checkbox.
Record VoIP Call on PC with Twilio
You can record, maintain, transcript, and retrieve voice recordings in the cloud with Twilio's free audio recorder. Using a straightforward API, you may begin, pause, stop, and continue recordings whenever you want. All call types, including PSTN, WebRTC, SIP Trunking, conference calls, and voice, may be enabled with a single line of code.
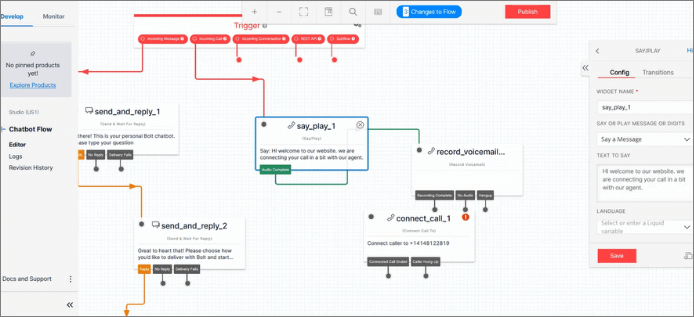
Stepwise guide to record VoIP calls on PC with Twilio:
Step 1. Install Twilio on your PC and create a Twilio account.
Step 2. Connect your phone line. And open an Application Menu on Windows and type: "View Phone" and "Connect Phone", then connect to your phone number with Twilio.
Step 3. Go to "Twilio Phone Calls in Action". You'll see a list of incoming calls from Twilio. Click the one you want to record.
If you select the "PC Phone Call" option, you'll be able to add other extensions to the phone call. By adding a PC phone call extension to the PC call, you'll be able to see the phone call coming in from the PC immediately after you hear it from the other Phone.
Step 4. Record the call, before the PC call is sent, click the "Record" button to start recording. When the PC call is over, close the "Voice Activation" and "Record both Call" options.
FAQs about Recording VoIP Calls on PC
Check the related questions and answers below.
1. Can I record a phone call on my computer?
Yes, you can! To record a phone call computer, you can use any of the VoIP as mentioned above call recording tools.
2. How do I record a landline phone call on my computer?
You can make phone calls that seem to be coming from a landline and have your computer record them. You can record this using Windows Sound Recorder or Audacity with an ear microphone, Recordator.com, or both. Your vocal and the sound from your phone will be picked up, along with inevitably some background noise.
3. How do I record a call on Windows 10?
Windows 10 Mobile lets you record phone calls. By default, voice call recording functionality is disabled, but you can quickly turn it on in the "Settings" screen.
You can enable the "Always record call" option under "Tools" > "Preferences" to record every call you make. To instantly record a single call, the "Record" button should be clicked while on an ongoing call.
Conclusion
In This Article, we articulated the four best ways to Record VoIP Calls on a PC. The most effective way to record VoIP calls depends on your recording needs and budget. If you have small-scale needs where you only record select calls, then using a local recording client or an online app is more suitable.
For Windows & Mac use, EaseUS RecExperts is the top-notch video calling recording software; you'll never be disappointed with this software. This all-in-one recording software offers you recording and editing tools to make your recordings as excellent as possible.
EaseUS RecExperts

One-click to capture anything on screen!
No Time Limit, No watermark
Start Recording