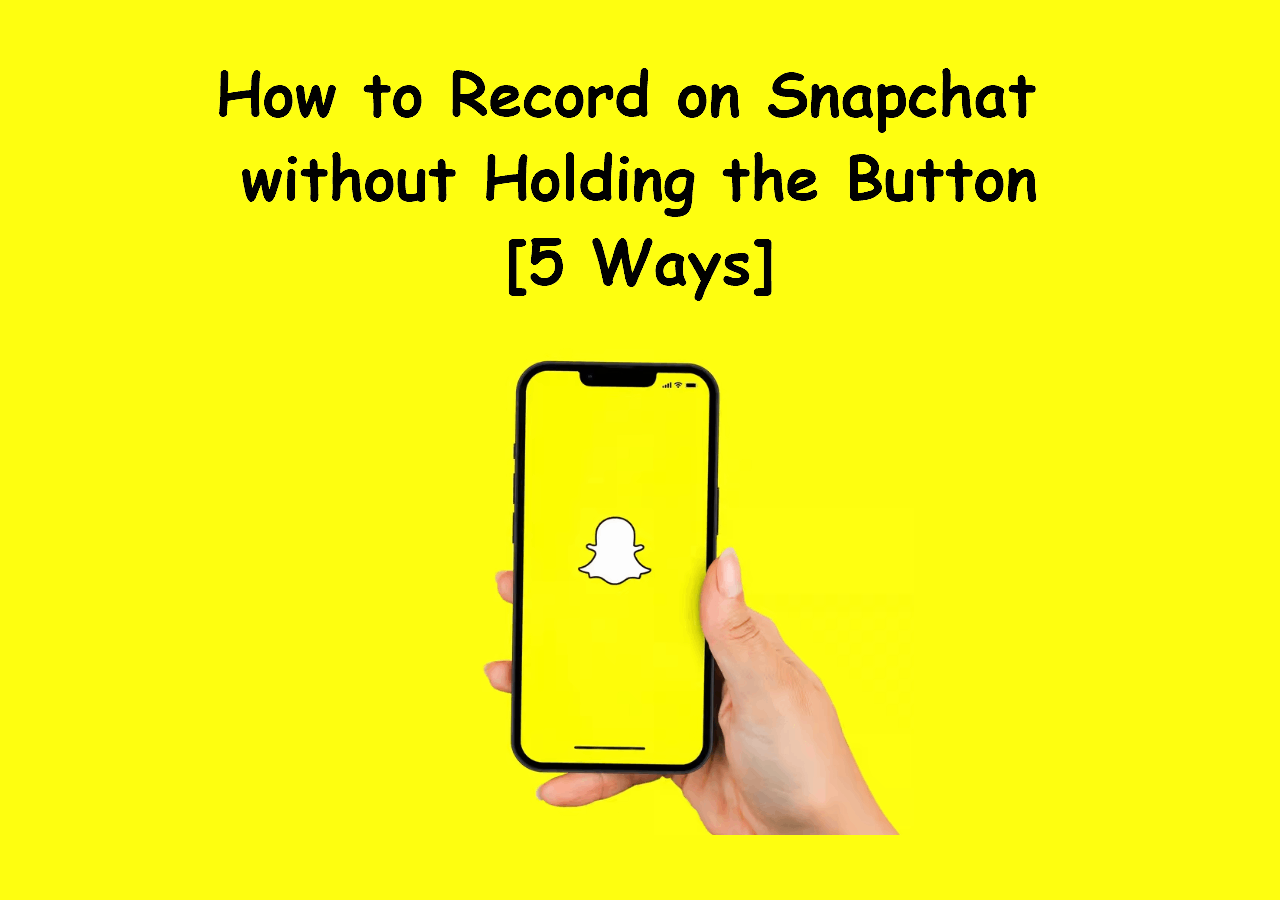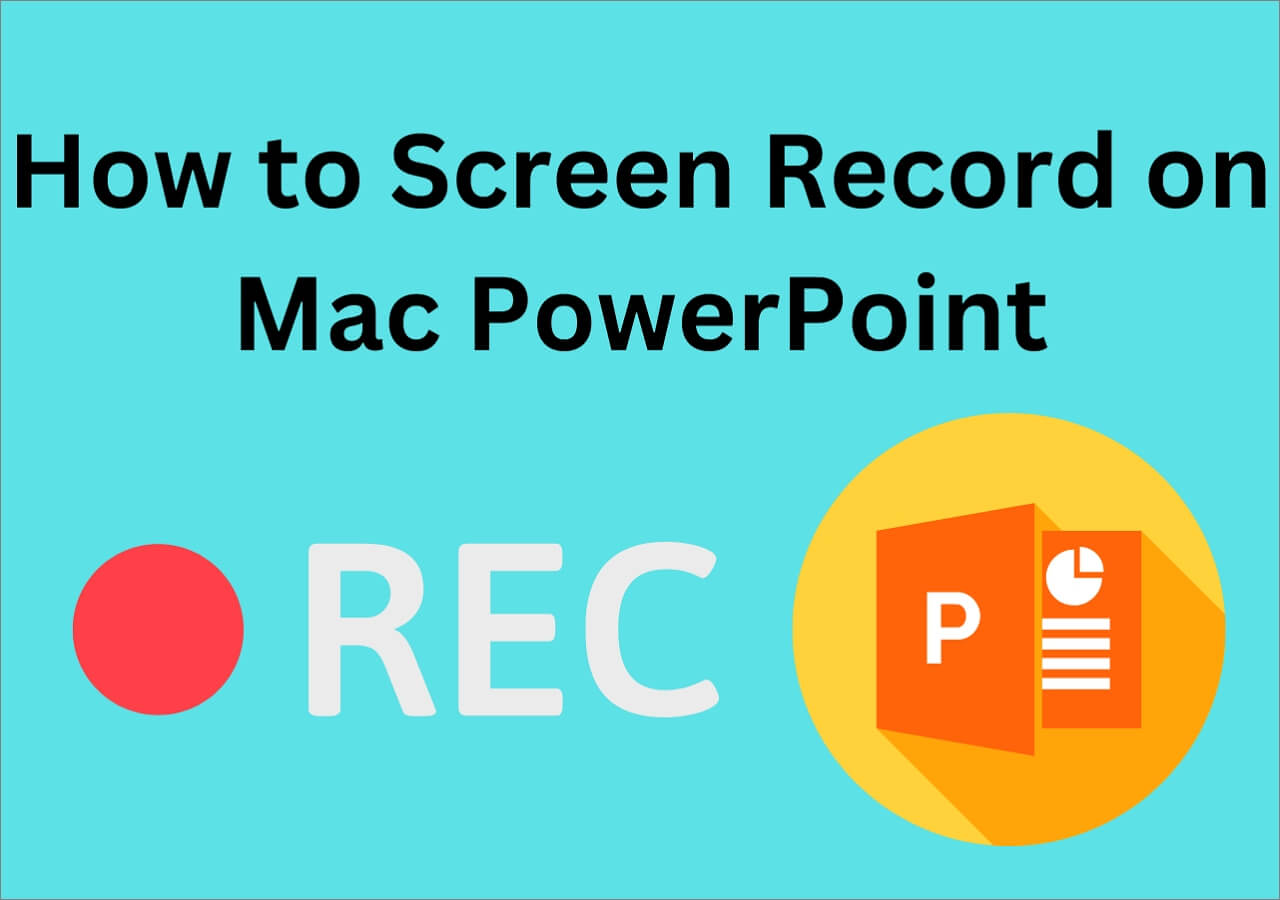-
![]()
Daisy
Daisy is the Senior editor of the writing team for EaseUS. She has been working in EaseUS for over ten years, starting from a technical writer to a team leader of the content group. As a professional author for over 10 years, she writes a lot to help people overcome their tech troubles.…Read full bio -
Jane is an experienced editor for EaseUS focused on tech blog writing. Familiar with all kinds of video editing and screen recording software on the market, she specializes in composing posts about recording and editing videos. All the topics she chooses …Read full bio
-
![]()
Melissa Lee
Melissa Lee is an experienced technical blog writing editor. She knows the information about screen recording software on the market, and is also familiar with data cloning and data backup software. She is expert in writing posts about these products, aiming at providing users with effective solutions.…Read full bio -
Jean is recognized as one of the most professional writers in EaseUS. She has kept improving her writing skills over the past 10 years and helped millions of her readers solve their tech problems on PC, Mac, and iOS devices.…Read full bio
-
![]()
Jerry
Jerry is a fan of science and technology, aiming to make readers' tech life easy and enjoyable. He loves exploring new technologies and writing technical how-to tips. All the topics he chooses aim to offer users more instructive information.…Read full bio -
Larissa has rich experience in writing technical articles. After joining EaseUS, she frantically learned about data recovery, disk partitioning, data backup, screen recorder, disk clone, and other related knowledge. Now she is able to master the relevant content proficiently and write effective step-by-step guides on various computer issues.…Read full bio
-
![]()
Rel
Rel has always maintained a strong curiosity about the computer field and is committed to the research of the most efficient and practical computer problem solutions.…Read full bio -
![]()
Gemma
Gemma is member of EaseUS team and has been committed to creating valuable content in fields about file recovery, partition management, and data backup etc. for many years. She loves to help users solve various types of computer related issues.…Read full bio
Page Table of Contents
0 Views |
0 min read
Recording yourself on a Mac can seem overwhelming, but it doesn't have to be! Whether you're preparing for your next podcast episode or planning a surprise video message for a friend, Mac recording technology has made the process easier than ever.
With the proper Mac webcam recorder and equipment, you'll be able to quickly and easily record high-quality audio and video recordings that capture whatever moment is important to you. In this blog post, we will walk through each step of how to record yourself on Mac — so grab your headset, set up your microphone stand, and let's get started!
How to Record Yourself Talking on Mac with a Professional Mac Recorder
Finding a great Mac webcam recorder is necessary for taking videos of yourself on a MacBook with no hassle. After testing many recording tools on the market, we have handpicked one versatile Mac screen recorder tool called EaseUS RecExperts. With this program, you can handle almost anything related to recording, including recording yourself on a Mac.
This software provides a green screen tool for recording webcams, which means you can flexibly change your background based on your different needs. Besides, you are also able to capture yourself with audio if needed. Once done, you can even edit the recording with the built-in tools, like trimming, adding Intro&Outros, etc. Below are more highlights about this software:
- Make it possible to record internal audio on Mac without installing any plugin
- Provide various recording modes to meet different needs
- Let you screen record protected videos (Netflix, Amazon Prime, etc.) in high quality
- No watermark & no time limit for any recording
When you installed this Mac screen and webcam recorder, you can follow the below tutorial to start recording yourself on Mac:

Share this post with others in need!
How to Take Video of Yourself on Mac via Photo Booth
Actually, there is a built-in app that can help you record yourself on Mac, and it's called Photo Booth. It is usually used to take photos with some special effects. But now, more and more people use it to create videos of themselves. How does it work to record a video of yourself? Here's the answer:
Step 1. Search for Photo Booth in the Spotlight Search, find and open it. Next, you will see a preview of yourself on your Mac screen.
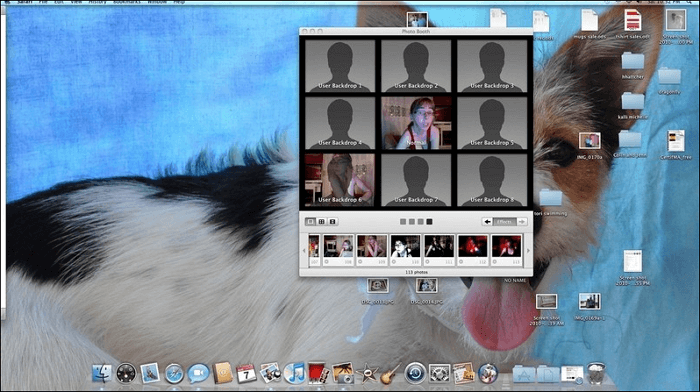
Step 2. By default, it will be in the Camera mode. So, you need to choose the Record icon on the lower left corner to switch it to the recording mode.
Step 3. When you are ready to record yourself, click on the red camera button at the center of the screen. You can also add effects or filters to make your recording more attractive.
Step 4. To stop the recording, click the red square button. Finally, click "File" > "Save" to keep the recording on your Mac.
How to Film Yourself on Mac Free using QuickTime Player
Another way to record yourself on Mac is to use QuickTime Player. Like Photo Booth, it is pre-installed on your Mac and also easy to use. With its help, you can choose to record yourself or others on your Mac screen. Now, let's see how QuickTime Player screen recording works!
Step 1. Launch QuickTime Player, click File on the top, then choose the New Movie Recording option from the dropdown list.
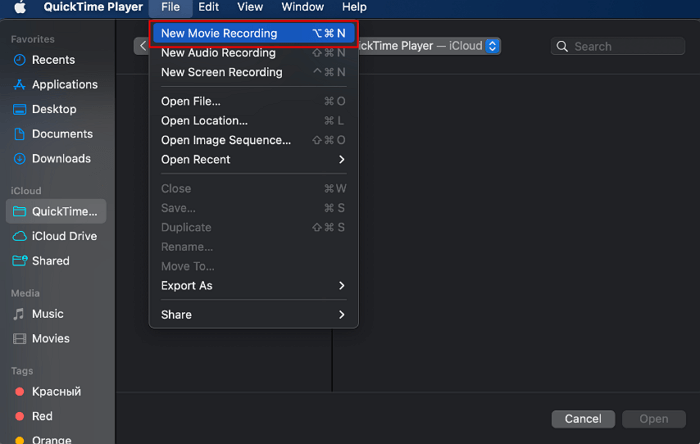
Step 2. Next, your webcam will light up, and you can see yourself on the screen.
Step 3. After that, you can adjust your camera and microphone settings by clicking the small arrow icon.
Step 4. At last, hit the Record button to start recording yourself on your MacBook. To end it, just hit the Record button again.
Here is a video tutorial about recording yourself on Mac you can refer to:
Final Words
If you've never recorded yourself on your computer before, it can be daunting to try something new. But with a little bit of preparation and the right tools, it's not as difficult as you might think. Following the steps we outlined above, you can easily record audio and video on your Mac. And if you want to make things even easier, there's always the option to use screen recording software like EaseUS RecExperts. With its simple interface and easy-to-follow instructions, recording yourself on your computer has never been easier - give it a try today!
How to Record Yourself on Mac FAQs
1. Can I record my face on Mac?
Sure! You can record your face on Mac quickly and easily with QuickTime Player:
- Launch QuickTime Player
- Click File > New Movie Recording. Then, your webcam will light up, and you can see yourself on the Mac screen
- When you are ready, hit the Record button to record yourself on Mac
2. How do I record video with sound on my Mac?
If you need to record video with the microphone sound on Mac, you can make it with QuickTime Player within 3 simple steps. However, suppose you want to record video with system/internal sound on Mac. In that case, you'd better choose a professional Mac screen and audio recorder, like EaseUS RecExperts, OBS Studio, Movavi, and more. Once you get one of them, you can follow the on-screen instruction.
3. Does Mac have its own screen recorder?
People always treat QuickTime Player as the built-in screen recorder on Mac. This freeware lets you screen record on Mac easily. If needed, you can also choose to capture the screen with your sound!
EaseUS RecExperts

One-click to capture anything on screen!
No Time Limit, No watermark
Start Recording