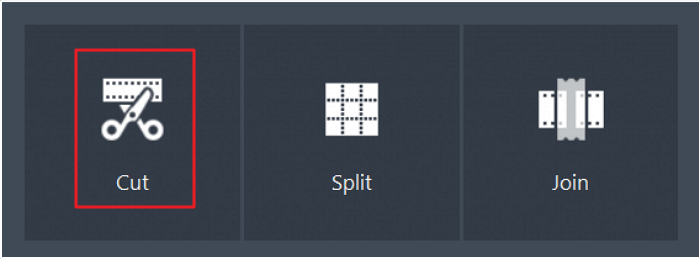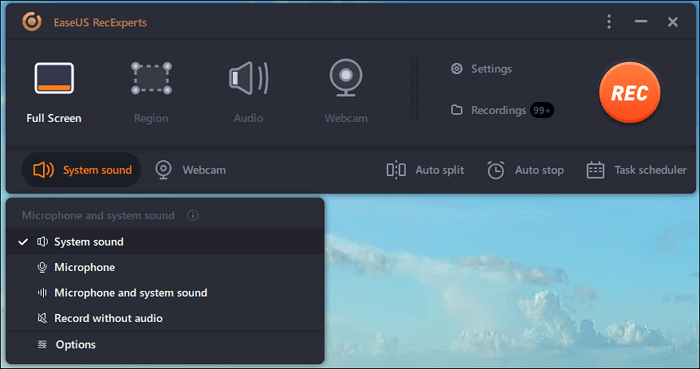-
![]()
Daisy
Daisy is the Senior editor of the writing team for EaseUS. She has been working in EaseUS for over ten years, starting from a technical writer to a team leader of the content group. As a professional author for over 10 years, she writes a lot to help people overcome their tech troubles.…Read full bio -
Jane is an experienced editor for EaseUS focused on tech blog writing. Familiar with all kinds of video editing and screen recording software on the market, she specializes in composing posts about recording and editing videos. All the topics she chooses …Read full bio
-
![]()
Melissa Lee
Alin is an experienced technical blog writing editor. She knows the information about screen recording software on the market, and is also familiar with data cloning and data backup software. She is expert in writing posts about these products, aiming at providing users with effective solutions.…Read full bio -
Jean is recognized as one of the most professional writers in EaseUS. She has kept improving her writing skills over the past 10 years and helped millions of her readers solve their tech problems on PC, Mac, and iOS devices.…Read full bio
-
![]()
Jerry
Jerry is a fan of science and technology, aiming to make readers' tech life easy and enjoyable. He loves exploring new technologies and writing technical how-to tips. All the topics he chooses aim to offer users more instructive information.…Read full bio -
Larissa has rich experience in writing technical articles. After joining EaseUS, she frantically learned about data recovery, disk partitioning, data backup, screen recorder, disk clone, and other related knowledge. Now she is able to master the relevant content proficiently and write effective step-by-step guides on various computer issues.…Read full bio
-
![]()
Rel
Rel has always maintained a strong curiosity about the computer field and is committed to the research of the most efficient and practical computer problem solutions.…Read full bio -
![]()
Gemma
Gemma is member of EaseUS team and has been committed to creating valuable content in fields about file recovery, partition management, and data backup etc. for many years. She loves to help users solve various types of computer related issues.…Read full bio
Page Table of Contents
0 Views |
0 min read
Highlight
To help you learn all the information on this page quickly, you can take a look at the following summary:
◾For macOS Mojave (10.14) or higher OS, you can directly take entire webpage screenshots with Shortcuts: Shift + Command + 5
◾If your Mac runs older systems, you can choose to Print your webpage in PDF in any of your browsers. Or, install some extension like GoFullPage to take a screenshot of the entire scrolling page on a Mac.
◾If you want to take high-definition full-page screenshots on both your desktop and browsers flexibly, you can try EaseUS RecExperts, which enables you to screenshot on Mac effortlessly.
There are many situations in which you need to screenshot whole pages on Mac devices to capture images of some important document. If you don't know how to screenshot whole page on Mac, you can benefit from this page. Here, we will show you 4 easy ways to help you complete the task quickly!
How to Take High-Quality Screenshots of The Whole Page on Mac
- Compatibility: macOS 10.12 and later & M1 and M2-based Macs
- Best for: Users who want to take high-definition Mac screenshots hassle-free
- Operation difficulty: ⭐
To capture a high-definition screenshot of thentirell webpage on your Mac device, a professional screen capture tool is necessary. EaseUS RecExperts is such a program that enables you to take partial or entire page screenshots on almost any Mac device, including the M1, M2, and M3-based Macs.
With its aid, you can take full-page screenshots on Mac Chrome, Safari, or Firefox within 3 simple clicks, and then export the images in popular PNG format. Additionally, this software supports capturing your Mac screen at different sizes according to your needs. Most importantly, it is also a versatile Mac screen recorder that can simplify your Mac recording tasks! Hit the button below to download this Mac screenshot app tool!
Here is how to utilize it to screenshot entire webpage on Mac:
Step 1. Open this program on your Mac, and select the "Region" option on the panel.

Step 2. Drag your mouse to cover the area that you want to take a snapshot. Next, press the ⌘ + P keys on the keyboard to take screenshots. Also, you can click the camera icon directly.

Step 3. Go back to the main interface, click "Recordings" > "Pictures", and you can find all the screenshots you need.

Share your experience with others now!
How to Screenshot The Full Webpages on Mac via Shortcuts
- Compatibility: macOS 10.14 and later
- Best for: Users who want to capture full-page screenshots without installing any app.
- Operation difficulty: ⭐
If your Mac runs macOS Mojave (10.14) or higher OS, you can directly screenshot the full page in your browse or desktop via Shortcuts. It is an inbuilt tool for taking full-page screenshots in Safari or other browsers, so you don't need additional installation. And it is regarded as the easiest and fastest way to take screenshots on Mac. Now, let's see how to screenshot on Mac via Shortcuts:
Step 1. Open the webpage that you want to capture in your browser.
Step 2. Adjust the page until everything is visible without scrolling.
Step 3. Then, press Shift + Command + 5 and click the full screenshot icon to start snapshotting on Mac.
How to Directly Take Full-Page Screenshots on Safari Mac
- Compatibility: All Macs
- Best for: Users who want to capture scrolling full-page screenshots without installing any app.
- Operation difficulty: ⭐⭐⭐
For those who want to take entire webpage screenshots in Safari on a Mac directly, you can pretend to print the target webpage. But, you actually save it on your Mac computer. In addition to Safari, this method is also suitable for taking entire page screenshots on Mac in other browsers like Firefox and Chrome. Next, let's see who to complete the task below:
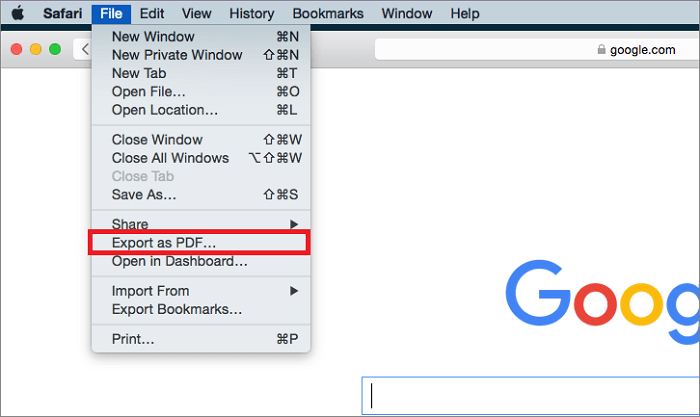
Step 1. Open the webpage that you want to screenshot in Safari.
Step 2. Click Settings > Print. Also, you can press CMD + P to start the task.
How to Easily Screenshot Entire Page on Mac Chrome
- Compatibility: All Macs
- Best for: Users who want to screenshot the whole page in mainstream browsers.
- Operation difficulty: ⭐⭐
How about taking a full-page screenshot in Chrome? Actually, it is also an easy task if you have installed a Screenshot Chrome extension. GoFullPage is such an extension that even enables you to take scrolling screenshots on Mac so that you can snapshot the full webpage if it is too long. If you get the pro version, you can even edit and add annotations to your screenshots. Once done, you can export the images into PNG, JPG, and PDF format.
Step 1. Download and install GoFullPage in your Chrome.
Step 2. Click the extension to take screenshots.
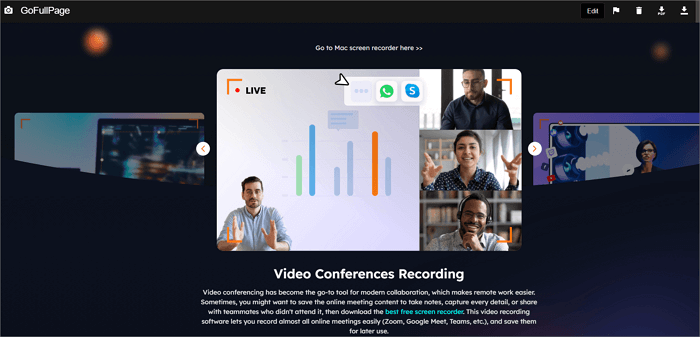
Step 3. Finally, the images will appear in a new tab, and you can choose to save or share them freely.
Final Thoughts
Now, you know how to screenshot the page on Mac devices. Among all the solutions, we highly recommend you use EaseUS RecExpers. This program not only helps you take high-quality screenshots but also enables you to capture your Mac screens. So, don't hesitate to get it now!
How to Screenshot Whole Pages on Mac FAQs
1. How do I take a screenshot of the entire scrolling page on a Mac?
To take a screenshot of the entire scrolling page on a Mac, you can try some professional tools, like BrowseShot, Capto, TextSniper, and more. These tools will help you complete the task within a few steps.
2. How do I take a screenshot of a whole page without scrolling Mac?
The easiest way is to adjust your webpage size and copy everything that fits on your screen. Once done, press Shift + Command + 3 to start taking a screenshot of a whole page on Mac.
3. How do I do a full-page screenshot on Apple?
- Open Safari and go to the webpage you want to capture.
- Press the Power button and the volume up icon at the same time; then you will see a preview of the screenshot.
- Next, tap it and choose the Full Page tab to start taking screenshots.
EaseUS RecExperts

One-click to capture anything on screen!
No Time Limit, No watermark
Start Recording