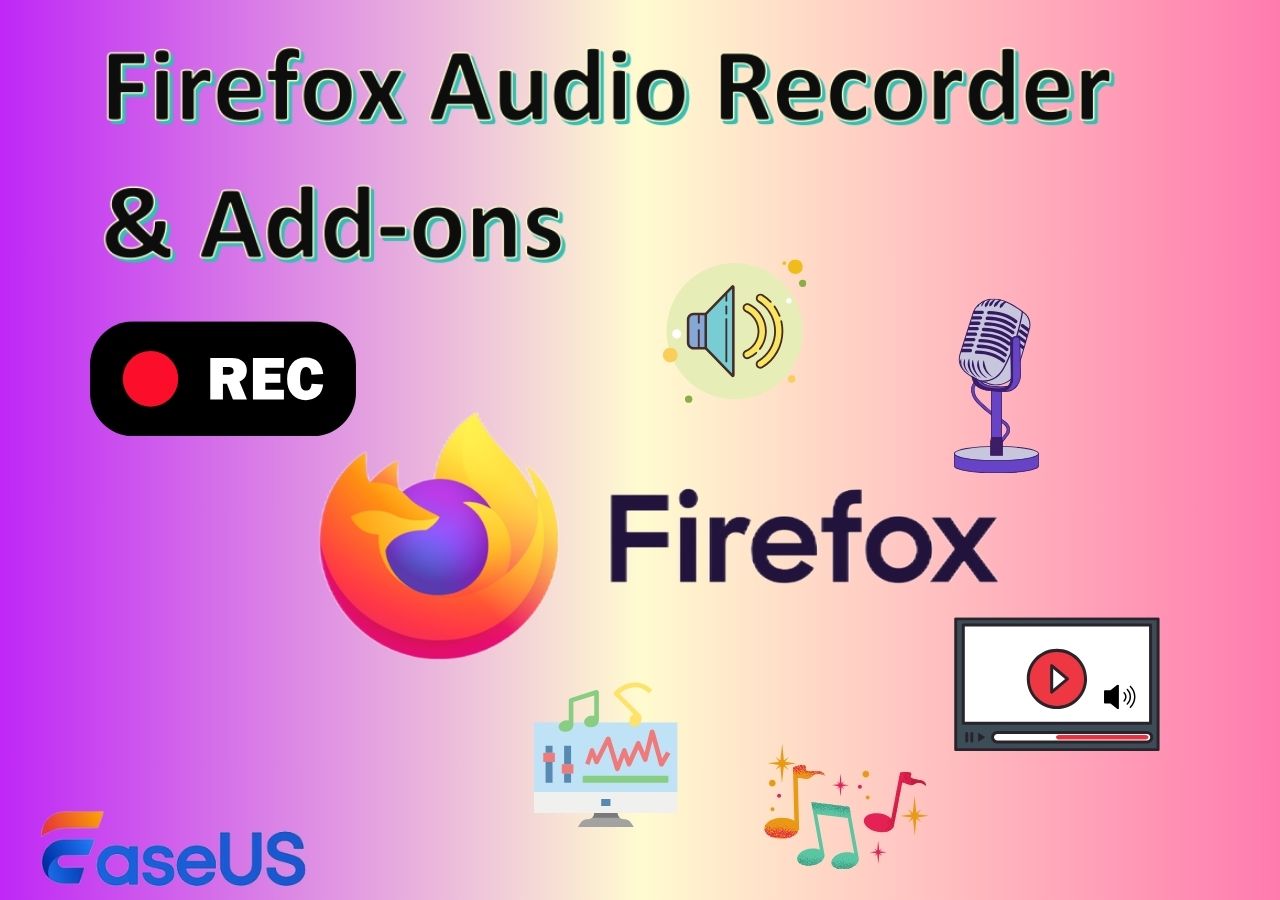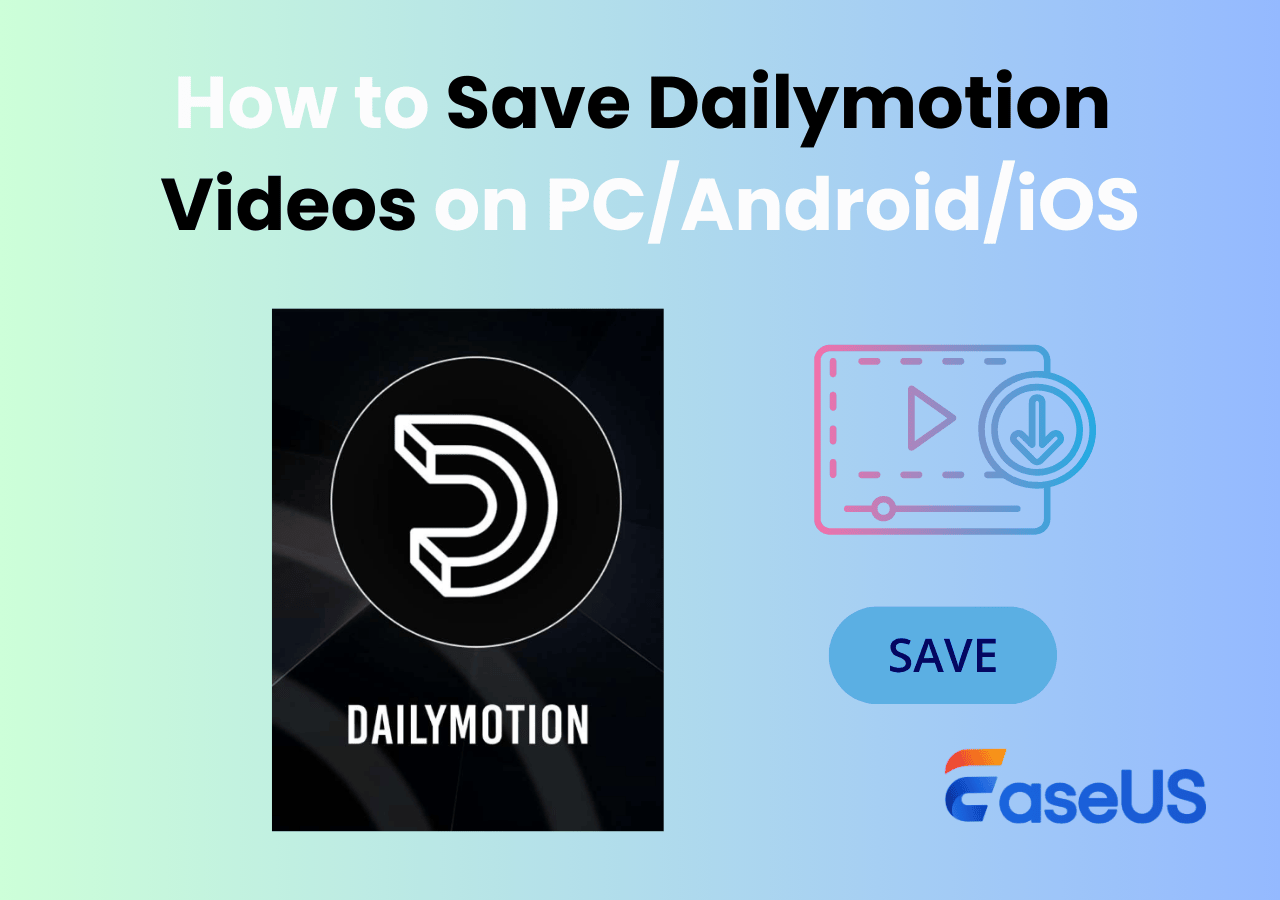-
![]()
Daisy
Daisy is the Senior editor of the writing team for EaseUS. She has been working in EaseUS for over ten years, starting from a technical writer to a team leader of the content group. As a professional author for over 10 years, she writes a lot to help people overcome their tech troubles.…Read full bio -
Jane is an experienced editor for EaseUS focused on tech blog writing. Familiar with all kinds of video editing and screen recording software on the market, she specializes in composing posts about recording and editing videos. All the topics she chooses …Read full bio
-
![]()
Melissa Lee
Melissa Lee is an experienced technical blog writing editor. She knows the information about screen recording software on the market, and is also familiar with data cloning and data backup software. She is expert in writing posts about these products, aiming at providing users with effective solutions.…Read full bio -
Jean is recognized as one of the most professional writers in EaseUS. She has kept improving her writing skills over the past 10 years and helped millions of her readers solve their tech problems on PC, Mac, and iOS devices.…Read full bio
-
![]()
Jerry
Jerry is a fan of science and technology, aiming to make readers' tech life easy and enjoyable. He loves exploring new technologies and writing technical how-to tips. All the topics he chooses aim to offer users more instructive information.…Read full bio -
![]()
Rel
Rel has always maintained a strong curiosity about the computer field and is committed to the research of the most efficient and practical computer problem solutions.…Read full bio -
![]()
Gemma
Gemma is member of EaseUS team and has been committed to creating valuable content in fields about file recovery, partition management, and data backup etc. for many years. She loves to help users solve various types of computer related issues.…Read full bio -
![]()
Shelly
"I hope my articles can help solve your technical problems. If you are interested in other articles, you can check the articles at the bottom of this page. Similarly, you can also check my Twitter to get additional help."…Read full bio
Page Table of Contents
0 Views |
0 min read
For users whose Macs are based on M1 or M2, it is a little difficult to find the best free Mac screen recorder to use, especially when they usually need to create video tutorials, capture online classes, etc., because many free Mac screen capture are not compatible with M1 or M2 based devices. Given that, this post comes in handy. Let's continue reading to find the best screen recorder for M1 now!
How to Choose a High-Quality Screen Recorder for Mac M1/M2?
To help you find a qualified macOS screen recorder, we list some standards and tips for reference below:
🖥️Compatibility: Although many Mac screen recorders are available on the market, most are unsuitable for M1 or M2-based Mac devices. So, the first thing you need to check is the compatibility on the product page.
🎵Audio recording: Mac devices won't allow you to capture the system sound unless you install some plugins, citing safety concerns. Thus, ensure the screen recorder you choose can capture the internal audio.
🛠️Recording modes: An excellent Mac screen recorder offers various recording modes, like webcam, audio, and video recording, and schedule recording, to satisfy different needs.
🕵️♂️Ease of use: An easy-to-use video capture software will simplify your recording process and improve your experience.
Based on these selecting tips, we have chosen and tested many programs on the market. Here are the specific testing statistics:
| 🎛️Software tested | 12, including free and paid |
| 🎨Tested devices | MacBook Air |
| 🙉Evaluation dimension | Ease of use, recording tools, quality, audio source, etc. |
| 👍Most recommend | EaseUS RecExperts |
5 Best Mac M1 Screen Recorder Free Download
In the following, we will show you the top 5 best screen recorders for M1 and M2 that you can download free!
#1. EaseUS RecExperts
EaseUS RecExperts is a leading screen recorder for Mac M1 and M2. Coming with an intuitive workflow and UI, this Mac screen recorder is very easy to operate for every age group.

With its aid, you can easily capture any screen area or full screen, and simultaneously record audio from system sound, microphone, or both. It also allows you to screen record on Mac with internal audio, making it perfect for creating video tutorials, online courses, gaming videos, and much more. This program provides high-quality video output in various formats, ensuring compatibility with different devices and platforms.
Additionally, it offers flexible scheduling options and advanced editing tools, allowing you to record screen on Mac effortlessly.
Pros:
- Offers various advanced recording tools
- Support capturing videos from streaming services without a black screen
- Support recording up to 8K
- No time limit & watermark for any recording
Cons:
- Limited editing tools
#2. QuickTime Player
QuickTime Player, a built-in application on M1-based Mac devices, not only serves as a multimedia player but also functions as a versatile Mac screen recording tool.
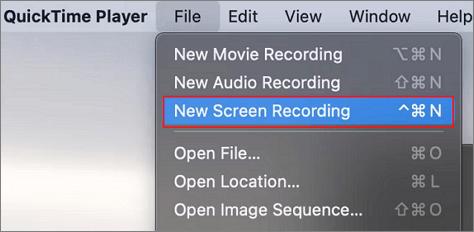
With this freeware, you can effortlessly capture your screen activities, making it an ideal choice for various purposes, such as creating video tutorials, recording gameplay, or capturing online meetings. It offers the flexibility to record a specific portion of your screen or the entire screen, ensuring that you can focus on the desired content. However, you can only use it to record screen with your microphone sound. If you want to capture the system sound simultaneously, you need to install some plugins first.
Pros:
- Entirely free and pre-installed on Mac
- Easy to use
- Provide versatile basic recording options
Cons:
- Can't capture the system sound
- Lack of advanced recording tools
#3. OBS Studio
OBS Studio is a versatile and free screen recording software available for Mac users. Originally designed for live streaming, it has gained popularity as a powerful screen recorder due to its numerous features and customization options.
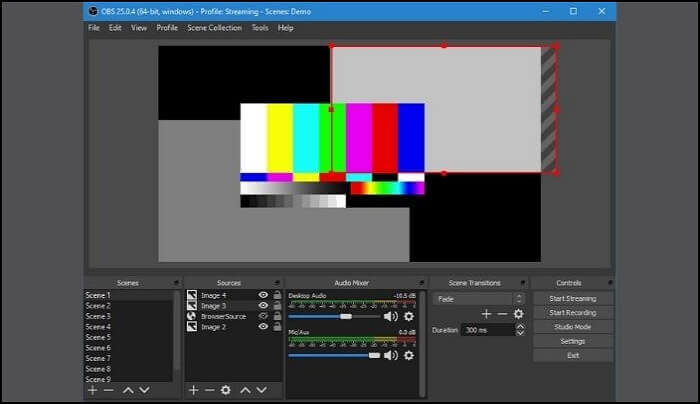
With this open source screen recorder, you can effortlessly record their screens, capture audio, and even stream live content. Whether you need to create tutorials, record gameplay, or capture video conferences, this tool provides a user-friendly interface and robust functionality.
However, it has a complicated user interface, which means you need a long learning curve before using it.
Pros:
- Free and cross-platform
- Performs perfectly in screen recording and live streaming
- Offers a wide range of advanced tools
- Provides an intuitive audio mixer with per-source filters
Cons:
- Difficult to use for the beginners
#4. Screenflow
Another screen recorder that works well on an M1-based Mac is Screenflow. The intuitive interface and powerful editing features make it a popular choice among content creators.
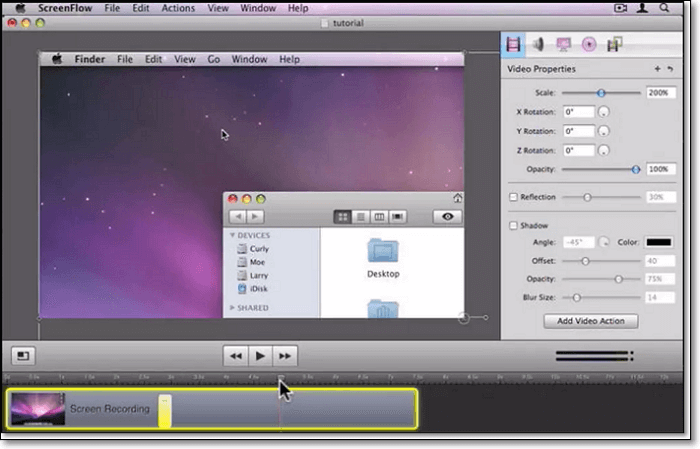
With this Mac screen capture software, you can add text, annotations, and images, and apply effects and transitions to create professional-looking videos. It also supports advanced features like multi-channel audio editing, chroma key, and GIF support. ScreenFlow ensures compatibility with the latest macOS versions and offers excellent customer support.
Pros:
- Record computer audio and microphone at the same time or separately
- Export recorded videos with high resolution in seconds
- Share recordings to other media platforms with one click
Cons:
- Your recording will contain a watermark in the free version
#5. Screencast-O-Matic
The last one you can use to record screen on Mac M1 is Screen-O-Matic, a popular screen recording software specifically designed for Mac users.
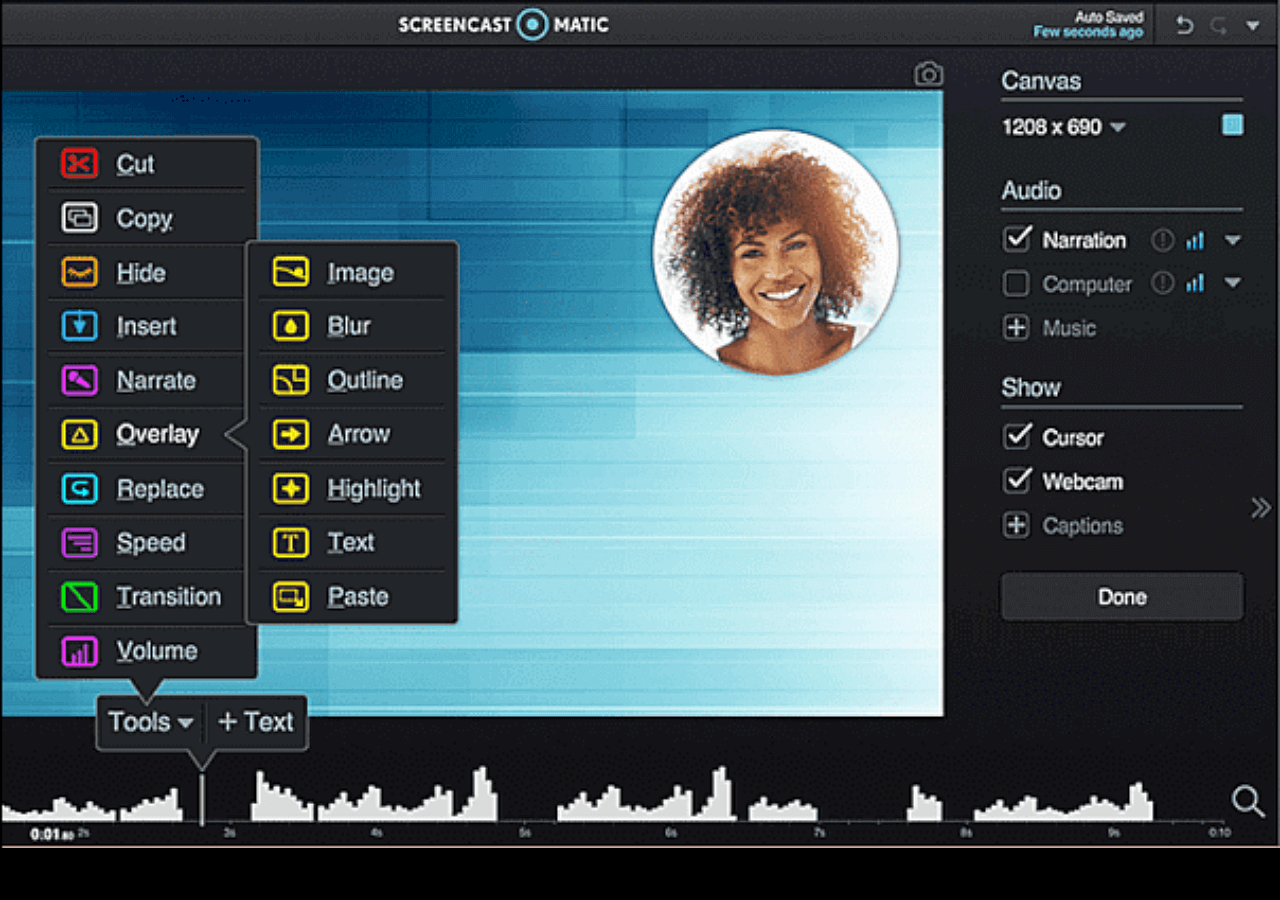
Screencast-O-Matic can record your entire screen or just a selected area. This flexibility allows you to focus on specific content or capture the whole screen for a comprehensive recording. Additionally, you can include audio narration using your Mac's built-in microphone or an external microphone for clear and professional commentary.
Moreover, it also provides options for sharing your recordings. You can directly upload your videos to popular platforms like YouTube, Vimeo, or Google Drive or save them locally in various formats, including MP4, AVI, and GIF.
Pros:
- Compatible with Windows and macOS
- Offer a wide range of recording and screenshotting settings
- Provide many video editing tools like copying, zooming, and more
- Export recordings to media platforms directly
Cons:
- Limited functionality in the free version
The Bottom Line
On this page, we show you the 5 best Mac screen recorders, and you can choose the right one according to your needs. We highly recommend EaseUS RecExperts among those programs because of its excellent performance and advanced recording functionalities. Don't hesitate to get it now!
Best Screen Recorder for Mac M1 FAQs
1. Can you screen record on Mac M1?
Absolutely yes! You can screen record on Mac M1 with Screenshot Toolbar on your Mac. Here's the step-by-step guide:
- Press Shift + Command + 5 to open the Screenshot Toolbar
- Choose the recording area
- Click Record to begin the recording
2. How to do high-quality screen recording on Mac?
First of all, you need to get a high-quality screen recorder, like EaseUS RecExperts. This software allows you to capture up to 8K on almost all your Mac devices, including M1. Once get it, you can follow the on-screen instruction to do high-quality screen recording on Mac.
3. Does Mac allow screen recording?
Yes. There are some built-in screen recorders on Mac that lets you record Mac screen hassle-free, like QuickTime Player and Screenshot Toolbar.
EaseUS RecExperts

One-click to capture anything on screen!
No Time Limit, No watermark
Start Recording