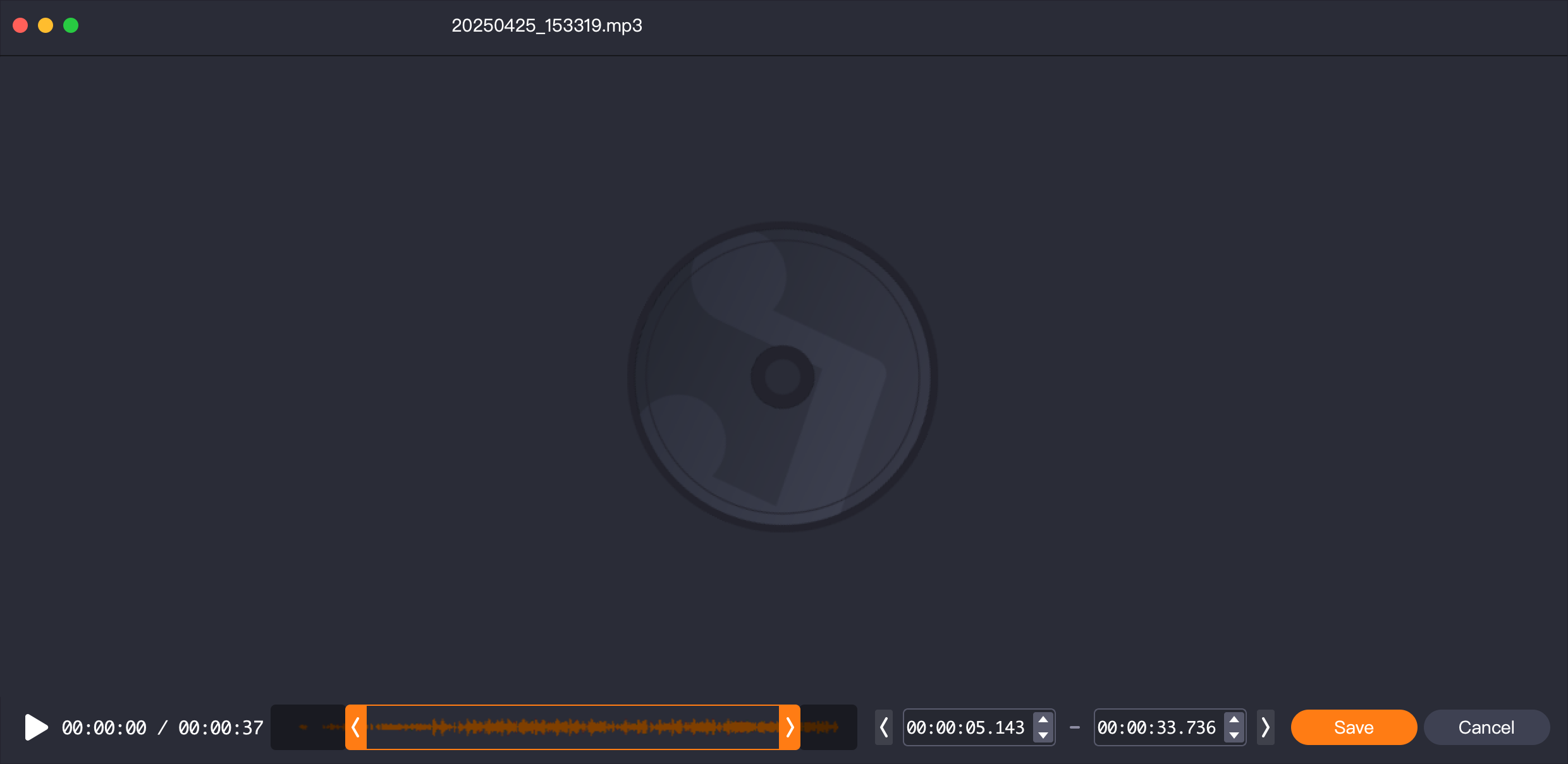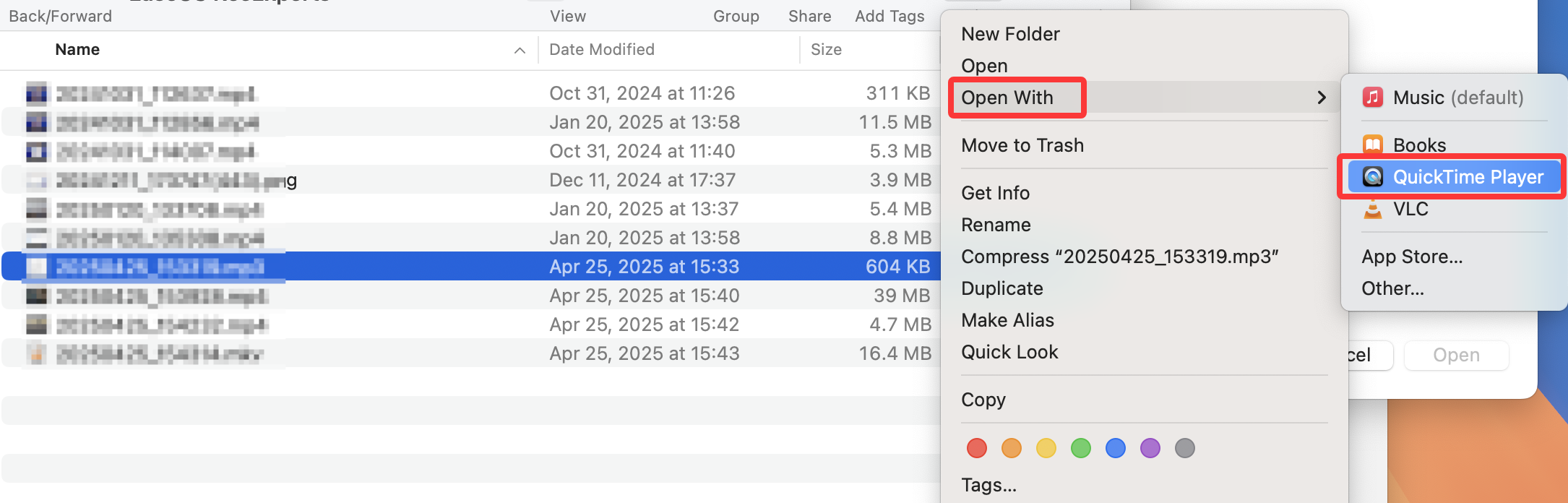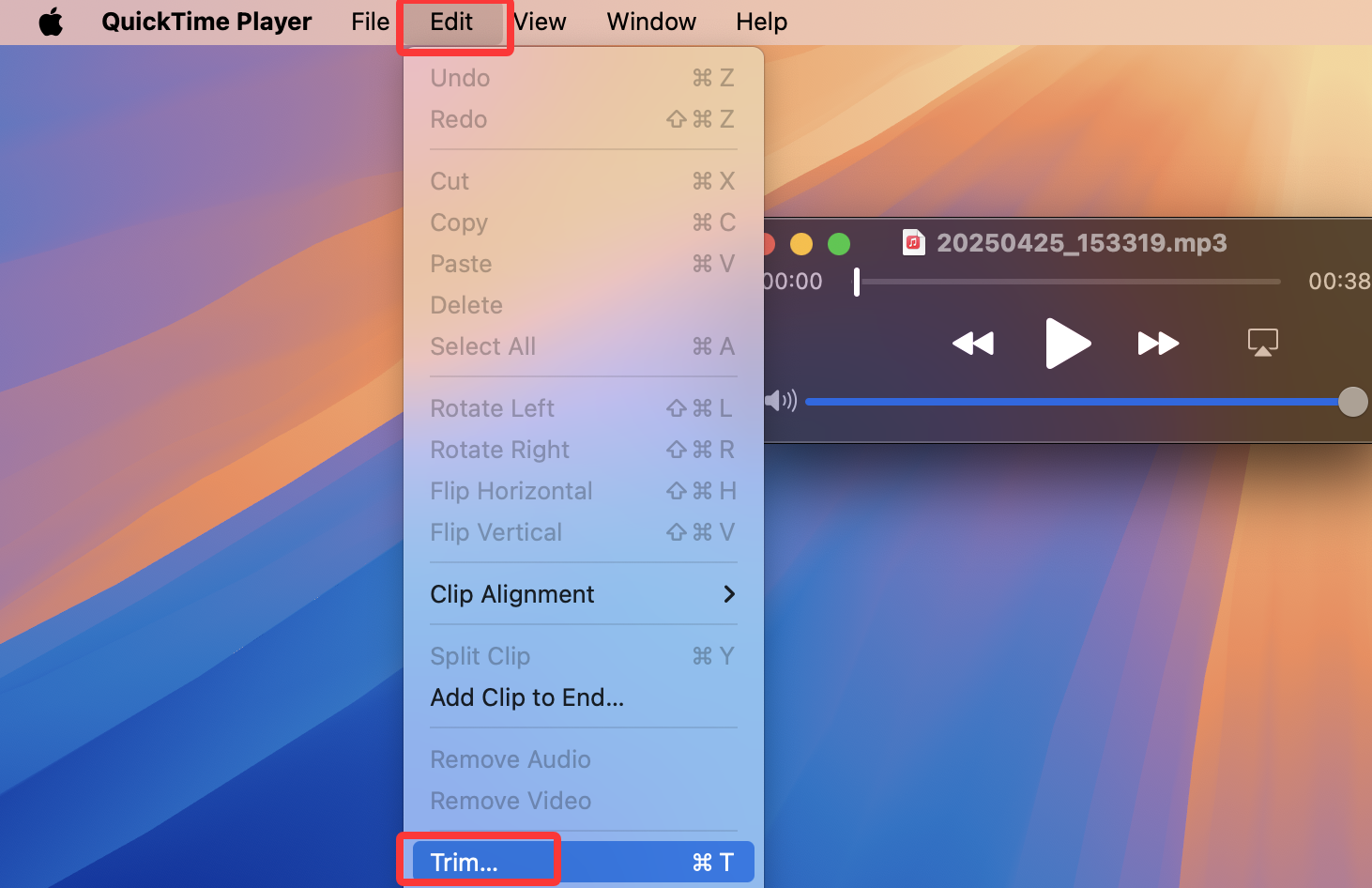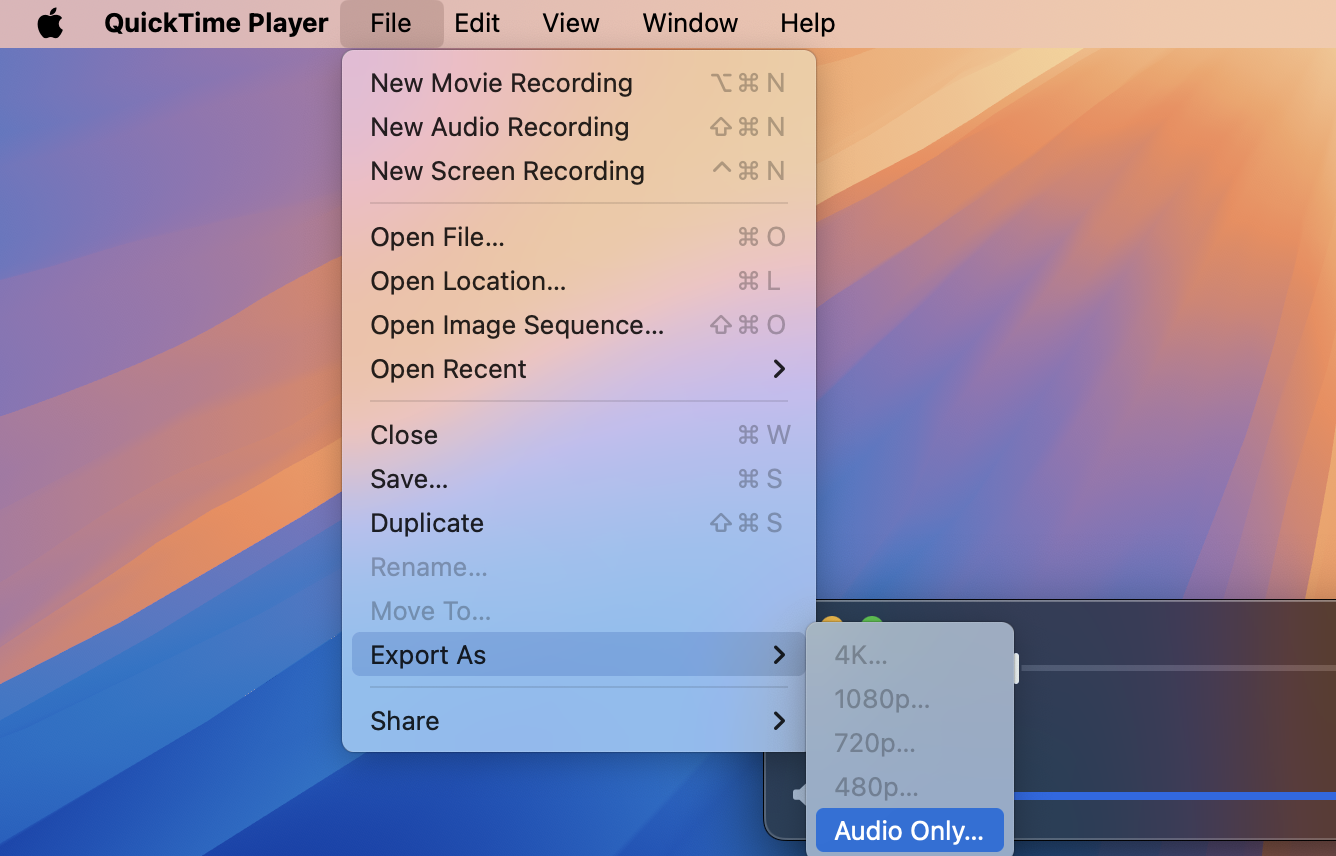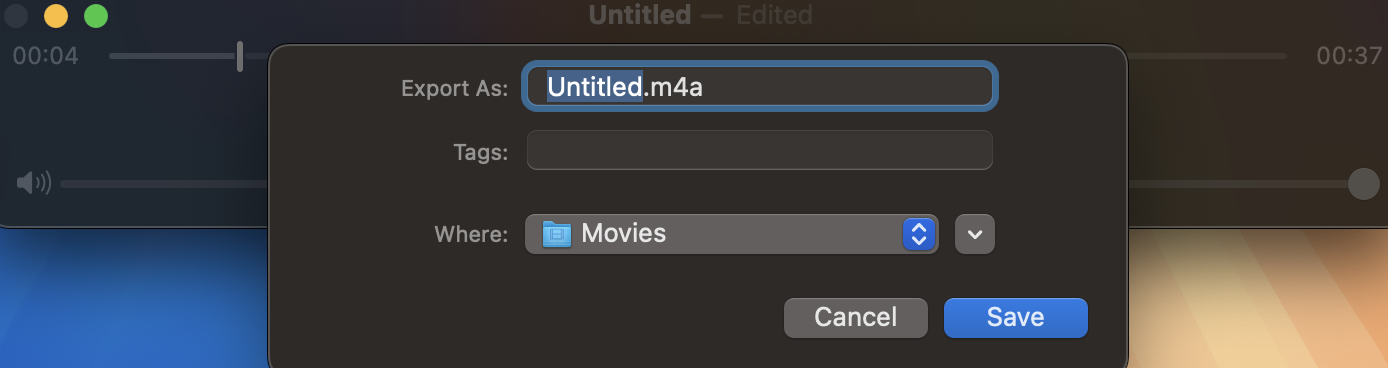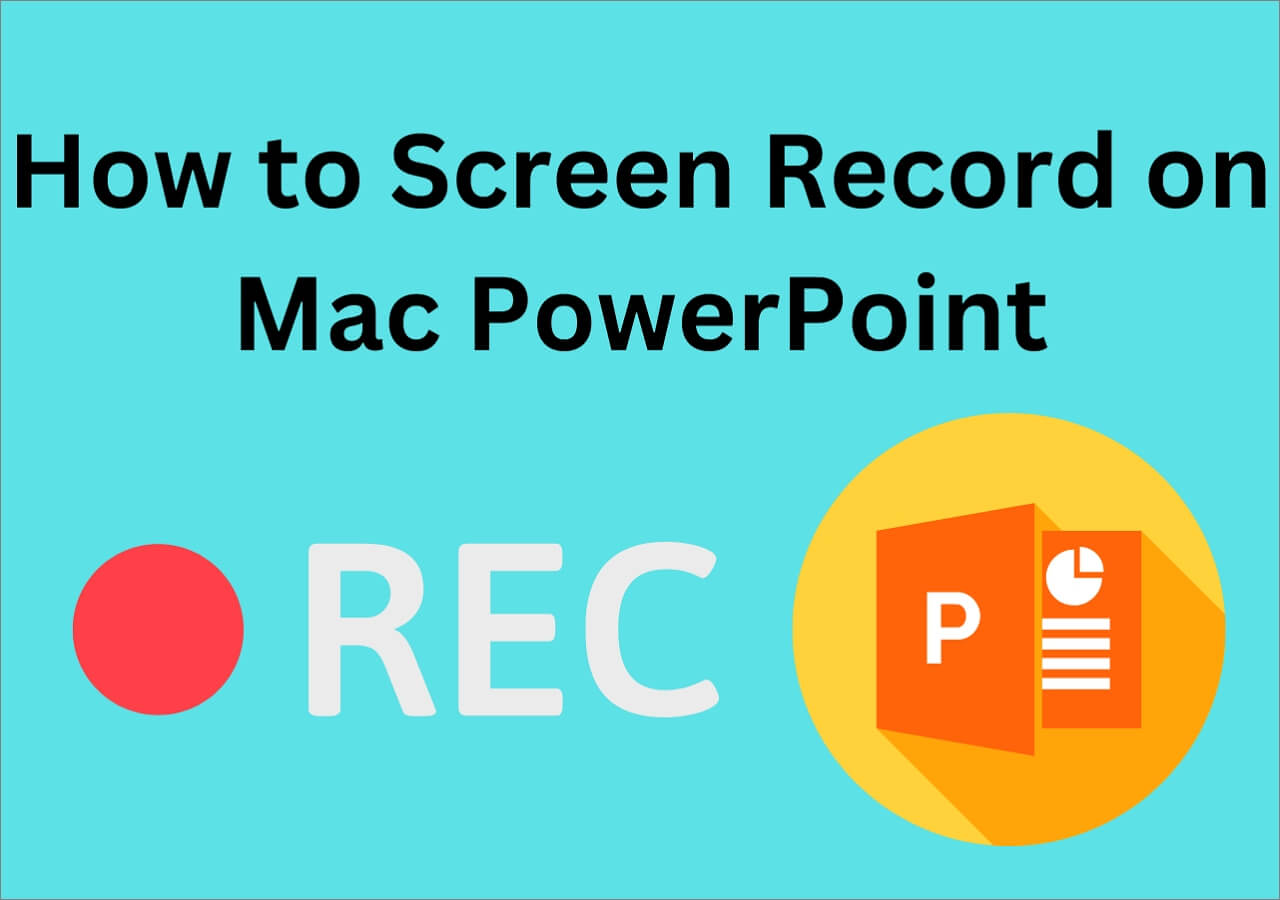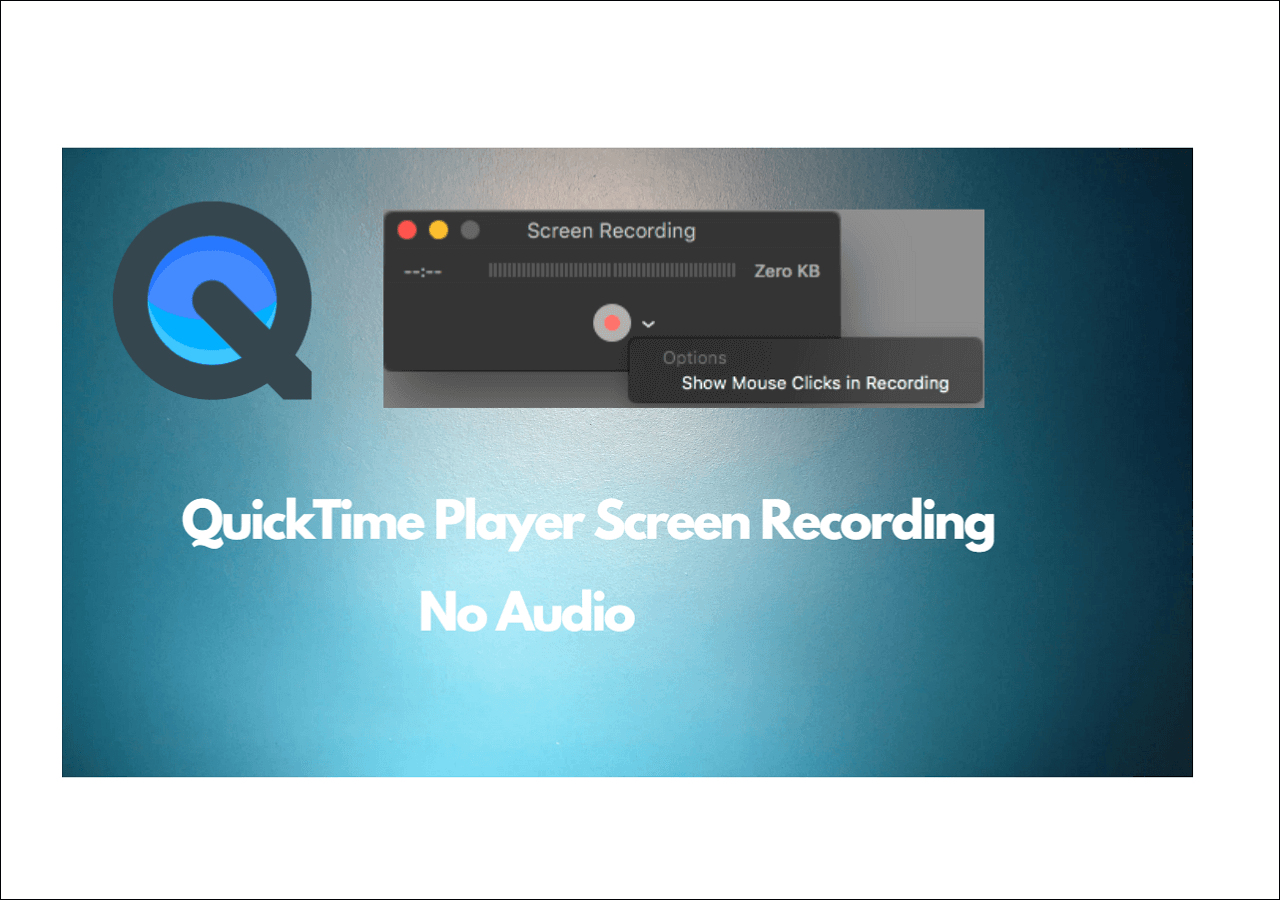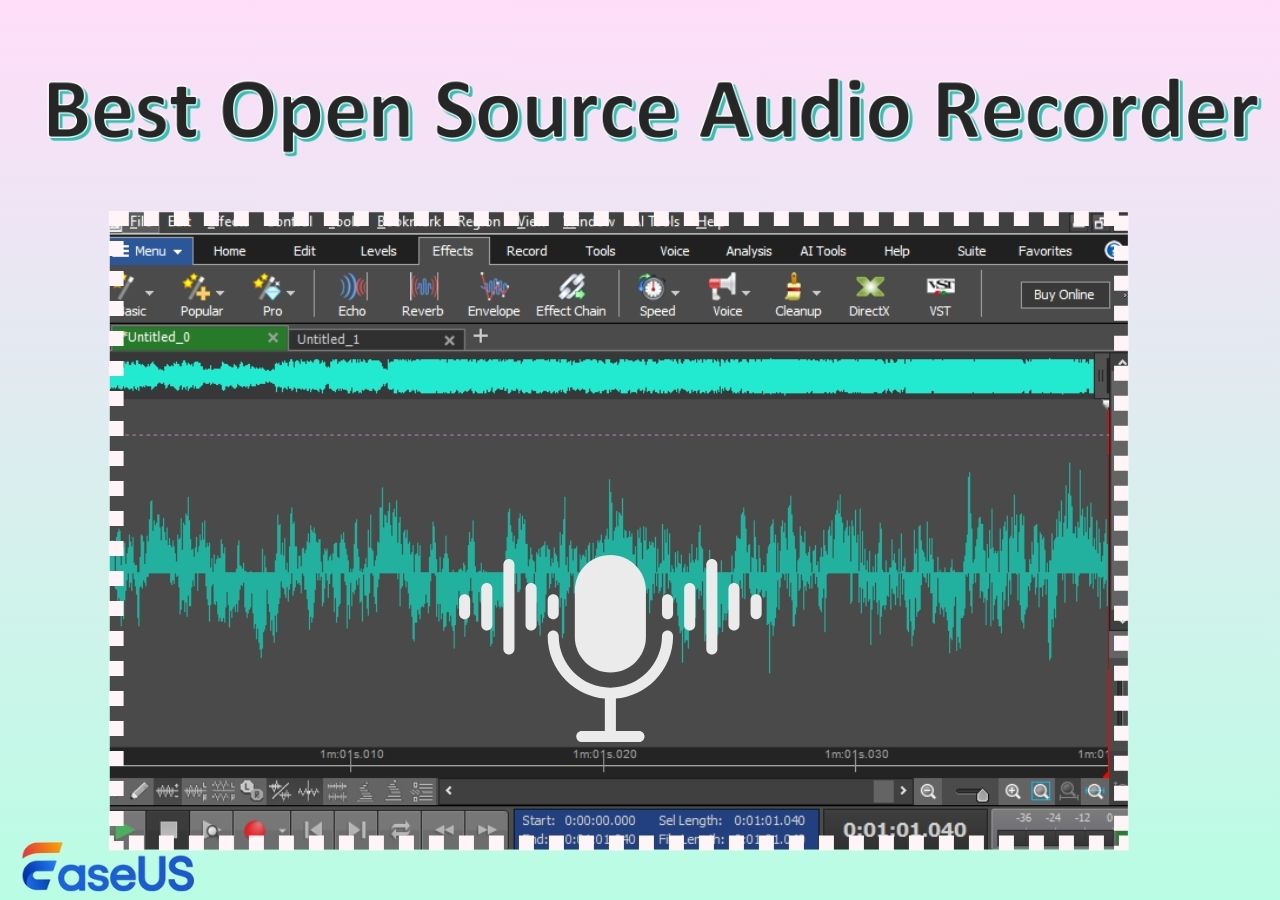-
![]()
Daisy
Daisy is the Senior editor of the writing team for EaseUS. She has been working in EaseUS for over ten years, starting from a technical writer to a team leader of the content group. As a professional author for over 10 years, she writes a lot to help people overcome their tech troubles.…Read full bio -
Jane is an experienced editor for EaseUS focused on tech blog writing. Familiar with all kinds of video editing and screen recording software on the market, she specializes in composing posts about recording and editing videos. All the topics she chooses …Read full bio
-
![]()
Alin
Alin is an experienced technical blog writing editor. She knows the information about screen recording software on the market, and is also familiar with data cloning and data backup software. She is expert in writing posts about these products, aiming at providing users with effective solutions.…Read full bio -
Jean is recognized as one of the most professional writers in EaseUS. She has kept improving her writing skills over the past 10 years and helped millions of her readers solve their tech problems on PC, Mac, and iOS devices.…Read full bio
-
![]()
Jerry
Jerry is a fan of science and technology, aiming to make readers' tech life easy and enjoyable. He loves exploring new technologies and writing technical how-to tips. All the topics he chooses aim to offer users more instructive information.…Read full bio -
![]()
Rel
Rel has always maintained a strong curiosity about the computer field and is committed to the research of the most efficient and practical computer problem solutions.…Read full bio -
![]()
Gemma
Gemma is member of EaseUS team and has been committed to creating valuable content in fields about file recovery, partition management, and data backup etc. for many years. She loves to help users solve various types of computer related issues.…Read full bio -
![]()
Shelly
"I hope my articles can help solve your technical problems. If you are interested in other articles, you can check the articles at the bottom of this page. Similarly, you can also check my Twitter to get additional help."…Read full bio
Page Table of Contents
0 Views |
0 min read
Key Takeaways
- EaseUS RecExperts is the top choice for trimming audio files without losing quality with a simple click.
- QuickTime Player is effective for quick trims without extra downloads, though it saves in M4A format.
- GarageBand and Audacity offer more advanced editing features for users who need greater control.
- Online tools provide a convenient alternative for simple trimming tasks.
Whether you're cutting a song or shortening a voice recording, this article will guide you through how to trim MP3 on Mac, including built-in apps, third-party software, and online tools.
Best Way to Trim an MP3 on Mac
Best for: All-in-one tool for recording and editing audio on Mac losslessly
The simplest way to trim an MP3 file on Mac is to use EaseUS RecExperts for Mac. Not only is it a powerful screen and audio recorder, but it also doubles as a comprehensive video and audio editor. It covers both basic and advanced editing features like trim, cut, add watermark, filter, etc.
Apart from trimming audio files without quality loss, this tool also performs well in recording internal audio on Mac, such as ripping audio from YouTube, TikTok, or other platforms and websites.
- User-friendly interface suitable for beginners and professionals
- It supports MP3, OGG, FLAC, WAV, M4A, etc.
- Cut audio or video clips with a simple click
Steps on how to trim MP3 audio on Mac:
Step 1. Launch EaseUS RecExperts, and click on "Recordings" to open the audio trimmer.
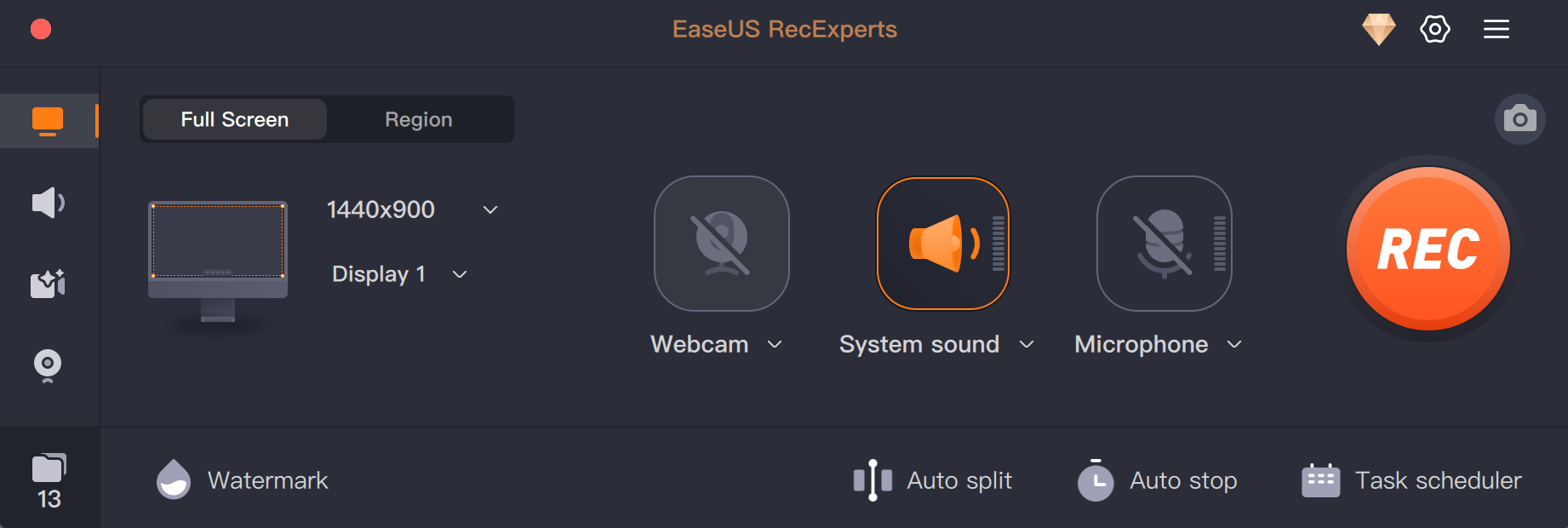
Step 2. Import your audio file by clicking the "Import" button in the lower right corner. Then, click "Edit" to choose "Trim" tool.
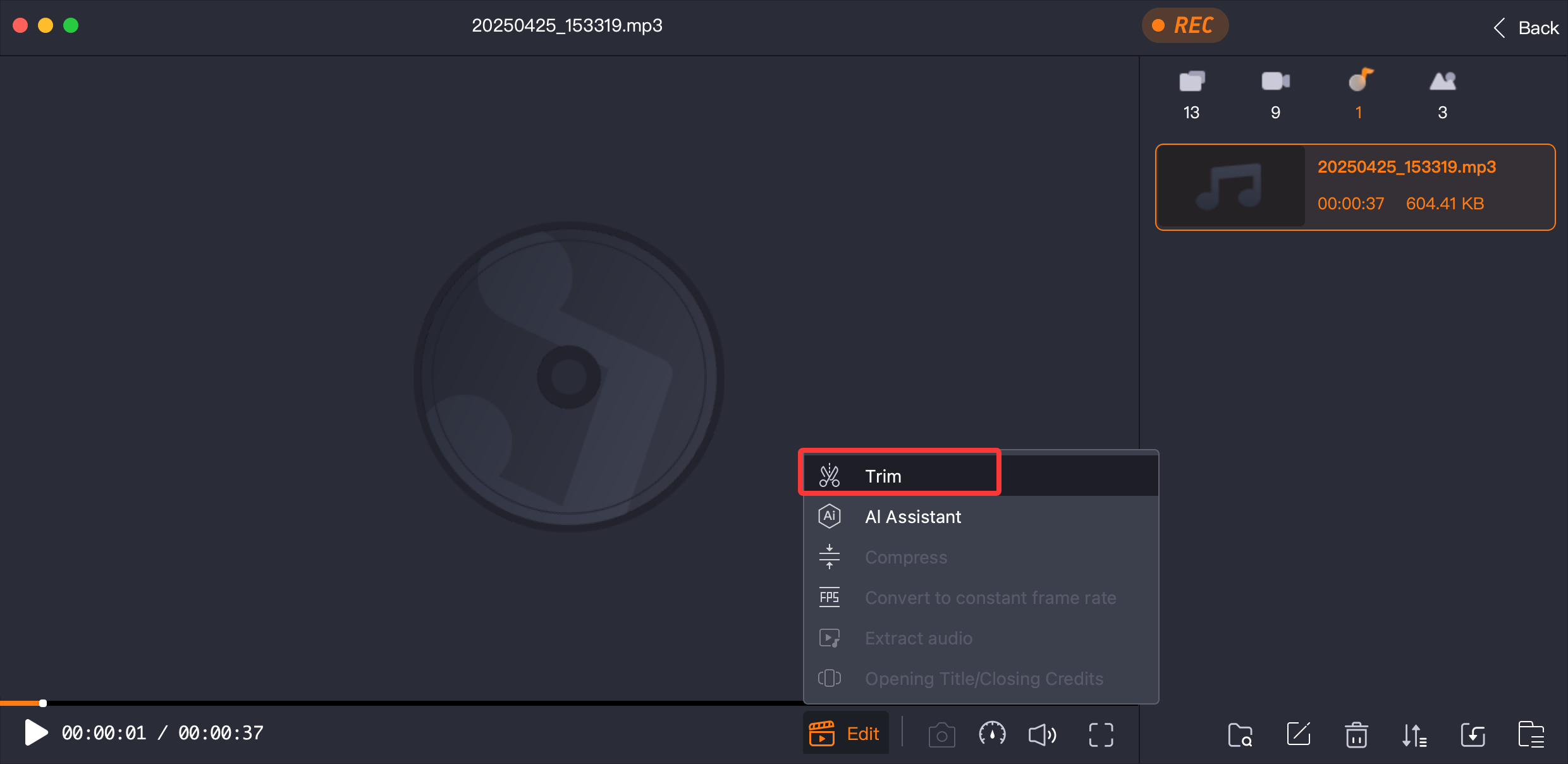
Step 3. Click "Edit" and then "Trim" to cut or trim your audio file. Once done, click "Save" to export the trimmed audio file.
Don't hesitate to share this article with others!
How to Trim Audio in QuickTime Player
Ideal for quick trimming without installing other apps with basic features
QuickTime Player comes with MacOS, which offers a surprisingly simple way to trim audio files. It supports a basic trimming feature that is accessible via the Edit menu. It's perfect for quick and easy trimming tasks. However, it just saves the audio file in M4A. If you need an MP3 or another format, you'll have to convert it afterward.
- Allows trimming from the beginning or end of the audio
- Saves trimmed MP3 files in .m4a format by default
- Lacks advanced features like cropping, fade-in/out, or other advanced edits
Here's how to trim audio files on Mac with QuickTime Player:
Step 1. Open your MP3 file by dragging it into QuickTime Player. You can also click Action button and choose Open with QuickTime Player.
Step 2. Click Edit > Trim, you can also press Command + T.
Step 3. Adjust the yellow trimming handles to select the portion you want to keep. Click the Trim button.
Step 4. Go to File > Export > Export as > Audio Only.
Step 5. On the pop-up page, rename the cutted audio clip and click the Save button.
🔗You may also like: Fix QuickTime Screen Recording Not Working
How to Trim an Audio File on Mac via GarageBand
Best for: Professionals who need more control over audio edits
GarageBand is a free, powerful audio recorder and editor from Apple that offers more editing functions than QuickTime Player. It comes pre-installed on most Macs and provides a wide range of features for recording, editing, and mixing audio. It's also perfect for editing multiple tracks.
It's easy to edit and record audio on GarageBand. However, there are some limitations on the audio formats it can import and export. Here are the details:
|
Type |
Supported formats |
|
Import |
AIFF, WAV, MP3, M4A, CAF, Apple Loops |
|
Export |
MP3, M4A, WAV, AIFF |
|
Not supported |
FLAC, OGG, WMA |
Note: If you are a music producer or podcast creator, it is recommended to use WAV/AIFF for the best sound quality, while MP3/M4A is more suitable for daily sharing.
Steps on how to shorten MP3 on Mac with GarageBand:
Step 1. Open GarageBand and create a new project.
Step 2. Drag your MP3 file into its workspace.
Step 3. Move the playhead to split the track.
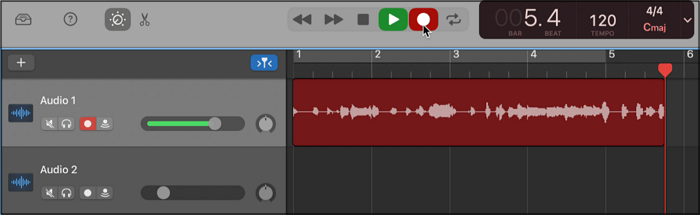
Step 4. Delete unwanted sections, then go to Share > Export Song to Disk to Export the file.
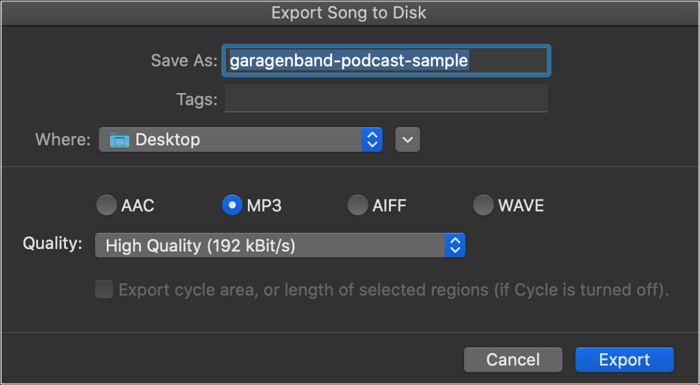
Don't hesitate to share this article with others!
Trim Audio Clip Mac for Free via Audacity
Best for users who need precise audio editing without paying for software
Audacity is an open source audio recorder and editor with advanced trimming and editing capabilities. Audacity offers features like splitting audio into segments, removing background noise and precise control over trimming, making it ideal for detailed editing.
- UI is outdated
- Supports plugins for advanced editing
- Requires LAME MP3 encoder for exporting MP3 files
Steps on how to trim or cut audio in Audacity:
Step 1. Import your MP3 file.
Step 2. Select the portion to keep or remove using the selection tool.
Step 3. Use Edit > Cut or press Cmd + X to remove unwanted parts.
Step 4. Drag the mouse to select the area you want to keep and press Cmd + T to trim the selection.
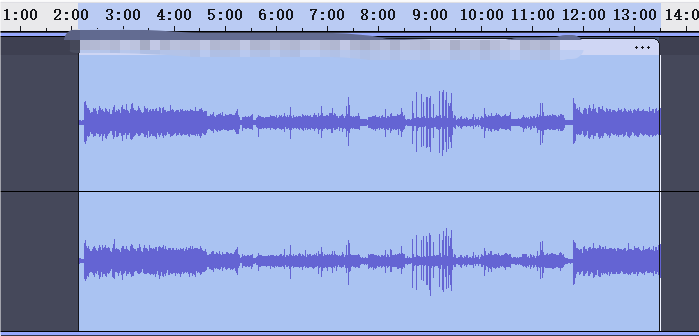
Step 5. Export the trimmed audio in MP3 or other formats.
How to Shorten an MP3 File on Mac via Online Tools
Best for: Users who don't want to install additional software on Mac
Want to trim MP3 files online directly? Several online audio and MP3 cutters, such as Audio Trimmer and MP3 Cutter, will help you. They are ideal for simple trimming tasks without the need for software installation. These tools allow you to upload your audio file and download the trimmed file directly to your Mac. Here's how to use an online tool like MP3 Cutter to shorten MP3 on Mac:
Step 1. Visit its official website in your browser.
Step 2. Click the Open file button to upload your MP3 audio file. Or you can drop the file to it directly.
Step 3. Click the Trim icon to cut your audio clip. You can also add Fade in/out if needed.
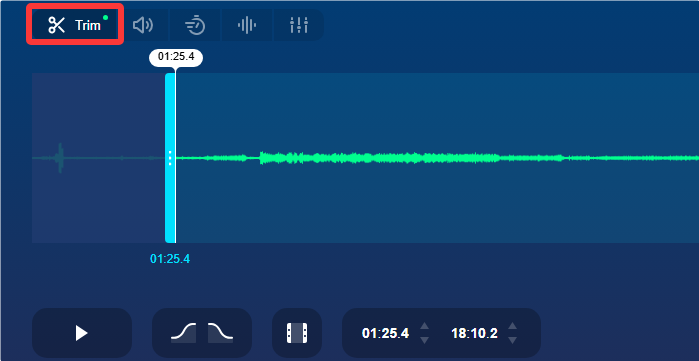
Step 4. After trimming, you can choose MP3, M4A, WAV, or another format to Save the cutted audio file on your Mac.
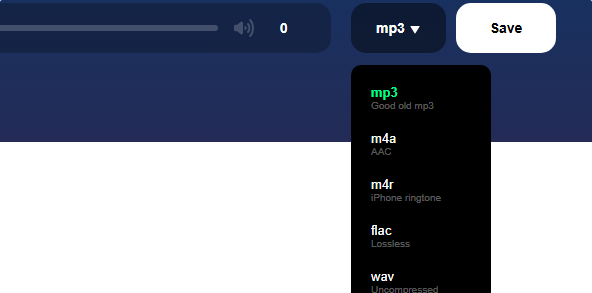
Don't hesitate to share this article with others!
Summary
This guide shows you step-by-step instructions on how to trim mp3 file on Mac like a pro. You can choose a suitable tool from it to edit your audio file effectively. Among them, EaseUS RecExperts for Mac, which integrates recording and editing, is highly recommended. It's very simple and keeps audio files high quality.
Download this Mac audio recorder and editor right now!
FAQs on Trimming MP3 on Mac
1. How do I capture audio on Mac?
Open QuickTime Player and go to File > New Audio Recording to capture external audio on Mac. If you want to record system audio on Mac, please use EaseUS RecExperts in an easy way.
2. Why does QuickTime save as M4A?
M4A is the default audio format used by Apple. Compared to MP3, M4A offers better quality at similar file sizes. To get MP3 files, please convert them with other tools.
EaseUS RecExperts

One-click to capture anything on screen!
No Time Limit, No watermark
Start Recording