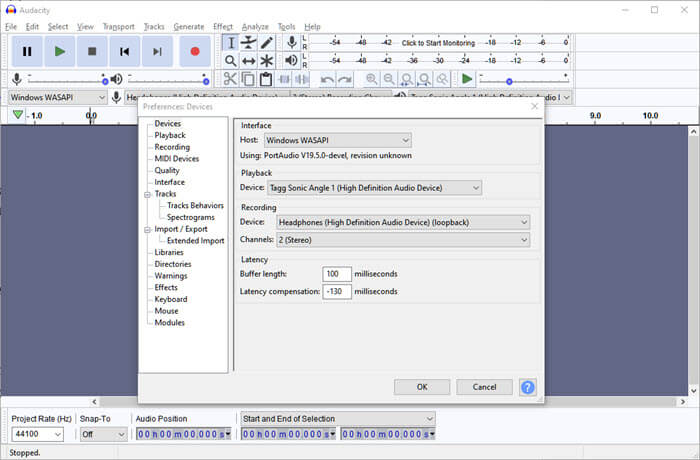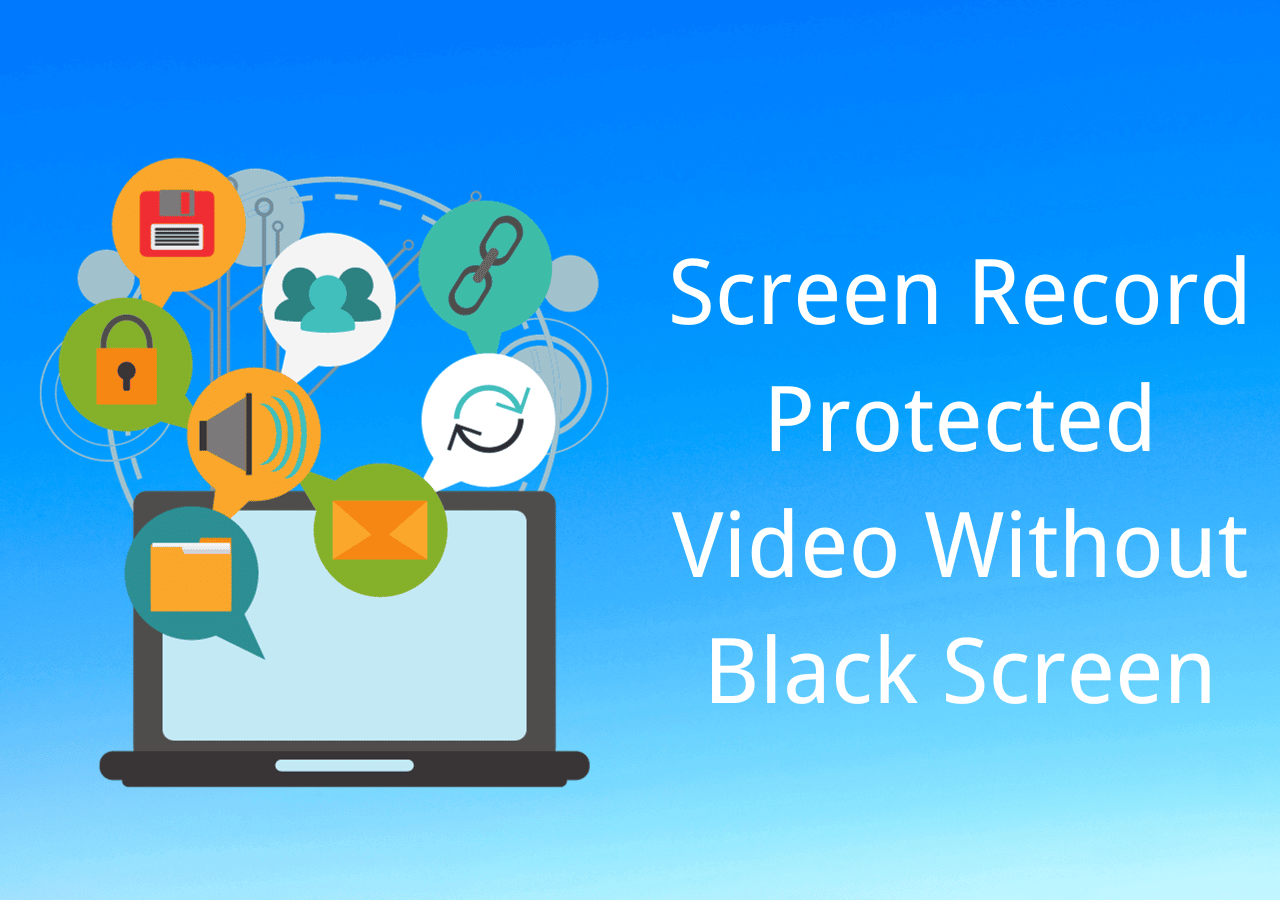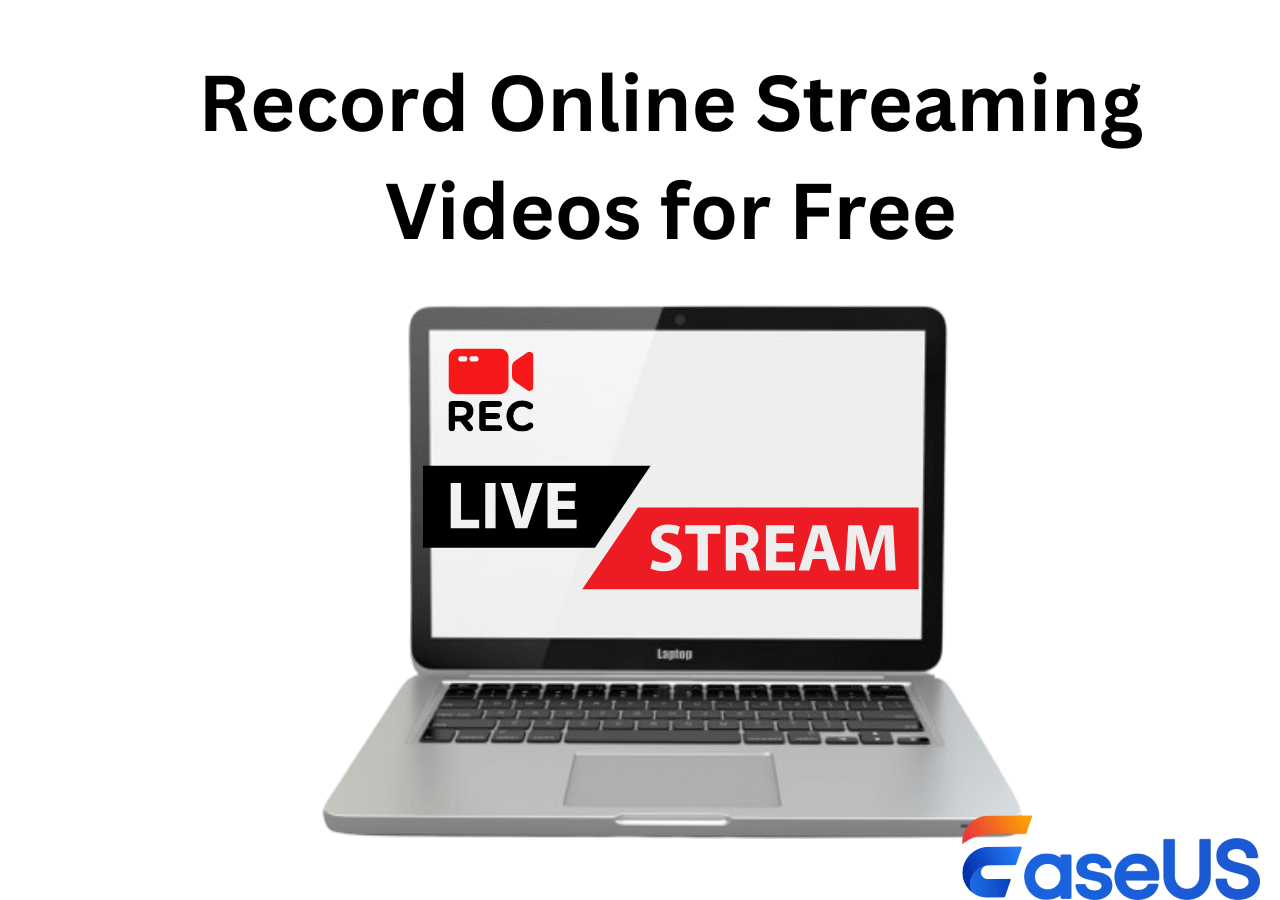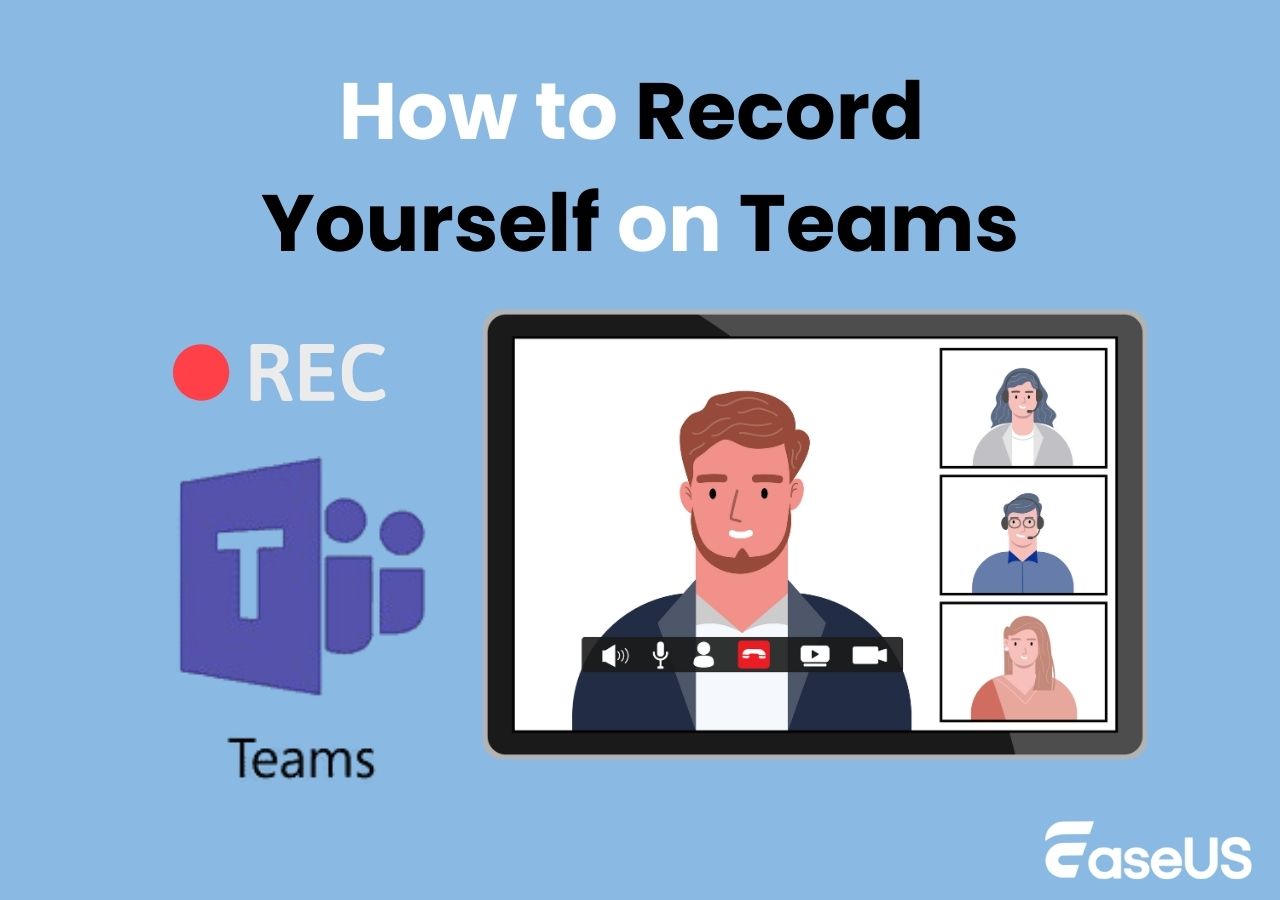-
![]()
Daisy
Daisy is the Senior editor of the writing team for EaseUS. She has been working in EaseUS for over ten years, starting from a technical writer to a team leader of the content group. As a professional author for over 10 years, she writes a lot to help people overcome their tech troubles.…Read full bio -
Jane is an experienced editor for EaseUS focused on tech blog writing. Familiar with all kinds of video editing and screen recording software on the market, she specializes in composing posts about recording and editing videos. All the topics she chooses …Read full bio
-
![]()
Melissa Lee
Melissa Lee is an experienced technical blog writing editor. She knows the information about screen recording software on the market, and is also familiar with data cloning and data backup software. She is expert in writing posts about these products, aiming at providing users with effective solutions.…Read full bio -
Jean is recognized as one of the most professional writers in EaseUS. She has kept improving her writing skills over the past 10 years and helped millions of her readers solve their tech problems on PC, Mac, and iOS devices.…Read full bio
-
![]()
Jerry
Jerry is a fan of science and technology, aiming to make readers' tech life easy and enjoyable. He loves exploring new technologies and writing technical how-to tips. All the topics he chooses aim to offer users more instructive information.…Read full bio -
Larissa has rich experience in writing technical articles. After joining EaseUS, she frantically learned about data recovery, disk partitioning, data backup, screen recorder, disk clone, and other related knowledge. Now she is able to master the relevant content proficiently and write effective step-by-step guides on various computer issues.…Read full bio
-
![]()
Rel
Rel has always maintained a strong curiosity about the computer field and is committed to the research of the most efficient and practical computer problem solutions.…Read full bio -
![]()
Gemma
Gemma is member of EaseUS team and has been committed to creating valuable content in fields about file recovery, partition management, and data backup etc. for many years. She loves to help users solve various types of computer related issues.…Read full bio -
![]()
Shelly
"I hope my articles can help solve your technical problems. If you are interested in other articles, you can check the articles at the bottom of this page. Similarly, you can also check my Twitter to get additional help."…Read full bio
Page Table of Contents
0 Views |
0 min read
⭐Key Takeaways:
- As the Zoom Meeting host, alternative host, or participant who gets the recording permission, you can record a Zoom presentation with video using its built-in recorder. Step-by-step
- If you have no recording permission, you need a third-party screen recorder like EaseUS RecExpert. Step-by-step
Sometimes, you need to record Zoom Meeting without permission or with permission. Whether you are a teacher, employee, or even content creator, you can share a presentation on Zoom Meeting with the audience for better engagement and communication.
So, how to record Zoom presentation with video and audio? Read this article and get the best Zoom recording software to record presentations on Zoom with or without your face.
Can I Record a Zoom Meeting I Am Not Hosting?
If you are not a host, you can record a Zoom meeting by getting permission from your host during the session.
If you want to record a presentation on Zoom, ask the host to join the meeting first and give you recording permission or set you as the co-host. Then, you are capable of recording presentations on Zoom.
But you can only record the content once the host grants you permission, so you may not start recording the meeting whenever you want and get a complete recording.
To save time and record the whole meeting directly, you can use a free screen recorder like EaseUS RecExpert. It lets you use Zoom to record a presentation whenever you want for unlimited length and efficiently capture video and audio.
How to Record a Presentation on Zoom with Video as the Host
If you are the host, the process would be much more straightforward. You can capture the PPT with Zoom's integrated recording tools to record a presentation with your face: via Local Recording and Cloud Recording. See the difference:
- Local Recording: Record and access a Zoom meeting video, audio, and chat texts to a local computer. You can share these recordings with other team members by uploading them to cloud storage services such as Google Drive, iCloud, and Dropbox.
- Cloud Recording: Record and access a Zoom meeting video, audio, and chat texts on Zoom Cloud. You can download recordings when the session ends. It offers more advanced features such as an active speaker, gallery view, and shared screen. Only paid hosts and alternative hosts can use this option.
Part 1. How to Record on Zoom with Local Recording
To record live PowerPoint presentations, Google Slides, Keynote presentations, and others in Zoom with Local Recording, refer to the steps below on how to record Zoom presentation with video:
- Before you start:
- Open the PPT in advance.
- Shut down other applications.
- Make sure your camera and audio work properly.
Step 1. Launch Zoom, click New meeting under the Home tab, and follow the on-screen instructions to turn on the webcam and audio.
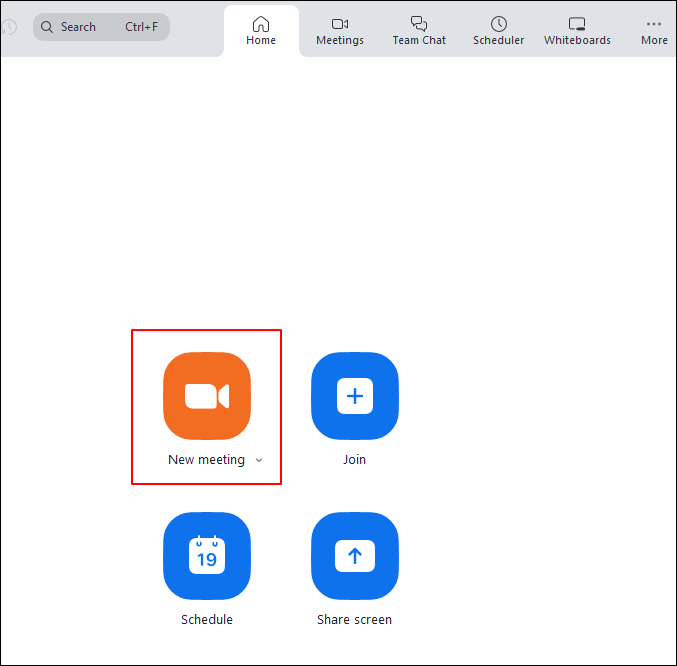
Step 2. Tap Share on the bottom toolbar. Choose your PPT in the window and click Share.
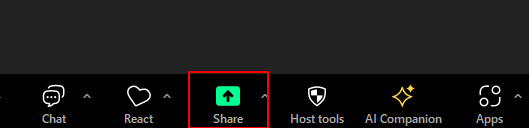
Step 3. Go to the presentation and launch the slideshow.
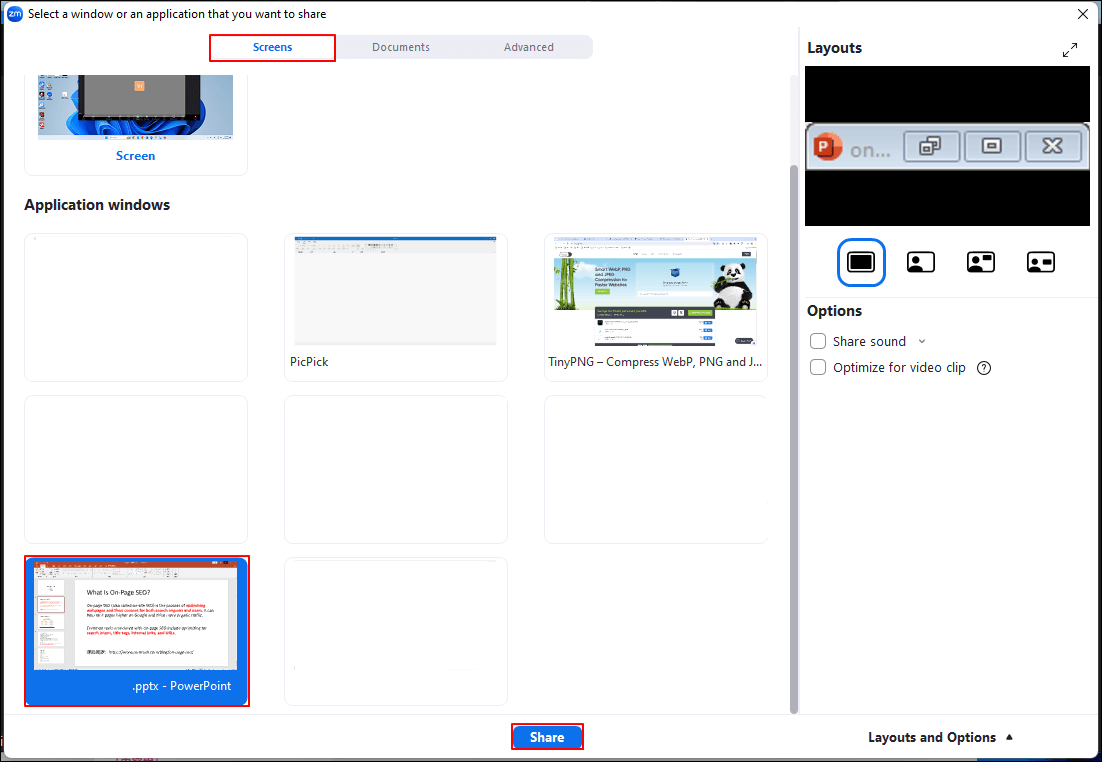
Step 4. Go back to Zoom, click Record on the bottom toolbar, tap Record, and select Record on this Computer.
(If you cannot see the Record button, tap the More button to find it.)
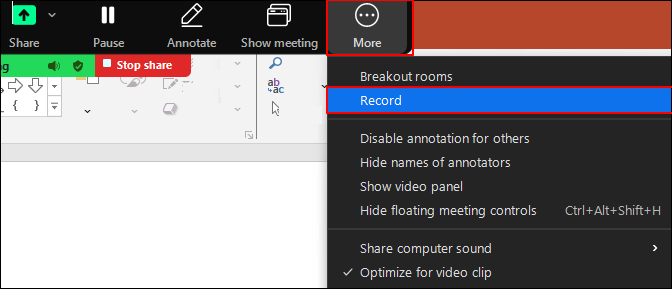
Step 5. To finish the video recording, click Stop Recording > End > End Meeting for All on Zoom.
Step 6. You can check the default storage path for these Zoom recordings:
- Windows: C:\Users\Username\Documents\Zoom
- Mac: /Users/Username/Documents/Zoom
- Linux: home/Username/Documents/Zoom
🔗Read more: Zoom Recording Not Showing Up
Part 2. How to Record a Video on Zoom with Cloud Recording
If you have a license for Zoom Pro, Business, or Enterprise account, you can use Cloud Recording to record yourself presenting a PowerPoint or Google Slides on Zoom:
Step 1. Open the Zoom application and start a new meeting.
Step 2. Tap Record > Record to the Cloud. Change the mute settings if the Recording Alert pop-up window appears.
Step 3. To finish the video recording, click Stop Recording. You can click Pause to give it a halt.
Share this post with more people on your social media!
How to Record a Zoom Presentation with Video as a Participant
If you cannot get authorization from the meeting organizer or you are finding a way to record the entire conference directly, you need free video recording software, EaseUS RecExpert.
It lets you record yourself on Zoom with PowerPoint, Google Slides, Keynote presentations, and other apps for free. You can also record online meetings from other platforms such as Google Meet, Microsoft Teams, Slack, and Webex.
You can capture any region of the screen without lag or watermark. The schedule recording feature allows users to automatically record Zoom meetings.
Download EaseUS RecExpert and see how to record Zoom presentation with video and audio.
Step 1. Go to the meetings that you want to record. Then, launch EaseUS RecExperts on your devices. Choose the "Full Screen" recording mode or select the recording area in the "Region" mode.

Step 2. Choose to record the webcam, system sound, microphone sound or none by clicking on the according buttons.

Step 3. It offers an AI background changer and green screen feature to users. You can change the video conference background as you like. When all is done, click on the red "REC" button to begin and click "F10" and "F9" to pause or stop recording.

Step 4. After recording, you can view the meeting videos in the pop-up recording list. You can even click "Edit" > "AI Assistant" > "Start" to get a text file of what has been said.

Conclusion
Now, you know how to record Zoom presentation with video and audio. If you are the Zoom meeting host or participant who gets the recording permission, you can use its default recording tool to record the presentation with your face and voice.
But if you are not granted or find Zoom recording not working, you can try a more straightforward recorder, EaseUS RecExpert. It lets you record the entire meeting without permission.
How to Record Zoom Presentation with Video FAQs
Check more questions on how to use Zoom to record a presentation.
1. Can I use Zoom to record a presentation without participants?
Yes, you can record a presentation on Zoom without any participant if you are the host or co-host. To do so:
Start the app, click New meeting, and follow the on-screen instructions to enable your webcam and audio. You can click the Record button on the bottom toolbar to start recording.
2. Can I use Zoom to record a video of myself?
Yes, you can use Zoom to record a video of yourself if you are the host, co-host, or participant who gets permission. If you don't have recording permission, you can use a third-party recording tool like EaseUS RecExpert.
3. Does Zoom allow screen sharing and video at the same time?
Yes, with the video playing, you can share screen, desktop, and other content during the meeting session.
4. How to record presentation on Zoom with face?
You can record presentations on Zoom with a face for video lectures and other purposes. To do so:
Step 1. Open the PPT, close other apps and files, and launch Zoom.
Step 2. Under Home, click New meeting, and follow the on-screen instructions to turn on your webcam and audio.
Step 3. Tap Share on the bottom toolbar. Choose your PPT and click Share.
Step 4. Go to the presentation file and launch the slideshow.
Step 5. Go back to Zoom, click Record on the bottom toolbar, tap Record, and select Record on this Computer. (If you cannot see the Record button, tap the More button to find it.)
Step 6. To finish the video recording, click Stop Recording > End > End Meeting for All on Zoom.
EaseUS RecExperts

One-click to capture anything on screen!
No Time Limit, No watermark
Start Recording