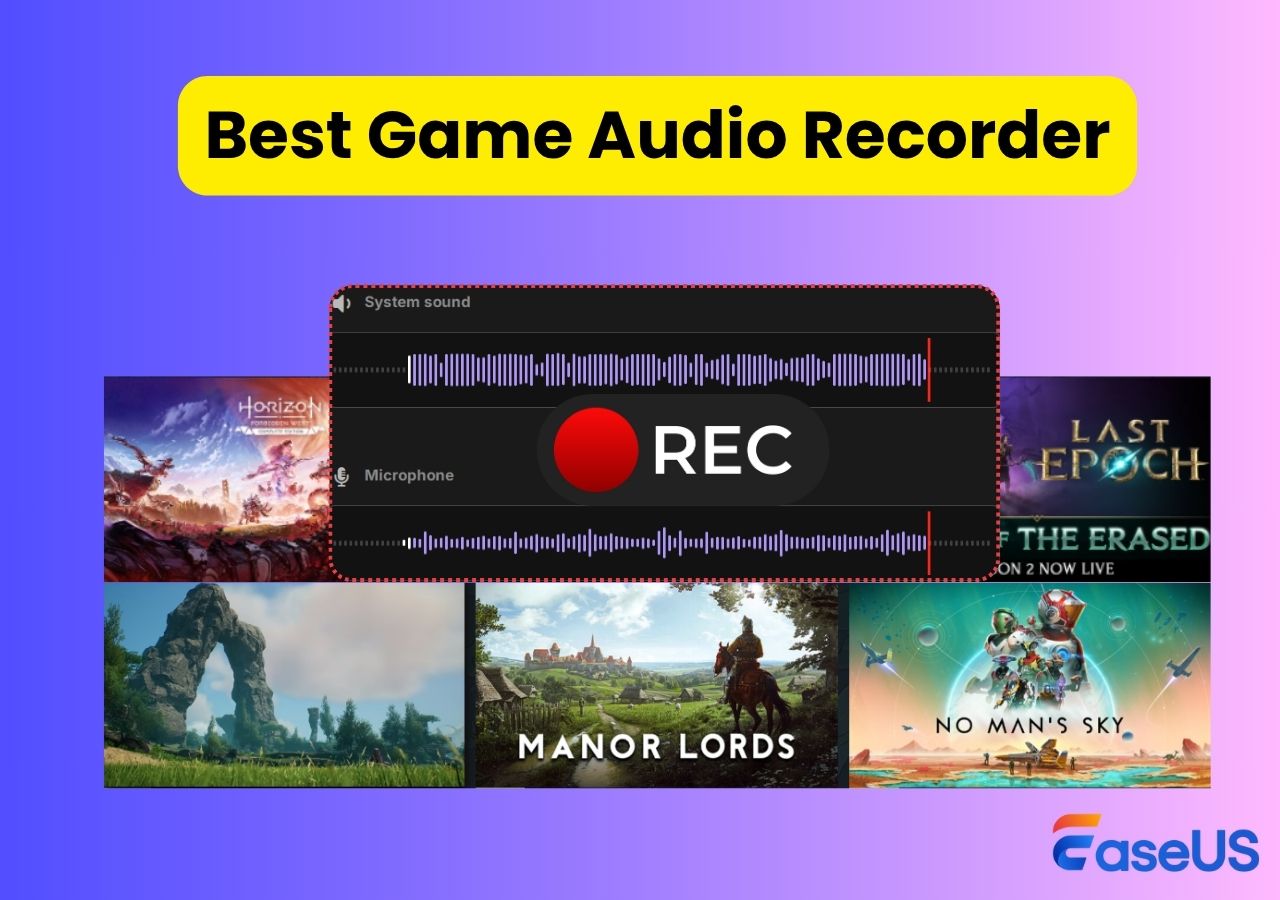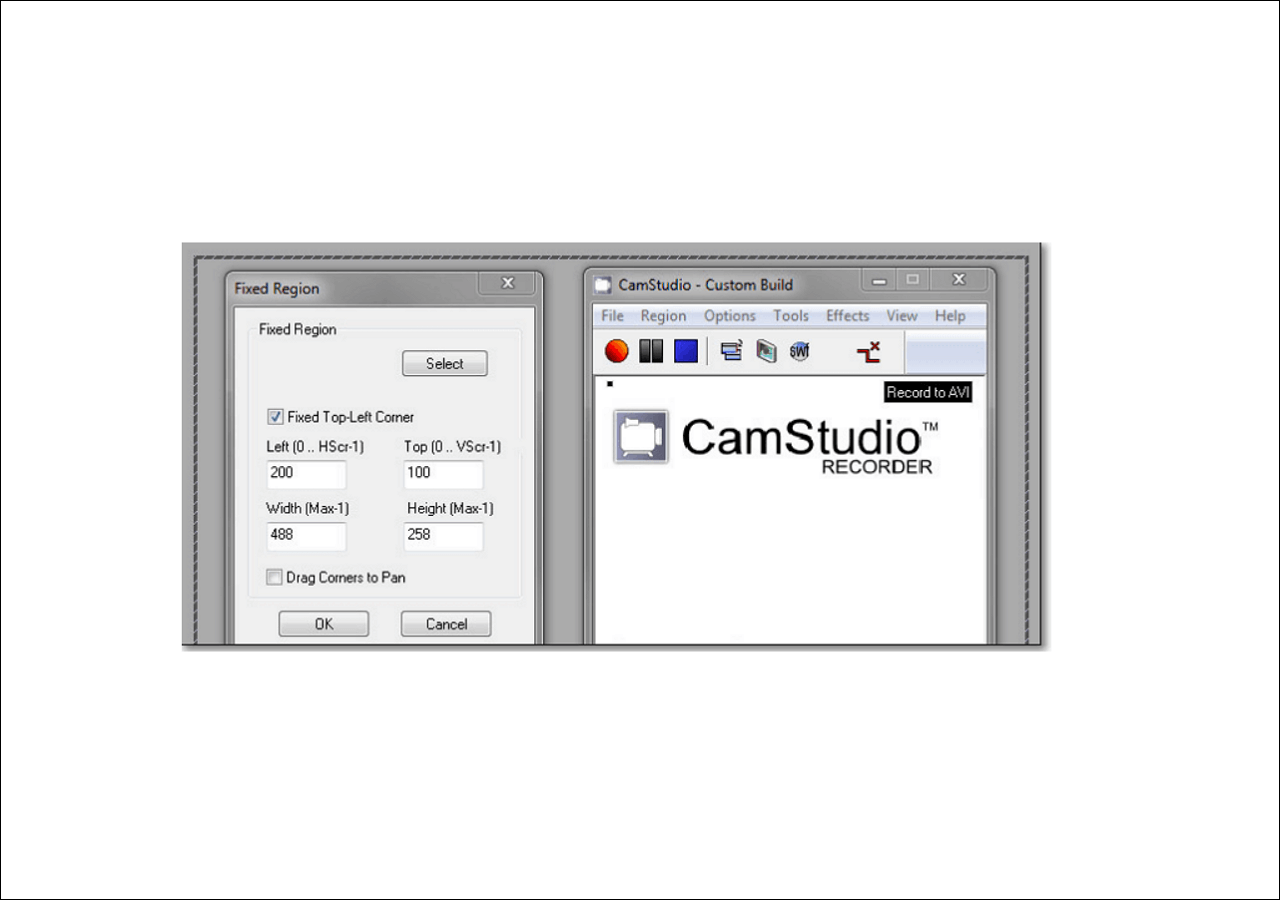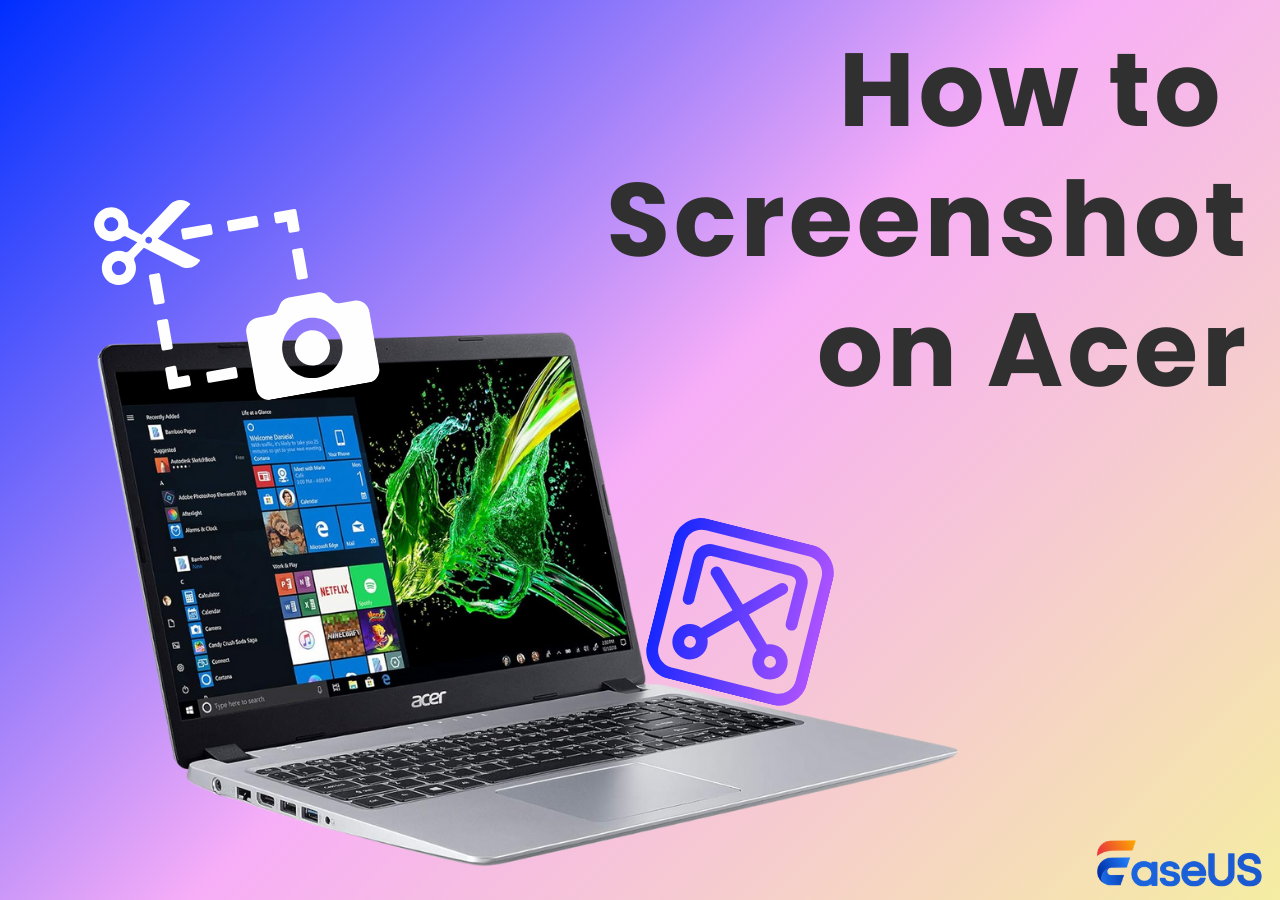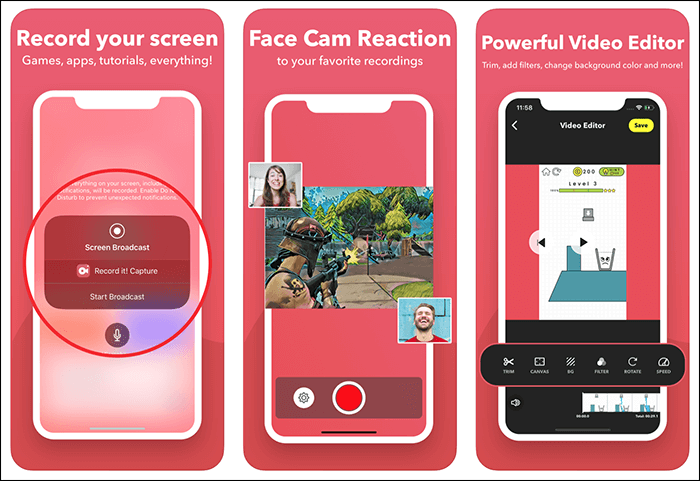-
![]()
Daisy
Daisy is the Senior editor of the writing team for EaseUS. She has been working in EaseUS for over ten years, starting from a technical writer to a team leader of the content group. As a professional author for over 10 years, she writes a lot to help people overcome their tech troubles.…Read full bio -
Jane is an experienced editor for EaseUS focused on tech blog writing. Familiar with all kinds of video editing and screen recording software on the market, she specializes in composing posts about recording and editing videos. All the topics she chooses …Read full bio
-
![]()
Alin
Alin is an experienced technical blog writing editor. She knows the information about screen recording software on the market, and is also familiar with data cloning and data backup software. She is expert in writing posts about these products, aiming at providing users with effective solutions.…Read full bio -
Jean is recognized as one of the most professional writers in EaseUS. She has kept improving her writing skills over the past 10 years and helped millions of her readers solve their tech problems on PC, Mac, and iOS devices.…Read full bio
-
![]()
Jerry
Jerry is a fan of science and technology, aiming to make readers' tech life easy and enjoyable. He loves exploring new technologies and writing technical how-to tips. All the topics he chooses aim to offer users more instructive information.…Read full bio -
![]()
Rel
Rel has always maintained a strong curiosity about the computer field and is committed to the research of the most efficient and practical computer problem solutions.…Read full bio -
![]()
Gemma
Gemma is member of EaseUS team and has been committed to creating valuable content in fields about file recovery, partition management, and data backup etc. for many years. She loves to help users solve various types of computer related issues.…Read full bio -
![]()
Shelly
"I hope my articles can help solve your technical problems. If you are interested in other articles, you can check the articles at the bottom of this page. Similarly, you can also check my Twitter to get additional help."…Read full bio
Page Table of Contents
0 Views |
0 min read
If you want to do screen recording tasks smoothly without affecting the performance of your computer, the lightweight screen recorder should be your first option. It is just an application that is small and will consume minimal system resources during recording. Similar to the standard screen recorders, it also offers the necessary and advanced recording features. Now, let's look at the best lightweight screen recording software on this page!
Our Methodology for Best Lightweight Screen Recorder Selection
When deciding which screen recorder with low size solutions to include in this article, we considered the following criteria:
| 🎉Ease of use | A qualified lightweight screen recorder should have a simple and intuitive interface |
| 💻Compatibility | Confirm that the screen recorder is compatible with your operating system (Windows, Mac, Linux, etc.) to avoid any compatibility issues. |
| 🎞️System resource usage | Make sure to choose one that consumes minimal system resources. Look for software that is optimized for performance and does not slow down your computer. |
| 🎯Recording features | Moreover, we pay more attention to the recording features, like full-screen recording, schedule recording, multiple-screen recording, and more. |
After evaluating dozens of popular lightweight screen recorders, we narrowed them down to 5 ones – which we then subjected to a series of real-life tests.
You may also be interested in:
5 Best Lightweight Screen Recorder Solutions
Now, let's see which lightweight screen recording software is the best.
#1. EaseUS RecExperts
The first one is EaseUS RecExperts, a multi-platform lightweight screen recording software. Whether you use a Windows 7, 8, 10, or a macOS computer, you can always choose this tool to capture the screen.

It offers different useful recording modes, aiming to help users deal with various screen recording tasks. For example, you are able to create an entire, partial, or multiple screen recording flexibly. Also, you can even use annotation tools to add text or shapes on the screen in real time during your recording. There is a professional game recording mode available, with which you can record gameplay footage without affecting your computer performance! Just hit the below button to get it now!
Pros:
- Straightforward to use
- Many useful recording modes are available
- No time limit or watermark for any recording
- Provide essential editing tools to enhance your recorded files
Cons:
- A few advanced options are available in the Pro version
Don't forget to share this post with others!
#2. OBS Studio
OBS Studio is one of the most popular open source screen recorder programs, running perfectly on Windows, Mac, and Linux computers. This software lets users record multiple windows or screen areas and record simultaneous activity across them. If needed, you can also add a webcam overlay or voiceover easily. Most importantly, it won't consume much system resources, and your recording will not lag.
However, you need a long learning curve as it comes with a complicated user interface.
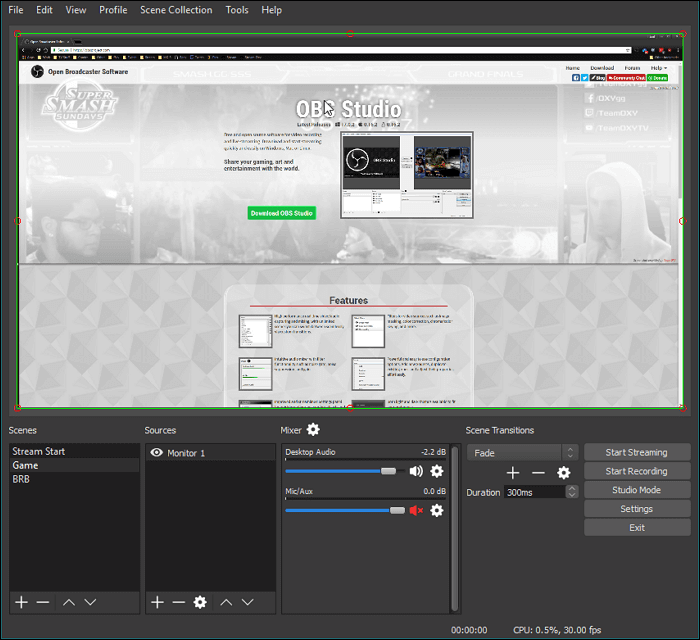
Pros:
- Completely free and open-source
- Export high-quality recordings
- Recording and streaming features are available at the same time
Cons:
- Not friendly for beginners
- Crashes sometimes
#3. Fraps
This is a professional lightweight screen recorder for PC Windows 7, 8, and 10. Whether creating video tutorials, capturing streaming videos, or taking screenshots, you can always use this Windows screen recorder for all these tasks.
While recording, this screen capture software will show how many frames per second you are getting in the corner of your screen, perform benchmarks, and measure the frame rate between any two points.
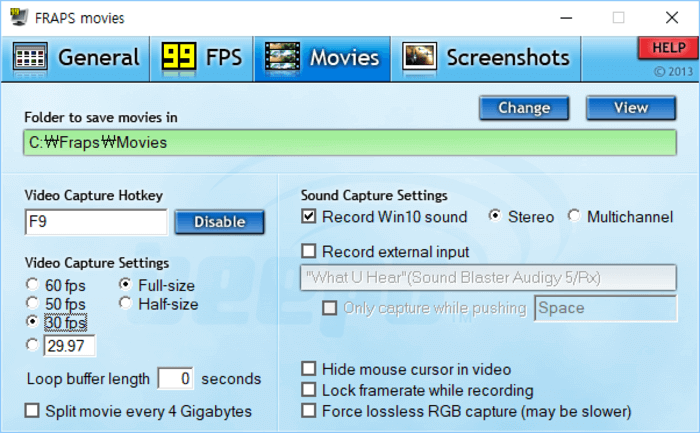
Pros:
- Extremely easy to use
- Custom frame rate capabilities
- Support changing recording parameters, like resolution, etc.
Cons:
- The UI is a little outdated
- Only available for Windows
#4. ScreenRec
ScreenRec is another lightweight PC, Mac, and Linux screen recording software. With its aid, you can capture your desktop screen in one click and share instantly.
Like other tools mentioned above, this software offers a wide range of recording features, like webcam recording, audio recording, gameplay recording, and many more. Apart from that, it even allows you to save and share your recorded files in the cloud with one simple click.
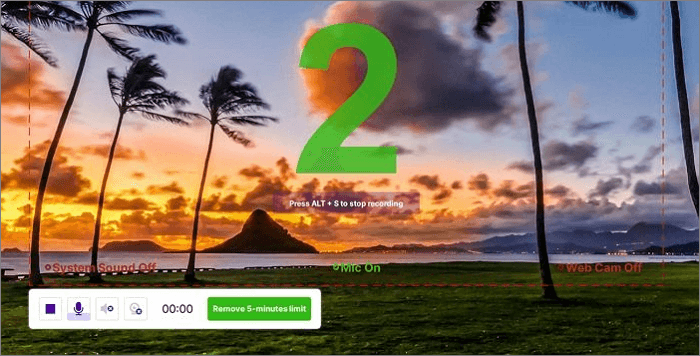
Pros:
- Support flawless 1080P screen recording at any frame rate
- Automatically save your recording in your private cloud storage
- Allow recording screen with webcam and audio
Cons:
- Limited recording tools in the free version
#5. ScreenMix Light
The last lightweight screen recorder is ScreenMix Light, a lightweight free version of Mixilab's "ScreenMix - Screen Recorder".
This software also has a delayed recording function. Delayed recording allows you to operate more leisurely. The quality and size of the output video from this product can be controlled by you. Moreover, its CPU and memory usage is also very low, which avoids overloading the computer memory or storage due to screen recording.

Pros:
- Simple and easy to use
- Support recording videos of multiple displays and mouse pointers
- Support hotkeys recording
- A free video editor is available
Cons:
- Not compatible with macOS and Linux
Final Words
This post shows you five lightweight screen recording software that can work perfectly on Windows, macOS, and even Linux computers, and which one is your choice?
If you still have difficulty deciding, we highly recommend EaseUS RecExperts. This tool is straightforward to use, and offers lots of recording tools as well as editing tools. It's worth trying!
Lightweight Screen Recorder FAQs
1. Which screen recorder uses the least RAM?
Actually, there are many screen recorders that use less RAM during recording, like OBS Studio, ScreenRec, ScreeMix Light, and more. But if you want to find the one that uses the least RAM, EaseUS RecExperts should be your best choice. It runs perfectly on almost all low-end PCs, and consumes minimal system resources.
2. How do I record my screen with low size?
Below are some tips you can refer to for recording screens with low sizes:
- Select a lower video resolution before starting the recording
- Choose a lower frame rate
- Compress your recordings after it is completed. Most screen recorders on the market don't offer the compressing option. If you have difficulty finding one, try the EaseUS screen recorder.
3. Which screen recorder has no watermark or lag?
Here are some recommendations:
- OBS Studio
- Xbox Game Bar
- QuickTime Player
- Loom
- CamStudio
EaseUS RecExperts

One-click to capture anything on screen!
No Time Limit, No watermark
Start Recording