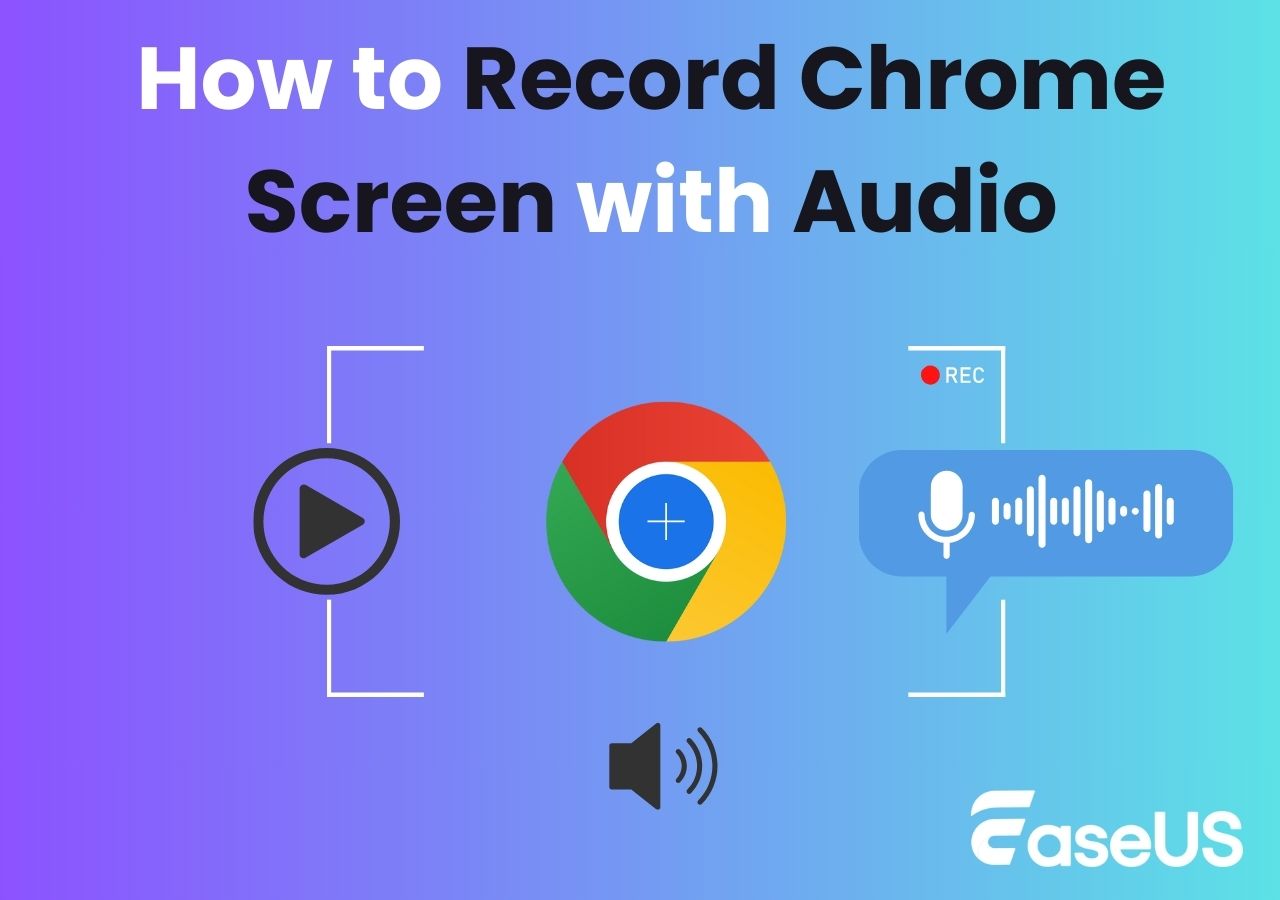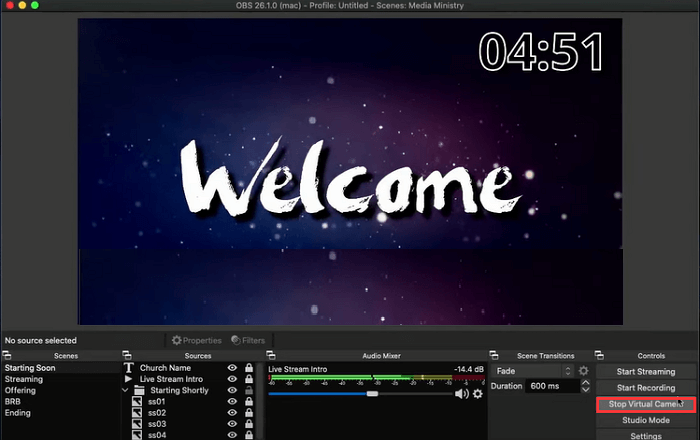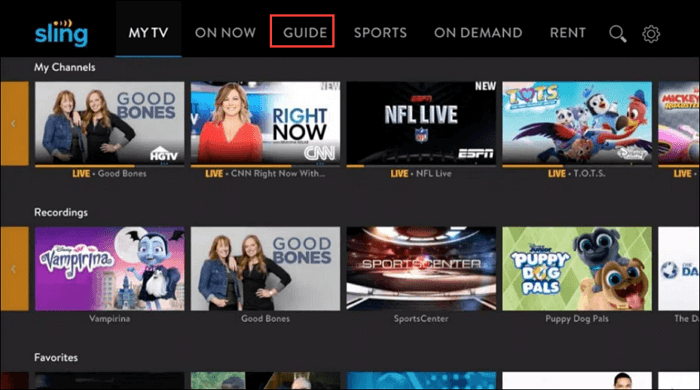-
![]()
Daisy
Daisy is the Senior editor of the writing team for EaseUS. She has been working in EaseUS for over ten years, starting from a technical writer to a team leader of the content group. As a professional author for over 10 years, she writes a lot to help people overcome their tech troubles.…Read full bio -
Jane is an experienced editor for EaseUS focused on tech blog writing. Familiar with all kinds of video editing and screen recording software on the market, she specializes in composing posts about recording and editing videos. All the topics she chooses …Read full bio
-
![]()
Melissa Lee
Melissa Lee is an experienced technical blog writing editor. She knows the information about screen recording software on the market, and is also familiar with data cloning and data backup software. She is expert in writing posts about these products, aiming at providing users with effective solutions.…Read full bio -
Jean is recognized as one of the most professional writers in EaseUS. She has kept improving her writing skills over the past 10 years and helped millions of her readers solve their tech problems on PC, Mac, and iOS devices.…Read full bio
-
![]()
Jerry
Jerry is a fan of science and technology, aiming to make readers' tech life easy and enjoyable. He loves exploring new technologies and writing technical how-to tips. All the topics he chooses aim to offer users more instructive information.…Read full bio -
Larissa has rich experience in writing technical articles. After joining EaseUS, she frantically learned about data recovery, disk partitioning, data backup, screen recorder, disk clone, and other related knowledge. Now she is able to master the relevant content proficiently and write effective step-by-step guides on various computer issues.…Read full bio
-
![]()
Rel
Rel has always maintained a strong curiosity about the computer field and is committed to the research of the most efficient and practical computer problem solutions.…Read full bio -
![]()
Gemma
Gemma is member of EaseUS team and has been committed to creating valuable content in fields about file recovery, partition management, and data backup etc. for many years. She loves to help users solve various types of computer related issues.…Read full bio
Page Table of Contents
0 Views |
0 min read
What would you do when you find an interesting meme on the Internet? Some may choose to download the picture, but it would be tricky if the platform doesn't allow downloading. Is there any alternative way to save memes? The answer is yes, as long as you get a robust screen recorder.
This post will list three of the best meme recorders that can help you record a meme as a GIF while keeping its quality. Those recorders work on different platforms, and you can choose a suitable one in accordance with your device requirement. Keep reading to know the methods of recording memes with ease.
1. How to Record a GIF Meme on Windows
Finding a powerful meme recorder is not easy as some of them may destroy the image quality and change the playback speed of the GIF meme. In a word, a great meme recorder should work steadily and capture anything without quality loss.
EaseUS RecExperts is such a lightweight but versatile screen recorder that can meet all your needs for recording. First of all, it supports more than ten output formats, including MP3, MP4, MOV, and GIF, and this feature enables it to record memes as GIF without effort. This recorder offers you many options to adjust the parameter of the GIF, such as frame rate, resolution, etc. Moreover, when you want to capture a particular frame from a video to make it a meme, this recorder offers you a tool to take screenshots with simple clicks.
In addition to capturing GIFs and taking screenshots, this full-featured recorder also supports recording video, audio, and webcam. Whether you are a beginner or an experienced user, it's always the optimal choice for you.
Key Features:
- Best GIF recorder for Windows PC
- Record video, audio, webcam without lag
- Support more than ten output formats, including MP4, GIF, etc.
- Offer you a Task Scheduler to capture the screen automatically
- Preview and edit the recordings with built-in tools
Don't miss this one if you are finding the best GIF screen recorder to make your memes.
Tutorial on Recording Memes on Windows PC:
Step 1. Before recording as a specific format, you will need to change the settings. Launch EaseUS RecExperts and click the "Settings" button on the main interface (looks like a screw nut).

Step 2. If you want to save your recordings as a video file, click on "Video" and choose a format. You can also customize quality, frame rate, frame rate mode, etc. Then, click "OK" to save the settings.

Step 3. After that, choose a recording mode from "Full Screen" and "Region". Then, click on the big red button "REC" to start recording.

Step 4. Once the recording started, a floating toolbar will appear. Click on the red "Stop" button to stop recording, and the recording list will pop up.
- Tip
- If you want to edit the GIF and add text, filter, overlay, or other items to the GIF, the steps in this post will help you. Click to read: >> How to Edit GIF on Windows PC
2. How to Make a GIF Meme on Mac
The same as using a Windows PC, the first step of making a GIF meme is to record a GIF file. Surprisingly, EaseUS also provides users with a Mac version of EaseUS RecExperts, saving you a lot of time and effort to find a meme recorder on Mac.
EaseUS RecExperts for Mac has powerful tools that are similar to the functions of the Windows version. All you need to do is select the recording region appropriately, ensure what you want to capture is covered by the recording area, and record the memes as a GIF. If you still don't know how to set GIF as the output format and adjust other settings, it's advisable to find the tutorial in the Windows part for reference.
Key Features:
- Best free screen recorder for Mac users
- Support auto-split and auto-stop
- Create screencasts with one click
- Support 4K, 1080P, 720P, and so on
Click on the below button to download this recorder and make your memes now.
Detailed Steps: >> How to Add Text to GIF
This post will walk you through adding text to your GIF file. Click it to learn the operation if it's necessary.
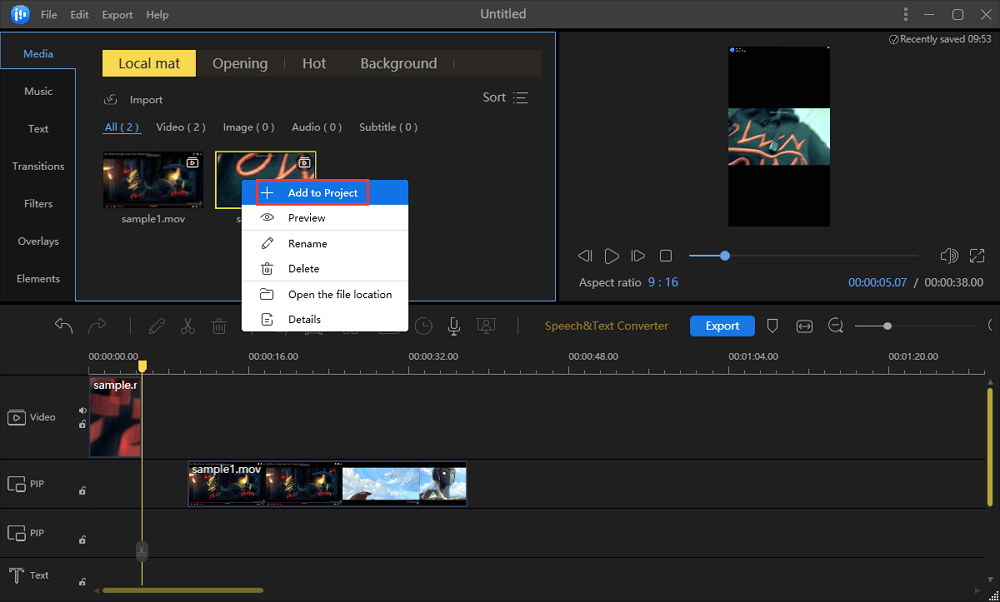
3. How to Use Online GIF Screen Recorder
For some users who don't like to install apps on their PC, the desktop mentioned above meme recorder may not be suitable. In such as situation, you may need an online meme recorder to capture what you want to save. Veed is a notable recorder among those optional online recording tools for its abundant functions and ease of use.
Many online recorders you can find on the market only support exporting recordings in web formats, such as HTML. Different from those online tools, Veed allows you to download what you captured directly in GIF format, and you don't even need to find a video converter to get a GIF meme.
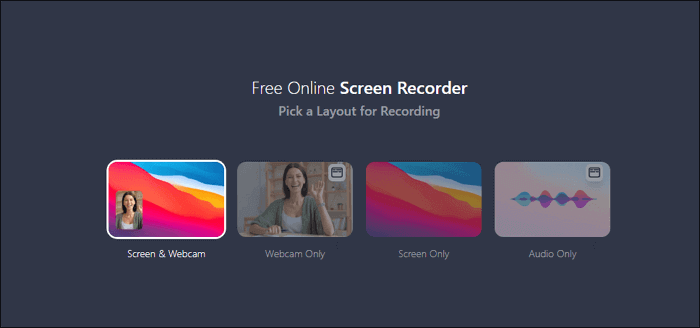
Features:
- A straightforward user interface
- Upload the recording to social platforms, like Twitter and Facebook
- Support recording using the preset layouts
How to Make a GIF Meme with Online Recorder:
Step 1. First, open the page of the Veed online recorder and choose one recording mode you need.
Step 2. Share your screen and other items you need to record.
Step 3. Click on the red button to start the recording. After capturing all the content of your meme, click that button again to stop recording.
Step 4. Click on the "Download" button to save the meme. Remember to select GIF as the output format.
Conclusion
With the popularity of memes, more and more people are trying to create GIF memes independently. However, most of them may not know how to capture what you need using a screen recorder. This post offers you three solutions on different platforms, including Windows PC, Mac, and directly online.
Among all those recorders, EaseUS RecExperts is the choice whether you are using Windows PC or Mac. This desktop recording app offers you various tools you need to capture screens and edit the recordings. Download it to make your mems now.
EaseUS RecExperts

One-click to capture anything on screen!
No Time Limit, No watermark
Start Recording