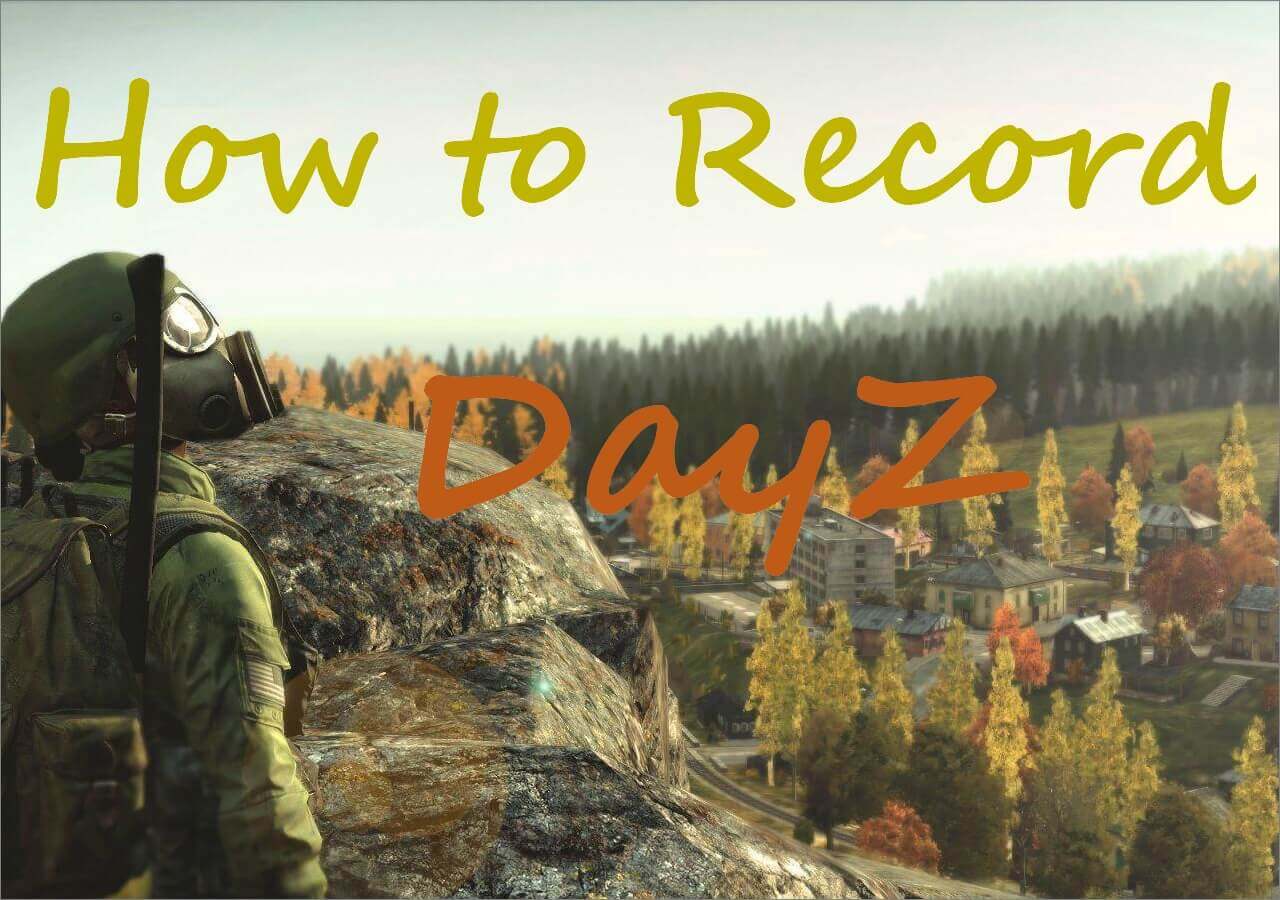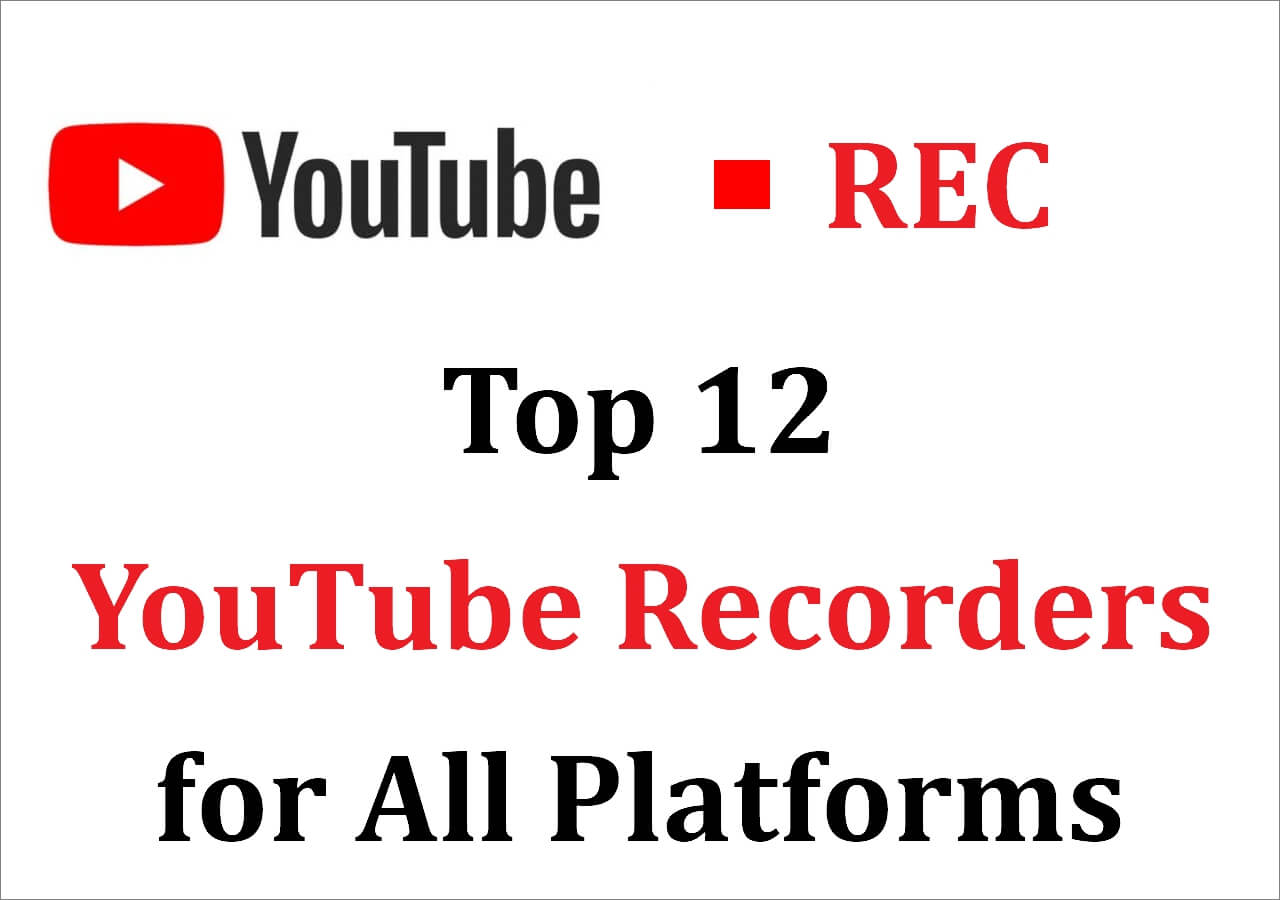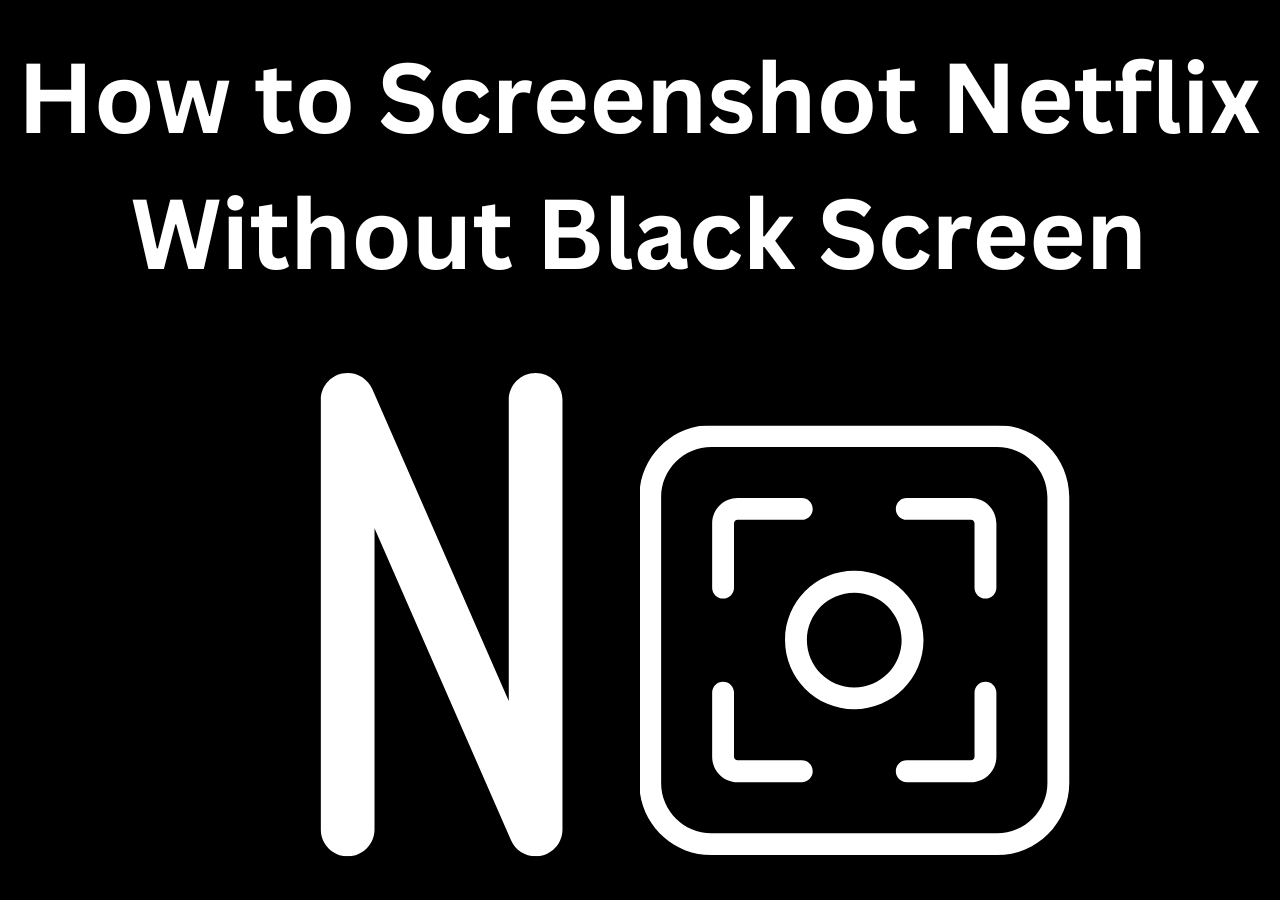-
![]()
Daisy
Daisy is the Senior editor of the writing team for EaseUS. She has been working in EaseUS for over ten years, starting from a technical writer to a team leader of the content group. As a professional author for over 10 years, she writes a lot to help people overcome their tech troubles.…Read full bio -
Jane is an experienced editor for EaseUS focused on tech blog writing. Familiar with all kinds of video editing and screen recording software on the market, she specializes in composing posts about recording and editing videos. All the topics she chooses …Read full bio
-
![]()
Melissa Lee
Alin is an experienced technical blog writing editor. She knows the information about screen recording software on the market, and is also familiar with data cloning and data backup software. She is expert in writing posts about these products, aiming at providing users with effective solutions.…Read full bio -
Jean is recognized as one of the most professional writers in EaseUS. She has kept improving her writing skills over the past 10 years and helped millions of her readers solve their tech problems on PC, Mac, and iOS devices.…Read full bio
-
![]()
Jerry
Jerry is a fan of science and technology, aiming to make readers' tech life easy and enjoyable. He loves exploring new technologies and writing technical how-to tips. All the topics he chooses aim to offer users more instructive information.…Read full bio -
Larissa has rich experience in writing technical articles. After joining EaseUS, she frantically learned about data recovery, disk partitioning, data backup, screen recorder, disk clone, and other related knowledge. Now she is able to master the relevant content proficiently and write effective step-by-step guides on various computer issues.…Read full bio
-
![]()
Rel
Rel has always maintained a strong curiosity about the computer field and is committed to the research of the most efficient and practical computer problem solutions.…Read full bio -
![]()
Gemma
Gemma is member of EaseUS team and has been committed to creating valuable content in fields about file recovery, partition management, and data backup etc. for many years. She loves to help users solve various types of computer related issues.…Read full bio
Page Table of Contents
0 Views |
0 min read
Sometimes you may watch interesting video clips and want to record them to share with your friends while watching movies. However, most screen recorders create big files format *.MP4 or *.MOV, and it is heavy to use on the Internet. Then how to deal with the problem?
An easy and quick solution is to capture screen to GIF, as GIF files are smaller, and you can send them via email or post them on social media sites. This article has collected the top 9 best GIF recorder software supported by major desktop OS – Windows and macOS. Now choose one to make animated GIF from screen without effort.
How to Choose A GIF Recorder
|
🟣Device compatibility: The first thing to consider when choosing a GIF recorder is to ensure the app can be used on your device. No matter what device you are using, Windows or Mac. 🟣Ease-of-use: An intuitive interface is helpful when you are a novice to GIF recording. Find an easy-to-use GIF recorder. 🟣Quality: There is no doubt that we all want a recorder to record GIFs with high quality. You may go to forums or authoritative review sites to check if your chosen tool offers high-quality GIFs. 🟣Price: You must be clear if you want a free GIF recorder. Usually, a paid tool offers more advanced functions to users. However, many free programs also work fine. Choose based on your needs. 🟣24/7 Technical/customer service: In case you encounter problems when using the tool, it's better to choose software with 24/7 customer support from the start. |
Based on the choosing standards, we selected the top 9 GIF recorders on Windows & Mac:
- Top 1. EaseUS RecExperts [HOT]
- Top 2. Gyazo
- Top 3. LICEcap
- Top 4. GIFcam
- Top 5. GIF Screen Recorder
- Top 6. GIFox.io
- Top 7. GIPHY Capture
- Top 8. Capture to a GIF
- Top 9. Animated Gif Capture
Top 1. EaseUS RecExperts [HOT]
Platform: Windows and macOS
EaseUS RecExperts is one of the best GIF capture software for both Windows and macOS users. To make a GIF of your screen, all you need to do is to select GIF as the output format in the Settings before recording, and you can start the recordings and finally export your screen GIFs.
Apart from being an animated GIF capture, it is also an excellent screen and audio recorder. With its help, you are able to record YouTube video, live streams, TV shows, or online courses with one click. Beyond that, this program enables you to select and capture different types of recording regions flexibly. Most importantly, it supports selecting the video quality freely, and the optional video quality levels are 720P, 1080P, and 4K, which means you will get high-quality recordings easily and quickly.
Key Features:
- Add tasks in Task Scheduler to schedule recording automatically
- Support recording videos in high resolution
- Capture audio from multiple sources
- Offer many built-in editing tools after recording
Now download and try this GIF screen capture software to create funny GIFs!
- Product rating⭐⭐⭐⭐
- EaseUS RecExperts isn't the cheapest screen recording software around, but it boasts a wide range of features like 4k resolution, 60 fps recording, and audio capture.
- _____By Michael Graw, from TechRadar
This post shows you several solutions to capture your screen in GIF with some popular GIF recorders. Keep reading to find more information!

Top 2. Gyazo
Platform: Windows
Gyazo is a simple program that lets you record animated GIF for free. This Windows GIF capture software allows taking screenshots, grabbing action, etc. Once recorded, you can share it with automatic uploading instantly.
The free version supports unlimited screen capture, but you only can create 7 seconds HD GIF.
Pros:
- Let you create GIFs by capturing videos
- Has an editing tool, inserting notes, arrows, texts
- Capture the entire screen, a window, or a specific area
Cons:
- Only 7 seconds GIF with the free version
- There is no image editor available with the free version
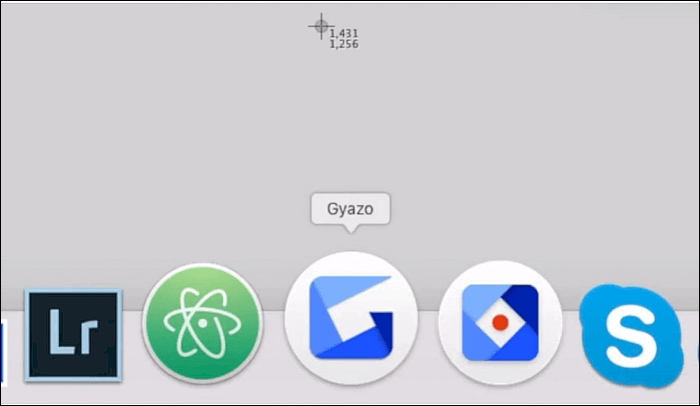
- Product rating⭐⭐⭐⭐
- Gyazo is a screenshot application that makes GIFs.
- _____From G2
Top 3. LICEcap
Platform: Windows and macOS
LICEcap is an intuitive but flexible application that can function with high performance. This software will help capture an area of your desktop and save it directly to GIF for viewing in web browsers. While recording, you can move the screen capture frame, pause, or restart the recording as you like.
Pros:
- Simple and minimalistic application
- Compatible with Windows XP and Vista, as well as Win 8 and 10
- Creates GIFs with good quality
Cons:
- No editing capabilities
- The resulting GIFs are relatively big (7-sec animation can be almost 0.5MB)
- It requires a lot of disk space for it to function
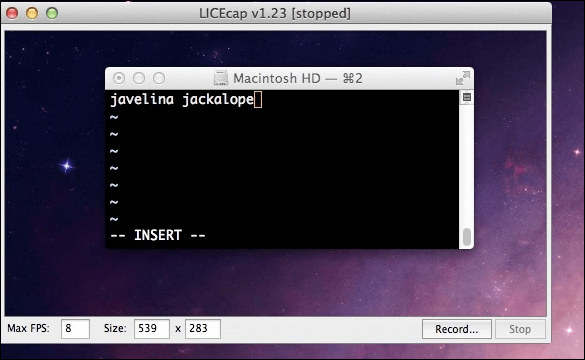
- Product rating⭐⭐⭐⭐
- LICEcap is a terrific way to quickly produce animated screenshots.
- _____By Erez Zukerman, from PCWorld
Top 4. Gifcam
Platform: Windows 8,7, Vista, XP
Gifcam is a versatile screen and GIF recorder, which can run smoothly on Windows 8/7/Vista/XP computers. Combining a screen capture tool with an animated GIF maker, this program enables you to create GIFs of your screen with one simple click. You also can use it to record frames, insert spaces, and save the clips in other popular formats.
Moreover, it provides some editing features for you to modify your GIFs without downloading other software.
Pros:
- Small and well-configured user interface
- GifCam is a clever tool for creating animated GIFs
- Offer basic editing features
Cons:
- The last update occurred in 2016
- Compatibility issues with new OS versions

- Product rating⭐⭐⭐⭐
- GifCam is a handy and reliable application designed to record the screen and to convert the recordings into GIF format.
- _____From AlternativeTo
Top 5. GIF Screen Recorder
Platform: Windows
This GIF Screen Recorder makes it extremely easy to create GIFs from your screen. While you capture your screen, the recordings will be stored as GIF files which can be played on nearly any computer or mobile device. With this Windows GIF capture software, you can record any activity on your desktop with ease.
Pros:
- Allow you to change the recording area
- Select the quality of the recorded GIFs
- Preset size before recording
Cons:
- Only available for Windows
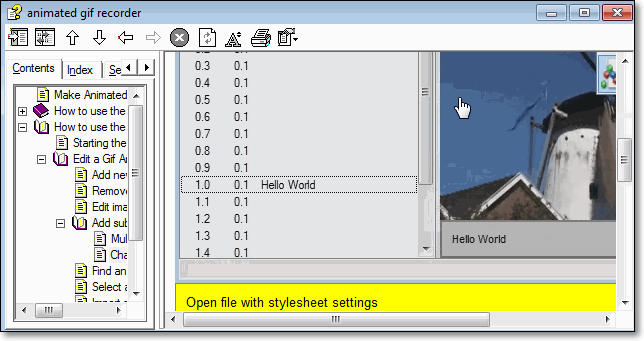
Top 6. Gifox.io
Platform: macOS
Gifox.io is a wonderful GIF recorder from screen. With it, you can capture the whole or part of your screen into a GIF file. After capturing, you also can share the GIF with whoever you want.
This GIF capture software gives you control over how fast your GIF plays, how many times it repeats. Besides that, you can control your captured video's quality and the size of the output file.
Pros:
- Well designed easy to use application
- Window capturing is very useful to capture iOS simulator
Cons:
- Unable to trim captured GIF
- Random crashes are reported
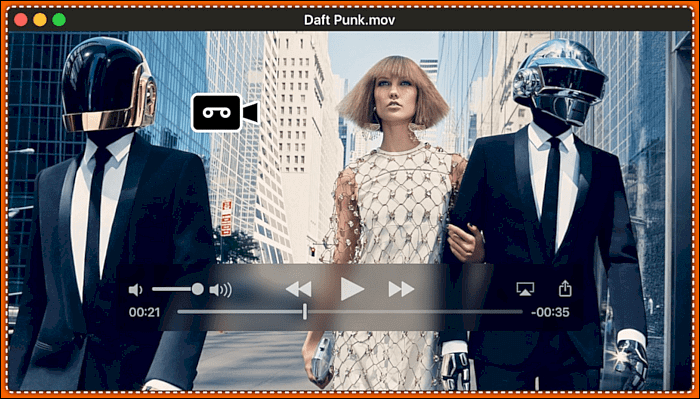
- Product rating⭐⭐⭐⭐⭐
- Gifox is a beautifully designed and masterfully crafted app that records your screen into animated gifs – the great alternative between static images and full-size videos.
- _____From AlternativeTo
Top 7. GIPHY Capture
Platform: macOS
GIPHY Capture is a simple and free GIF recorder to create GIFs by capturing the screen on your Mac with a few clicks. And it allows you to adjust the frame rate and add animations. However, there's a limitation for the GIF duration – you can capture a GIF up to 30 seconds long, but rarely GIFs are longer (nobody will watch them).
Pros:
- A super simple editing tool
- Easy upload to Giphy
- Share your GIF on Facebook, tweet it to Twitter, or send it in Facebook Messenger
Cons:
- 30 seconds limit of the GIF file
- It is not a video recorder in itself
- You have to create a GIPHY account before using the online GIF maker
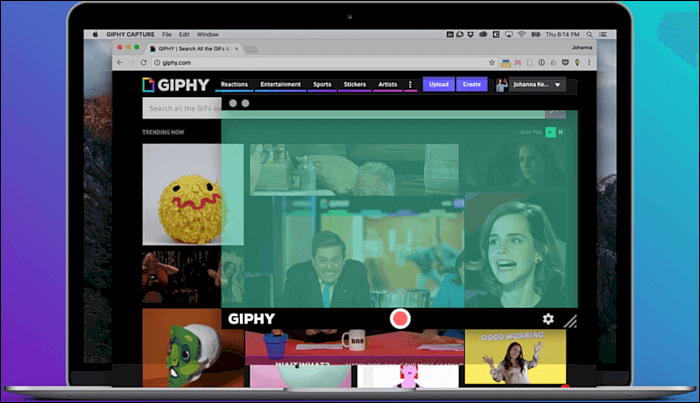
- Product rating⭐⭐⭐
- GIPHY Capture is the best way to create GIFs on your Mac. This free app is simple, powerful, and easy enough for pretty much anyone.
- _____From Mac App Store
Top 8. Capture to a Gif
Capture to a Gif is an easy browser extension for capturing screen to GIF online for free. It can record the content of the whole page into an animated GIF. The online GIF recorder supports recording animation, video, or any graphic and text displayed on the browser page. You can change a few parameters, like FPS (from 4 to 24) and quality (from 5 to 50).
Pros:
- Easy to use a plugin for Chrome browser, able to capture full-screen GIF
- You can save the recorded GIF directly to your PC folder
- Cropping the desired zone easily
Cons:
- Not able to pause the recording
- The GIF quality is not so good, and the file size is too big
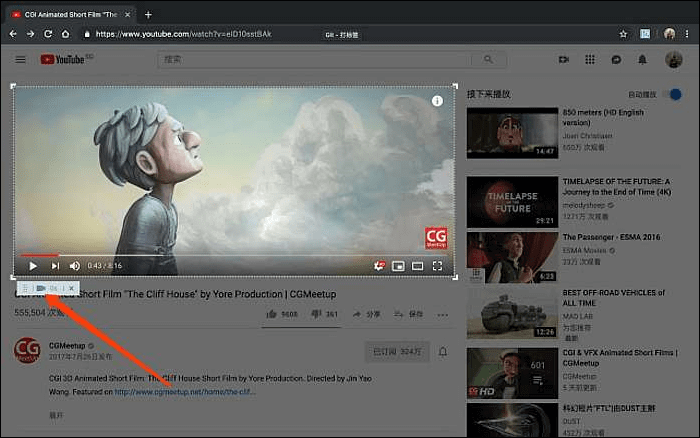
- Product rating⭐⭐⭐
- This GIF Maker is Awesome rather then other GIF maker from Video. I Recommended this who need a gif From video easily with user-friendly Interface. and also Capability is after edit Gif and Save for Local Facility. So Loved it. Thank You for Save my Time.
- _____By Shreyash Patel, from Chrome Webshop
Top 9. Animated Gif Capture
Another online GIF capture software is Animated GIF Capture. This Google Chrome extension can capture the active browser's content, the whole screen, or the selected application window. It is effortless to add the plugins.
To record the screen to GIF, click the small video camera icon on the upper right part of your browser. When the capture is completed, the GIF screen capture software converts the screencasting to the animated GIF. Then the ready GIF file will be downloaded instantly.
Pros:
- Add a browser action to capture a screen
- Easy to use and offers the option to modify the settings of the recording
- Configurable through an options page
Cons:
- It's not very responsive at times
- As an online tool, it cannot be used offline
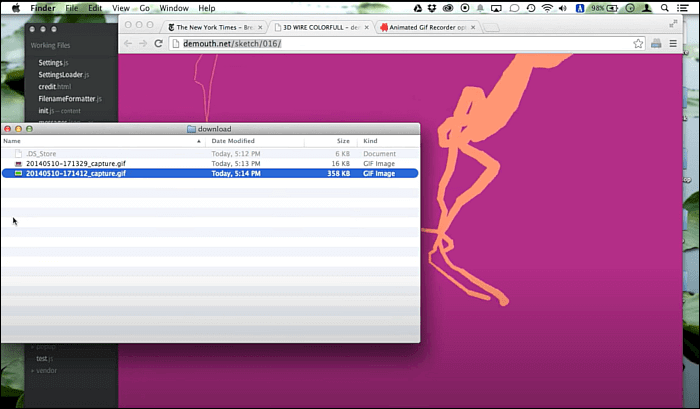
Conclusion
On this page, we have shared with you the top 9 GIF recorders. Depending on your favorite OS, you can choose Windows or macOS GIF screen capture software to record your screen to GIF.
If you're going to make a GIF project (for fun, school, or work presentation), you will need more versatile software like EaseUS RecExperts. This brand new software can record your screen and turning it into a GIF with just a few clicks. It's useful software for any web design project. Now download it and have a try. It will never disappoint you!
FAQs About GIF Recorder
1. How do I record my own GIF?
You can record your own GIFs with some easy-to-use GIF recording software. Here we take EaseUS RecExperts as an example.
Step 1. Launch it and set GIF as the output format.
Step 2. Begin recording. Select the area you want to capture and click on the REC button.
Step 3. When you want to end the recording, you can click on the Stop button to finish the work. Then you can see your GIF on the Video list.
2. How do I record a GIF on my computer?
To record a GIF on your computer, you need some GIF recording software, like EaseUS RecExperts, GIFCam, GIPHY Capture, etc.
3. How do I record a GIF in Windows 10?
There are tons of screencast tools for the Windows 10 platform, but most of them record in MP4 format. While people may prefer to record GIF screencasts, few apps offer high quality and are not expensive. EaseUS RecExperts is a newcomer to the world of easy-to-use professional-grade tools.
4. What is the best free GIF maker?
Here is some popular GIF maker software you can take a look at.
- EaseUS Video Editor
- PhotoScape
- GIMP
- Picasion
- ScreenToGif
- ...
EaseUS RecExperts

One-click to capture anything on screen!
No Time Limit, No watermark
Start Recording