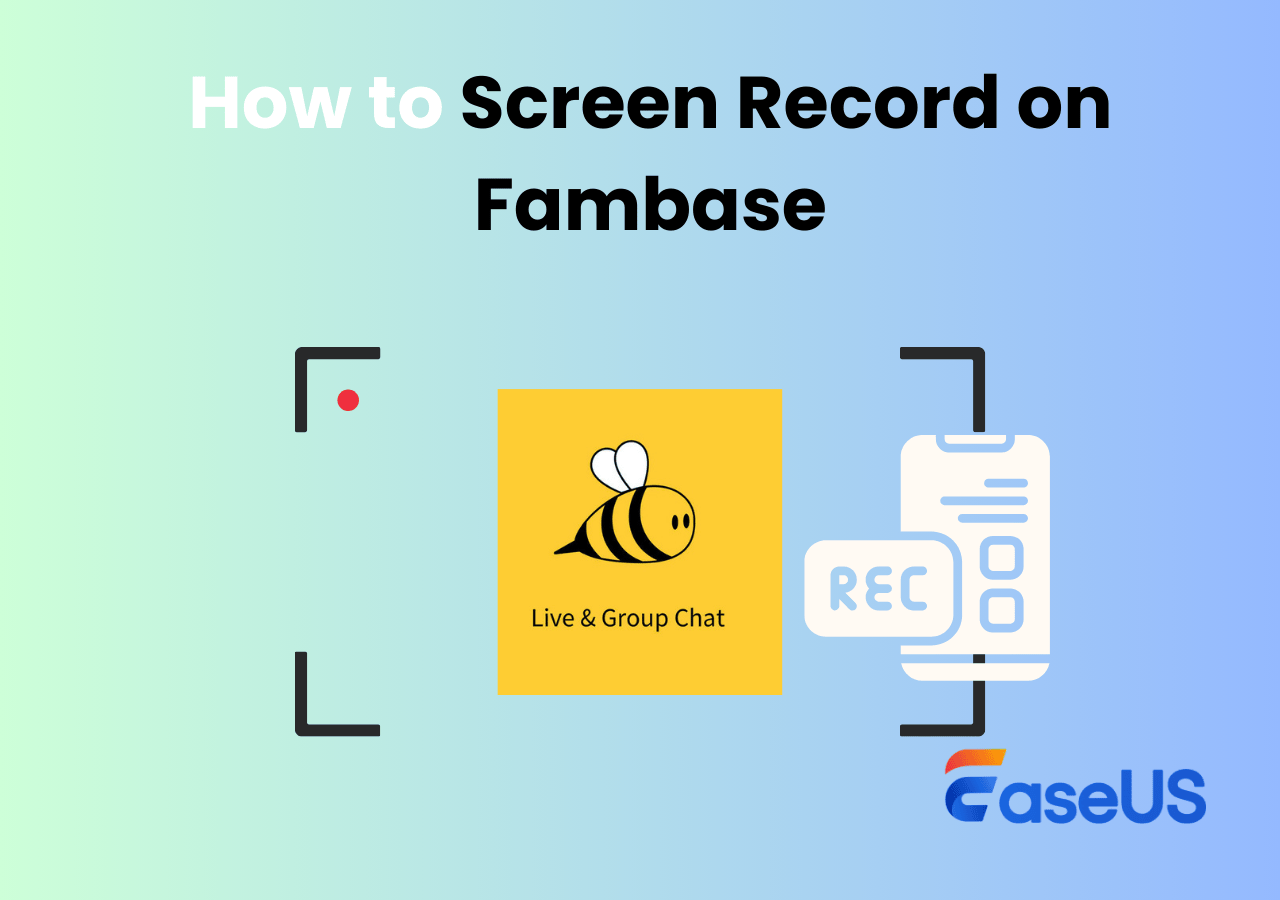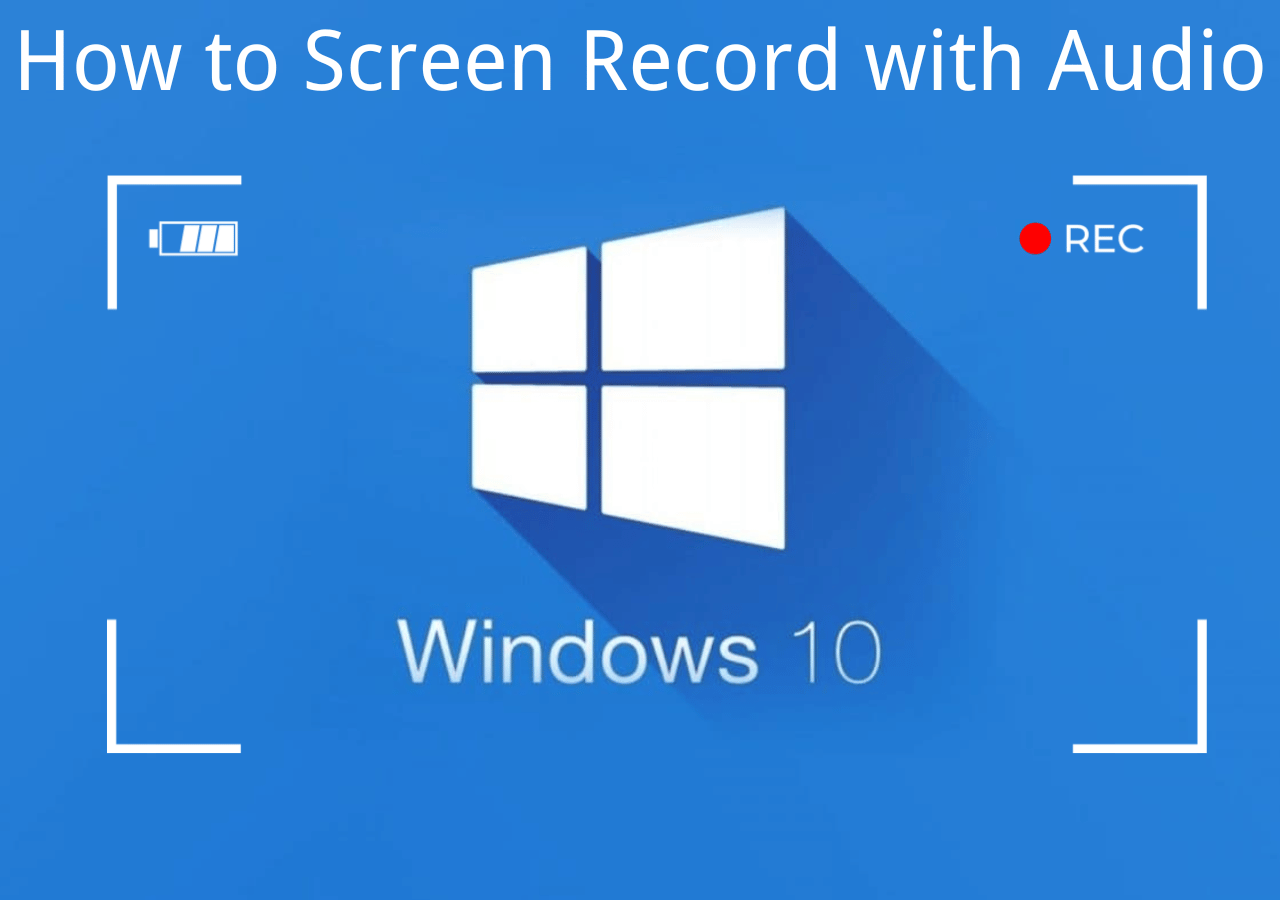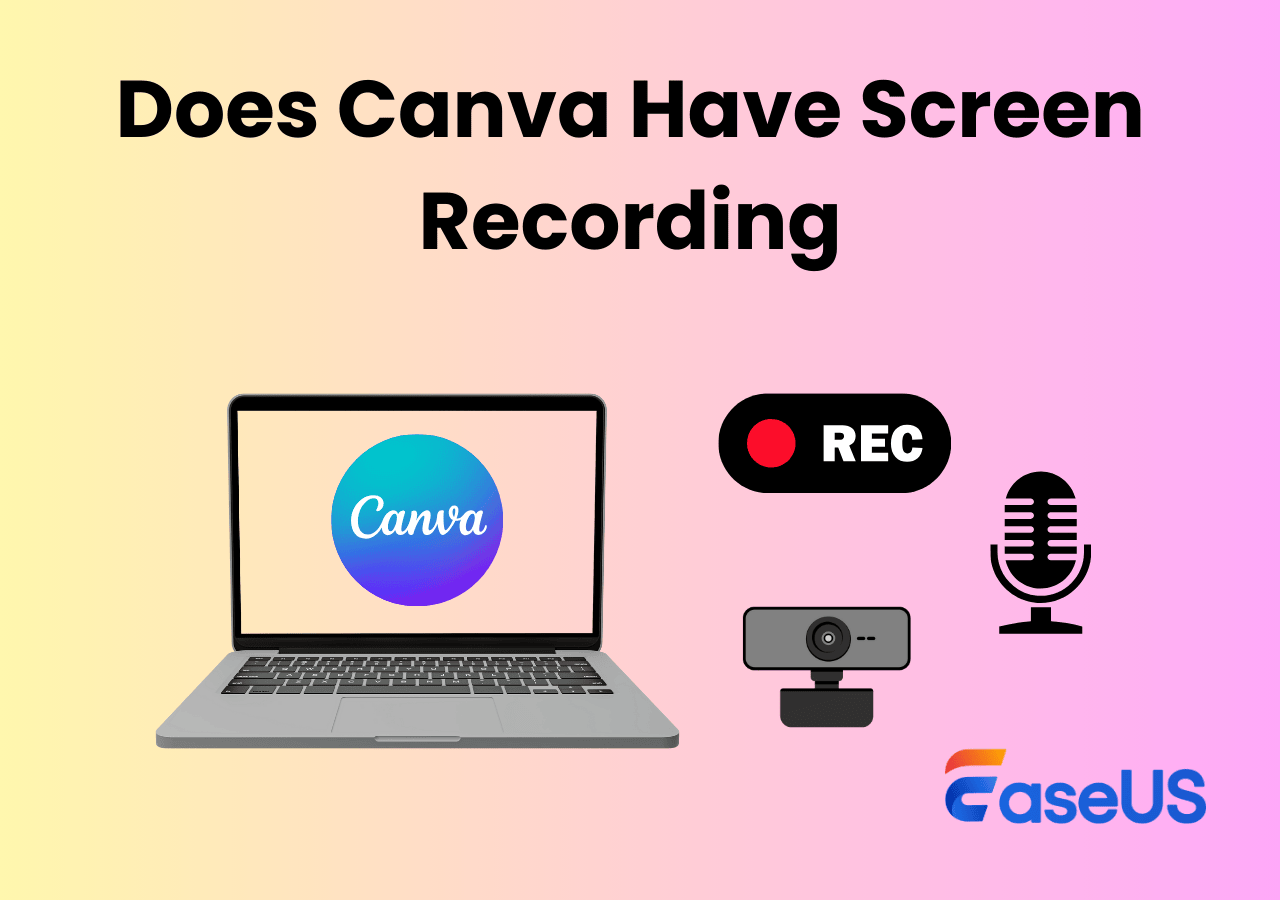-
![]()
Daisy
Daisy is the Senior editor of the writing team for EaseUS. She has been working in EaseUS for over ten years, starting from a technical writer to a team leader of the content group. As a professional author for over 10 years, she writes a lot to help people overcome their tech troubles.…Read full bio -
Jane is an experienced editor for EaseUS focused on tech blog writing. Familiar with all kinds of video editing and screen recording software on the market, she specializes in composing posts about recording and editing videos. All the topics she chooses …Read full bio
-
![]()
Melissa Lee
Melissa Lee is an experienced technical blog writing editor. She knows the information about screen recording software on the market, and is also familiar with data cloning and data backup software. She is expert in writing posts about these products, aiming at providing users with effective solutions.…Read full bio -
Jean is recognized as one of the most professional writers in EaseUS. She has kept improving her writing skills over the past 10 years and helped millions of her readers solve their tech problems on PC, Mac, and iOS devices.…Read full bio
-
![]()
Jerry
Jerry is a fan of science and technology, aiming to make readers' tech life easy and enjoyable. He loves exploring new technologies and writing technical how-to tips. All the topics he chooses aim to offer users more instructive information.…Read full bio -
![]()
Rel
Rel has always maintained a strong curiosity about the computer field and is committed to the research of the most efficient and practical computer problem solutions.…Read full bio -
![]()
Gemma
Gemma is member of EaseUS team and has been committed to creating valuable content in fields about file recovery, partition management, and data backup etc. for many years. She loves to help users solve various types of computer related issues.…Read full bio -
![]()
Shelly
"I hope my articles can help solve your technical problems. If you are interested in other articles, you can check the articles at the bottom of this page. Similarly, you can also check my Twitter to get additional help."…Read full bio
Page Table of Contents
0 Views |
0 min read
Does Windows 8 and 8.1 have a built-in screen recorder? Can you screen record on Windows 8? How to screen record Windows 8 with audio for free? This article will focus on the topic: record computer screen Windows 8 and 8.1. Let's get started now!
⭐Key Takeaways:
- There is a built-in screen recorder for Windows 8.1 and 8 called Steps Recorder. It requires no download but only allows you to document all screen actions in the form of pictures on your Windows computer.
- To screen record on Windows 8 with audio or perform more advanced tasks, you need to free download a PC screen recorder on Windows 8 and 8.1.
- Use an online screen recorder to capture the screen activity, sound, or webcam if you want to screen record on Windows 8 or 8.1 without downloading any software.
Does Windows 8 Have a Screen Recorder?
Like Xbox Game Bar recording in Windows and 11 PCS, Windows 8 and 8.1 are preinstalled with a screen recorder: Steps Recorder or Problem Steps Recorder (in Windows 8.1 or 7).
Microsoft launched Steps Recorder to allow users to record the step-by-step actions on their computer screen. They can send this record to a family member or a friend to help troubleshoot a problem or send the document to ask for tech support for assistance.
However, Steps Recorder only lets users record computer screen Windows 8 and 8.1 in the form of pictures instead of a video. The recording will be saved as an MHTML or XML document under a Zip folder.
If you need to record computer audio and microphone, capture webcam overlay, screen record gameplay, or do more advanced recording tasks on Windows 8 computers, you need a third-party screen recorder.
- Notice: Windows 8 computers come with an Xbox Game Bar, but no screen recording function exists. Only Windows 10 and 11 devices are able to use the recording function in Game Bar.
Share this post to help more people!
How to Record PC Screen Windows 8/8.1 with Steps Recorder
If Steps Recorder can meet your requirements, see how to record PC screen Windows 8 or 8.1 with Steps Recorder.
Step 1. Press the Windows + R shortcuts to open the Run dialog. Type psr in the field and click OK. This will bring up the (Problems) Steps Recorder toolbar.
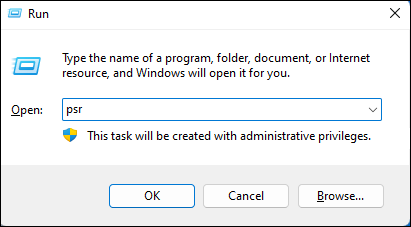
Step 2. In the Steps Recorder toolbar, click the drop-down menu and select Settings from the list.
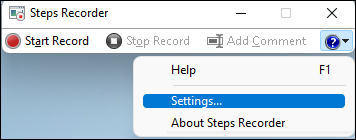
Step 3. Here, you can adjust Steps Recorder recording settings. When finishing all setup, click OK to continue.
- Output File: This indicates the destination path of the saved recording file. You can click Browse… to select a storage location, type in a file name and select a file type (*.zip or *.xml)
- Enable screen capture: This option is toggled on by default. Yes means that you allow screen captures during the recording session.
- Number of recent screen captures to store: This sets the number of screen captures during the recording session (25 by default). Set a larger number if you need to capture lengthy procedures. The maximum number is 999.
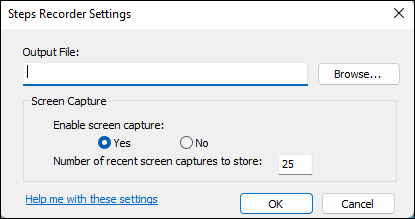
Step 4. Click Start Record (or Windows 8 screen recorder shortcut key: ALT +A) to initiate the session; click Pause and Resume during the process; click Stop Record (or Windows 8 screen recorder shortcut key: ALT +O) to end the task; or click Add Comment to select the highlighted area and leave a comment if needed.

Step 5. You can browse the .mht or .xml recording file with a web browser.
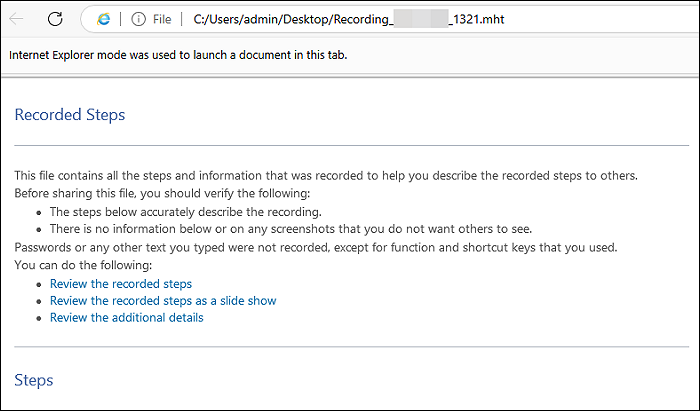
💡Notes:
- Steps Recorder does not capture typed text (such as passwords) except for function and shortcut keys.
- Some programs, such as full-screen games, may not be captured accurately.
Share this post to help more people!
Best Screen Recorder for Windows 8/8.1 Free Download
EaseUS RecExperts is a good alternative to Steps Recorder for Windows 8 and 8.1. It is compatible with Windows 11, 10, 8.1, 8, and 7 32-bit/64-bit.
⭐Some features to screen record on Windows 8 or 8.1 computers:
- Screen record Windows computer with screen, audio, and webcam separately or simultaneously.
- Capture gameplay on PC from Xbox, PlayStation, or Switch without lag or fps drop.
- Schedule recording screen to start and stop recording automatically.
- Save the recording as a video in up to 13 formats, like MP4, MOV, WMV, etc.
- Screen record or screenshot YouTube, Whats App, Onlyfans, Telegram, or other platforms without black screen or notification.
Screen recorder for Windows 8.1 64/32 bit free download here:
See how to screen record in Windows 8 with audio free using EaseUS RecExperts.
Step 1. Launch EaseUS RecExperts. There are two modes for screen recording. Choose "Full Screen", this tool will capture the whole screen; choose "Region", you will need to select the recording area manually.

Step 2. After that, you can choose to record the webcam, system sound, or microphone as you like. Of course, you can turn them off if you only need to record the silent screen.

Step 3. Then, you can click the red "REC" button to start recording. Now you will see a menu bar on your screen. If you want to pause the recording, click on the white "Pause" button; to end the recording, click on the red "Stop" button.
Step 4. After recording, you will be led to the recording list interface. Here you can view or edit your recordings easily.

How to Record Screen in Windows 8/8.1 Without Any Software
Can you screen record on Windows 8 desktops or laptops without downloading any software? Yes, use a recording extension or online screen recorder.
Since an extension also requires installation and sign-ups, an online tool to screen record on Windows 8 would be the easiest choice.
Let's see how to record computer screen Windows 8 or 8.1 online for free.
Step 1. Open EaseUS Online Screen Recorder with a web browser. Click Start Recording on the banner.
- Tip: Add this website to your bookmark for recording next time.
Step 2. Choose one option from the popup to grant recording permission to your cameras and mics.
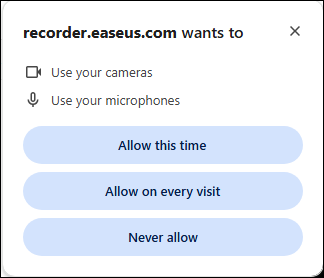
Step 3. On the following popup, select a Tab, Window, or Entire Screen to record; toggle on Also share tab audio and click Share.
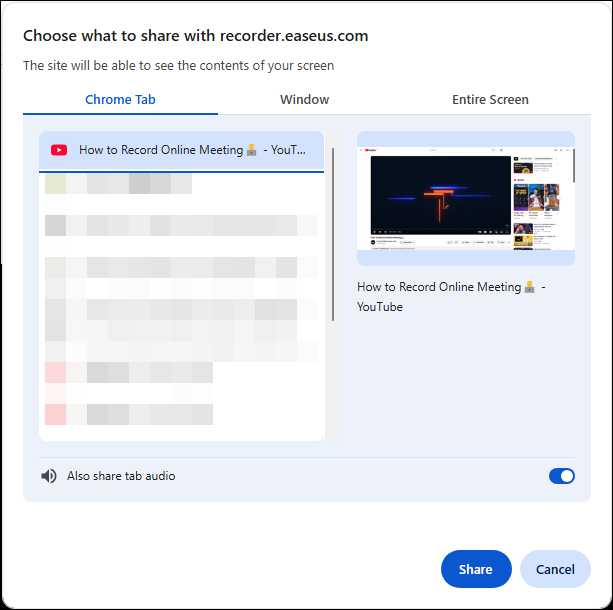
Step 4. Toggle on System Sound, Microphone, or Webcam if needed. Click the Record button to start recording. When the session is over, click Done.
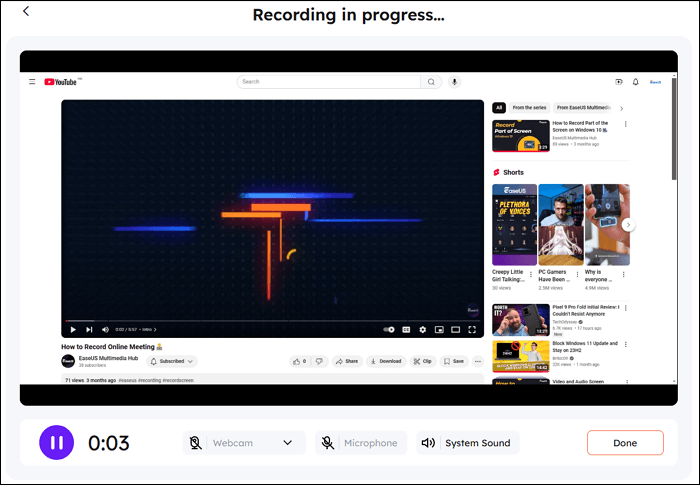
Step 5. Select Save Video to save the MP4 file to your Windows 10 PC. Or select Record Another to start over.
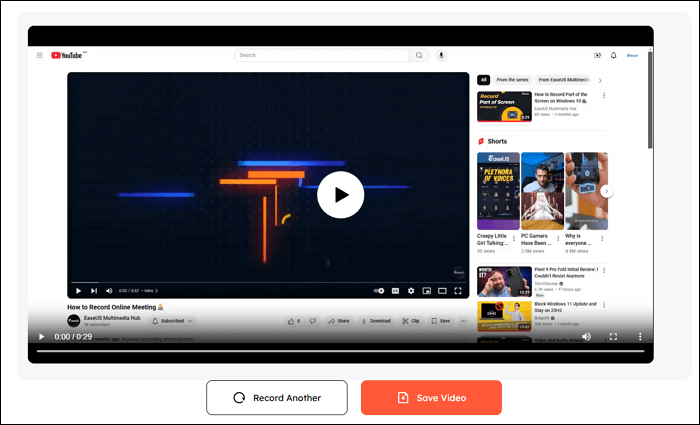
Final Thoughts
In this article, we discussed three ways to record computer screen Windows 8 or 8.1. You can use the built-in screen recorder Windows 8: Steps Recorder to capture the exact actions in pictures, a third-party screen recorder to do advanced recording tasks, or an online tool to record computer screens with audio on Windows 8 without downloading anything.
If you plan to capture gameplay or record screen with audio on Windows 8, free download a PC screen recorder is the best choice.
Record Computer Screen Windows 8 Free FAQs
This part will offer more questions and answers on screen recorder Windows 8 and 8.1.
1. What is the best recording software for Windows 8?
The best recording software for Windows 8 and 8.1 is EaseUS RecExperts. Its lightweight design and full-packed features enable users to capture everything they want on Windows computers, including Windows 11, 10, 8.1, 8, and 7. There is no watermark, time limit, and lag.
2. Does Audacity work on Windows 8?
The newest version of Audacity is tested on Windows 10 & 11 and may not work properly on Windows 8.1, 7, and Vista. Try downloading its older versions to screen record on Windows 8 with Audacity. You can also use another free screen and audio recording software like EaseUS RecExperts, OBS, or ShareX.
3. Does Windows 8 have voice recorder?
Windows 8 has a built-in voice recorder called Sound Recorder. This program lets you record the external sound like microphone only.
EaseUS RecExperts

One-click to capture anything on screen!
No Time Limit, No watermark
Start Recording