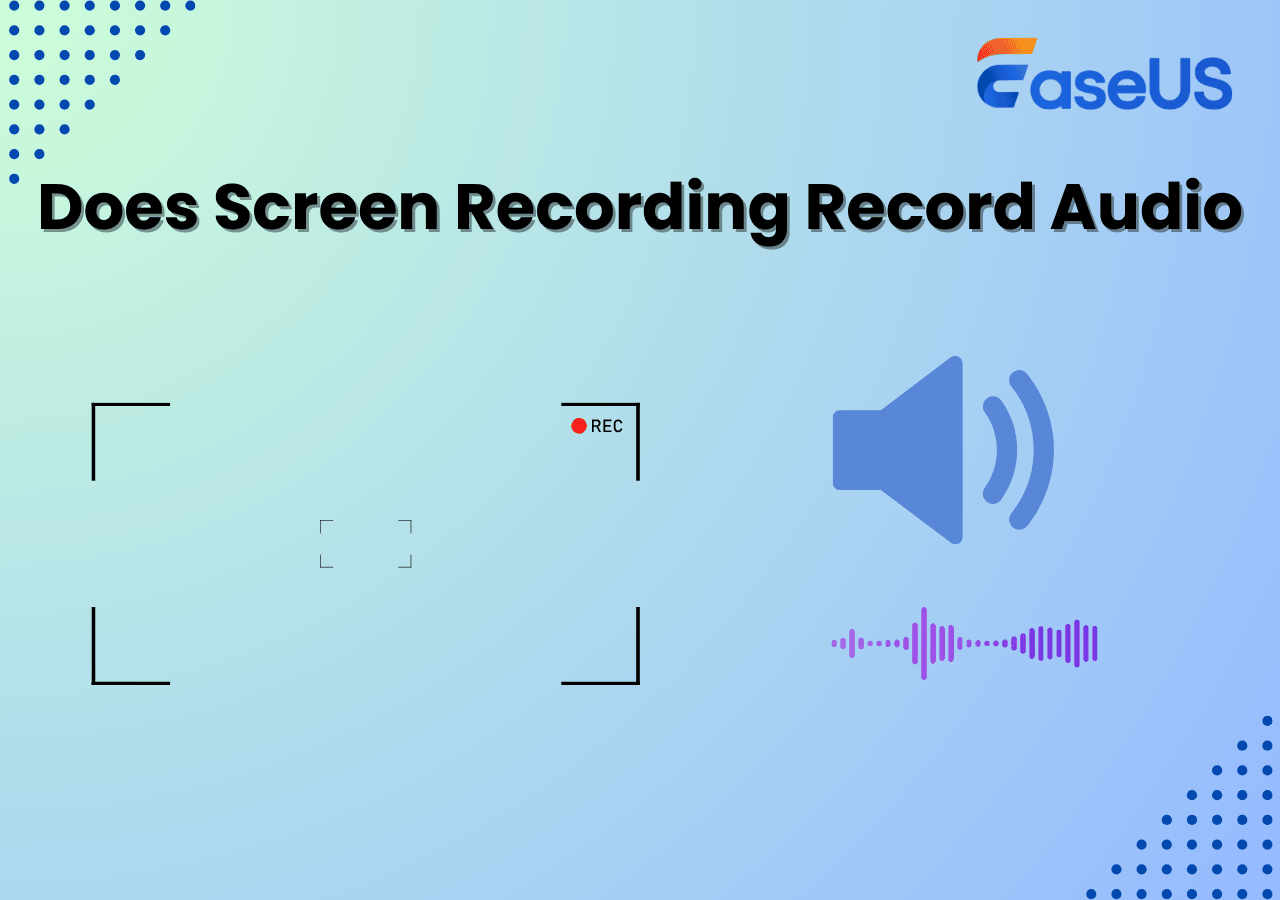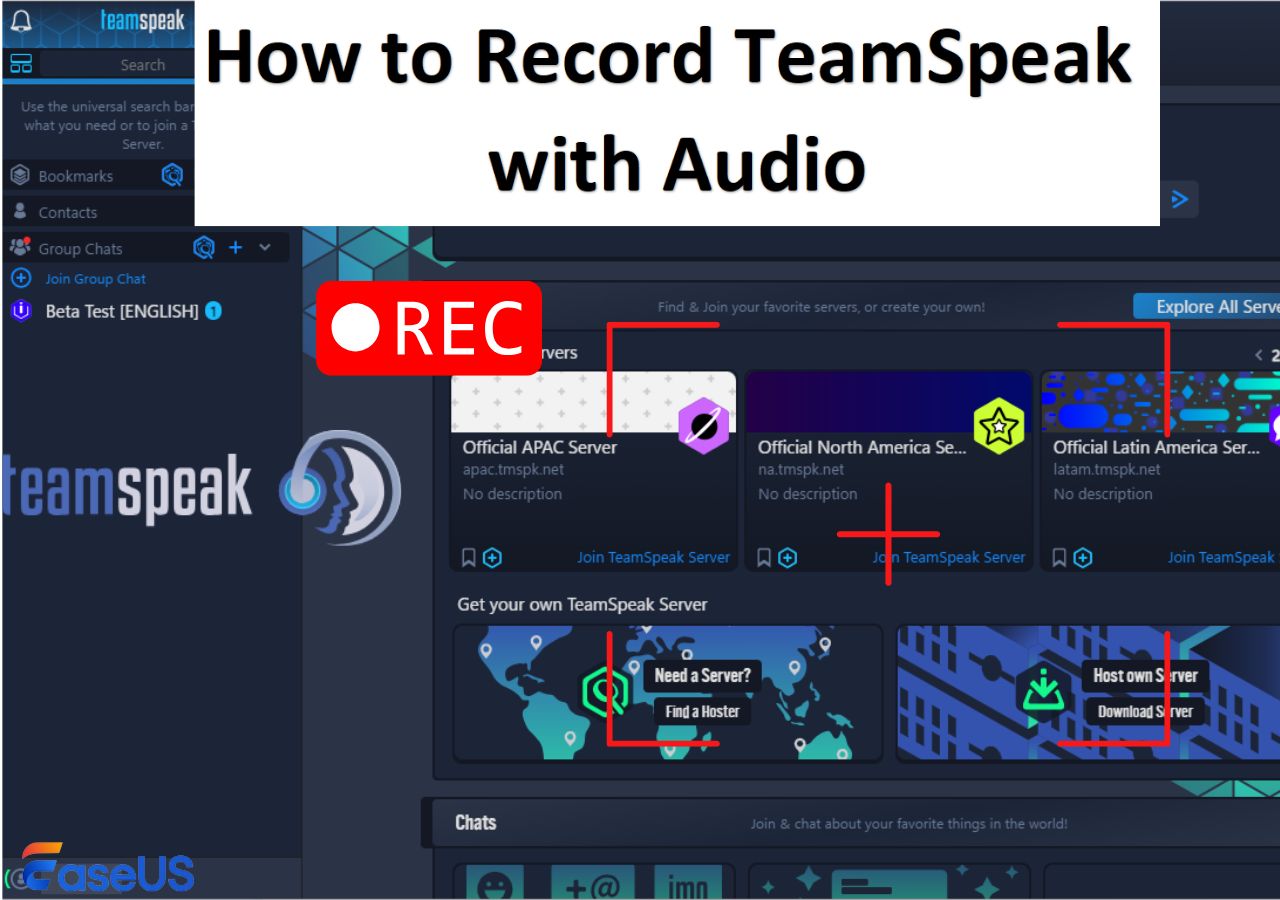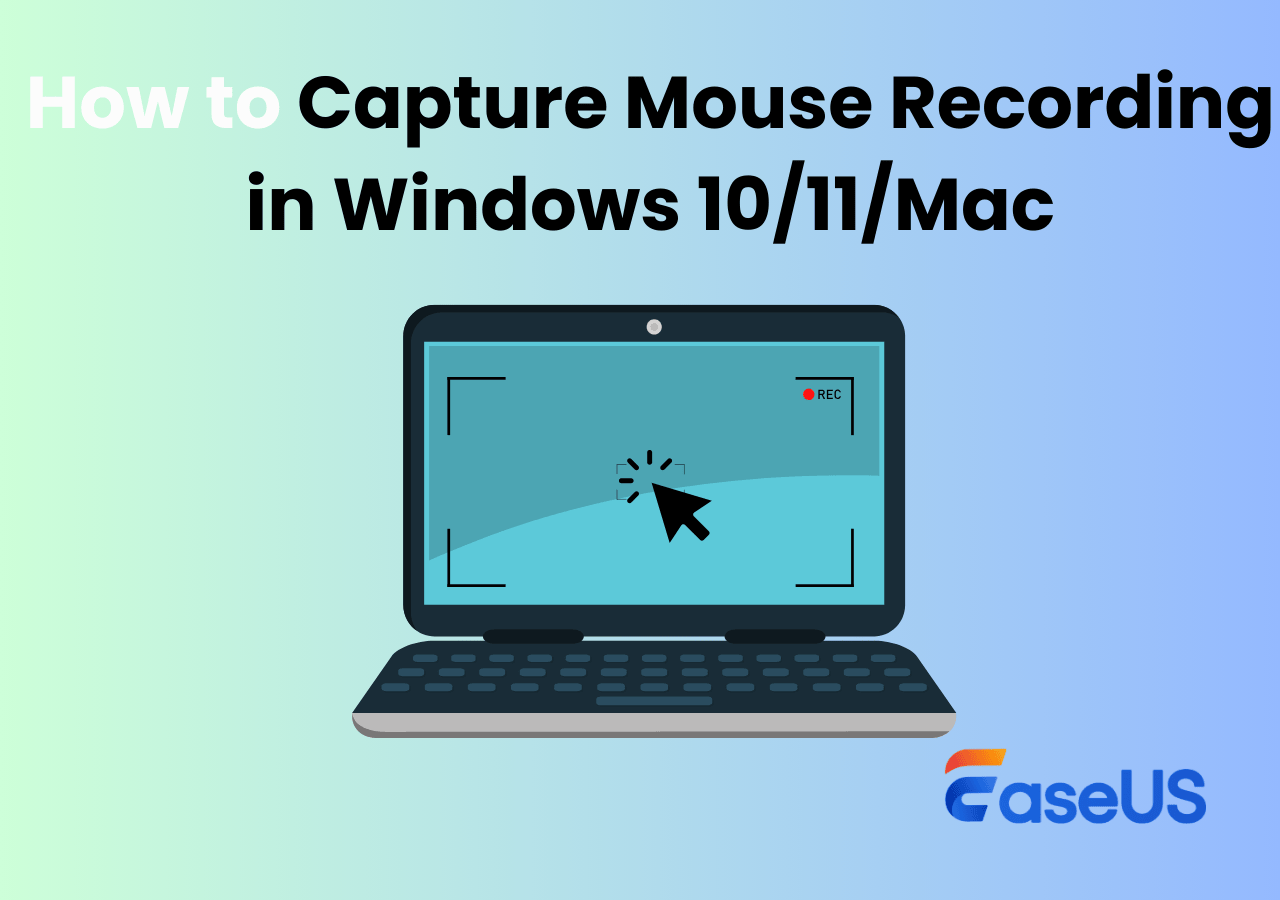-
![]()
Daisy
Daisy is the Senior editor of the writing team for EaseUS. She has been working in EaseUS for over ten years, starting from a technical writer to a team leader of the content group. As a professional author for over 10 years, she writes a lot to help people overcome their tech troubles.…Read full bio -
Jane is an experienced editor for EaseUS focused on tech blog writing. Familiar with all kinds of video editing and screen recording software on the market, she specializes in composing posts about recording and editing videos. All the topics she chooses …Read full bio
-
![]()
Melissa Lee
Melissa Lee is an experienced technical blog writing editor. She knows the information about screen recording software on the market, and is also familiar with data cloning and data backup software. She is expert in writing posts about these products, aiming at providing users with effective solutions.…Read full bio -
Jean is recognized as one of the most professional writers in EaseUS. She has kept improving her writing skills over the past 10 years and helped millions of her readers solve their tech problems on PC, Mac, and iOS devices.…Read full bio
-
![]()
Jerry
Jerry is a fan of science and technology, aiming to make readers' tech life easy and enjoyable. He loves exploring new technologies and writing technical how-to tips. All the topics he chooses aim to offer users more instructive information.…Read full bio -
![]()
Rel
Rel has always maintained a strong curiosity about the computer field and is committed to the research of the most efficient and practical computer problem solutions.…Read full bio -
![]()
Gemma
Gemma is member of EaseUS team and has been committed to creating valuable content in fields about file recovery, partition management, and data backup etc. for many years. She loves to help users solve various types of computer related issues.…Read full bio -
![]()
Shelly
"I hope my articles can help solve your technical problems. If you are interested in other articles, you can check the articles at the bottom of this page. Similarly, you can also check my Twitter to get additional help."…Read full bio
Page Table of Contents
0 Views |
0 min read
It is helpful to employ a Windows 10 screen recorder with audio to capture business conferences, online lectures, or streaming videos. This helps record video on Windows 10 or 11 computers while persevering the original sound. Let's discover four free diverse methods of how to screen record on Windows 10 with audio in this guide.
Quick Answer: How to Screen Record on Windows with Audio
To screen record Windows 10 with audio, there are various choices, including a built-in Windows 10 screen recorder, third-party screen recording software, an online screen capture tool, or an open-source screen and audio recording program. So, how do you make the best choice? Here is a quick overview.
1️⃣Xbox Game Bar: This tool is pre-installed in your Windows 10 or 11 computers, letting you screen record computer with audio for free. However, the Game Bar only allows you to capture the screen activity on full screen; you are not allowed to record the audio only, pause and resume during the session, or switch from different windows.
2️⃣EaseUS RecExperts: This lightweight Windows screen recorder lets you record the screen, audio, and webcam separately or simultaneously from a laptop or desktop. It can capture computer screens fully or partially. No time limit, watermark, or lag.
3️⃣EaseUS Online Screen Recorder: This easy-to-use online tool lets you screen record Windows 10 with audio without downloading software or installing add-ons. It is free-to-use and supports Chrome, Edge, Firefox, Safari, and Opera.
4️⃣OBS Studio: This free, open-source recording program lets you capture a specific window or screen once you set up the recording parameters. Most players like to use it for gameplay recording or broadcasting. However, this requires a long and deep learning curve.
Share this post to help more people!
Screen Record with Audio Windows 10 with Xbox Game Bar
Xbox Game Bar recording is an excellent option for a screen and audio recorder Windows. It is mainly designed for capturing gameplay, but it also enables users to screen record other applications or windows with audio.
- Notice: Technically speaking, Game Bar supports all Windows 10 PCs. However, to ensure all features work correctly, Microsoft suggested that a computer running Windows 10 22H2 or newer versions use this feature.
See how to screen record on Windows 10 with audio for free using Xbox Game Bar.
Step 1. Enable Xbox Game Bar in Settings.
If this is the first time you have used this feature to screen recorder with audio Windows 10, activate it first. Go to "Settings" > "Gaming" > "Xbox Game Bar and toggle the option of "Record game clips, screenshots, and broadcast...". (Detailed words may vary from different Windows versions.)
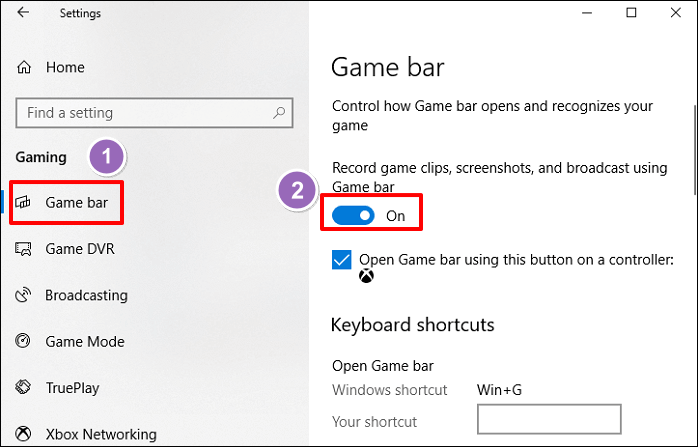
Step 2. Launch Xbox Game Bar.
You can type "Xbox Game Bar" in the search bar to open it or directly use the "Windows +G" shortcuts to open Game Bar. Tick the "Yes, this is a game" checkbox to load the Game Bar if prompted.
🔗Refer to Windows G not opening Game Bar if needed.

Step 3. Adjust Game Bar recording settings.
On the Windows Game Bar interface, click "Settings". You can change the audio capture mode, shortcuts, and more here.
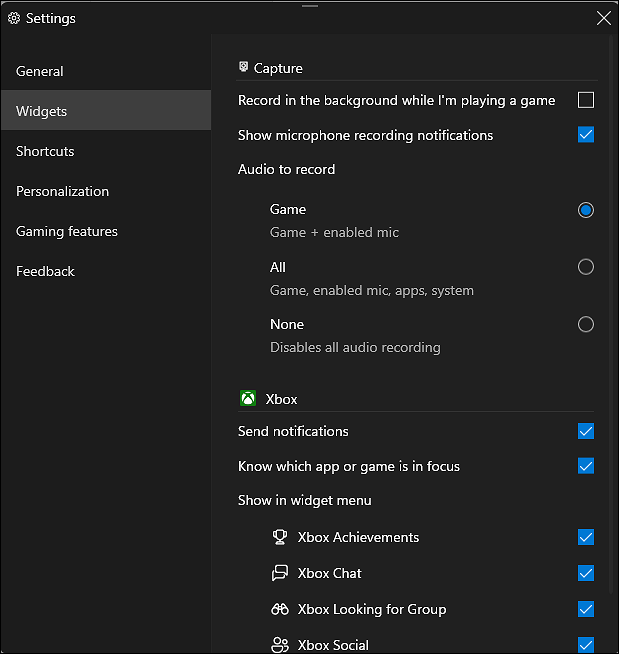
Step 4. Screen record Windows 10 with audio using Game Bar.
On the game bar toolbar, click "Capture" (the camera icon) to bring up the capture widget. Click the "record" button (or press "Windows + ALT + R" shortcuts) to start recording. Please don't switch windows during the session; the recording will be terminated automatically.

Step 5. Stop recording Windows 10 computers.
On the Capture Status window, click "Stop recording". This will end the session immediately. There is no pause and resume button.

Step 6. See your recording file.
A "Game clip recorded" popup will appear once you stop recording. Click on it to see your capture. Or return to Xthe box Game Bar toolbar > "Capture" > "See my captures".

Top Windows Screen Recorder with Audio: EaseUS RecExperts
What if you want to record multiple windows for your task? Or what if you need to perform more advanced screen recording Windows 10 with audio tasks? You can install a specialized screen recorder.
EaseUS RecExperts is a brilliant alternative to the Xbox Game Bar. It lets you:
- Record a full screen, partial screen, or any region of the Windows computer screen.
- Capture the system audio, application, or microphone sound without compromising quality.
- Boost microphone sound or reduce background noise while recording.
- Screencast a single window/tab or record multiple windows/tabs without interruption.
- Review and edit the recording file with AI-empowered functions.
Let's see how to screen record on Windows 10 with audio using EaseUS RecExperts.
Step 1. Launch EaseUS RecExperts. Choose a recording mode from "Full Screen" or "Region". If you choose the second one, you will need to select the recording area manually.

Step 2. After selecting the recording mode, you need to choose which audio to record. To record the system sound, click on the loudspeaker sign; to record the microphone sound, click on the mic sign; to record no sound, select nothing.

Step 3. Then, you can click the red "REC" button to start recording. If you want to pause the recording, click on the white "Pause" button; to end the recording, click on the red "Stop" button.
Step 4. After recording, the recording list window will open. Here you can view, split, delete, manage your recordings easily.

How to Record Screen in Windows 10 with Audio Without Any Software
EaseUS Online Screen Recorder is an online Windows screen recorder with audio that helps capture a tab, window, or entire screen for free. No installations, extensions, signups, or downloads are required.
Let's see how to record on Windows with audio without downloading anything.
Step 1. Open the website.
Visit the EaseUS Online Screen Recorder website with a web browser. Click "Start Recording" on the banner.
Step 2. Confirm camera and microphone permissions.
You will be asked to grant recording permission to your cameras and mics. Choose one option from the popup.
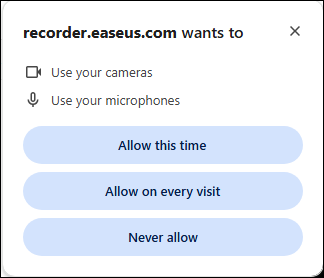
Step 3. Select the content you want to record.
On the following popup, select "Tab", "Window", or "Entire Screen" to record, make sure "Also share tab audio" is toggled on, and click "Share".
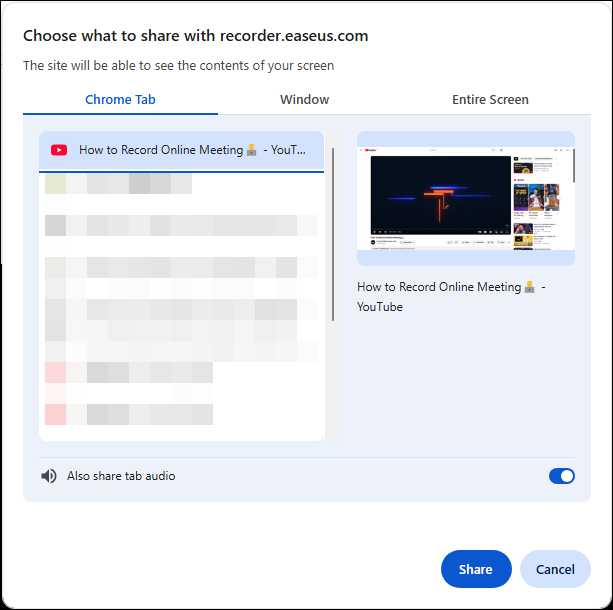
Step 4. Adjust recording settings and start recording.
Turn on "System Sound", "Microphone", or "Webcam". Click the "Record" button to start recording. Once the session is over, click "Done".
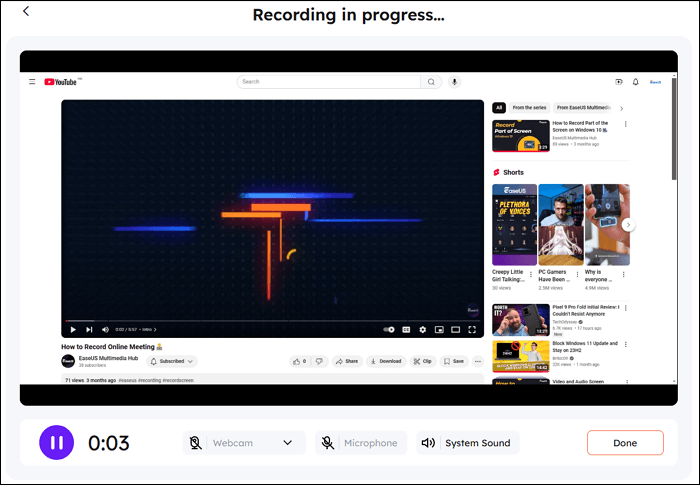
Step 5. Save the recording file to your computer.
Select "Save Video" to save the MP4 file to your Windows 10 PC or "Record Another" to start over.
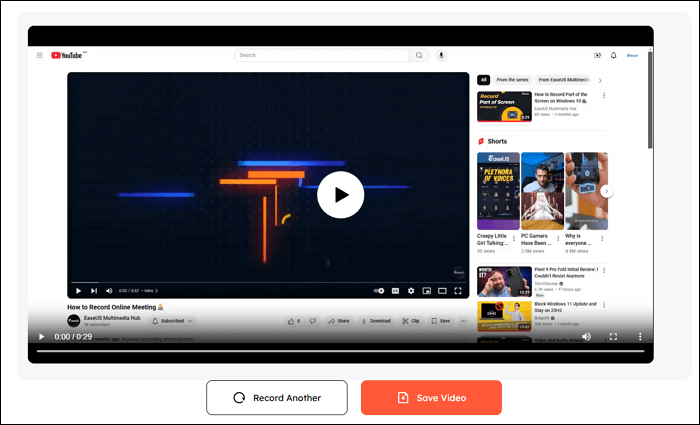
Screen Recording Windows 10 with Audio Using OBS
OBS Studio is one of the most popular open source screen recorders. Gamers like to use it to record and stream gameplay. It is also a good choice to screen record with audio on Windows, Mac, and Linux.
See how to use the Windows screen recorder with audio.
Step 1. Download and run OBS Studio.
Visit its official website to download OBS to your Windows, follow the on-screen wizard to finish installation, and run the recording program on your PC.
Step 2. Add a Source for your recording.
Click the "+" icon under Source, select a source from the list, and create a recording source for your current task. Here, we choose "Display Capture," which lets you record the entire screen or a specific window on your Windows computer.
Look at other common Sources you may need:
- Audio Input Capture: capture audio from a mic or other input device
- Video Capture Device: record video from a webcam or other input device
- Game Capture: capture gameplay walkthroughs and videos
- Window Capture: record a single window on your PC.
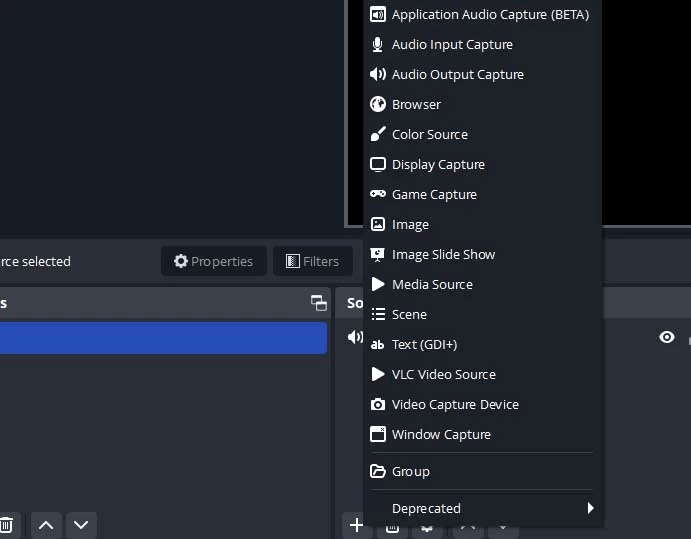
Step 3. Adjust recording settings.
Click "Settings" under "Controls". You can change the output, audio, video, and other parameters here.
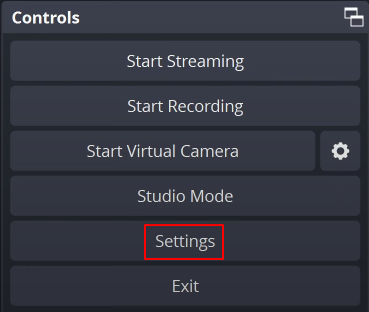
Step 4. Start recording using OBS.
Now, click "Start Recording" under "Controls" to screen record on Windows 10 with audio.
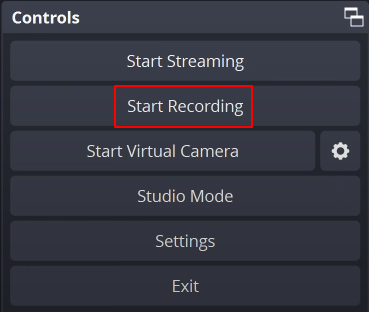
You can share this article with more people!
Final Words
Here, you can learn the top 5 Windows 10 screen recorders with audio to assist you in making screen recordings, which can meet the needs of different groups.
Let's review what are the differences between these tools for how to screen record on Windows 10 with audio:
- For those who don't want to install any third-party screen recorder, EaseUS online screen recorder, and Xbox Game Bar are ideal options
- If you're going to find a completely free yet powerful tool, you can opt for OBS Studio
- People looking for easy yet powerful screen and audio recorder software look no more than EaseUS RecExperts. This software provides users with the best quality at the lowest price.
How to Screen Record on Windows 10 with Audio FAQs
1. Does Windows 10 have a screen recorder with audio?
Yes. Windows 10 has a built-in screen recorder with audio, and it's called Xbox Game Bar. This freeware lets users screen recording the full screen on Windows 10 with microphone sound. But, if you want to record your screen with system sound, switch to another third-party screen and audio recorder like EaseUS RecExperts.
2. Can I record audio on Windows 10?
Of course, yes. There is a built-in voice and screen recording tool on Windows 10 PC. You can type voice recorder in the search box to bring up the Voice Recorder. Then, you can start recording audio with a simple click.
3. Why is there no Sound when I record my computer screen?
Below are some common reasons you can refer to:
- The sound drivers are not updated
- Screen recorders are not granted permission to access the microphone
- The screen recording software you used is not working
EaseUS RecExperts

One-click to capture anything on screen!
No Time Limit, No watermark
Start Recording