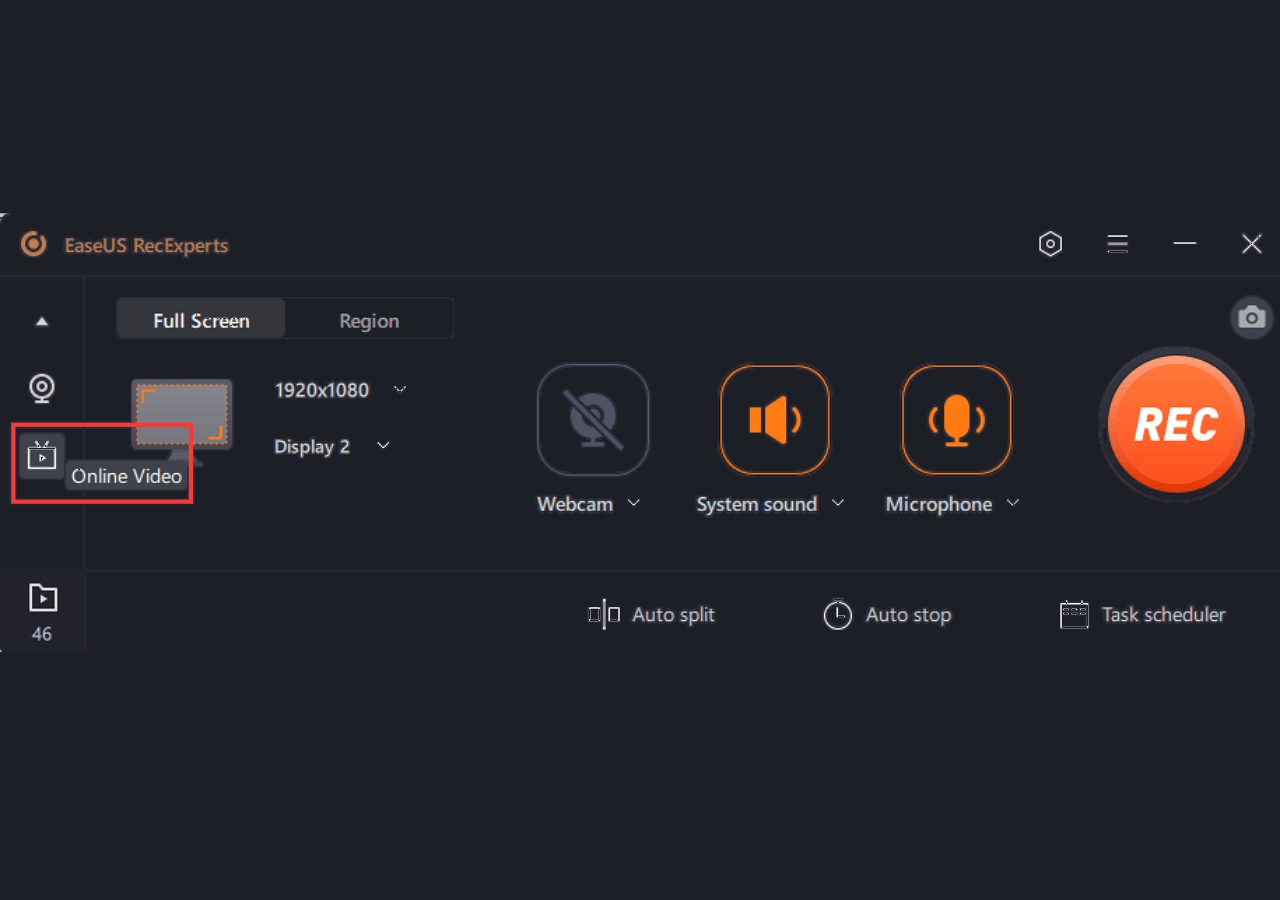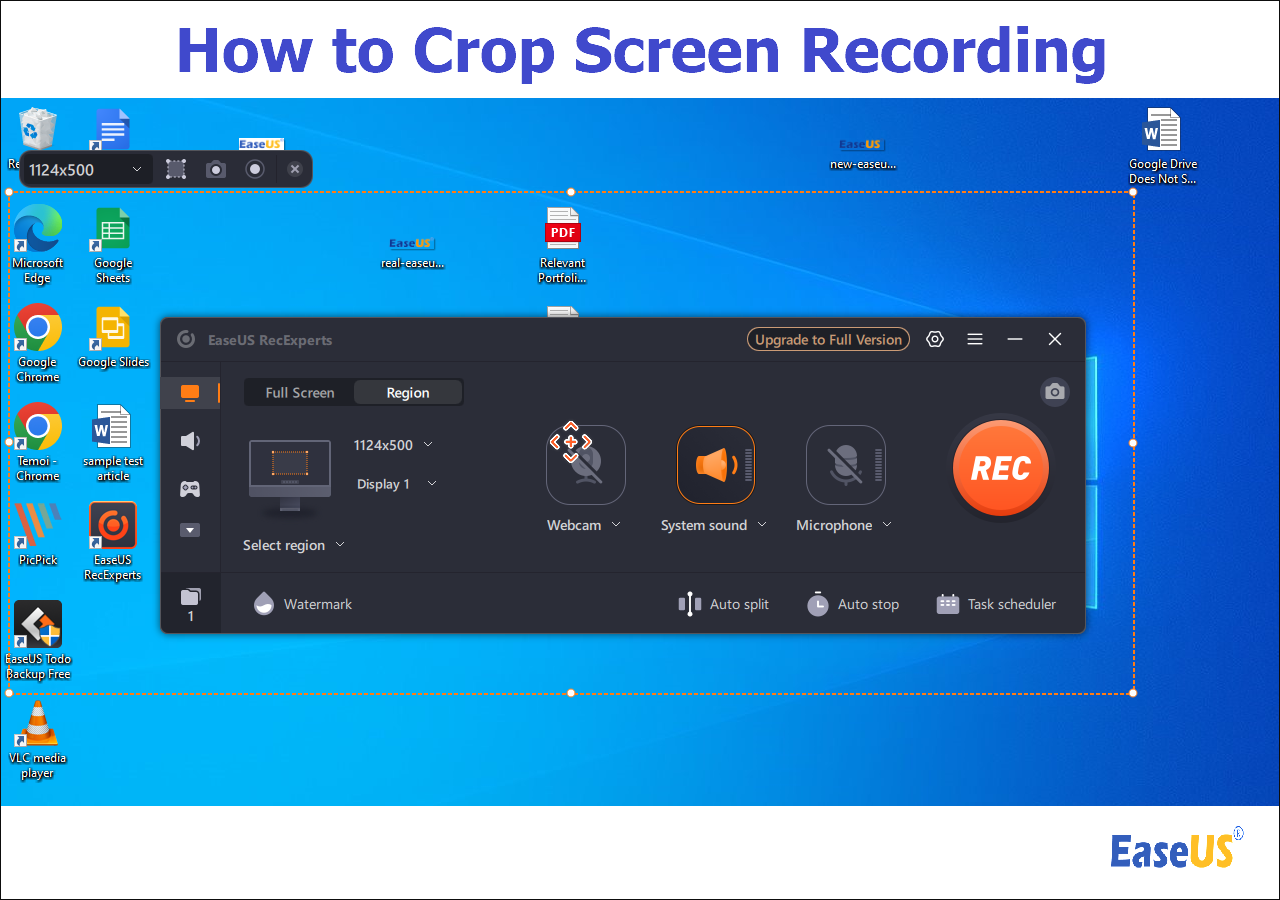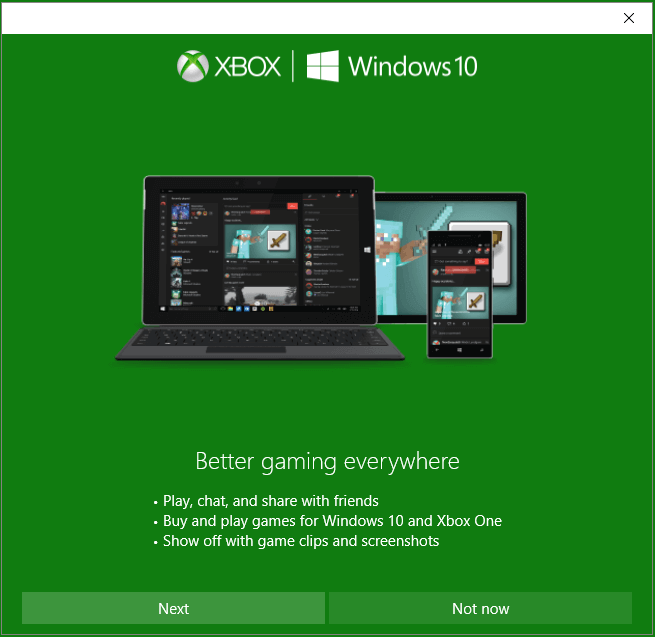-
![]()
Daisy
Daisy is the Senior editor of the writing team for EaseUS. She has been working in EaseUS for over ten years, starting from a technical writer to a team leader of the content group. As a professional author for over 10 years, she writes a lot to help people overcome their tech troubles.…Read full bio -
Jane is an experienced editor for EaseUS focused on tech blog writing. Familiar with all kinds of video editing and screen recording software on the market, she specializes in composing posts about recording and editing videos. All the topics she chooses …Read full bio
-
![]()
Melissa Lee
Alin is an experienced technical blog writing editor. She knows the information about screen recording software on the market, and is also familiar with data cloning and data backup software. She is expert in writing posts about these products, aiming at providing users with effective solutions.…Read full bio -
Jean is recognized as one of the most professional writers in EaseUS. She has kept improving her writing skills over the past 10 years and helped millions of her readers solve their tech problems on PC, Mac, and iOS devices.…Read full bio
-
![]()
Jerry
Jerry is a fan of science and technology, aiming to make readers' tech life easy and enjoyable. He loves exploring new technologies and writing technical how-to tips. All the topics he chooses aim to offer users more instructive information.…Read full bio -
Larissa has rich experience in writing technical articles. After joining EaseUS, she frantically learned about data recovery, disk partitioning, data backup, screen recorder, disk clone, and other related knowledge. Now she is able to master the relevant content proficiently and write effective step-by-step guides on various computer issues.…Read full bio
-
![]()
Rel
Rel has always maintained a strong curiosity about the computer field and is committed to the research of the most efficient and practical computer problem solutions.…Read full bio -
![]()
Gemma
Gemma is member of EaseUS team and has been committed to creating valuable content in fields about file recovery, partition management, and data backup etc. for many years. She loves to help users solve various types of computer related issues.…Read full bio
Page Table of Contents
0 Views |
0 min read
PAGE CONTENT:
- Record Game Chat on PC
- Record Game Chat with Xbox One
- Record Game Chat Using OBS
- Record Game Chat with Bandicam
- FAQs about Recording Game Chat
A game is usually designed delicately to attract players around the world. Its outstanding visuals, unique powers, exciting actions, customizable characters, and awesome enemies make people want to record a gameplay on PC and record other content included, like game chat.
If you've wondered how to record game chat but don't know how, no worries. In this tutorial guide, you won't need to wonder anymore as we'll show you in simple ways how to record game chat in a few easy steps.
Record Game Chat on PC
EaseUS RecExperts is a multifunctional Mac and Windows screen recorder that has an integrated ability to annotate screenshots, take recordings, create recording tasks, and upload captured videos. It allows users to record high-quality games in 4K UHD resolution.
It's one of the most widely used game recording software on PC, providing users with the choice to record system sounds. You can also record audio when screen recording on a PC, making the gaming video vivid and giving you the perfect game recording. You can also edit the recordings with a built-in trimming tool.
EaseUS RecExperts Unique Features:
- It is also an internal audio recorder
- It captures any area of your screen easily
- Support 1080P and 4K video recordings
- Preview, edit, and manage recordings
- Support schedule recording and more
Click the button to download the software and follow the steps to proceed.
Step 1. Install and launch EaseUS RecExperts on your computer, then click "Audio" (looks like a speaker) on the left side of the main interface.

Step 2. To record the microphone sound, you need to select the "Microphone" option on the next window. You can adjust the volume and other settings by clicking on "Microphone" > "Advanced options".
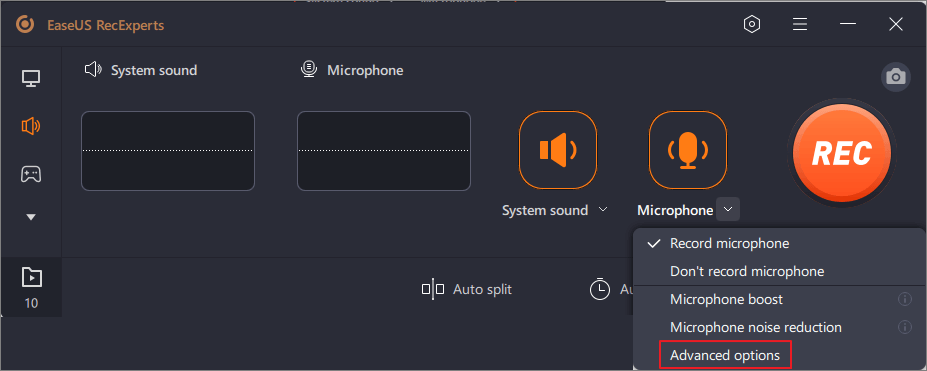
Step 3. Next, click on the red "REC" button to begin your recording. To pause or stop the recording, just click on the according buttons.

Step 4. Once done, you can find the recordings in the pop-up recording list window. Here you can listen to the recordings in the way you like.

Record Game Chat with Xbox One
Many people use Xbox One to play games. If you want, you can record Xbox One gameplay to share with friends and fans. You can also record game chat on Xbox One. To start the setup to record the Xbox One game chat, you'll need the following:
- The Microsoft Stereo Headset adapter
- A Stereo Y-Cable, CTIA Y-Cable
- A stereo audio cable from 3.5mm to 3.5mm
- Headset
- A second microphone to record your voice with the Elgato Game Capture HD

Now, you can follow the steps below to start recording.
Step 1. Connect the Headset and Microphone to your wireless controller.
Step 2. Plug the other end of the 3.5mm to 3.5mm stereo audio cable into the Elgato Game Capture HD60's analog audio port.
Step 3. Connect the second microphone to your PC to record your game chat.
You'll be able to record the voices of all the players involved in the game through these steps. You'll need a separate microphone linked to the recording PC or laptop to record your voice.
Record Game Chat Using OBS
OBS (Open Broadcaster Software) Studio is a worldwide professional game recording software and multifunctional for PC. With its help, you can record in high-quality almost any gameplay video, game chat, and other activities on your computer screen. This open-source screen recorder also allows live streaming to several platforms while playing or recording games.
You'll need the following to record a game chat with OBS:
- High-quality headphones
- Microphone
- Sound recording program

Steps to record game chat using OBS:
Step 1. Download and Install OBS Studio. After installing, select the plus icon on the "Sources" box In OBS Studio.
Step 2. When you see the three-game capture modes, select a game capture mode, "Capture Any Fullscreen Application" or "Capture Specific Window."
Step 3. Make sure your microphone is plugged in. Then choose the soundcard for audio recording to record yourself speaking into the microphone over the game sound effects.
Step 4. Do a few cast recordings to get the game sound levels right, and make sure you can speak over them.
Step 5. Click on the "Start Recording" icon when you're ready to make a recording. OBS Studio will start recording gameplay and chat.
Record Game Chat with Bandicam
Bandicam allows you to record a 4K UHD video easily. It's regarded as one of the greatest software tools for recording gameplay from high-resolution games or programs, according to experts. Bandicam uses hardware acceleration to simultaneously record screen and camera without altering performance.
Additionally, using this tool, you can record a specific region of the PC screen or a game that uses DirectX, OpenGL, or Vulkan visuals. It also allows you can record any online games you play that are flash-based or browser-based.
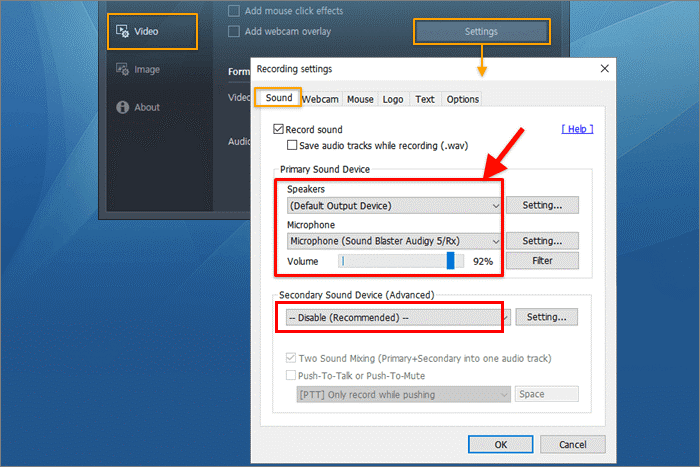
Follow these steps to record your game chat and gameplay with Bandicam:
Step 1. After installing, launch Bandicam and select the "Game Recording" option on the interface's top. The game recording mode is active.
Step 2. In the Bandicam Recording settings, choose "(Default Output Device)" for the Speakers and "Your microphone device" for the Microphone. The sound will be captured together with the video.
Step 3. In the top right corner, click the red button to begin recording.
Step 4. To stop the recordings after you are done with recording, click the red button one more or hit F12 on your keyboard.
Step 5. Go to the "Home" menu in the right panel to find and edit the recordings.
FAQs about Recording Game Chat
Check the frequently asked questions and answers below.
1. Does Microsoft record game chat?
You can record your gameplay on Microsoft. Also, you can record the voice and add it to your gameplay with a different device.
2. Can you record game chat on PS4?
You can use the chat link from Elgato. To achieve this, you can send your party chat output to your speakers and listen to the game audio and game chat through OBS.
3. Does Elgato pick up game chat?
If you need to record game chat and gaming audio for either PS5 and PS4, you need to connect your headset, Elgato Game Capture, to your controller.
Conclusion
Chat options in video games allow players to communicate with one another within a game. You may want to save the highlights in the game sometimes or share the best moments with other players. There are ways you can record your game chat, and in this article, we've shown tools you can choose according to your needs.
EaseUS RecExperts, a multipurpose screen recording software with the ability to annotate, take screenshots, create recording tasks, and upload captured videos, has stood out as one of the extensively used game recording software on PC with a flexible frame rate option. EaseUS RecExperts is highly recommended as the best game recording software.
EaseUS RecExperts

One-click to capture anything on screen!
No Time Limit, No watermark
Start Recording