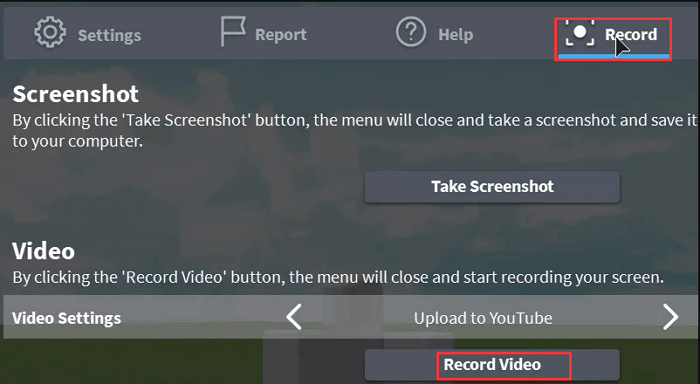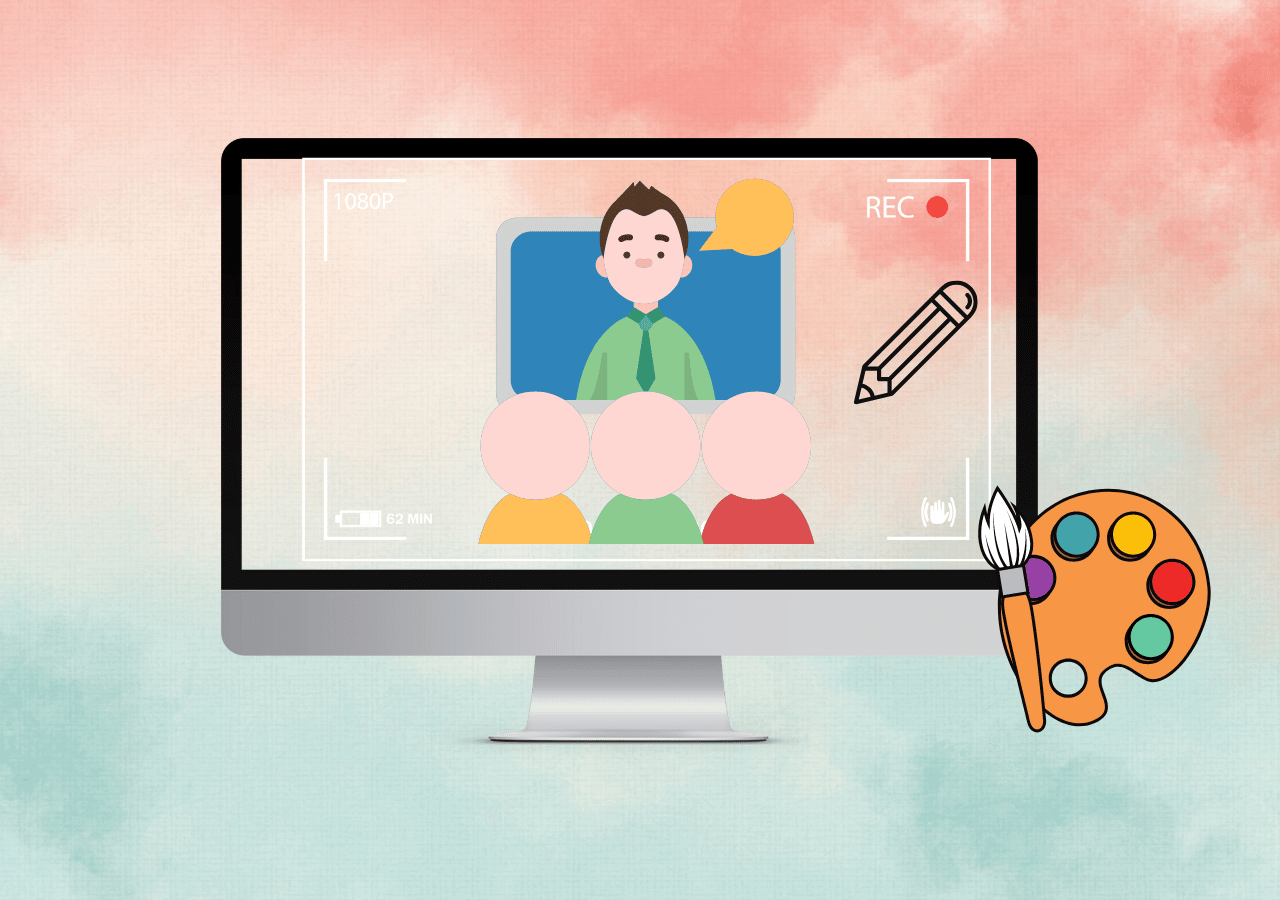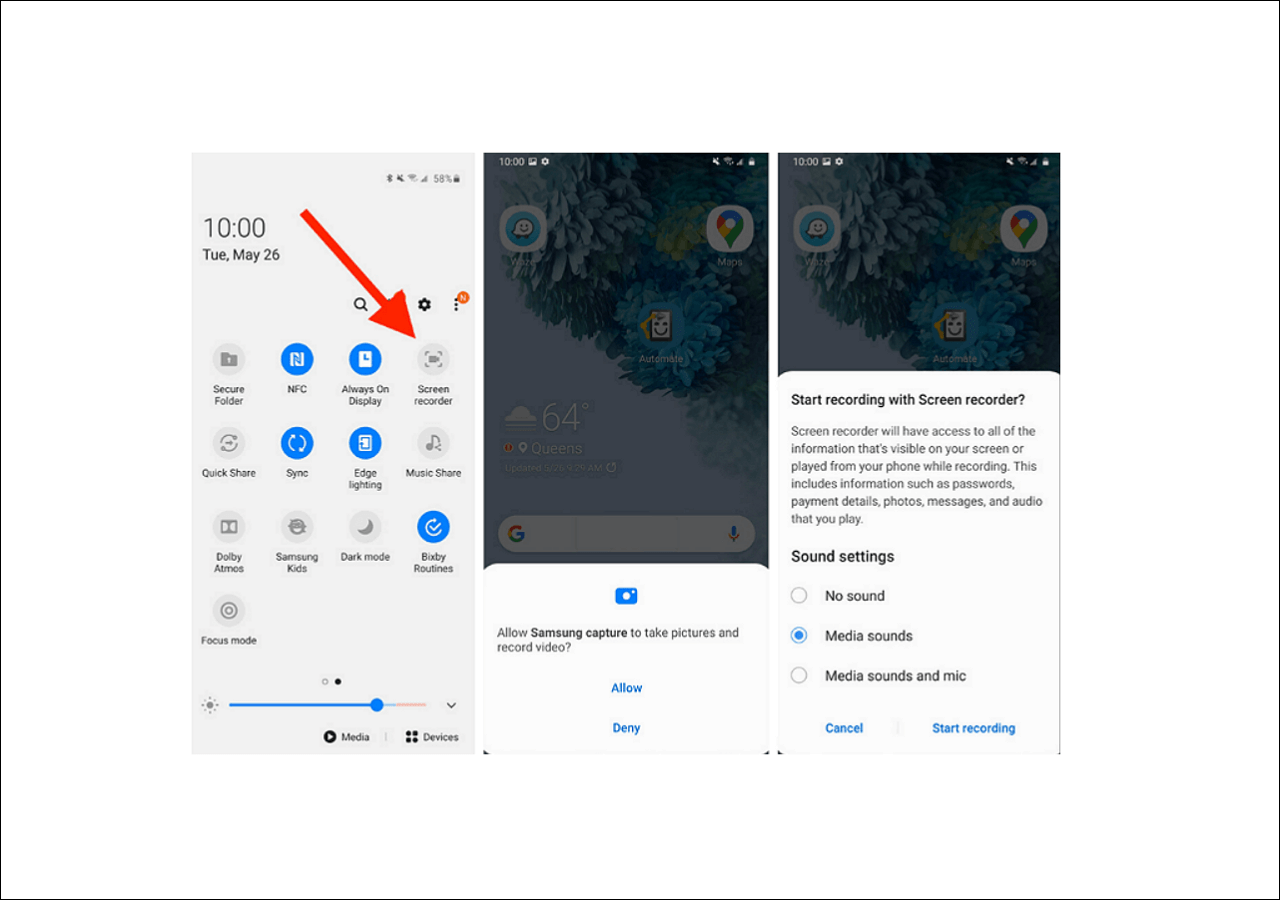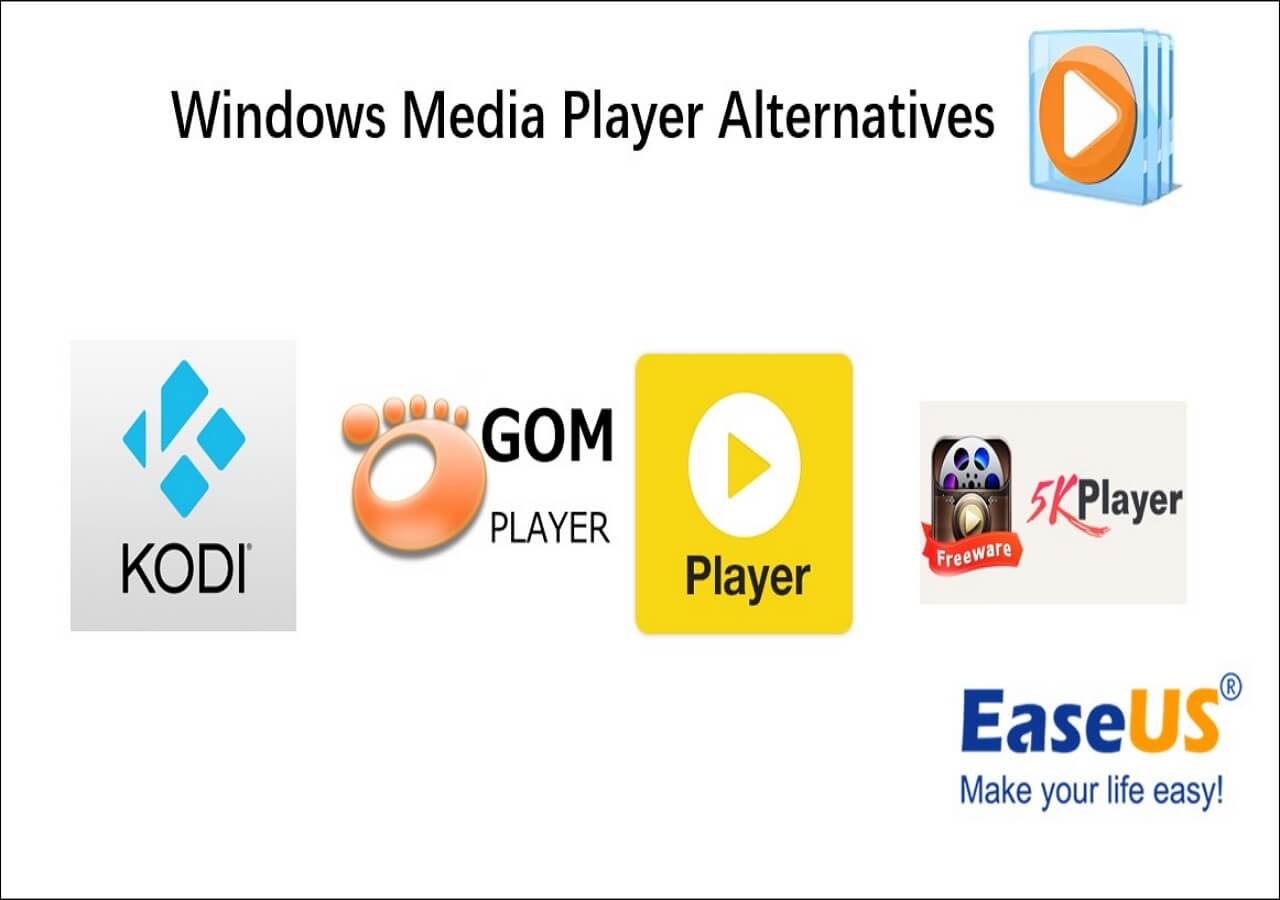-
![]()
Daisy
Daisy is the Senior editor of the writing team for EaseUS. She has been working in EaseUS for over ten years, starting from a technical writer to a team leader of the content group. As a professional author for over 10 years, she writes a lot to help people overcome their tech troubles.…Read full bio -
Jane is an experienced editor for EaseUS focused on tech blog writing. Familiar with all kinds of video editing and screen recording software on the market, she specializes in composing posts about recording and editing videos. All the topics she chooses …Read full bio
-
![]()
Melissa Lee
Melissa Lee is an experienced technical blog writing editor. She knows the information about screen recording software on the market, and is also familiar with data cloning and data backup software. She is expert in writing posts about these products, aiming at providing users with effective solutions.…Read full bio -
Jean is recognized as one of the most professional writers in EaseUS. She has kept improving her writing skills over the past 10 years and helped millions of her readers solve their tech problems on PC, Mac, and iOS devices.…Read full bio
-
![]()
Jerry
Jerry is a fan of science and technology, aiming to make readers' tech life easy and enjoyable. He loves exploring new technologies and writing technical how-to tips. All the topics he chooses aim to offer users more instructive information.…Read full bio -
Larissa has rich experience in writing technical articles. After joining EaseUS, she frantically learned about data recovery, disk partitioning, data backup, screen recorder, disk clone, and other related knowledge. Now she is able to master the relevant content proficiently and write effective step-by-step guides on various computer issues.…Read full bio
-
![]()
Rel
Rel has always maintained a strong curiosity about the computer field and is committed to the research of the most efficient and practical computer problem solutions.…Read full bio -
![]()
Gemma
Gemma is member of EaseUS team and has been committed to creating valuable content in fields about file recovery, partition management, and data backup etc. for many years. She loves to help users solve various types of computer related issues.…Read full bio
Page Table of Contents
0 Views |
0 min read
Conferences, Seminars, and meetings have been an essential part of our lives for decades. However, the procedures got changed with the advancements in technology. Long-distance communication and remote meetups are a breeze using the internet. Now, people daily participate in different official, semi-official, and unofficial meetings on desktops.
But sometimes, it is crucial to record remote desktop sessions for various reasons. You may need to create memos. Some people want to listen to the session again to understand the concepts better. Also, you need to save a copy of a webinar for future review.
This guide will help you get some best ways to record RDP sessions that are also easy to deal with.
★★★ How to Record Remote Desktop on Windows/Mac - Best Way
Getting an ideal software to record remote desktop sessions on both Windows and Mac is tricky; however, the below one can aid you!
EaseUS RecExperts is remarkable and coherent software for recording RDP sessions in the best possible way. You are open to recording either a particular area or the whole region according to your demands; even you can connect a webcam to record. It also offers to edit the recorded file as and when you want, including functions like trim and more. Also, you have the availability of auto-split and auto-stop functions.
Moreover, its unique feature is to schedule recording tasks to enter the start time and duration. All the recorded files are present in the library to edit at your convenience. Also, it provides you with a user-friendly interface where all the tasks can be performed by following some simple steps.
Let's move forward towards the procedure to record RDP sessions on Windows or Mac:
Step 1. Run EaseUS RecExperts on your device and you will see two recording modes. You can choose "Full Screen"to record the whole screen or choose "Region" to select the recording area manually before recording.

Step 2. After that, you can choose to record the webcam, system sound, microphone or record none of them as you like. You can also set auto split, auto recording with various functions on the interface.

Step 3. Then, you can click the red "REC" button to start recording. Here will be a menu bar on your screen. To pause the recording, click on the white double vertical bar; to end the recording, click on the red square sign.
Step 4. After recording, you will be led to the list interface. Here you can view or edit your recordings. To start a new recording, just click on the "REC" button on the top of the interface.

Other Alternative Ways to Record Remote Desktop Session
Here are the two alternatives of EaseUS RecExperts to record the remote desktop session. Let's dive into the details!
1. Team Viewer
Team Viewer is a great tool to record remote desktop sessions at ease. You can connect with the partner's computer by inserting their ID, and you will participate in the remote desktop session. It lets you host or join the meeting with the ID. This way, you can manage the desktop of various devices.
Moreover, you can share your screens feasibly. Having this software, the screen recording of your remote session, including auto-recording, is all in your hands. Also, you can use the features like scheduling the meetings as per your demands.
Let's know the steps to record RDP sessions through Team Viewer:
Step 1. In the first step, you must download and then launch Team Viewer on whatever device you are using. Go to Settings > Meeting and checkmark "Auto Record Meeting" and "Record Participant's video."
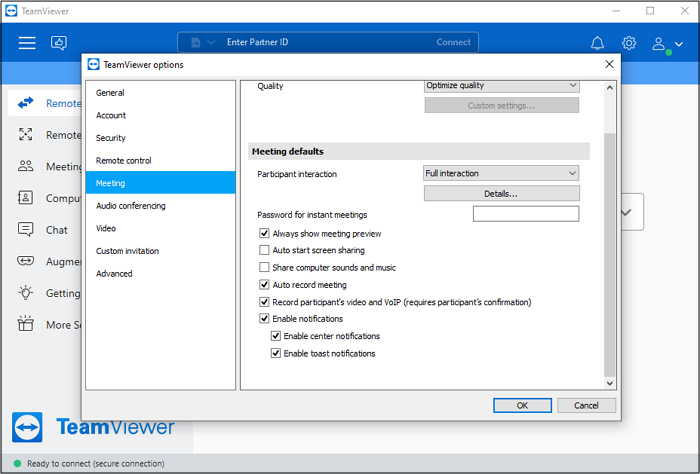
Step 2. Now, you need to enter Partner ID in the specific box. The recording will start automatically when it connects to the partner's computer.
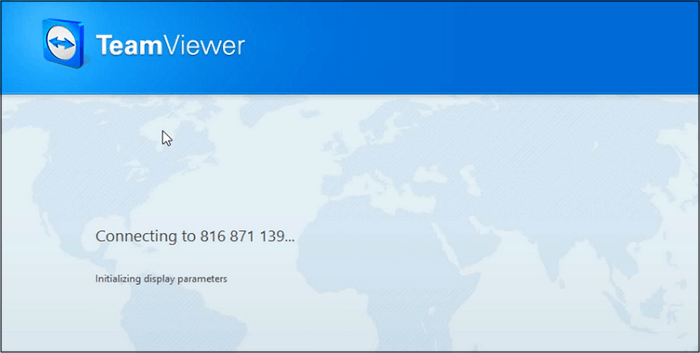
Step 3. Finally, click the Recording button adjacent to "Extras," click "Stop and Save," and then choose the destination folder to save it. That's all!
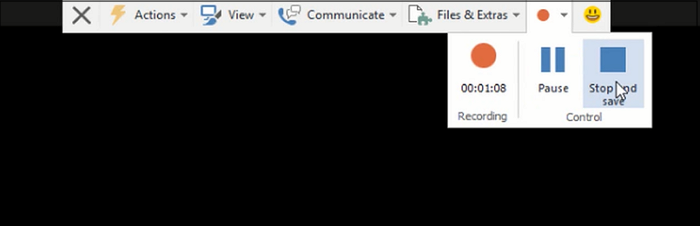
2. Bandicam Screen Recorder
Besides Team Viewer, Bandicam is another reliable program for recording RDP sessions easily and quickly. The software offers three modes to record, i.e., screen recording, device recording, and game recording. The screen recording functions also support three modes, including rectangle, full screen, and around the mouse.
Along with recording sessions, it assists you in editing your files like you can add text overlay effects if required. But editing requires you to install additional software, Bandicut. However, you are open to uploading your recorder file to YouTube and Vimeo.
Here are the steps for recording remote desktop sessions by using Bandicam:
Step 1. The first step requires you to launch the software on your device. Connect your remote desktop, and when the session begins, you can start the procedure. Now, choose "Full Screen" from the interface icons.
Step 2. Hit the "REC" button from the upper menu to start the recording or press "F12." Press the "Resume" tab adjacent to the recording button if you want to resume.
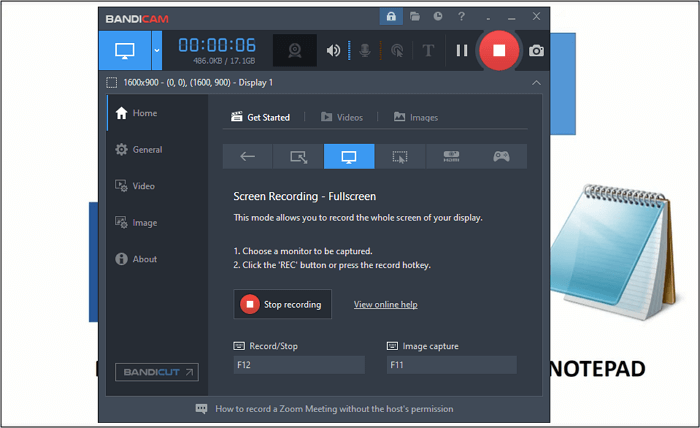
Step 3. In the final step, click the "Stop" button or click "Stop Recording" from the main interface section. Go to the "Video" section, select the video, and click "Edit" to edit with Bandicut. Then, you can export your video.
Conclusion
Now, you are all aware of the situations where you need to record remote desktop sessions and their procedure. EaseUS RecExperts is a leading software that lets you easily record RDP sessions. Being a full-fledged recorder and editor, you can use a wide range of features as per your requirements. Moreover, it is effective for both Windows and Mac users, but two different options are available to use.
EaseUS RecExperts

One-click to capture anything on screen!
No Time Limit, No watermark
Start Recording