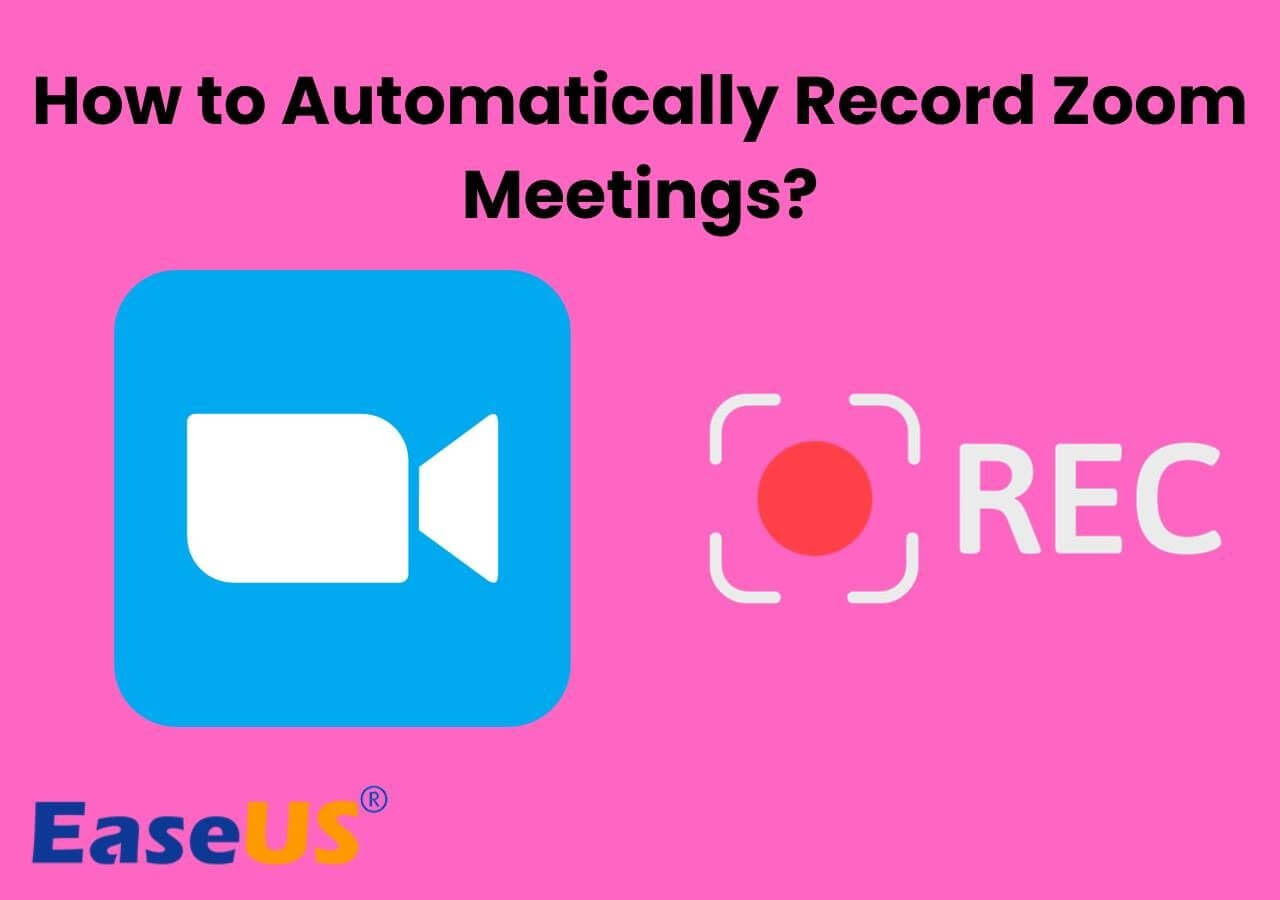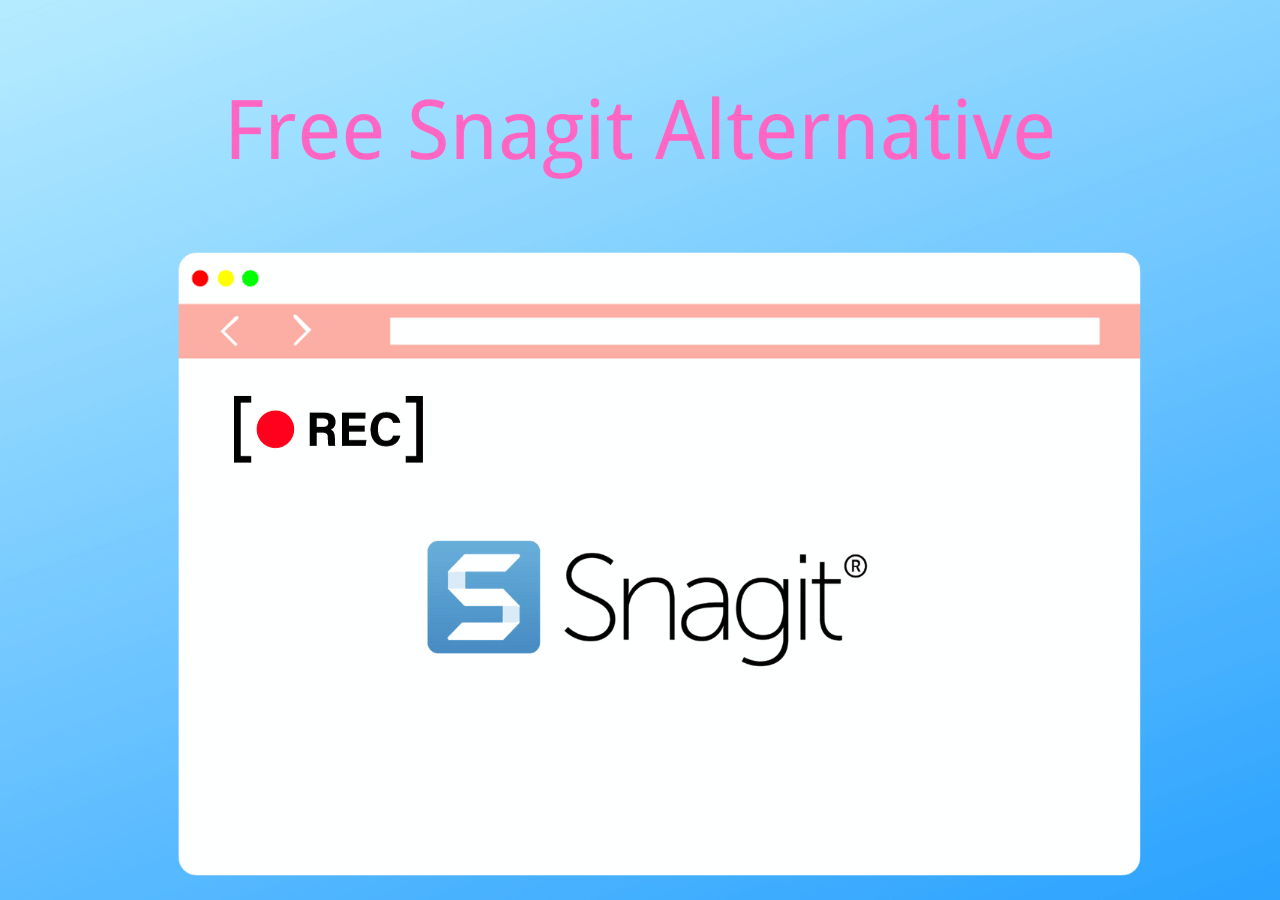-
![]()
Daisy
Daisy is the Senior editor of the writing team for EaseUS. She has been working in EaseUS for over ten years, starting from a technical writer to a team leader of the content group. As a professional author for over 10 years, she writes a lot to help people overcome their tech troubles.…Read full bio -
Jane is an experienced editor for EaseUS focused on tech blog writing. Familiar with all kinds of video editing and screen recording software on the market, she specializes in composing posts about recording and editing videos. All the topics she chooses …Read full bio
-
![]()
Melissa Lee
Melissa Lee is an experienced technical blog writing editor. She knows the information about screen recording software on the market, and is also familiar with data cloning and data backup software. She is expert in writing posts about these products, aiming at providing users with effective solutions.…Read full bio -
Jean is recognized as one of the most professional writers in EaseUS. She has kept improving her writing skills over the past 10 years and helped millions of her readers solve their tech problems on PC, Mac, and iOS devices.…Read full bio
-
![]()
Jerry
Jerry is a fan of science and technology, aiming to make readers' tech life easy and enjoyable. He loves exploring new technologies and writing technical how-to tips. All the topics he chooses aim to offer users more instructive information.…Read full bio -
Larissa has rich experience in writing technical articles. After joining EaseUS, she frantically learned about data recovery, disk partitioning, data backup, screen recorder, disk clone, and other related knowledge. Now she is able to master the relevant content proficiently and write effective step-by-step guides on various computer issues.…Read full bio
-
![]()
Rel
Rel has always maintained a strong curiosity about the computer field and is committed to the research of the most efficient and practical computer problem solutions.…Read full bio -
![]()
Gemma
Gemma is member of EaseUS team and has been committed to creating valuable content in fields about file recovery, partition management, and data backup etc. for many years. She loves to help users solve various types of computer related issues.…Read full bio
Page Table of Contents
0 Views |
0 min read
Nowadays, screen recorders are widely used for creating tutorial videos, presentations, demonstrations, or reporting bugs. But, sometimes, to make your video more informative and engaging, you might want to add some annotations, highlights, or draw on screen while recording. And that's where screen recorder with drawing tools comes in handy. This page will discuss some of the best video capture software with drawing tools. Now, let's get started!
To help you find the right tool quickly, you can take a look at the below brief summary of my findings:
| 😀Best Overall | EaseUS RecExperts |
| 📑Best Budget | IceCream Screen Recorder |
| 🕵️♂️Best Content Creating | Screen-O-Matic |
Factors to Consider While Choosing Screen Recorder for Drawing
There are many things to consider while choosing a screen recorder with drawing tools. Below are some of the things I valued most when selecting the programs:
✅Ease of use: The screen recorder for drawing should be versatile and easy to use, as you don't want to figure out how to use it.
✍️Drawing tools: The screen recorder should provide a wide range of tools, like drawing lines, arrows, shapes, adding text, highlighting, and more.
🎙️Recording quality: It should be capable of recording high-quality videos without lag or glitches.
6 Best Screen Recorder with Drawing Tools
Here we compiled a list of screen recorders that allow you to draw something while recording. So, without further ado, let's jump into it.
#1. EaseUS RecExperts⭐
EaseUS RecExperts stands out among lots of screen recorders with annotations, because of its friendly UI and advanced drawing tools. This screen recorder comes with a wide range of annotation tools, including a brush, whiteboard, arrow, text, ellipse, and text, which means you can easily draw something, highlight key points, and even add captions to your recordings if needed.

Besides, this professional screen recorder provides many different recording modes to meet your various needs, such as full-screen, dual-monitor, gameplay, movie, and more. All in all, it's an excellent choice for anyone looking for a screen recorder with drawing tools.
| ✅Pros | ❌Cons |
|---|---|
|
|
#2. Screen-O-Matic
Screen-O-Matic (now called ScreenPal) is another choice when selecting a screen recorder with drawing tools, making it an excellent choice for creating high-quality tutorials, making educational videos, etc.
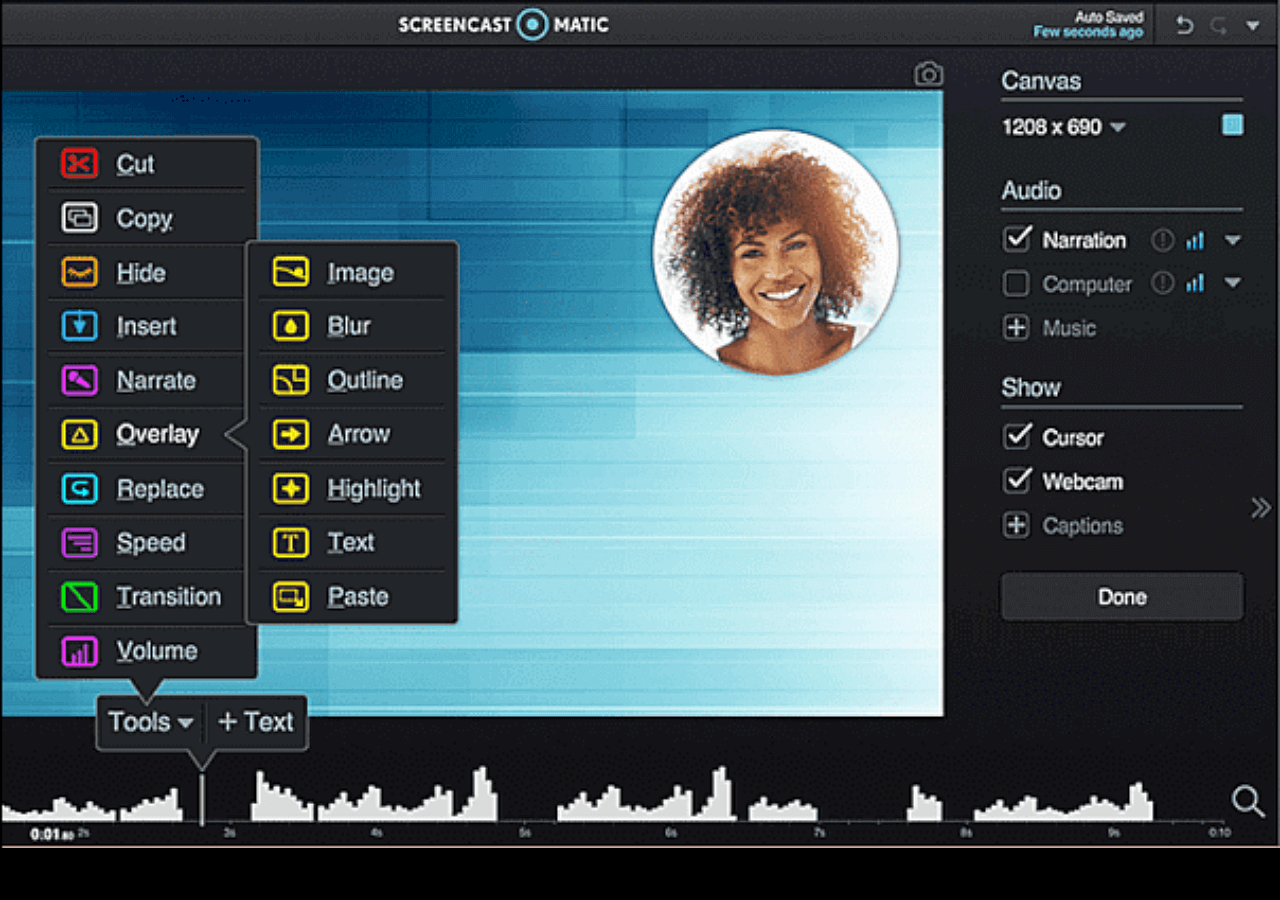
With its help, you can easily draw arrows, lines, and shapes on your screen while recording. Most importantly, you can even zoom the screen when you want to stress some key points in the recording!
| ✅Pros | ❌Cons |
|---|---|
|
|
#3. Bandicam
If you want to draw on screen while recording on Windows 10, Bandicam is an excellent option. This screen recorder for PC features a real-time drawing function, and you are free to use boxes, callouts, numbers, arrows, highlighter, and more to enrich your recordings. That is much useful for creating YouTube videos, tutorial videos, and online lectures.
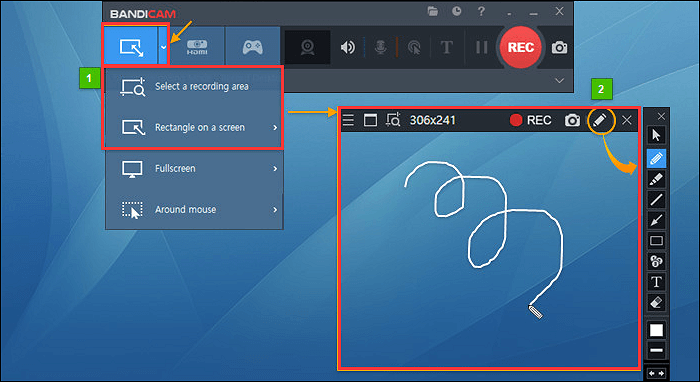
Most importantly, it allows you to customize the drawing tools, like changing your annotations' font size, color, and opacity or even drawing lines in different colors!
| ✅Pros | ❌Cons |
|---|---|
|
|
You might want to know Bandicam alternatives
#4. ScreenFlow
ScreenFlow is a fantastic screen recorder with drawing tools for Mac. This software can run smoothly on Apple Silicon & Intel-based Macs running Catalina and later, including Ventura.
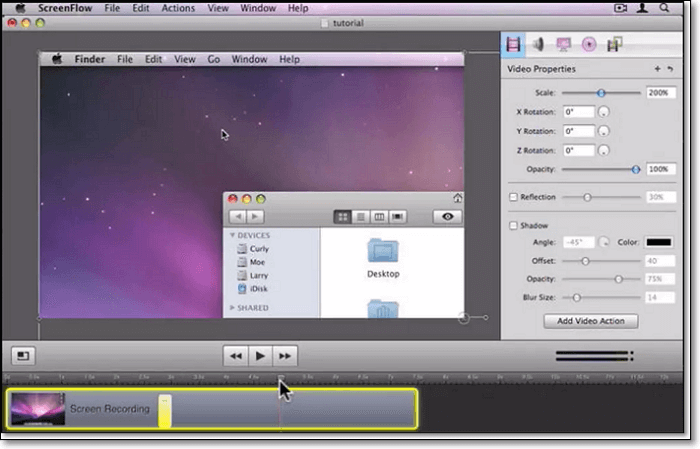
With its help, you can easily create your video content with excellent drawing tools, such as adding text, lines, shapes, and so on while recording. Beyond that, it comes with a powerful video editor that lets you enrich your recordings with transitions, text animations, video animations, and more!
| ✅Pros | ❌Cons |
|---|---|
|
|
#5. Camtasia
Camtasia is an all-in-one screen recorder and video editor for Windows and macOS users. It was developed by Techsmith, and aimed to make screen recording and editing easier for educators, instructional designers, and tech marketers.

This software lets you record almost anything on your screen with a few simple clicks. In addition, it offers many annotation tools to create a more polished output, including callouts, shapes, arrows, lines, and more. If needed, you can even use the mouse to sketch on your screen while the recording is in progress.
| ✅Pros | ❌Cons |
|---|---|
|
|
#6. IceCream Screen Recorder
The last screen recorder with drawing tools is IceCream Screen Recorder. Here, you can find many valuable markup tools that you can use in your screen recording activities. Aside from that, the mouse effect feature is also worth mentioning when you want to stress something important on your screen. For instance, you can enable this feature to direct your audience easily to the information you want to highlight!
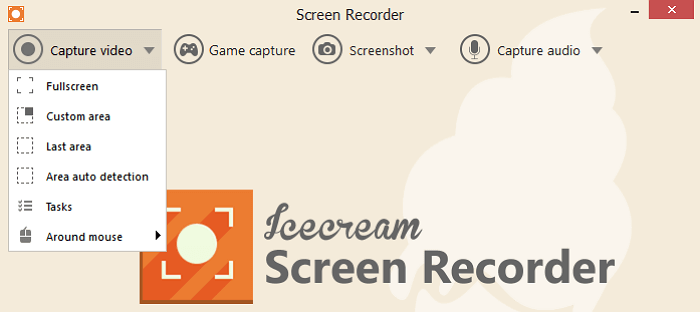
| ✅Pros | ❌Cons |
|---|---|
|
|
Final Thoughts
Finding a great screen recorder with drawing tools is important for educators, professionals, and more. On this page, you can learn some different applications that let you write or draw something on your screen while recording. Among the programs we discussed, we highly recommend EaseUS RecExperts, as it is an easy-to-use yet powerful screen recording tool!
Screen Recorder with Drawing Tools FAQs
There are some related questions you may be interested in; continue reading:
1. How do I record my screen drawing?
All you need is a professional screen recorder. Select the one you like, and then follow the on-screen instruction to record the drawing on your screen. Here are some recommendations:
- EaseUS RecExperts
- OBS Studio
- Loom
- Camtasia
2. What screen recorder lets you draw?
The screen capture software we mentioned on this page lets you draw something while recording; they are:
- EaseUS RecExperts
- Screen-O-Matic
- Bandicam
- ScreeFlow
- Camtasia
3. How do I record my screen with a snip and sketch?
Press Win + S to open Windows Search and type Snipping Tool. Next, click on the Open option to launch the app. Now, go to the top bar and click the Camera icon to select the screen recording feature. Then, click on the New button to open the screen recording overlay.
EaseUS RecExperts

One-click to capture anything on screen!
No Time Limit, No watermark
Start Recording