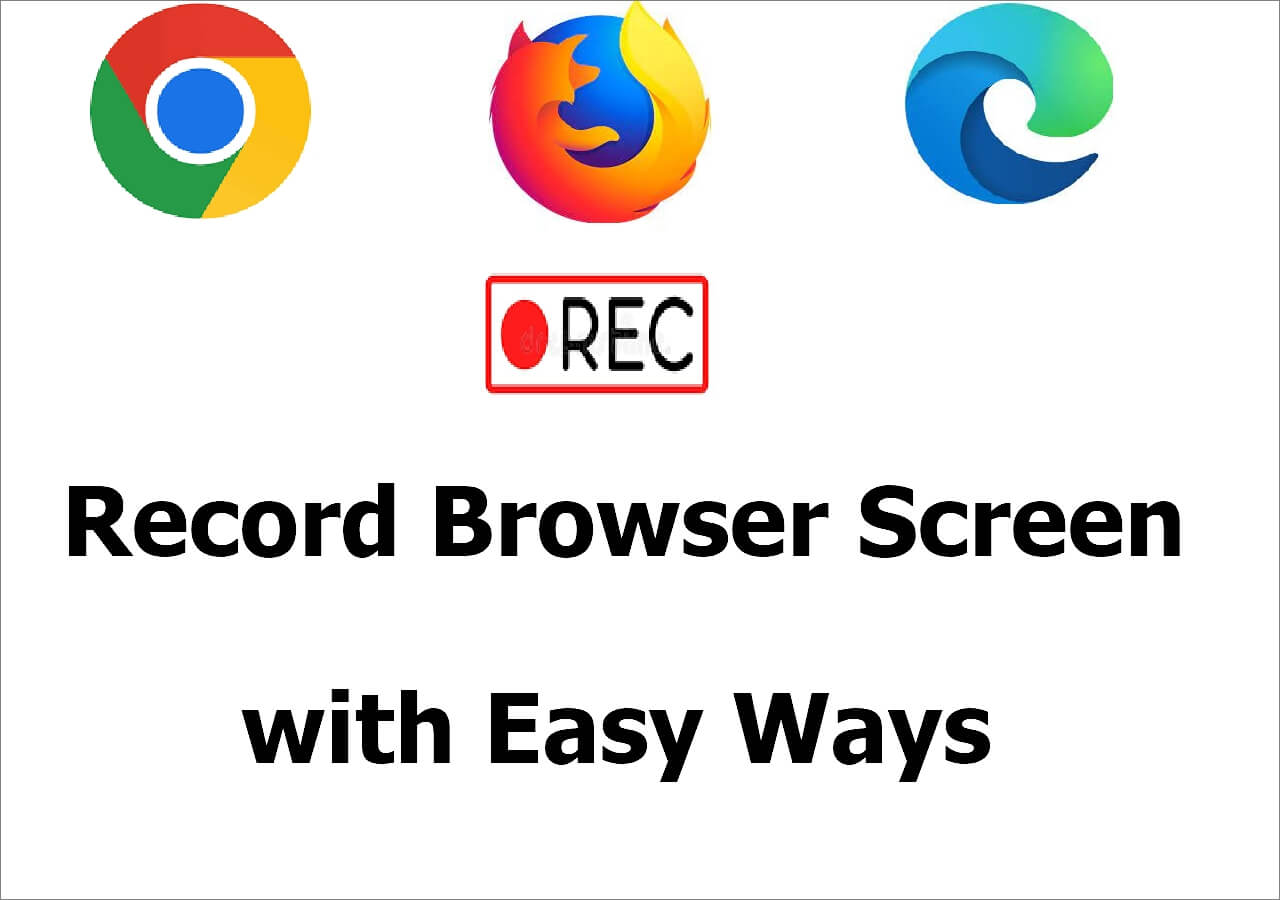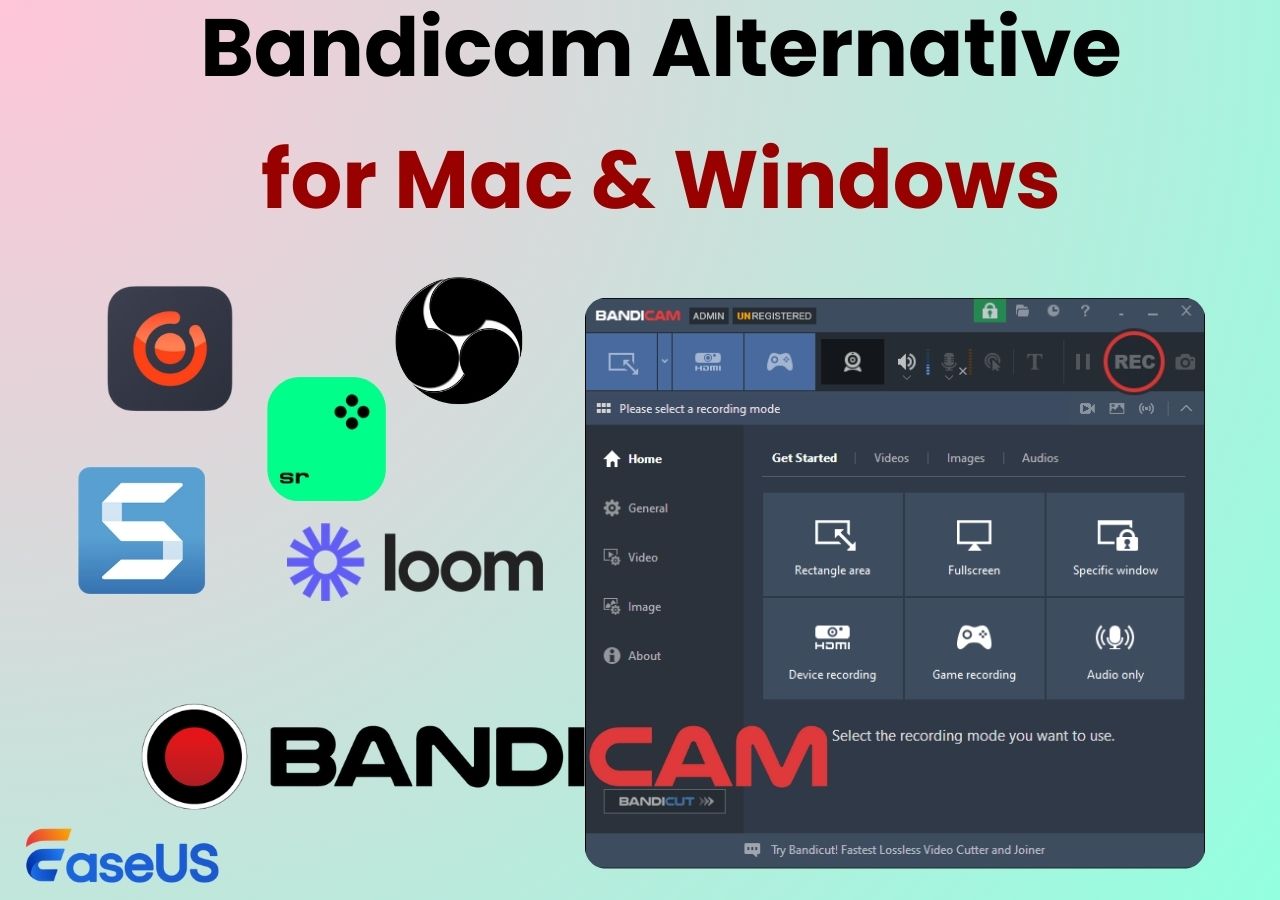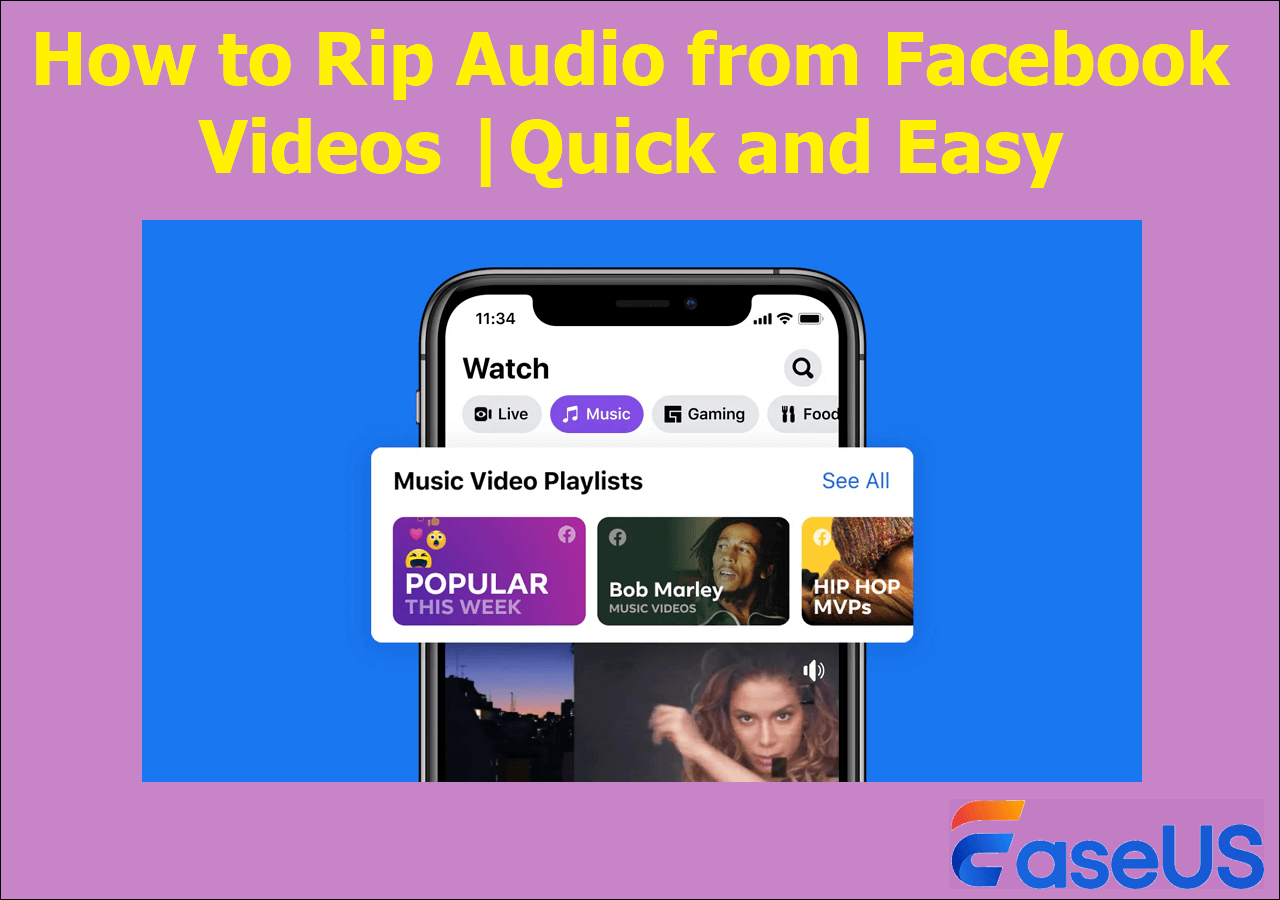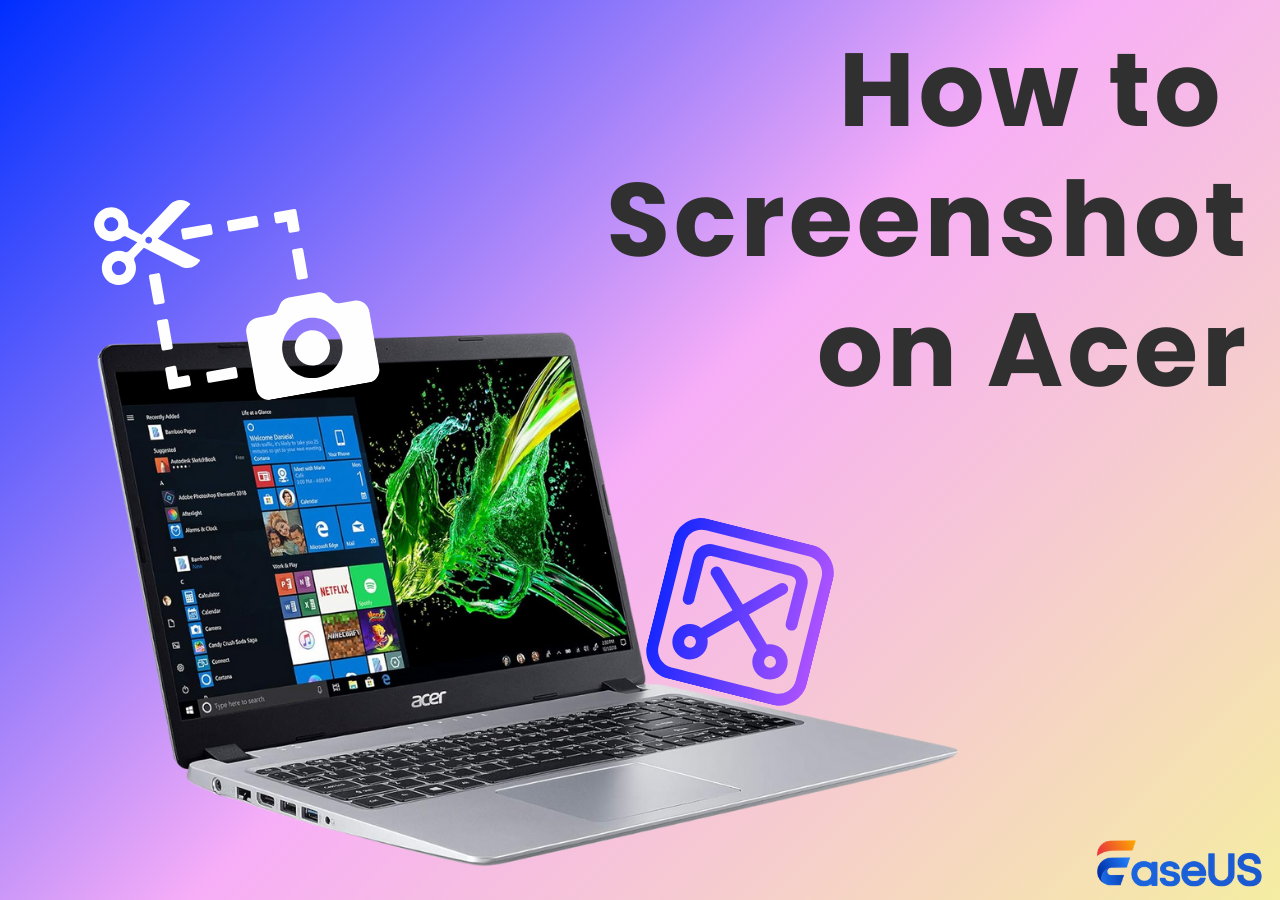-
![]()
Daisy
Daisy is the Senior editor of the writing team for EaseUS. She has been working in EaseUS for over ten years, starting from a technical writer to a team leader of the content group. As a professional author for over 10 years, she writes a lot to help people overcome their tech troubles.…Read full bio -
Jane is an experienced editor for EaseUS focused on tech blog writing. Familiar with all kinds of video editing and screen recording software on the market, she specializes in composing posts about recording and editing videos. All the topics she chooses …Read full bio
-
![]()
Alin
Alin is an experienced technical blog writing editor. She knows the information about screen recording software on the market, and is also familiar with data cloning and data backup software. She is expert in writing posts about these products, aiming at providing users with effective solutions.…Read full bio -
Jean is recognized as one of the most professional writers in EaseUS. She has kept improving her writing skills over the past 10 years and helped millions of her readers solve their tech problems on PC, Mac, and iOS devices.…Read full bio
-
![]()
Jerry
Jerry is a fan of science and technology, aiming to make readers' tech life easy and enjoyable. He loves exploring new technologies and writing technical how-to tips. All the topics he chooses aim to offer users more instructive information.…Read full bio -
![]()
Rel
Rel has always maintained a strong curiosity about the computer field and is committed to the research of the most efficient and practical computer problem solutions.…Read full bio -
![]()
Gemma
Gemma is member of EaseUS team and has been committed to creating valuable content in fields about file recovery, partition management, and data backup etc. for many years. She loves to help users solve various types of computer related issues.…Read full bio -
![]()
Shelly
"I hope my articles can help solve your technical problems. If you are interested in other articles, you can check the articles at the bottom of this page. Similarly, you can also check my Twitter to get additional help."…Read full bio
Page Table of Contents
0 Views |
0 min read
Can You Record on Sky Go?
No, you cannot directly record videos on Sky Go.
Sky Go itself does not offer a built-in recording feature. However, if you have a Sky Q box at home, you can use the Remote Record feature via Sky Go to schedule recordings on your Sky Q device. The content will be recorded on the Sky Q box, not directly on your mobile or desktop device.
Besides that, there are third-party free video recording software options that technically allow you to record streaming videos while watching Sky Go on your computer. Keep in mind, though, that such recordings may be affected by digital rights management (DRM) protections and could violate Sky's terms of service.
In the next section, we'll explore these options in more detail so you can choose the best way to record your favorite Sky Go content.
Share this helpful guide now!
Record Shows from Sky Go on PC and Mac
First, we will show you an excellent screen recorder called EaseUS RecExperts. This tool can help you record almost any streaming video from any site, including Sky Go, Netflix, Amazon Prime, and more.
This software runs perfectly and smoothly on both Windows and macOS computers, offering a wide range of recording tools. It enables you to capture videos from Sky in 1080P, 4K, and even higher resolution, and then exports the recordings in your desired format. If you need to capture some TV shows in the future, you can enable the schedule recording feature, which will start your recording tasks automatically. Most importantly, this video recorder provides no-time-limit, no-watermark, and no-black-screen recording. Just download it to start your high-quality recording tasks now!
Step 1. Launch EaseUS RecExperts. Choose a recording mode such as Full Screen, Custom, or Window. For a smoother recording experience, we recommend selecting Full Screen, especially when capturing streaming videos, webinars, or content from platforms like YouTube, Netflix, or Zoom.

Step 2. Most videos include audio, so make sure to enable the system sound. Click the Speaker icon to turn on system audio, and use the small arrow beside it to select your preferred playback device. If you want to record without background distractions, enable the Record silently option - this will mute system output during recording, but still capture the internal audio of the video.

Step 3. Once everything is set, press the red REC button to begin recording. During the process, click the white Pause button if you need to take a break, or the red Stop button to finish and save your recording.
Step 4. After recording, you'll be taken to the preview window, where you can watch, split, delete, and organize your recordings. This is especially helpful when you're capturing long-form online meetings, streamed movies, or video tutorials, as it allows you to quickly edit and manage key moments.

Share this post with others in need!
Record Sky Go Shows Using the Remote Record Feature
While Sky Go itself does not have a built-in recording function, users with a Sky Q box and an active Sky TV subscription that includes recording can use the Remote Record feature. This tool lets you schedule recordings of live TV programs directly on your Sky Q device from your computer or mobile phone, so you won't miss your favorite shows.
Remote Record works by remotely setting your Sky Q box to record content, which you can then watch later on the Sky Q or Sky Go apps. Just make sure your Sky Q box has enough free storage and both your box and device are connected to the internet for smooth scheduling. Remember, recordings are for personal use only, sharing or distributing them may violate copyright laws.
Below, we'll guide you step-by-step on how to use the Remote Record feature to schedule recordings easily and effectively.
Step 1. Launch the Sky Go app on your device and log in with your Sky ID.
Step 2. Click TV Guide and scroll down to view all programs to find the one you want to record.
Step 3. Once done, click Record and choose if you want to record once to the Sky box or Record a series on the Sky box.

- Tip
- If the channels you want to record cannot be watched on your device, you can choose to Record on Sky box tab.
Bonus: How to Download Sky Go Videos
Sky Go offers a convenient download feature for mobile users, allowing you to save select shows and movies for offline viewing. However, it’s important to note that downloaded videos can only be played within the Sky Go app and cannot be transferred or viewed outside the app.
Not all content is available for download due to licensing restrictions, and you might find some titles without a download option. Additionally, downloaded videos usually come with playback limits: you can keep them for up to 30 days, but once you start watching, you generally have around 48 hours to finish before the download expires. After expiration, you’ll need to reconnect to the internet through Sky Go to renew the viewing license if you want to keep watching offline.
This download feature is limited to mobile devices like smartphones and tablets, and isn't available on desktop or web versions of Sky Go. Overall, it's a handy option for watching Sky Go content offline, especially when you're on the go and without stable internet access.
Step 1. Open the Sky Go app on your device and find the show that you want to record.
Step 2. Tap it ro enter the main page; then, you will see a download button.
Step 3. Click on it, and the video will be on the Download side.
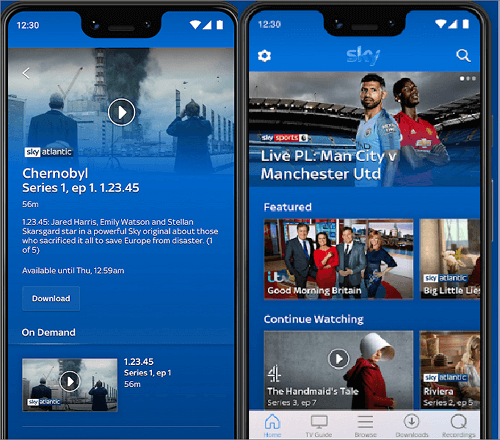
Note: Copyright and Legal Considerations: While downloading videos through Sky Go's official feature is completely legitimate, it's important to remember that sharing or distributing downloaded content without permission may violate copyright laws. To stay on the safe side, always use the downloads for personal viewing and respect the content's licensing terms.
Important Tips and Considerations for Recording on Sky Go
When you're looking to record on Sky Go, it's essential to keep a few important tips in mind to ensure a smooth and legal experience.
- Check Terms: Always review Sky's terms of service carefully to avoid copyright infringement issues.
- Official Method: If you have a Sky Q box, use the Sky Q Remote Record feature, the safest and official way to record shows.
- Screen Recording Risks: Screen recording software can work but may cause lower video quality or black screens due to DRM protection.
- Storage Space: Ensure your device has enough free storage before starting any recording, especially for long or HD videos.
- Optimize Performance: Close unnecessary apps to prevent lag or dropped frames during your Sky Go screen recording sessions.
By following these tips, you'll have a better chance of recording Sky Go content smoothly and effectively while respecting copyright rules.
Conclusion
On this page, we have shown you some easy ways to record videos from Sky Go on different platforms. As for computer users, we highly recommend EaseUS RecExperts, as it offers a great many of brilliant recording features to improve your recording experience. Now, you can hit the below button to try it!
Record Sky Go FAQs
1. Why can't I watch recordings on Sky Go?
To watch the recordings on Sky Go, you need to make sure that it is connected to the same WIFI network as your Sky Box.
2. How do I record streaming on Sky?
Sky Go doesn't offer an option to record streaming videos. So, if you want to record streaming on Sky, you can rely on third-party screen recorders like EaseUS RecExperts.
3. Can you pause or rewind live content on Sky Go?
Sure! You can pause or rewind live content on Sky Go anytime. But you can only rewind up to 30 minutes of the live content.
EaseUS RecExperts

One-click to capture anything on screen!
No Time Limit, No watermark
Start Recording