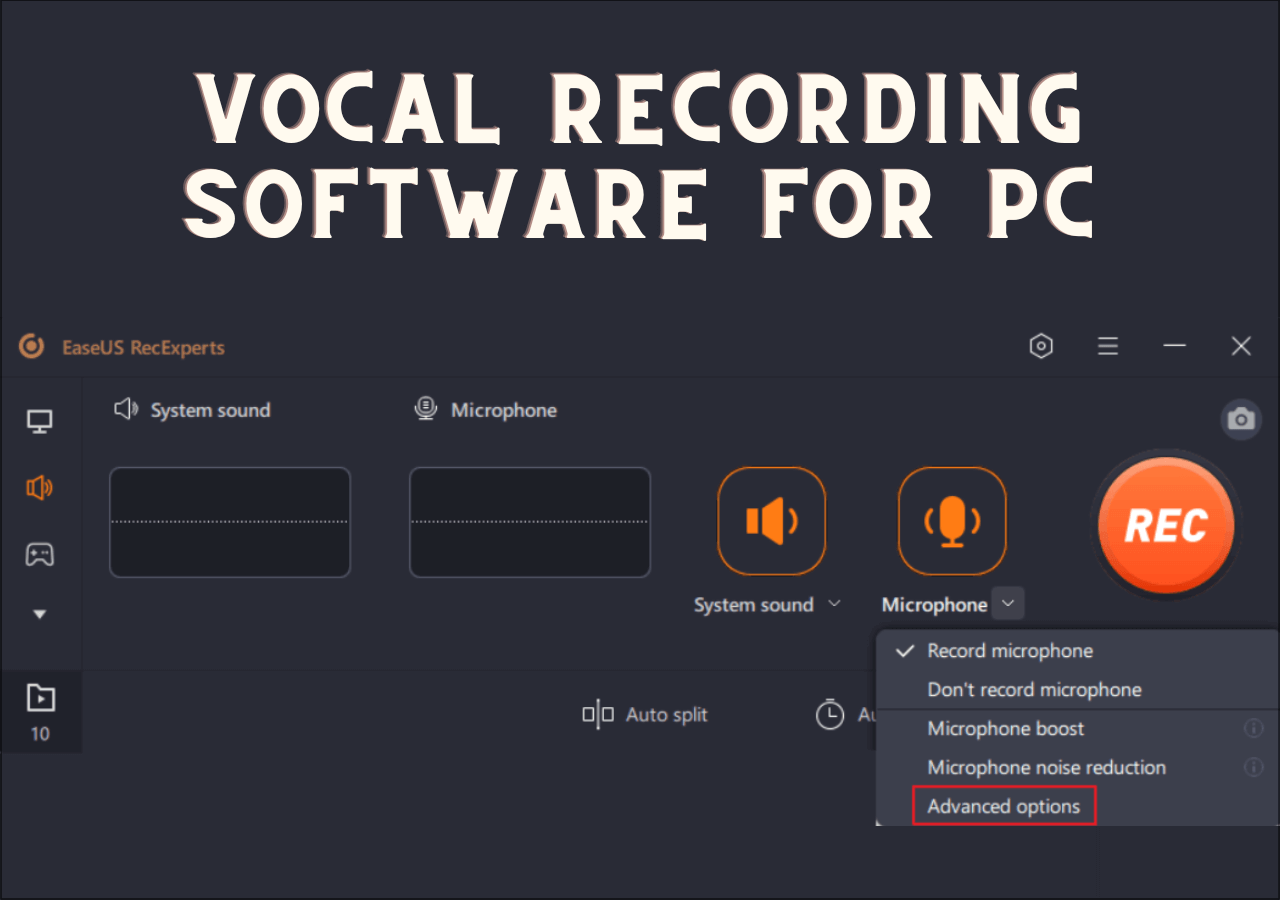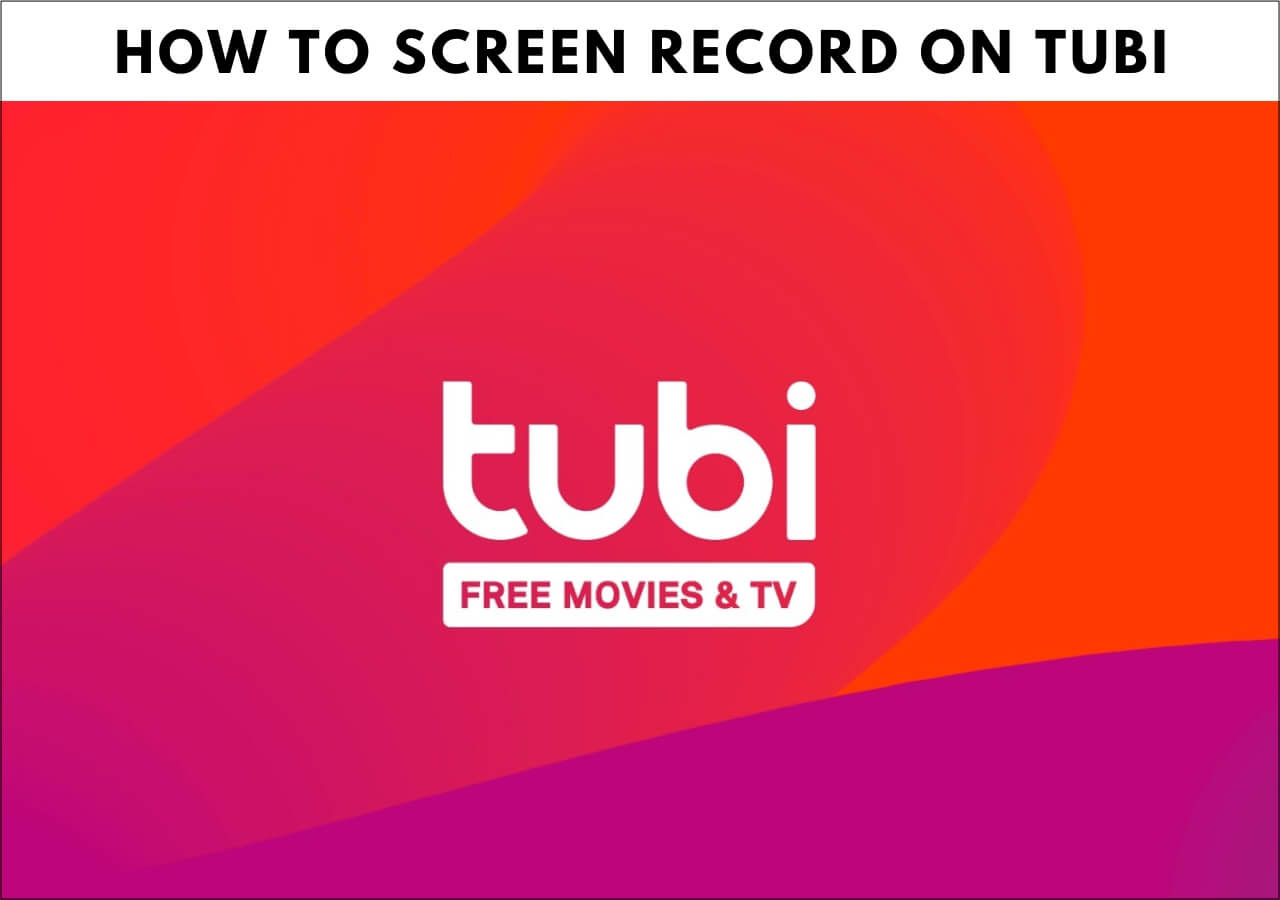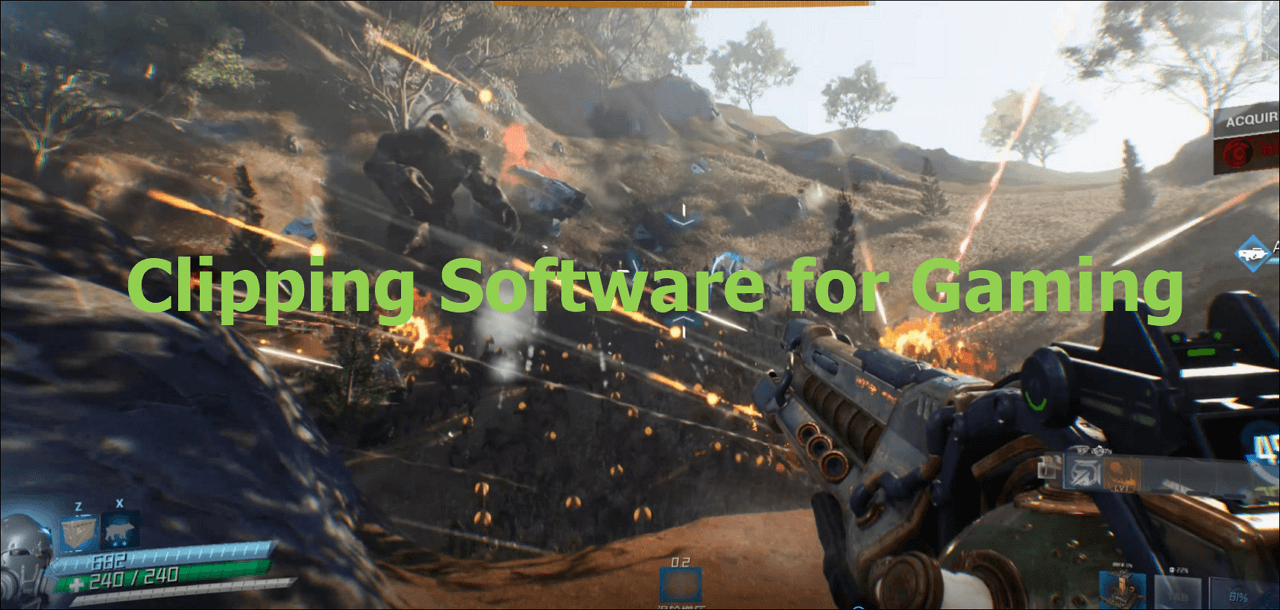-
![]()
Daisy
Daisy is the Senior editor of the writing team for EaseUS. She has been working in EaseUS for over ten years, starting from a technical writer to a team leader of the content group. As a professional author for over 10 years, she writes a lot to help people overcome their tech troubles.…Read full bio -
Jane is an experienced editor for EaseUS focused on tech blog writing. Familiar with all kinds of video editing and screen recording software on the market, she specializes in composing posts about recording and editing videos. All the topics she chooses …Read full bio
-
![]()
Melissa Lee
Alin is an experienced technical blog writing editor. She knows the information about screen recording software on the market, and is also familiar with data cloning and data backup software. She is expert in writing posts about these products, aiming at providing users with effective solutions.…Read full bio -
Jean is recognized as one of the most professional writers in EaseUS. She has kept improving her writing skills over the past 10 years and helped millions of her readers solve their tech problems on PC, Mac, and iOS devices.…Read full bio
-
![]()
Jerry
Jerry is a fan of science and technology, aiming to make readers' tech life easy and enjoyable. He loves exploring new technologies and writing technical how-to tips. All the topics he chooses aim to offer users more instructive information.…Read full bio -
Larissa has rich experience in writing technical articles. After joining EaseUS, she frantically learned about data recovery, disk partitioning, data backup, screen recorder, disk clone, and other related knowledge. Now she is able to master the relevant content proficiently and write effective step-by-step guides on various computer issues.…Read full bio
-
![]()
Rel
Rel has always maintained a strong curiosity about the computer field and is committed to the research of the most efficient and practical computer problem solutions.…Read full bio -
![]()
Gemma
Gemma is member of EaseUS team and has been committed to creating valuable content in fields about file recovery, partition management, and data backup etc. for many years. She loves to help users solve various types of computer related issues.…Read full bio
Page Table of Contents
0 Views |
0 min read
Have you ever fallen into the following situation while using GIFs:
- The GIF contains some frames you don't want to include
- The GIF file size is too large to share on the Internet
- ...
Most of you might encounter the problem mentioned above when using GIFs. A GIF that has more than just one still picture, and it's called the frame. That's to say, you can remove frame from GIF, if it's too large or contains something you don't want to keep. If you don't know how to do it, continue reading. Here, we will walk you through the steps to delete GIF frames easily.
PAGE CONTENT:
How to Remove Frames from GIF using EaseUS RecExperts
Yes, that's right, don't get fooled by its name. EaseUS RecExperts, as the name implies, is indeed a Mac and Windows screen recorder. However, besides the screen and audio capturing features, this software also provides a built-in media player and editor, which can help you remove frames from GIFs without a hassle. You can also use it to delete frames from your videos if needed. In the following, there are some brilliant features of this program:
- Has an easy and intuitive user interface
- Capture any on-screen activities, like streaming videos, gameplays, video conferences, etc.
- Provide a built-in media player that can play MP4, MOV, AVI, and more video/audio files
- Allow you to extract audio from your recordings or video files on your computer
- Act as a GIF recorder to capture your screen to GIF
- Notice:
- The feature about removing frames from video and GIF is only available in the V 3.0 version, and the current version doesn't support it.
How to Delete Frames from GIF in Photoshop
Photoshop is a professional image editing software that allows you to create, edit, and manipulate various graphics and digital art. Almost all activities about image editing can be easily done here, including GIF editing.
With its help, you can remove unwanted frames from your GIF as easily as 1-2-3. Beyond that, you can even edit GIF frames, like changing color, speed, background, etc. Below are the steps for deleting GIF frames with Photoshop:
Step 1. Launch Photoshop on your computer, then click "File" > "Open" to import the GIF image.
Step 2. Open the frame animation timeline. To achieve that, just click on the Window button on the top toolbar, then select the "timeline" option from the drop-down menu.
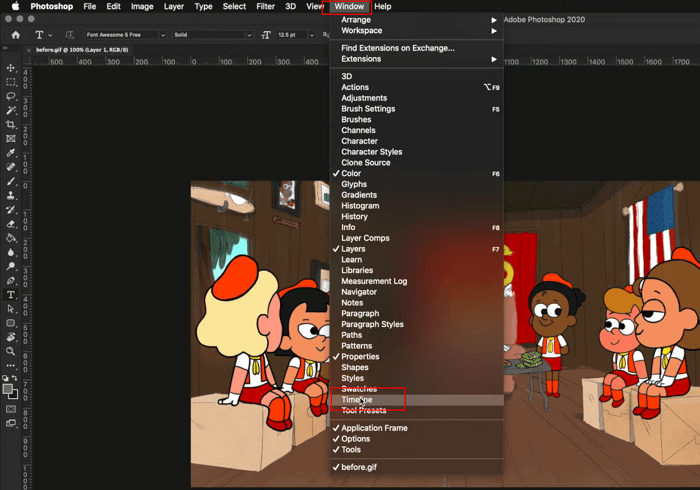
Step 3. To make the timeline bigger for editing, go to the panel options and select the big frame button. Then choose the one you want to delete, and click the trash can icon in the Timeline panel.
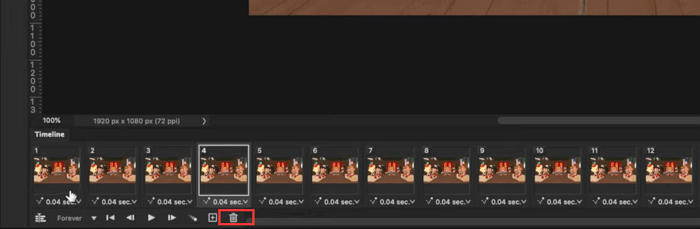
Step 4. Finally, you can click on the "Save" button to export the GIF you edited.
How to Remove Multiple Frames from GIF Online
If you are a one-time user who wants to remove frames from GIF, an online GIF frame editor might be your first choice. Unlike other desktop programs, the online tool won't take up any space on your computer, and most importantly, you don't need to spend time waiting. Here we'd like to share Ezgif with you.
As its name indicates, it is an online service for GIF editing. This tool offers a wide range of features, including but not limited to cropping, cutting, splitting, optimizing, removing frames, etc. That means you can enjoy almost all editing tools here in Ezgif. Now, let's learn how to remove multiple frames from GIFs online:
Step 1. First, go to the GIF Frame Extractor webpage.
Step 2. Click "Choose File" to upload your target GIF file. Also, you can copy the URL of the GIF image and paste it into the field.
Step 3. When it is uploaded, click "Split". Then scroll down until you see the Edit animation button in the file output section, and click it.
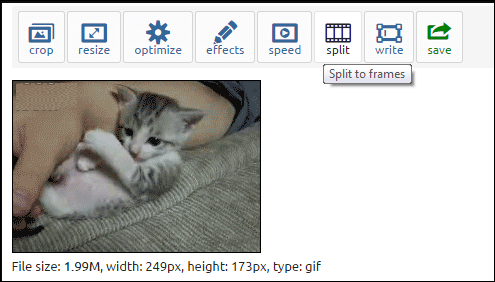
Step 4. Next, you will see a list of frames. To delete some of them, just hit on "Skip". When you are done, click "Animate It" to save your changes and download them by following the on-screen instructions.
How to Remove Frames from GIFs on iPhone
We all know that Photos is a built-in image editor on iPhone, which allows you to do simple and quick editing to your pictures. However, when it comes to removing frames from GIF images, it cannot work, as it doesn't come with GIF editing features. So, if you need to extract a frame from existing GIFs, you can use a professional GIF editor called ImgPlay GIF maker.
This application provides almost all GIF editing tools you might use, including deleting frames, ordering frames, adding text, etc. Next, let's check how it works for removing GIF frames.
Step 1. Open this application, select the GIF you want to edit, and then import it to the GIF editor app.
Step 2. Next, you will see the "Edit" screen. Tap on the Frame View button before the Save button to preview all thumbnails of frames inside the GIF.
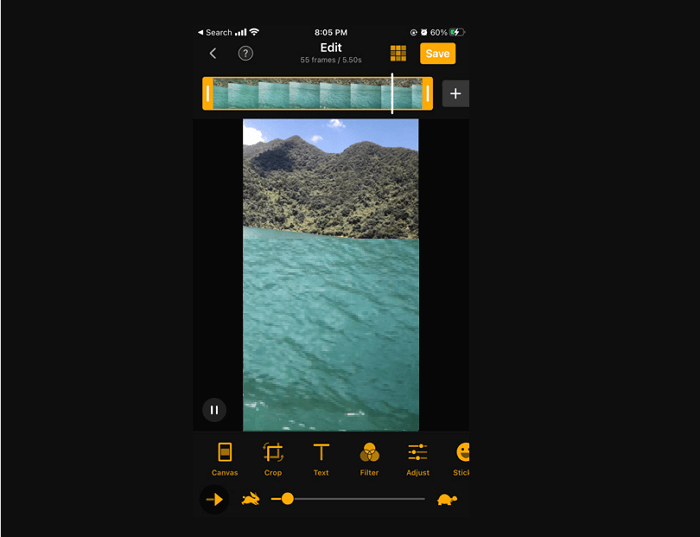
Step 3. Navigate all the thumbnails and find the ones you want to delete. Once done, tap on the Save button to export the new GIF to your mobile phone.
The Bottom Line
As you can see, you can learn some workable ways to delete frames from an animated GIF. Whether you need a desktop program, application, or even an online tool, you can always find the right one on this page. Just pick out your desired one to start your editing now. Don't forget to share this guide with your friends if it really helps you.
Remove Frames from GIF FAQs
1. How do you edit GIFs?
To edit GIFs, you'd better find a GIF editor like EaseUS Video Editor. Once you install it, you can follow the below step-by-step guide:
Step 1. Launch this GIF editor, and import the GIF you want to edit.
Step 2. Place it on the timeline. After that, double-click on the file to edit it using any tool on the toolbar. Here, you can trim, change playback speed, add a filter or watermark, etc., based on your needs.
Step 3. Once done, click Export and select GIF to save the edited GIF on your computer.
2. How many frames is a GIF?
A standard GIF often contains 15 to 20 frames per second. The more frames your GIF runs, the more content it expresses, but the file size also will be larger than the normal one. If you are going to create a GIF for sharing, it's better to keep the frames within the 20.
3. Can You crop a GIF file?
Of course, yes. There are many GIF croppers available on the Internet, which can help you crop your GIF file easily. Let's take VEED as an example: just upload your GIF file, then you can drag and drop the corner of the image to crop it as you like. Here are some popular GIF croppers you can take a look:
- Kapwing
- Ezgif
- Movavi
- EaseUS Video Editor
EaseUS RecExperts

One-click to capture anything on screen!
No Time Limit, No watermark
Start Recording