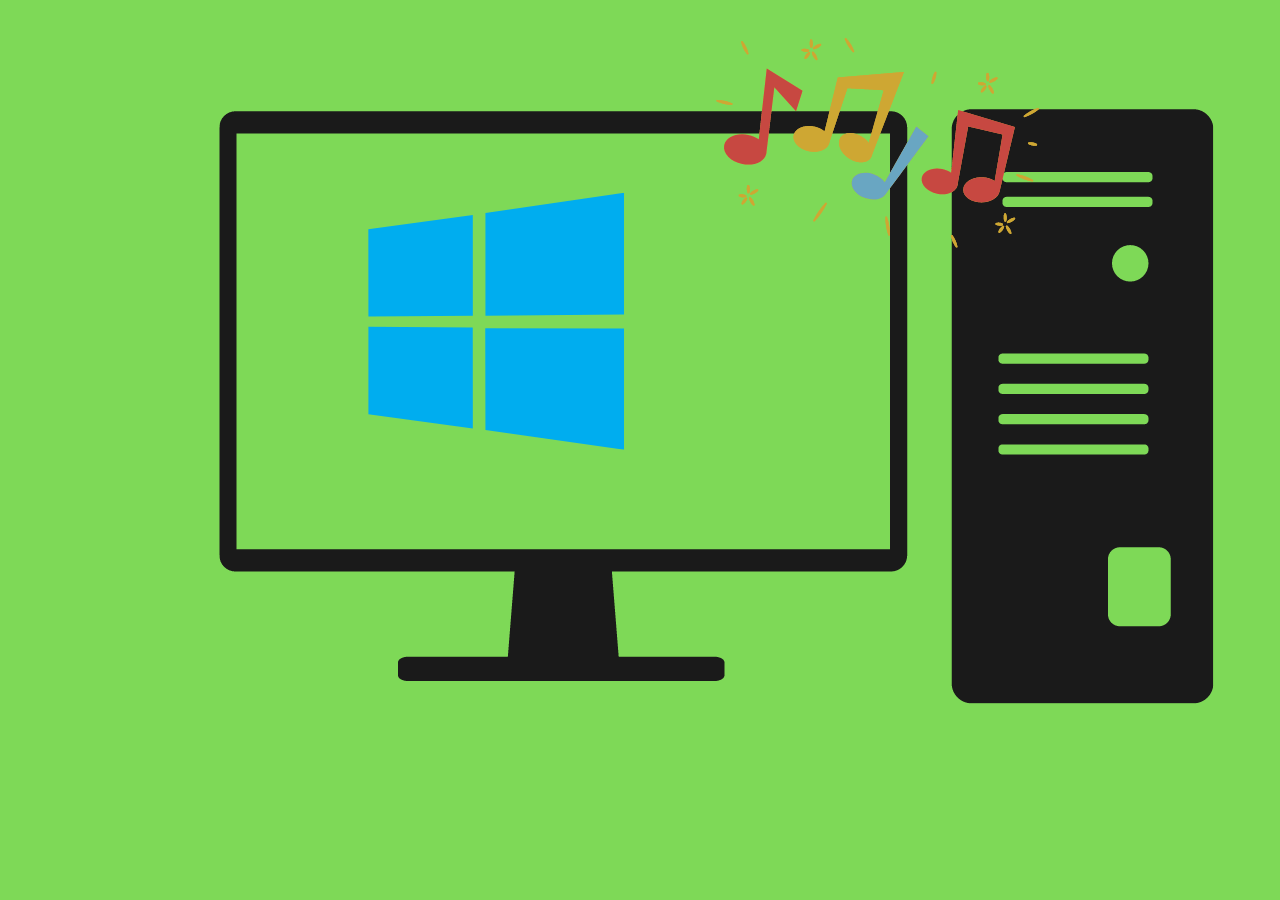-
![]()
Daisy
Daisy is the Senior editor of the writing team for EaseUS. She has been working in EaseUS for over ten years, starting from a technical writer to a team leader of the content group. As a professional author for over 10 years, she writes a lot to help people overcome their tech troubles.…Read full bio -
Jane is an experienced editor for EaseUS focused on tech blog writing. Familiar with all kinds of video editing and screen recording software on the market, she specializes in composing posts about recording and editing videos. All the topics she chooses …Read full bio
-
![]()
Melissa Lee
Alin is an experienced technical blog writing editor. She knows the information about screen recording software on the market, and is also familiar with data cloning and data backup software. She is expert in writing posts about these products, aiming at providing users with effective solutions.…Read full bio -
Jean is recognized as one of the most professional writers in EaseUS. She has kept improving her writing skills over the past 10 years and helped millions of her readers solve their tech problems on PC, Mac, and iOS devices.…Read full bio
-
![]()
Jerry
Jerry is a fan of science and technology, aiming to make readers' tech life easy and enjoyable. He loves exploring new technologies and writing technical how-to tips. All the topics he chooses aim to offer users more instructive information.…Read full bio -
Larissa has rich experience in writing technical articles. After joining EaseUS, she frantically learned about data recovery, disk partitioning, data backup, screen recorder, disk clone, and other related knowledge. Now she is able to master the relevant content proficiently and write effective step-by-step guides on various computer issues.…Read full bio
-
![]()
Rel
Rel has always maintained a strong curiosity about the computer field and is committed to the research of the most efficient and practical computer problem solutions.…Read full bio -
![]()
Gemma
Gemma is member of EaseUS team and has been committed to creating valuable content in fields about file recovery, partition management, and data backup etc. for many years. She loves to help users solve various types of computer related issues.…Read full bio
Page Table of Contents
0 Views |
0 min read
Many reasons exist for why you want to remove unwanted part from video, such as creating a clip from a complete video. Plus, you may have filmed your video, but some parts have speech errors or disrupted visuals; even it may get interrupted sometimes.
Even a beginner video editor always needs to learn the skill of trimming off unwanted video parts. Now, whatever the reason, you must have to overcome the situation by filming at first and then deleting the unwanted parts of the video later.
This guide offers the top three ways to cut off unwanted video parts, along with ideal software for related functions. Let's walk into the details!
PAGE CONTENT:
How to Remove Unwanted Part from Video on Windows
Bandicut by Bandicam is a remarkable and comprehensive video cutter that helps you trim video on Windows 10. Not only does it offer the cutting but also the joining and split function.
You can add as many segments as you want and then either merge them into one before exporting or save them one by one according to your requirements. Even it is possible to keep the video as a project to edit later.
Furthermore, you are allowed to adjust the high-speed and encoding parameters like format and playback speed. Lastly, removing or extracting audio from video is all at your fingertips.
Step 1. The first step involves downloading and installing the software on your PC. Next, you must choose the "Cut" video processing mode to browse the videos and upload the required one.
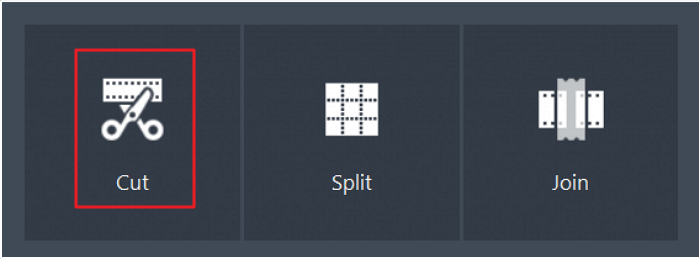
Step 2. Next, you can select a segment with the right and left slider. In another way, drag the handler to a position to click the "Set Segment Start Time" tool and then at the other position to press the "Set Segment End Time." When selecting one segment, hit the "Add Segment" tab from the left column.
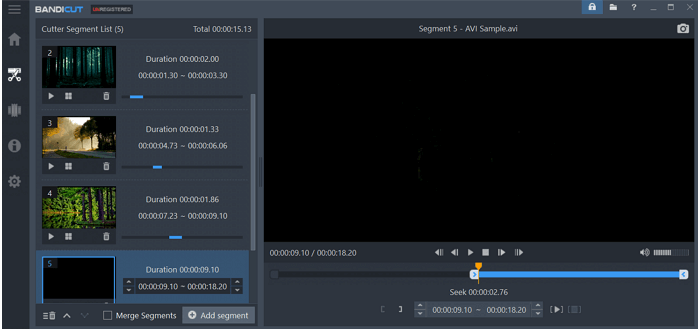
Step 3. Now, repeat the process for all segments. Once you are done with selections, click "Merge Segments" and "Start." Adjust all the required settings, and press the "Start" button again. After a few seconds of loading, you will get your complete download.
How to Remove Unwanted Part from Video on Mac
Since finding software for Mac users is challenging, it is good to go for the VideoPad Video Editor. Along with working as a video cutter and recorder, it provides you with advanced editing options like add sequence, split, flip, or trim function.
Unlinking the audio/video, changing video playback speed, and 3D & 360-degree mode is easier to do than ever. Plus, you can add effects, filters, text, objects, and more. Even it allows you to save the file as a video or a project, including the other audio/video aspects.
Step 1. Once you have downloaded and installed the software on your Mac, select the "Video Files" category and click "Open" to import the video from which you need to delete an unwanted part from a video.
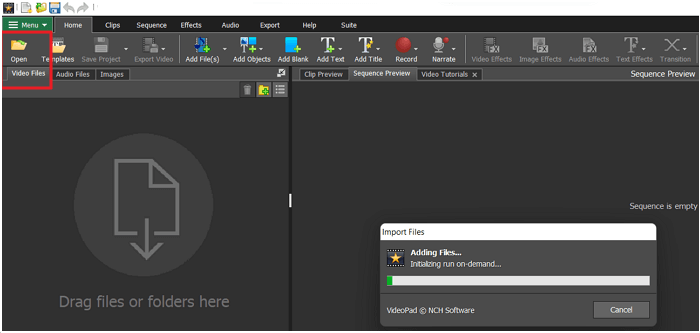
Step 2. Secondly, select the start and end point of the video from the preview section and press "Add" to move it into the editing section. Click the "Split" tool, drag the handle to a start point, and choose the "scissor" tool. Similarly, select the endpoint and then enter the delete icon. Continue the same process for all unnecessary parts.
Step 3. In the final step, expand the "Export Video" tab and choose "Video File" to open a new popup window. Here you can make the required changes and then hit the "Create" button. You are all done!
How to Remove Unwanted Part from Video Online
For people who are used to performing all the media-related tasks using online tools, Movavi Online Video Trimmer is the ultimate solution. You are allowed to cut or delete the unwanted part from a video effortlessly.
Plus, it will reduce the duration of your video sideways. You can redo the last changes if done accidentally. Along with that, the high-quality results are what it offers. Lastly, you can play the media files via its built-in media player.
Step 1. First of all, open the website of this tool using the website link. Now, click "Add Your Files" to upload the video from which you need to delete the unwanted part.
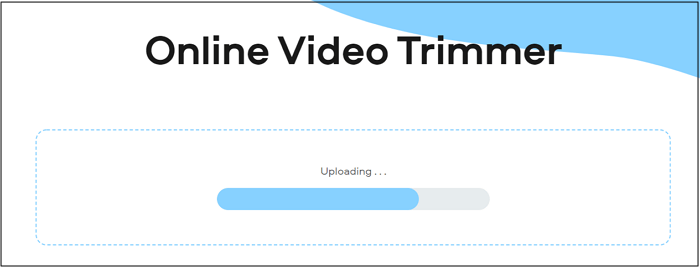
Step 2. Once uploaded, select the video's starting point with the handle, click the "Scissor" tool, and again choose the endpoint. Repeat the process for all the unnecessary parts.
Step 3. Finally, press the "Delete" button for all the unwanted video parts. After that, hit the "Export Value" tab. That's all!
How to Remove Unwanted Part of Video on PC/Mac
Though there are situations where you need to remove unwanted parts from a video, you also encounter other relevant scenarios. For example, recording a video with no graphics and sound issues for which the video parts need to be deleted. Plus, you may want to do video editing. For this purpose, a lot of software are available in the market.
However, If you need software with an intuitive interface and simple functioning, EaseUS RecExperts can be your best partner. It lets you record the screen and whatever is being played on it.
Either you can go for recording the entire screen or just a tiny desired portion. Not only this, but choosing the video/audio format before recording is all in your control. Furthermore, it is possible to record audio, microphone sound, and webcam to create tutorials. Even you are allowed to record the system sound and video without audio separately.
Features:
- Support formats include MKV, FLV, GIF, AAC, and WMA.
- Schedule the task by setting the start time and duration
- Adjust the audio or video parameters easily
- Extract audio from the videos in a snap
- Let you add the intro and outro to the videos
Step 1. Launch EaseUS RecExperts and click "Recordings" to open the built-in video editor.

Step 2. Click "Import" on the bottom right corner, then add your target video file from your local folder.

Step 3. Click "Edit" > "Trim" to trim the video. Here you can even trim the video frame by frame. Finally, save the edited video.

Conclusion
No doubt, there are different ways to remove an unwanted part from a video. However, picking up the right software primarily depends upon your device system, i.e., Windows, Mac, or Online.
But if you need more editing than the standard type, you will require comprehensive software. Furthermore, you can use a video recorder if you want only to trim a video part. Not only will you enjoy the perfect video quality, but also an extensive set of editing features.
EaseUS RecExperts

One-click to capture anything on screen!
No Time Limit, No watermark
Start Recording