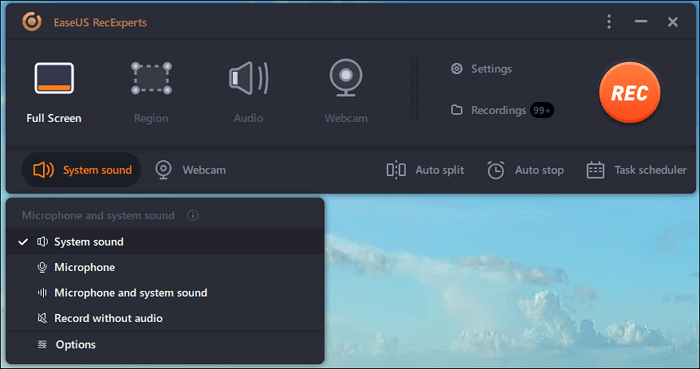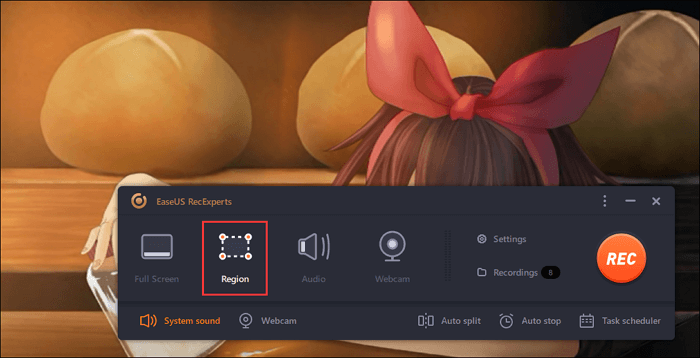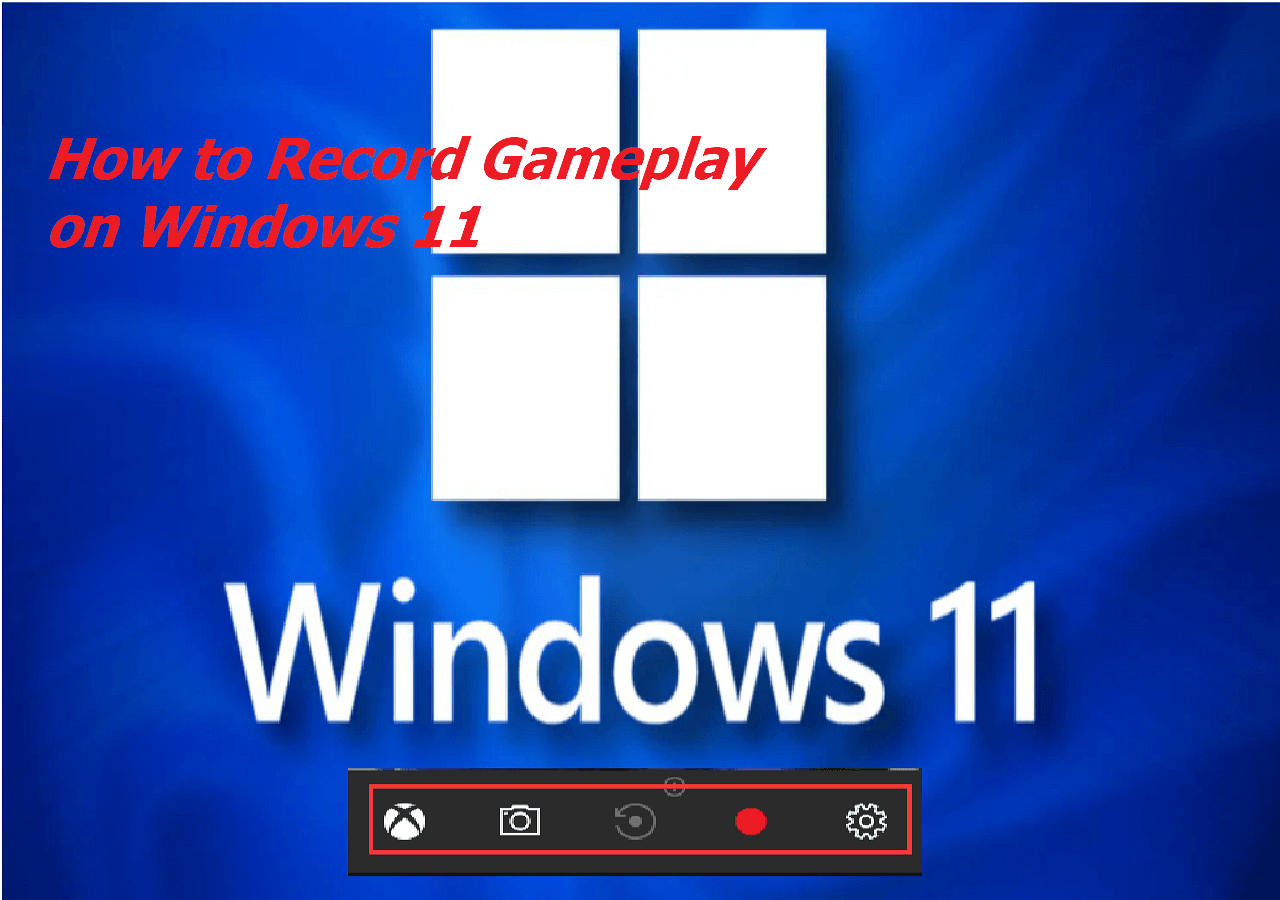-
![]()
Daisy
Daisy is the Senior editor of the writing team for EaseUS. She has been working in EaseUS for over ten years, starting from a technical writer to a team leader of the content group. As a professional author for over 10 years, she writes a lot to help people overcome their tech troubles.…Read full bio -
Jane is an experienced editor for EaseUS focused on tech blog writing. Familiar with all kinds of video editing and screen recording software on the market, she specializes in composing posts about recording and editing videos. All the topics she chooses …Read full bio
-
![]()
Melissa Lee
Alin is an experienced technical blog writing editor. She knows the information about screen recording software on the market, and is also familiar with data cloning and data backup software. She is expert in writing posts about these products, aiming at providing users with effective solutions.…Read full bio -
Jean is recognized as one of the most professional writers in EaseUS. She has kept improving her writing skills over the past 10 years and helped millions of her readers solve their tech problems on PC, Mac, and iOS devices.…Read full bio
-
![]()
Jerry
Jerry is a fan of science and technology, aiming to make readers' tech life easy and enjoyable. He loves exploring new technologies and writing technical how-to tips. All the topics he chooses aim to offer users more instructive information.…Read full bio -
Larissa has rich experience in writing technical articles. After joining EaseUS, she frantically learned about data recovery, disk partitioning, data backup, screen recorder, disk clone, and other related knowledge. Now she is able to master the relevant content proficiently and write effective step-by-step guides on various computer issues.…Read full bio
-
![]()
Rel
Rel has always maintained a strong curiosity about the computer field and is committed to the research of the most efficient and practical computer problem solutions.…Read full bio -
![]()
Gemma
Gemma is member of EaseUS team and has been committed to creating valuable content in fields about file recovery, partition management, and data backup etc. for many years. She loves to help users solve various types of computer related issues.…Read full bio
Page Table of Contents
0 Views |
0 min read
Can You Screen Record Instagram DM Photos?
Yes, you can screen record Instagram DM Photos. Instagram allows users to send each other photos directly in DMs, and users can choose to send these photos with a timer or for one-time viewing only. So, screen recording these photos can help users save the images they send to their gallery.
In any Instagram DM, the sending user can choose to send pictures, videos, or other media. However, the sending user can choose whether the receiving user can view it more than once. Usually, it is sent as a common picture and ends up in the media section of the chat.
However, if the user selects privacy settings, it'll be set to a timer or for one-time viewing and disappear. That's where the users can secure it by keeping the video they screen-recorded on Instagram. However, it's important to screen record Instagram DM properly and save high-quality photos/pictures.
Share this post with others in need!
Does Instagram Tell When You Screen Record a DM?
No, Instagram does not notify the user when you screen record a DM. However, it does send a notification when you screenshot the disappearing picture or video the user has sent. The sending user is then notified that you have taken a snapshot, but recording a video does no such thing.
That's why a lot of people capture photos or videos by simply recording Instagram DMs on their screens. So, if you're looking to record Instagram live or disappearing photos, here are some things you need to keep in mind:
- Instagram DOES notify screenshotting disappearing videos or pictures sent in DMs;
- Instagram DOES NOT notify screen recording;
- And Instagram does not notify you when you screenshot stories, reels, or posts.
So, if someone has sent a disappearing photo or video, and unless you have their consent, you should screenshot it, keeping in mind that they will be notified. Otherwise, you can easily take post or story screenshots, as it doesn't inform the user.
Detailed Guides to Record Instagram DM
Now that we know the basics and when and how Instagram will notify users, let's look for ways to record Instagram DMs. This section will show you how to screen-record Instagram DMs without informing the user.
We will also explore three methods to record Instagram DMs on a PC and Android/iPhones. Each method will show you how you can get pictures or videos sent in DMs and record their Instagram stories, posts, or reels. So, let's begin.
Method 1. Screen Record Instagram DM on Desktop without Others Knowing
The best method to screen record Instagram DM on PC is with the help of EaseUS RecExperts. You can find a ton of tools that help you screen-record, but none are as efficient or easy as this one. EaseUS RecExperts has built a reputation for being one of the best and easiest screen-recording programs today.
It has all the tools and perks you need to screen-record anything on a PC, and that's why your best bet is using this program. Just for context, here are some of the outstanding features you get with EaseUS RecExperts:
- Capture Instagram photos or videos easily by capturing specific regions
- Screen record any 2D or 3D games without losing quality;
- In-built editor/media player to edit and play videos
- And AI-powered noise reduction to ensure high quality
And that's why it's the best option to record any Instagram DMs, be it pictures or videos. Here's how to download and use it on your PC:
Step 1. Run EaseUS RecExperts on your device and you will see two recording modes. You can choose "Full Screen"to record the whole screen or choose "Region" to select the recording area manually before recording.

Step 2. After that, you can choose to record the webcam, system sound, microphone or record none of them as you like. You can also set auto split, auto recording with various functions on the interface.

Step 3. Then, you can click the red "REC" button to start recording. Here will be a menu bar on your screen. To pause the recording, click on the white double vertical bar; to end the recording, click on the red square sign.
Step 4. After recording, you will be led to the list interface. Here you can view or edit your recordings. To start a new recording, just click on the "REC" button on the top of the interface.

Share this guide with others if you find it helpful!
Method 2. Record Instagram DM on a Mobile Device
The recording methods for Instagram DMs on mobile phones are much different compared to methods on the PC. That's why we're analyzing the iPhone and Android methods separately. Let's talk about each technique and how you can use them to screen record Instagram DM.
#1. For iOS Users
Any iOS user will have to activate Airplane mode and then screen-record to avoid sending a notification. This can be done through the control centre and by tapping on the arrow plane icon. So, make sure you go into the DM but do not open the picture or video yet.
Then, follow these steps to take a picture or video without sending a notification:
Step 1. Swipe down the control center.
Step 2. Tap on the Airplane icon to trigger Airplane mode.
Step 3. See when the Wi-Fi, Bluetooth, and signal icons go blank.
![]()
Step 4. Now open the Instagram DM and watch the video or photo.
Step 5. Now swipe down further and find the 'Record" button icon.
Step 6. Tap on the 'Record" icon and wait for the timer to begin.
Step 7. Go back to the control center and tap the "Stop" button to finish recording.
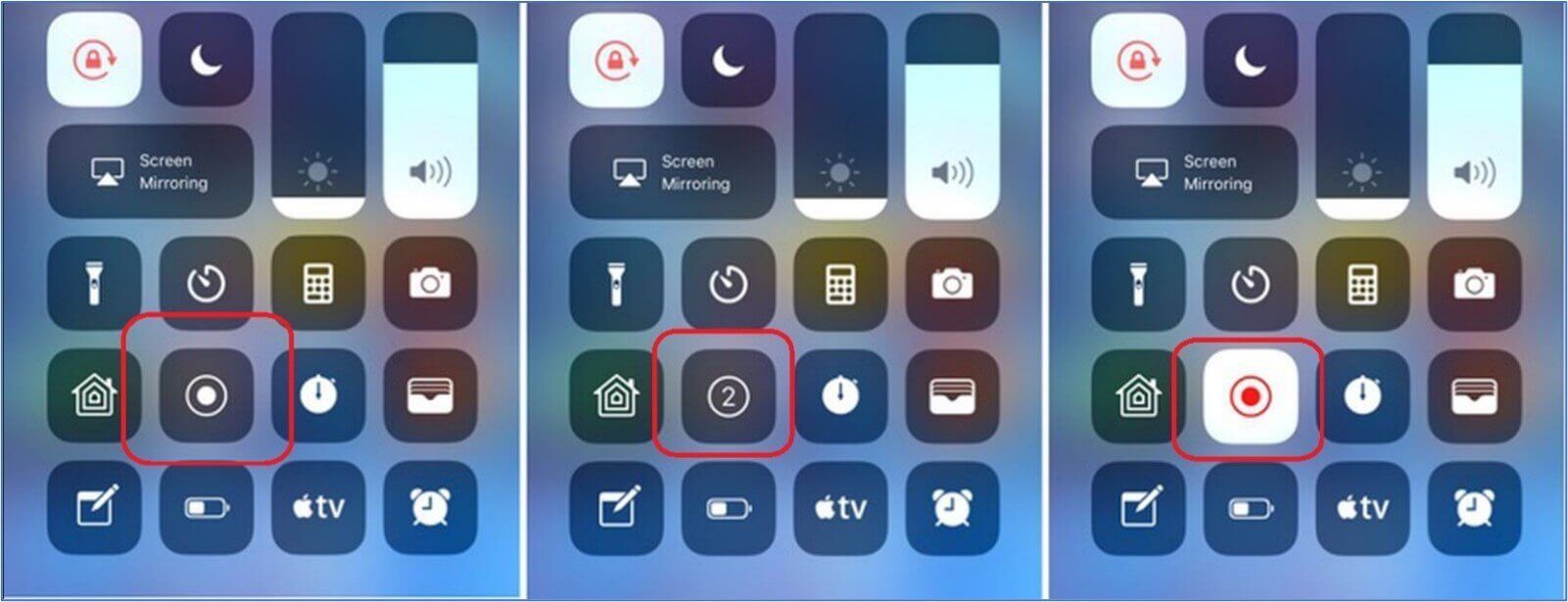
This will help you record any private videos or messages on Instagram. Another way to remain sure is by uninstalling the app without turning the Airplane mode off. Once you do, you can then turn off Airplane mode and reinstall the Instagram app.
#2. For Android Users
It isn't necessary to put your Android phone in Airplane mode before capturing the screen. However, doing it is recommended either way. Once you do, here are the rest of the steps to screen record Instagram DM:
Step 1. Swipe down the control center/notification bar.
Step 2. Tap on the 'Screen Record" option or button.
Step 3. Tap on 'Start" to begin recording.
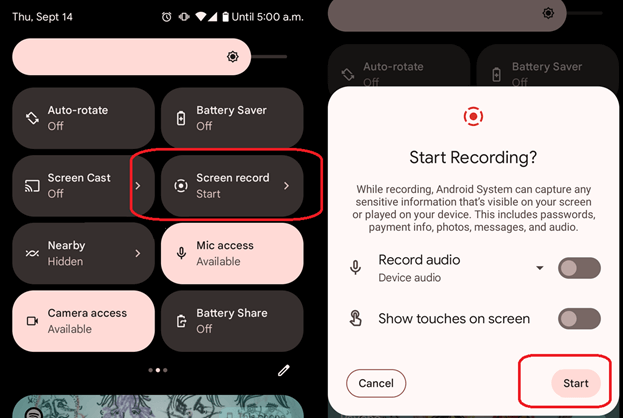
Step 4. Head to Instagram DM with the video/image and open it.
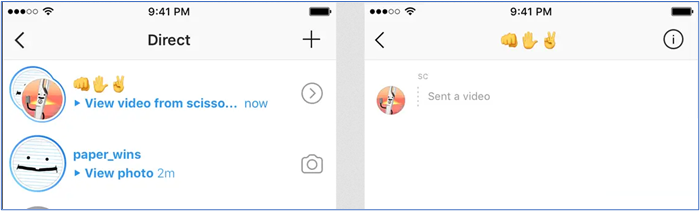
Step 5. Stop the recording by tapping on the button in the control center again.
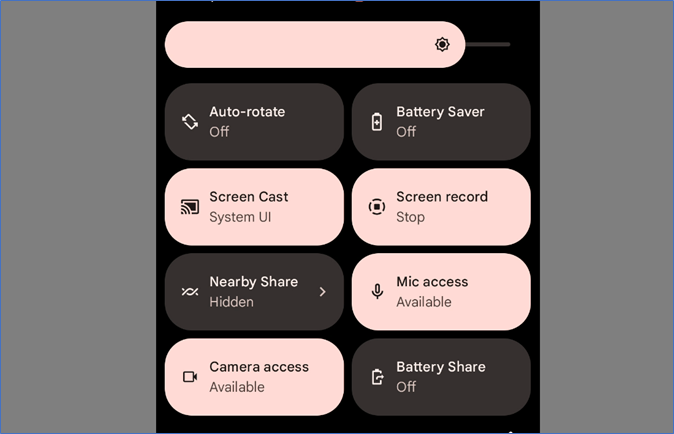
This can help you record DMs and Instagram posts. It's also an ideal method for recording live Instagram videos or photos on any other social media platform.
The Bottom Line
There you have it, folks. It is the best way to screen record Instagram DM without notifying the user. The methods on Android and iPhone are quite easy, so make sure you follow these steps properly. However, for PC, the best choice is to use EaseUS RecExperts and screen record Instagram DM.
It's one of the top tools you can use today to screen record anything. That is why it is one of the best ways to ensure that your Instagram messages are recorded without notifying the sender. So, download it today and record it away!
Screen Record Instagram DM FAQs
If you have any further questions, then these additional FAQs will answer them:
1. How can you screenshot an Instagram DM without them knowing?
One of the best ways to do it on an iPhone is by recording the screen in Airplane mode. However, some users complain that it still sends a notification once they turn off the Airplane mode. So, it's better that you remove the Instagram app while in Airplane mode and then reinstall it.
2. How do you tell if someone screenshots your Instagram message?
You would usually get a greyed-out message saying 'Screenshot taken" right after someone screenshot your disappearing message. This will appear below the photo or video that you have sent in your Instagram DM.
3. Does Instagram allow screen recording?
Instagram doesn't have an in-built feature but allows screen recording. You can use your phone's resident screen recorder to capture anything on Instagram. However, screenshotting privately sent DMs will send a notification to the sender.
EaseUS RecExperts

One-click to capture anything on screen!
No Time Limit, No watermark
Start Recording