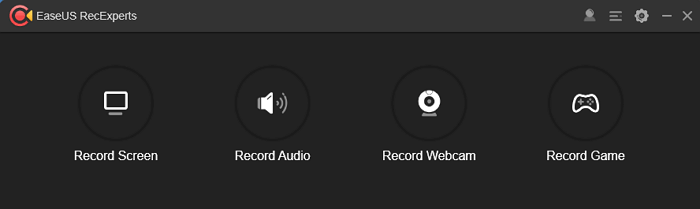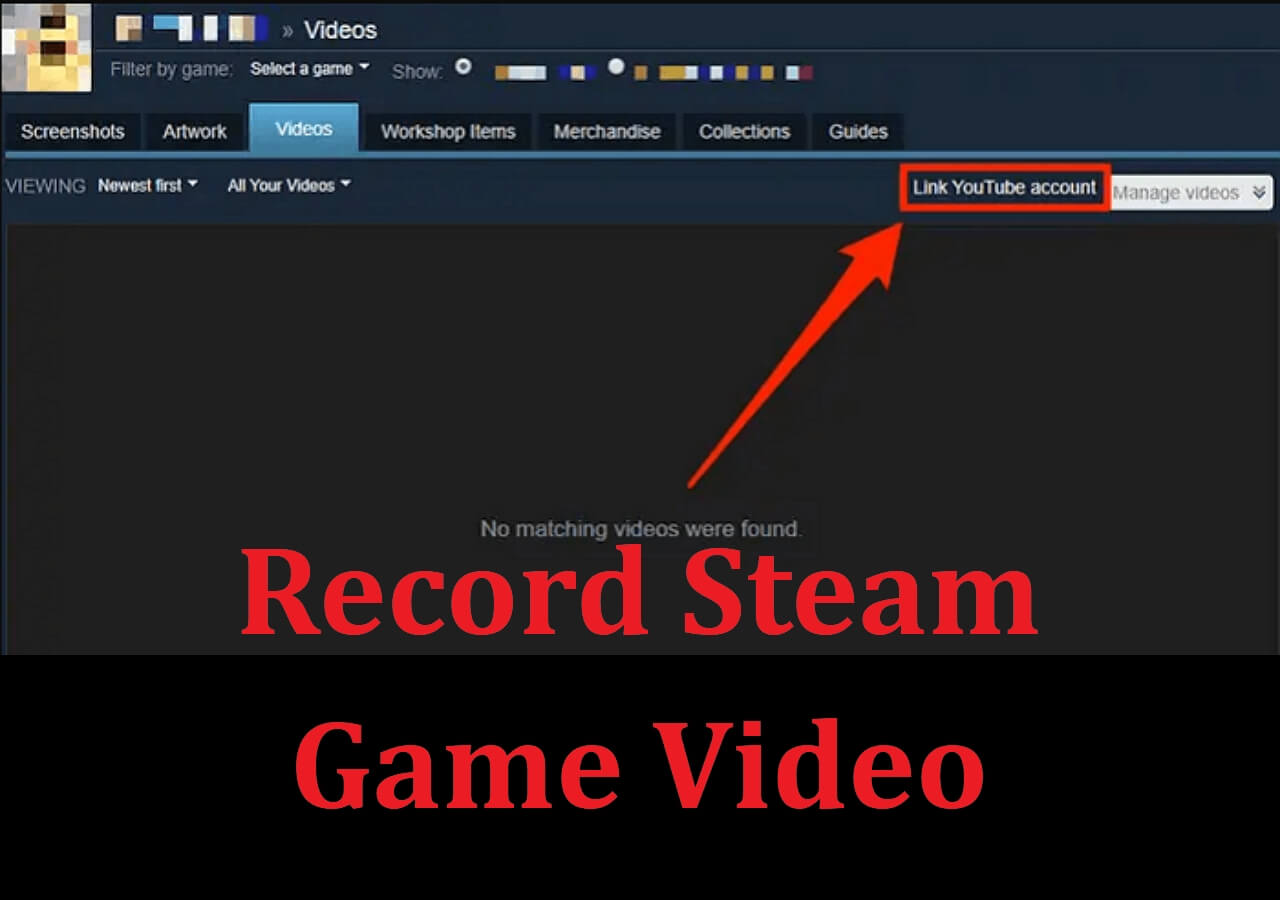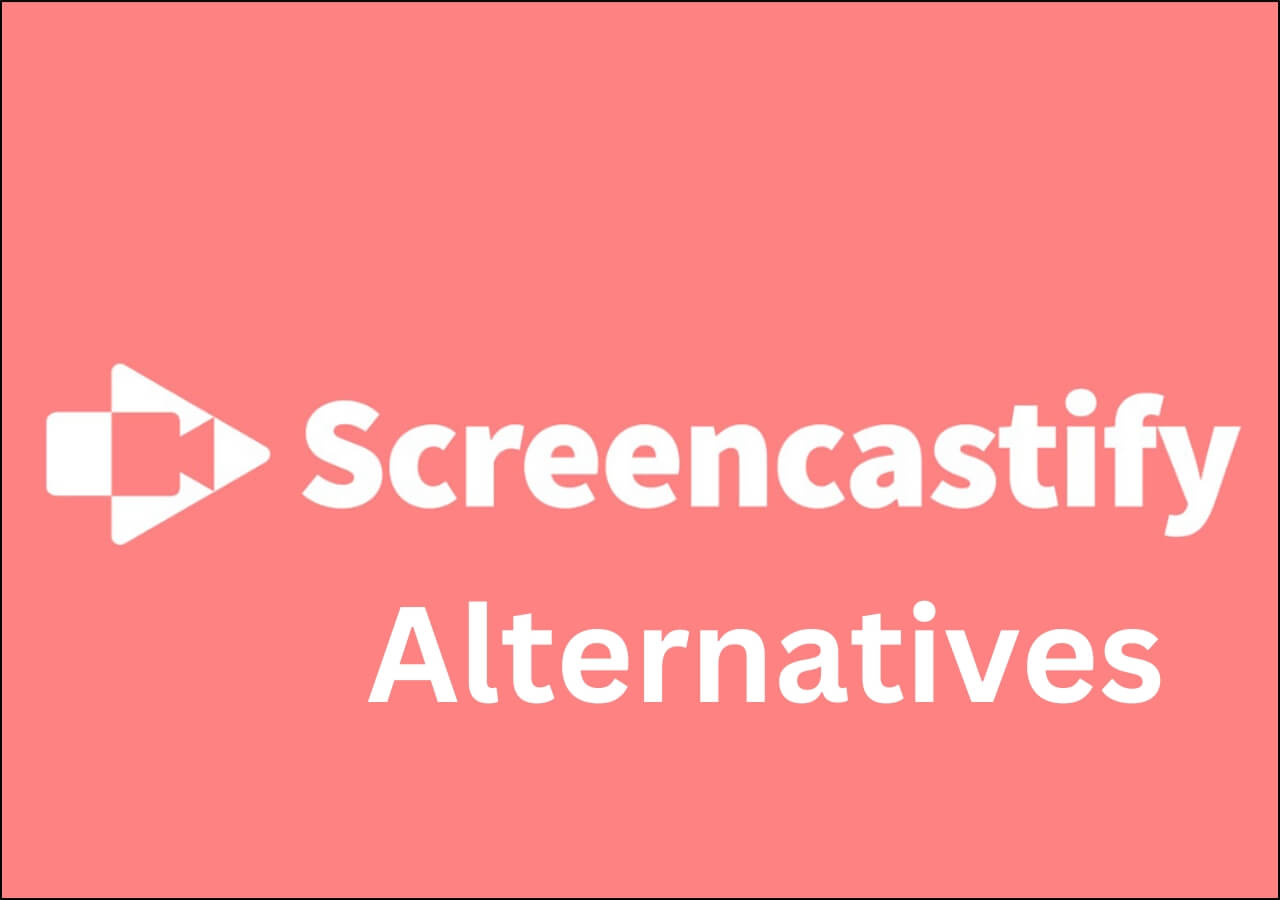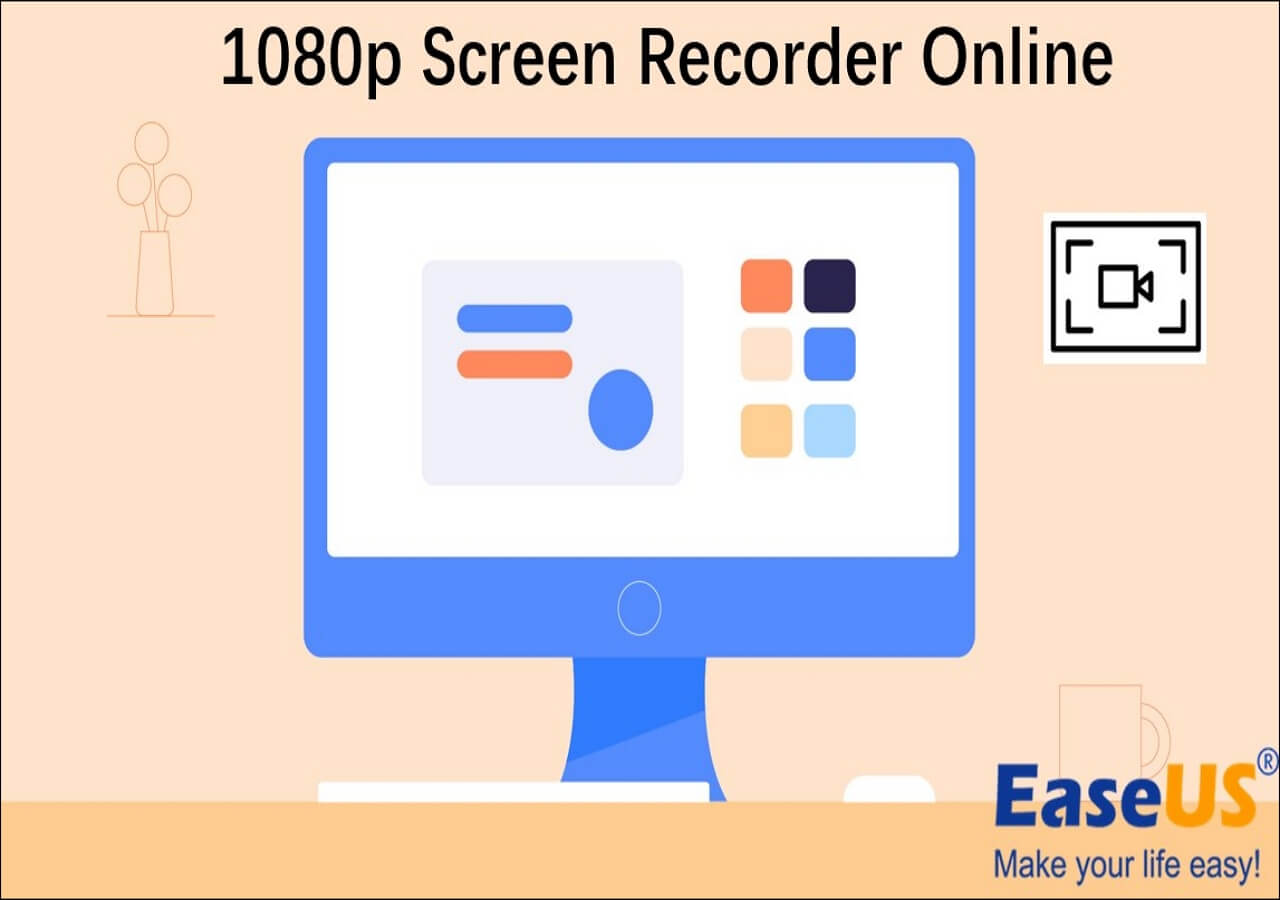-
![]()
Daisy
Daisy is the Senior editor of the writing team for EaseUS. She has been working in EaseUS for over ten years, starting from a technical writer to a team leader of the content group. As a professional author for over 10 years, she writes a lot to help people overcome their tech troubles.…Read full bio -
Jane is an experienced editor for EaseUS focused on tech blog writing. Familiar with all kinds of video editing and screen recording software on the market, she specializes in composing posts about recording and editing videos. All the topics she chooses …Read full bio
-
![]()
Melissa Lee
Alin is an experienced technical blog writing editor. She knows the information about screen recording software on the market, and is also familiar with data cloning and data backup software. She is expert in writing posts about these products, aiming at providing users with effective solutions.…Read full bio -
Jean is recognized as one of the most professional writers in EaseUS. She has kept improving her writing skills over the past 10 years and helped millions of her readers solve their tech problems on PC, Mac, and iOS devices.…Read full bio
-
![]()
Jerry
Jerry is a fan of science and technology, aiming to make readers' tech life easy and enjoyable. He loves exploring new technologies and writing technical how-to tips. All the topics he chooses aim to offer users more instructive information.…Read full bio -
Larissa has rich experience in writing technical articles. After joining EaseUS, she frantically learned about data recovery, disk partitioning, data backup, screen recorder, disk clone, and other related knowledge. Now she is able to master the relevant content proficiently and write effective step-by-step guides on various computer issues.…Read full bio
-
![]()
Rel
Rel has always maintained a strong curiosity about the computer field and is committed to the research of the most efficient and practical computer problem solutions.…Read full bio -
![]()
Gemma
Gemma is member of EaseUS team and has been committed to creating valuable content in fields about file recovery, partition management, and data backup etc. for many years. She loves to help users solve various types of computer related issues.…Read full bio
Page Table of Contents
0 Views |
0 min read
Are you looking for ways to record gameplay on Windows 11? Knowing where to start might be confusing whether you're a beginner or a pro. Fortunately, recording gameplay has never been easier with the emergence of Windows 11 screen recorders that can make capturing those moments smooth and effortless.
This blog post will outline five excellent game clipping software to reliably capture your gaming sessions in Windows 11 with minimal lag time. So, if you're ready to start recording your wins (or losses) in beautiful HD quality, then let's get started!
Perfectly Record Gameplay on Windows 11 [Without Lag]
- Editor's viewpoints
- This lightweight Windows game recorder is suitable for all levels of users, letting you capture almost any PC games in up to 4K quality.
EaseUS RecExperts is a professional and popular screen recorder for Windows and Mac OS. It supports 2D/3D gameplay recording without any lag.
While capturing game sessions, this software also allows you to capture audio and webcam to enhance your game recording clips. With multiple recording modes to choose from, you can record your game sessions on the full screen (including borderless window mode), in custom areas, and with a web camera. The gameplay clips can be saved as MP4, WMV, AVI, MOV, and other popular formats.
Follow these steps to record gameplay on Windows 11 with EaseUS RecExperts :
Step 1. Start the gameplay you want to record and launch EaseUS game recorder. Next, select the Game mode.

Step 2. Click the nut icon to open the Settings window, and then click on "Video" to adjust the frame rate (from 1 to 144), video quality, format, etc.
In addition, you can click on the "Game" button to change some game overlay options. Once done, click "OK".

Step 3. Go back to the Game mode interface and click "Select Game" to choose the gameplay you want to capture. Next, click REC to start your game recording.

Step 4. You will see a small bar showing the time of your record. If needed, you can take screenshots in recording, or set the specific time to stop the recording by clicking the "Clock" icon on the toolbar.

Step 5. Once done, you can watch and edit the recorded footage with the built-in video editor. On the recorded video, you can trim the recordings as you want.

Share this post now to help others who want to record gameplay on Windows 11!
Record Gameplay in Windows 11 for Free
Apart from using a professional game recorder, you can also choose to capture game clips on your Windows 11 PC with other freeware. In the following, we will show you some popular ones in detail.
1. Record Game Clips in Windows 11 with Xbox Game Bar
- Editor's viewpoints
- This built-in Windows 11 game recorder is best for light users. It lets users record up to 2 hours in HD quality. Remember that it does not support capturing a webcam with your gameplay.
Windows 11 also offers a built-in game recorder called Xbox Game Bar. You can record your game sessions with minimal lag time and in HD quality. It also provides other features such as a frame rate counter, screenshot capture, and audio capture to record sound from your microphone or system audio.
Follow these steps to record gameplay with Xbox Game Bar on Windows 11:
Step 1. Launch your game and press the "Win + G" keys to open the Xbox Game Bar.

Step 2. Click the "Record" button from the left side panel.
Step 3. Click "Stop" when you are finished with the record. (You can also start and stop recordings with Windows Key + Alt + R.)
Step 4. The video will be saved in a default folder, which is located at: C:\Users\UserName\Videos\Captures in MP4 format by default.
2. Capture Game Video on Windows 11 Free with OBS Studio
- Editor's viewpoints
- This powerful game capture software is best for heavy users and pros, as it has a complicated UI and workflow.
OBS Studio is another popular screen recording software used by gamers. It is free and open-source and provides a range of features, such as video configuration options, live streaming capabilities, and audio filters. Plus, it supports Windows 11/10/7/8, macOS, and Linux systems. You can use it to capture HD gameplay in 4K resolutions.
Follow these steps to record gameplay with OBS Studio on Windows 11:
Step 1. Download and install OBS Studio from its official website, then launch it.
Step 2. Click the "+" icon from the "Source" volume on the bottom, and click "Game Capture".
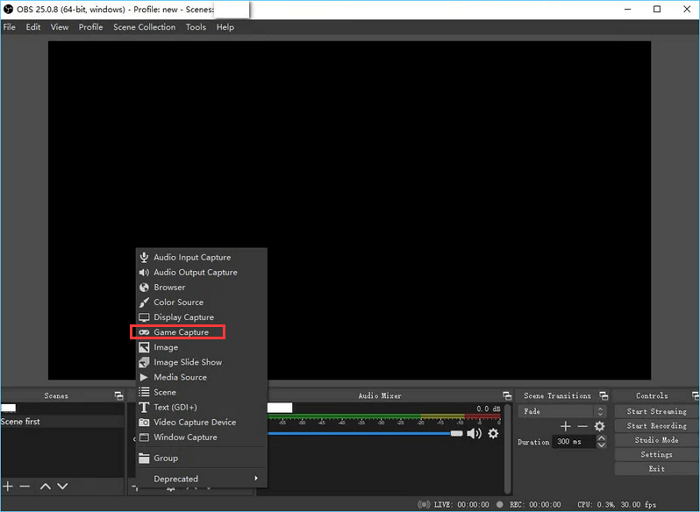
Step 3. Select a game-capturing mode from the three options. (Capture any full-screen application, Capture specific window, and Capture foreground Window with hotkey.)
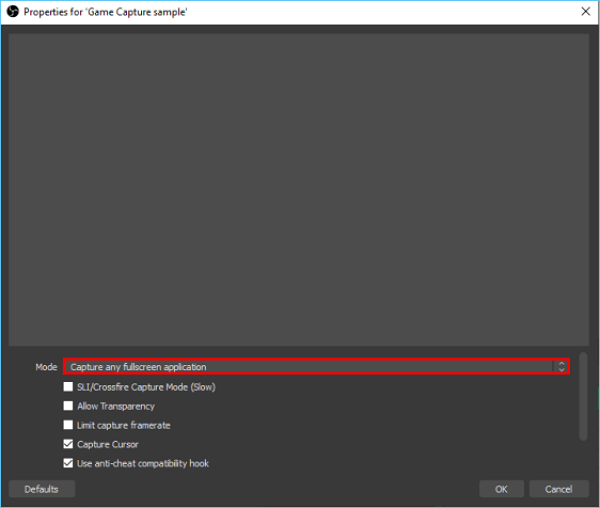
Step 4. Click the" Start Recording" option to begin the game recording process.
Step 5. When finished, click "Stop Recording" and save it on your computer.
3. Record Gameplay with Movavi Screen Recorder on Windows 11
- Editor's viewpoints
- This tool is a little expensive but also performs well in capturing gameplay highlights. If you have enough budget, it is an ideal option.
Movavi Screen Recorder is also a third-party game recording software. It allows you to record full-screen games and videos from a webcam. It has an intuitive user interface and offers some basic video editing features like trimming, cropping, adding subtitles, etc.
Follow these steps to record gameplay using Movavi Screen Recorder on Windows 11:
Step 1. Download and install the Movavi Screen Recorder from its official website, and then launch it.
Step 2. Click the "Record" button, and select a record mode from four options (full-screen record, record a program window, record an area of the screen, or record webcam).

Step 3. Configure video settings such as resolution, frame rate, etc., and set up your audio inputs such as system sound or microphone.
Step 4. Click the record button, and start recording your gameplay.
Step 5. When finished, press the Stop button to end the recording, and click "Save" to save it on your computer.
4. Record Gameplay on Windows 11 via Aiseesoft Screen Recorder
- Editor's viewpoints
- This software also provides a wide range of tools to improve your gameplay recording experience, but it crashes sometimes.
Aiseesoft Screen Recorder is also a feature-rich game record software for Windows and macOS. It allows you to record gameplay video, online streaming video, audio, and more with no lag time. It also offers advanced features such as custom hotkeys, scheduled recording, region selection, and more.
Follow these steps to record gameplay with Aiseesoft Screen Recorder on Windows 11:
Step 1. Download and install the Aiseesoft Screen Recorder from its official website, and then launch it.
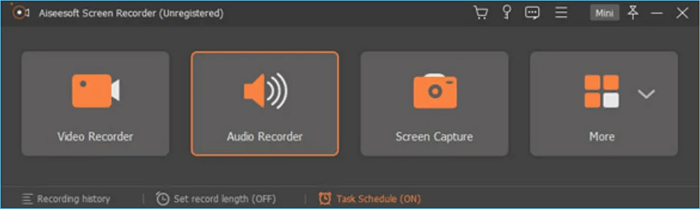
Step 2. Click the "Video Recorder" tab from the main interface, then set the recording area (full or region)
Step 3. Configure record settings, and select your audio input (system sound or microphone).
Step 4. Click the record button to start recording, then click "Stop" when finished.
Step 5. Click "Save" to save your record as an MP4 file on a computer hard drive.
Final Thoughts
Recording gameplay videos on Windows 11 is not difficult when you have the right software. This article shared five ways to record gameplay on Windows 11 without lag: EaseUS RecExperts, Xbox Game Bar, Movavi Screen Recorder, Aiseesoft Screen Recorder, and OBS Studio. We hope that these methods can help you record gameplay without any lags.
EaseUS RecExperts is our most recommended tool because it has the most powerful recording functions, such as recording multiple windows and recording with no lag. It also provides an in-built video editor to help you make professional-looking videos quickly.
Record Gameplay on Windows 11 FAQs
1. Does Windows 11 have a game recorder?
Yes, Windows 11 has a built-in gameplay recording feature called Xbox Game Bar. You can use it to record video games with no lag time. But this built-in tool doesn't have the video editing function.
2. How do I record my screen on Windows 11 without the game bar?
There are various screen recording software except for the Game Bar, such as EaseUS RecExperts, OSB Studio, Aiseesoft Screen Recorder, etc. These great screen recorders can be used on Windows 11 without lag.
3. How can I record PC gameplay for free?
Xbox Game Bar and OSB Studio are free screen recorders that can record PC gameplay. Xbox Game Bar is a Windows built-in screen recorder, and OSB Studio can be used on Windows, macOS, and Linux. OSB Studio is more suitable for those professionals because it has a complicated interface, which may confuse beginners.
EaseUS RecExperts

One-click to capture anything on screen!
No Time Limit, No watermark
Start Recording