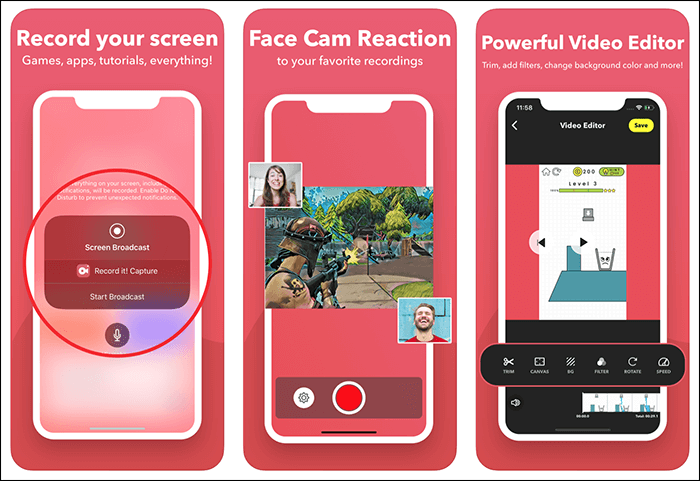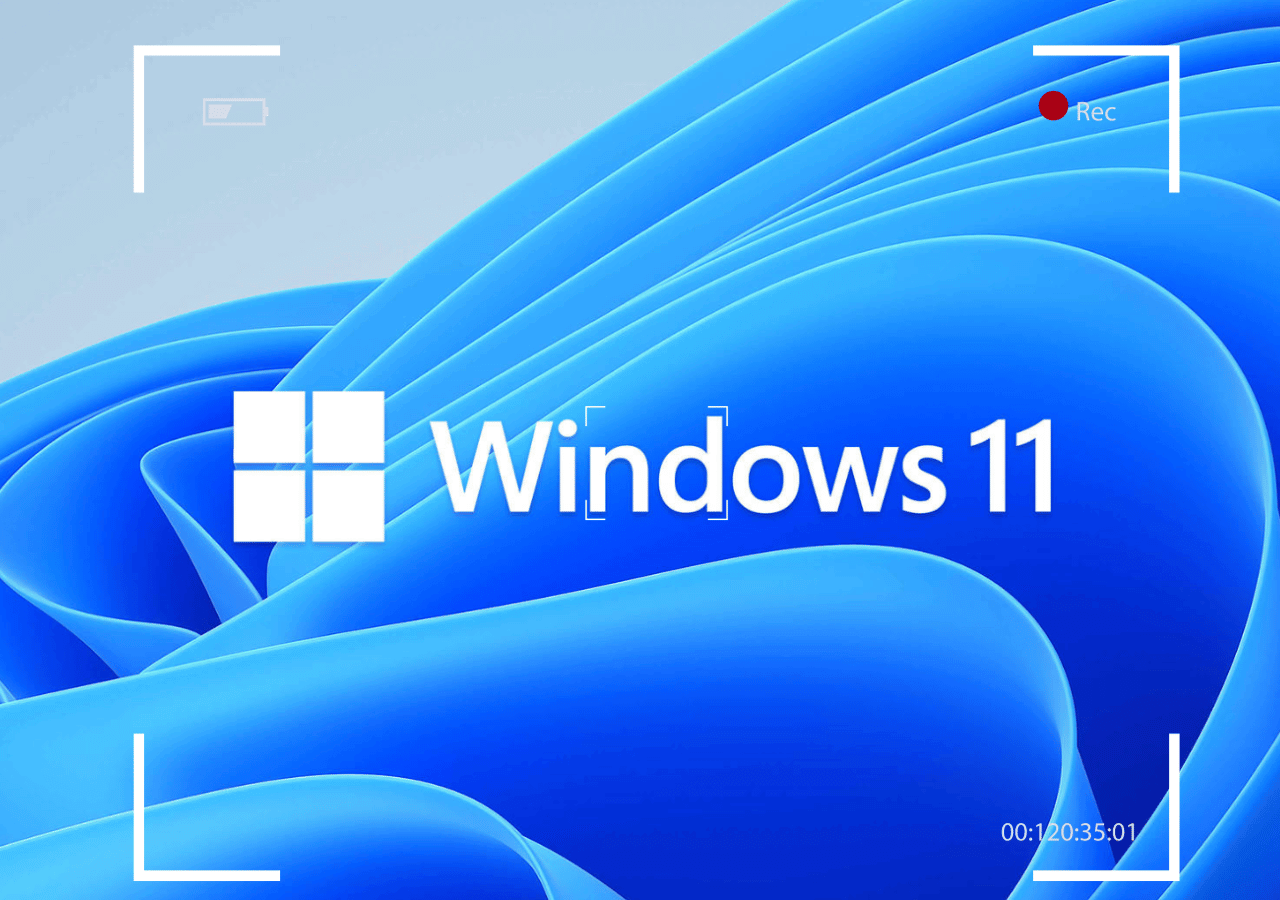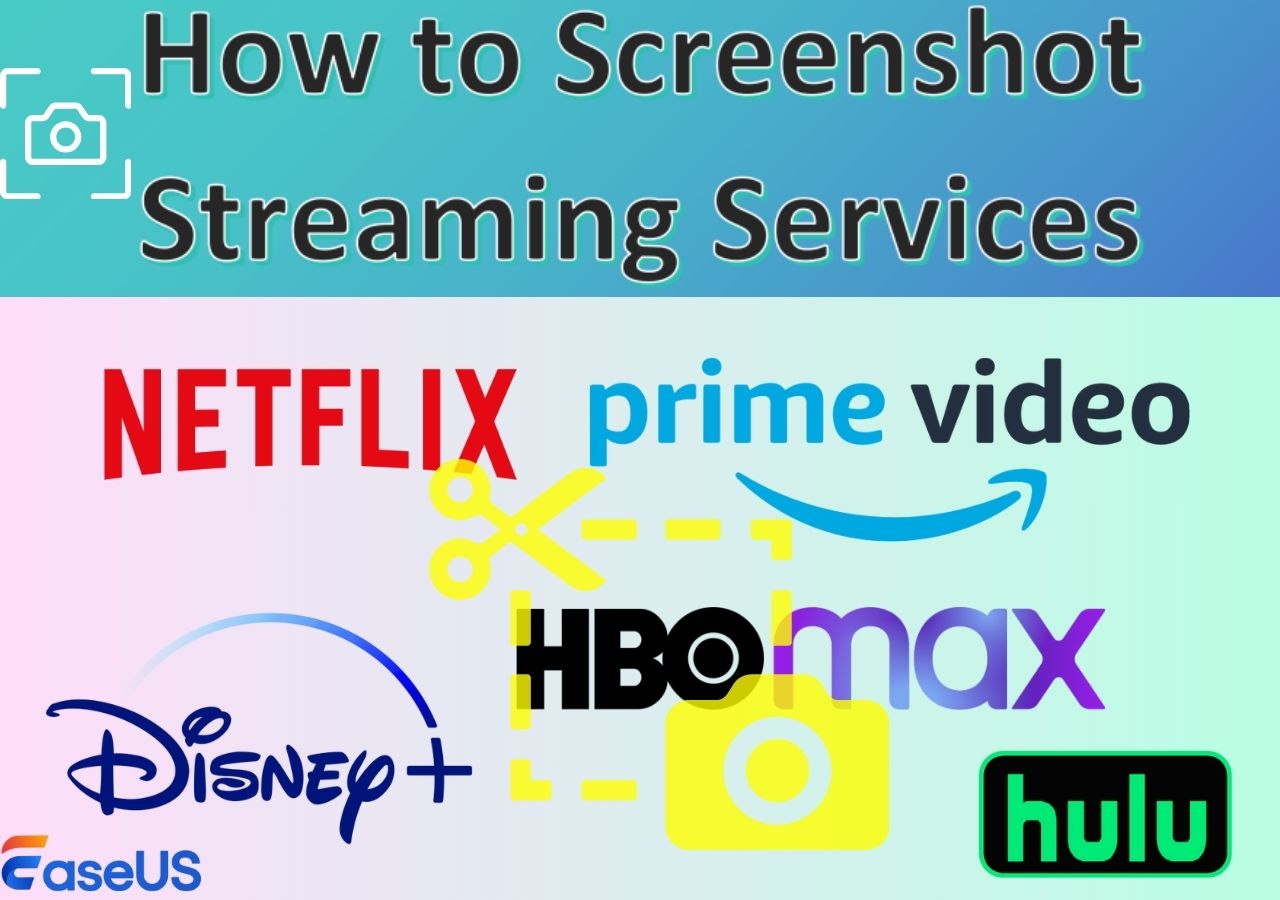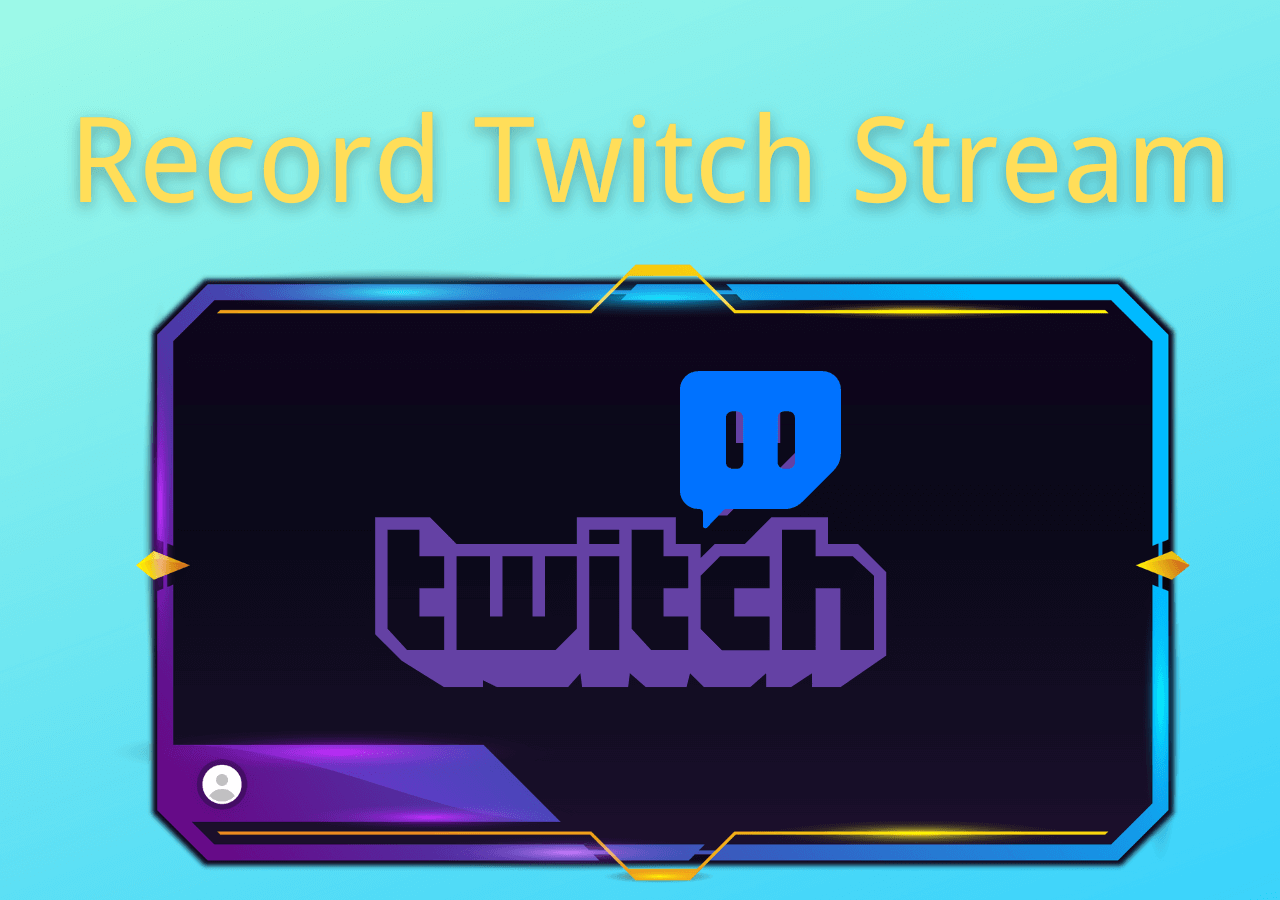-
![]()
Daisy
Daisy is the Senior editor of the writing team for EaseUS. She has been working in EaseUS for over ten years, starting from a technical writer to a team leader of the content group. As a professional author for over 10 years, she writes a lot to help people overcome their tech troubles.…Read full bio -
Jane is an experienced editor for EaseUS focused on tech blog writing. Familiar with all kinds of video editing and screen recording software on the market, she specializes in composing posts about recording and editing videos. All the topics she chooses …Read full bio
-
![]()
Alin
Alin is an experienced technical blog writing editor. She knows the information about screen recording software on the market, and is also familiar with data cloning and data backup software. She is expert in writing posts about these products, aiming at providing users with effective solutions.…Read full bio -
Jean is recognized as one of the most professional writers in EaseUS. She has kept improving her writing skills over the past 10 years and helped millions of her readers solve their tech problems on PC, Mac, and iOS devices.…Read full bio
-
![]()
Jerry
Jerry is a fan of science and technology, aiming to make readers' tech life easy and enjoyable. He loves exploring new technologies and writing technical how-to tips. All the topics he chooses aim to offer users more instructive information.…Read full bio -
![]()
Rel
Rel has always maintained a strong curiosity about the computer field and is committed to the research of the most efficient and practical computer problem solutions.…Read full bio -
![]()
Gemma
Gemma is member of EaseUS team and has been committed to creating valuable content in fields about file recovery, partition management, and data backup etc. for many years. She loves to help users solve various types of computer related issues.…Read full bio -
![]()
Shelly
"I hope my articles can help solve your technical problems. If you are interested in other articles, you can check the articles at the bottom of this page. Similarly, you can also check my Twitter to get additional help."…Read full bio
Page Table of Contents
0 Views |
0 min read
How do I record screen and audio at the same time on Mac? What is the best screen recorder with audio software on Mac?
If you are going to make a how-to tutorial, record online courses, capture a Webex meeting, or do other screen recording tasks on your Mac computer, you may need a screen with audio recorder. There are loads of best free screen recoder on the market, which will confuse you when you are selecting the recording software. So what is the best screen and audio recorder for Mac users? How do you know which one is best for you? Now take a look at the following completeness to find the best screen and audio recorder for you.
#1. EaseUS RecExperts
This is one of the best Mac screen recorder with audio. As its name implies, it is extremely easy to use, and you can handle it even you have little tech knowledge. To capture the screen and audio, all you need to do is to select the recording area and audio sources, then click the "REC" button to begin the recording.
Apart from that, it is also an excellent internal audio recorder, which lets you capture the system sound on Mac without downloading or installing any other software. Last but not least, it provides some basic editing tools to edit your recording like trimming, adding an opening title, etc.
EaseUS RecExperts
- Straightforward user interface
- Support creating schedule recording tasks
- Record full screen, specific window, or any selected area on your Mac
- Capture screen as GIF
- Allow adding a webcam overlay while capturing screen
#2. QuickTime Player
QuickTime Player is a versatile screen and audio recorder software on Mac. It can be used to play different media files, convert file formats, and also do screen recording. When it comes to screen recording, this screen recorder with audio has some basic features, which enables you to record a full screen or a part of an area flexibly. After recording, it also offers you some editing capabilities to edit your recordings quickly. Most importantly, QuickTime Player is already built-in on your Mac computer, so you do not need to download and install it when you need to do screen recording.
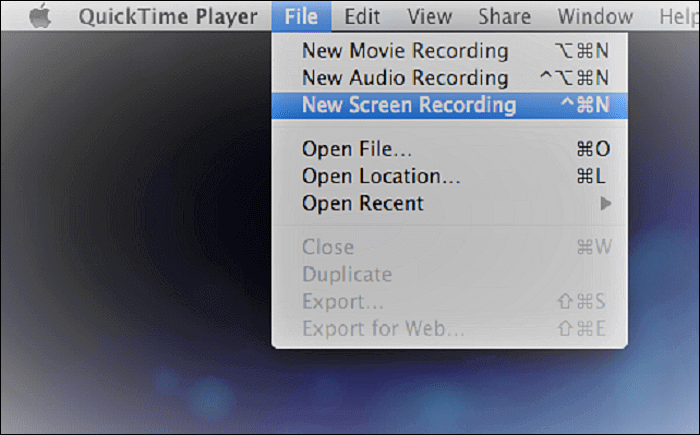
Key features:
- Simple and easy to use
- A built-in screen recorder and editor
- Allow you to capture any part of your screen
- Limited recording and editing features
#3. OBS Studio
As one of Mac's free and screen and audio recorders, OBS Studio is mainly used for video recording and live streaming. If you are still searching for how to screen record on Mac with internal audio, give it a chance!
It enables you to record screen and audio at the same time on your Mac computer. Also, this screen with audio recorder provides real-time video/audio capture, scene recording and broadcasting, and an intuitive audio mixer with per-source filters. However, this screen recording software is a little difficult for novices. If you use OBS Studio for the first time, you'd better watch some third-party tutorials and videos.

Key features:
- Unlimited number of scenes you can switch between seamlessly via custom transitions
- Powerful and easy to use configuration options
- Streamlined settings give you access to a wide array of configuration options to tweak your recording
- Support all your favorite streaming platforms and more
#4. ScreenFlow
ScreenFlow is another screen recorder with audio software designed for Mac users. It is easy to use and will help you create high-quality recordings. While recording, this software allows you to capture both screen and audio simultaneously with one simple click. Apart from recording, it also offers many powerful video editing tools like adding transitions, text animations, video animations, multiple channels audio, and more. When you are going to export the recordings, it provides several preset export settings for optimal quality videos.
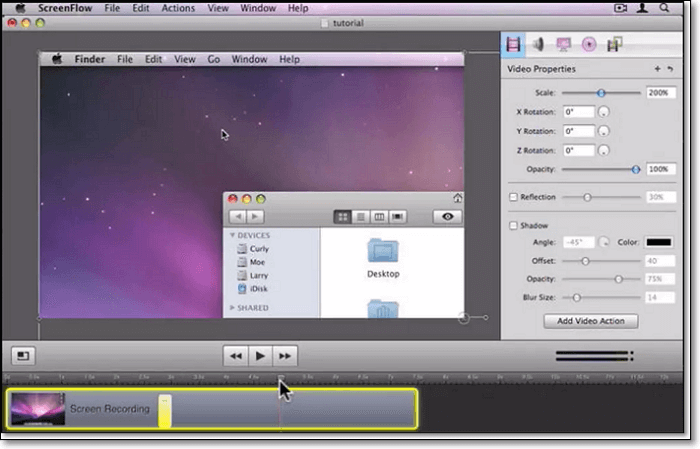
Key features:
- Support recording Ios devices screen for high-quality app demos
- Many video editing tools
- Support multiscreen recording at once
- Adjust click effects in size, color, duration, and blur
#5. ActivePresenter
ActivePresenter is a free screen and audio recorder. It is mainly used to create software demonstrations, software simulations, and quizzes. Using ActivePresenter, you can easily and quickly record your Mac screen, capture online courses, create software tutorials, edit and design eLearning materials. After recording, you can quickly publish your creation to the web, desktop, and mobile devices. In addition to the basic recording options, it also supports webcam recordings and green screen effect features.
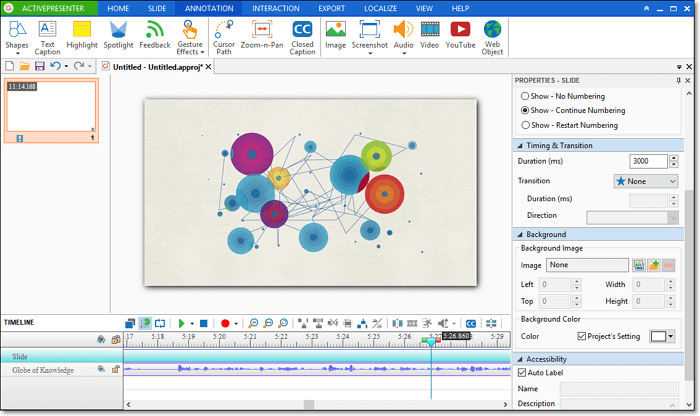
Key features:
- Allow you to create responsive content for a variety of devices
- Offer video format conversions
- Templates for ease of correction and inspiration
- Free version offers a lifetime license
#6. Jing
Jing is a lightweight screen and audio recording software. It allows users to record videos or images from the desktop. The images and videos can be pushed to screencast where users can share them with friends and families. Also, this program comes with plenty of tools except for the screen recording function. It offers extra editing tools to boot, including text, colors, and miniature graphics.
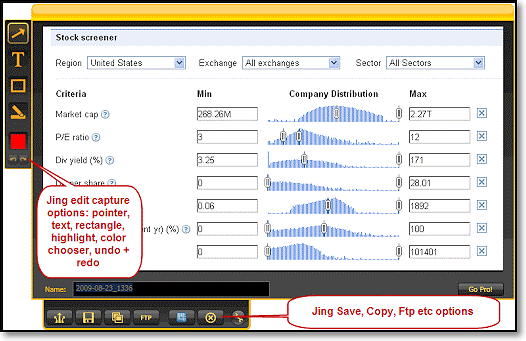
Key features:
- Excellent interface and comfortable menu layout
- Fast sending process
- Hide when recording screen
- Video and photos can be pushed directly to Facebook
#7. Screenflick
Screenflick is a macOS screen and audio recording software. It allows you to capture your screen with audio, keystrokes, and mouse clicks without much effort. This screen recording program will record video, audio, keystrokes, and mouse clicks in separate tracks that will help you edit them easily after recording. Plus, Screenflick will capture the highest resolution and quality on your Mac's screen and audio automatically.
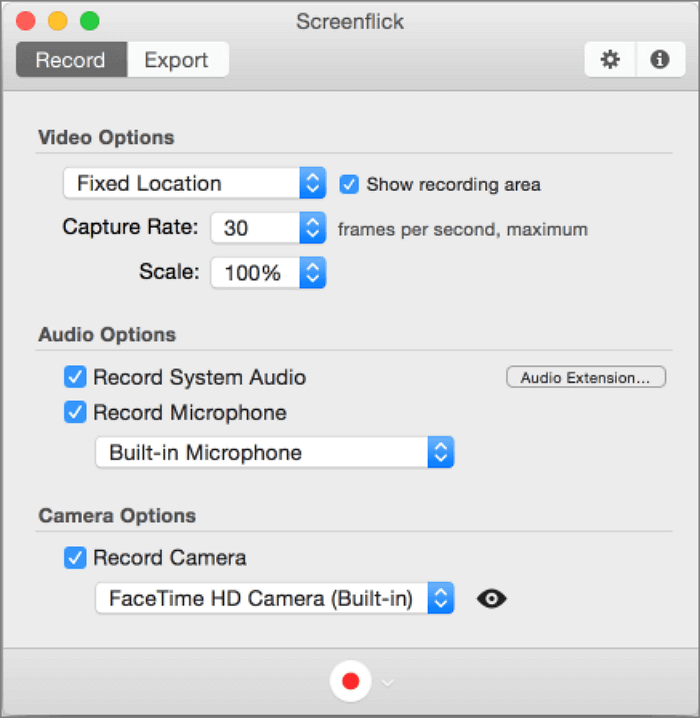
Key features:
- Create time-lapse screen recordings of long projects
- Record a webcam to overlay on the video at the same time
- Delay the start to get yourself ready
- Export to multiple sizes, frames rates, formats whenever needed
#8. Camtasia
If you want to make a how-to tutorial or record videos on your Mac computer, you cannot miss Camtasia. The software is quick to learn, and you don't need a big budget or fancy video recording/editing skills. Using Camtasia, you can capture video, webcam, audio (mic and system), and many other on your screen. Moreover, it offers you a lot of video templates, music, transitions, animations, and themes to reduce editing time after recording. It makes it possible to record and edit videos with one professional software.

Key features:
- Support recording a full screen, specific area, or an application
- Allow using arrows, shapes, sketch motion to highlight important parts while recording
- Directly upload your recorded videos to YouTube, Vimeo, or your online course
- Add captions directly to your recordings
#9. Snapz Pro X
Snapz Pro X is a screen and audio recorder for Mac users. It can assist you in capturing anything on your screen and save it as a still image or a movie. When you launch for the first time, you can set the frame rate you want and whether the audio is captured with video and other options. Also, while recording, there will be a live preview window option that lets you see what is being recorded.
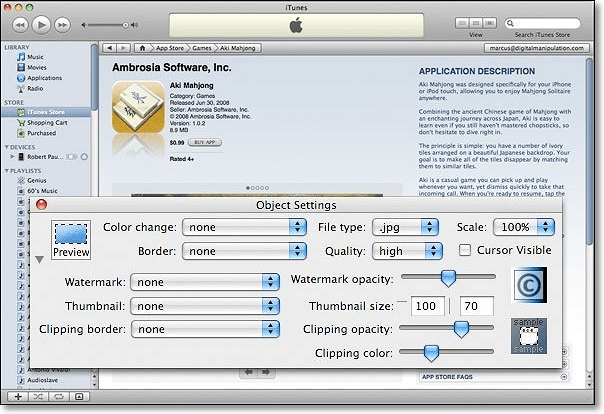
Key features:
- Support recording screen, audio, mouse movement, etc.
- Allow you to choose the recording area flexibly
- There will be a preview window where you can see what is being recorded
The Bottom Line
On this page, we have shared with you the top 9 screen and audio recorders for Mac computers, and you can try anyone based on your needs. For those who want to find lightweight Mac audio and screen capture software, EaseUS RecExperts for Mac is the best option. Just try it, and it will never disappoint you!
EaseUS RecExperts

One-click to capture anything on screen!
No Time Limit, No watermark
Start Recording